Решил подготовить статью о подключении ноутбука к телевизору (хотя, правильно наверное телевизора к ноутбуку) . Рассмотрим именно подключение через HDMI кабель, на примере ноутбука Asus, и телевизора LG со Smart TV. Эта статья подойдет практически для любого ноутбука: HP, Acer, Asus, DEL и т. д. Так и для всех телевизоров: LG, Samsung, SONY, Toshiba и других.
Да, какие-то моменты могут отличаться: расположение HDMI разъемов, внешний вид настроек, кнопки и т. д. По этой инструкции вы сможете вывести изображение со своего ноутбука на телевизор. Забыл написать о операционной системе. Не важно, у вас Windows 7, или Windows 10, все получиться. И еще, на вашем телевизоре может не быть функции Smart TV. Должен быть только HDMI разъем, который в наше время есть на каждом, не очень старом телевизоре.
Если вы захотели вывести изображение с ноутбука на ТВ для просмотра фильмов, игр, работы и т. д., то именно HDMI подходит для этого лучше всего. Да, есть беспроводные технологии типа Miracast, DLNA, Intel WiDi, у Samsung какие-то свои фирменные передатчики видео, и другие. Но, они не универсальные. Сейчас поясню. Например, по Intel WiDi, или Miracast, будет задержка в выводе картинки.
Ноутбук Win 10 подключение к телевизору Samsung Wi-Fi
В игры точно не поиграть. А технология DLNA предназначена исключительно для просмотра видео, фото и прослушивания музыки.
Получается, что соединение по HDMI кабелю самое надежное и универсальное. Хоть и не самое удобное. Всегда хочется избавится от проводов. К тому же, по HDMI с компьютера будет передаваться как изображение, так и звук.
Сейчас я покажу как все подключить, как задать нужные параметры на телевизоре и ноутбуке. Так же, рассмотрим популярные проблемы, которые очень часто появляются при соединении устройств этим способом.
Нам понадобится:
- Телевизор с HDMI входом.
- Ноутбук, или стационарный компьютер с HDMI выходом. Если нет HDMI, но есть DVI, то можно купить переходник DVI-HDMI.
- HDMI кабель.
Подключаем ноутбук к телевизору через HDMI кабель
Если вам интересно, то показывать буду на примере ноутбука Asus K56CM, и немного устаревшего телевизора LG 32LN575U, который мы кстати к Wi-Fi подключали в этой статье.
Кабель у меня самый обычный:

Значит, один конец кабеля подключаем в HDMI разъем на телевизор. Они подписаны. Их может быть несколько штук. Без разницы в какой подключите.

Другой конец кабеля подключите в HDMI разъем на ноутбуке.

Или, к видеокарте на системном блоке. Если у вас стационарный компьютер.
Как подключить ноутбук компьютер к телевизору без проводов

Скорее всего, изображение на телевизоре сразу не появится. Нужно в настройках выбрать источник сигнала. На телевизорах LG, нужно нажать на пульте дистанционного управления кнопку INPUT.

И с помощью джойстика на пульте выбрать нужный HDMI, к которому мы подключили кабель. У меня это HDMI2. Он будет активный. Если у вас ТВ не LG, то там так же должна быть кнопка, с помощью которой можно переключить источники сигнала. Если не получится, напишите в комментариях, разберемся.

Вот и все, вы должны увидеть изображение с ноутбука на своем телевизоре.
Обновление:
В комментариях Дмитрий подсказал, что обязательно нужно сменить имя устройства для выбранного на телевизоре HDMI-входа. Так как это меняет некоторые параметры, которые могут влиять на качество изображения. Так что рекомендую это сделать.
В меню выбора HDMI-входа (как на фото выше) нажмите на красную кнопку на пульте ДУ. В меню на телевизоре это пункт «Смена имени устройства». В появившемся меню выбираем HDMI-вход, в который мы подключили ноутбук и ниже выбираем «Ноутбук».


С подключением закончили. Уже можно пользоваться и наслаждаться картинкой на большом экране. А я еще покажу как можно настроить вывод изображения на ноутбуке, рассмотрим возможную проблему с выводом картинки и звука. Когда звук после подключения будет идти не с телевизора, а из динамиков ноутбука.
Настройка вывода изображения по HDMI на ноутбуке
У меня Windows 7, поэтому, демонстрировать буду на примере этой ОС. Если у вас на ноутбуке, к которому вы присоединили телевизор установлена например Windows 10, и у вас что-то не получается, то напишите, добавлю информацию по «десятке».
Значит, что еще хотел добавить: если вы все правильно подключили, на телевизоре выбрали правильный источник сигнала (или не получается выбрать) , но изображение так и не появилось, то сейчас попробуем все исправить.
Нажмите правой кнопкой мыши на свободную область рабочего стола, и выберите Разрешение экрана.

Откроется окно, в котором напротив пункта Экран должно быть указано Несколько мониторов, или название вашего телевизора. Можете выбрать из списка, и нажать Ok. Так же, можно сменить разрешение. Но, разрешение как правило подстраивается автоматически. Так что без необходимости лучше не трогать.

Как отключить экран ноутбука, расширить, или вывести изображение только на телевизор?
Очень просто. Нажмите сочетание клавиш Windows+P. Откроется окно, в котором можно выбрать способ вывода картинки на телевизор.

Если вы например хотите, что бы изображение было только на телевизоре, то выберите Только проектор. Так же, можно отключить картинку на ТВ, расширить ее, или дублировать. Здесь есть одна особенность. Если, например на вашем телевизоре разрешение 1920×1080, а на ноутбуке 1366×768, то в режиме Дублировать, картинка не телевизоре будет не очень красивой, не четкой. Поэтому, выберите Только проектор и Windows подстроить разрешение под телевизор.
Почему звук не идет на телевизор?
Как подключить ноутбук к телевизору через Wi-Fi
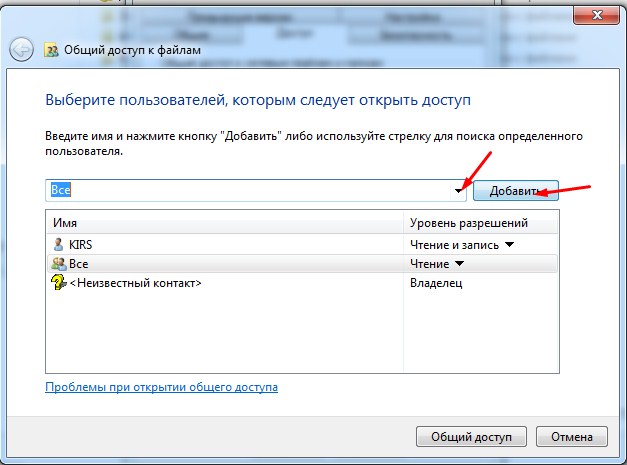
Чтобы просматривать на Smart TV видео с компьютера, необязательно использовать HDMI или VGA кабели. Гораздо проще синхронизировать устройства по средствам беспроводной сети. Далее расскажем, как подключить ноутбук к телевизору через Wi-Fi.
Используем протокол DNLA
- Роутер (модель и характеристики значения не имеют).
- Телевизор с Wi-Fi модулем. Удостовериться в его наличии можно, зайдя в настройки сети (там должен быть пункт «беспроводная сеть»).
Ручное задание параметров подключения
Соединение телевизора и ноутбука по Wi-Fi производится в такой последовательности:
- Создаем в любом месте отдельную папку, в которой будет храниться видео, транслируемое на ТВ.
- Открываем свойства этой папки, кликнув ПКМ и в разделе «доступ» ставим «общий доступ». Выбираем всех пользователей и кликаем по кнопке «добавить».
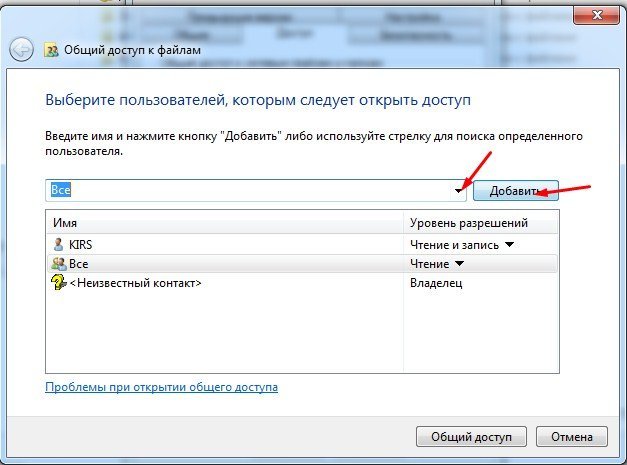 Обратите внимание: чтобы убедиться в правильности выполненных действий, зайдите в раздел «сеть» через проводник – в нём должна появиться созданная папка.
Обратите внимание: чтобы убедиться в правильности выполненных действий, зайдите в раздел «сеть» через проводник – в нём должна появиться созданная папка.
- Переходим в «центр управления сетевыми подключениями», в появившемся списке выбираем третий пункт: «изменить дополнительные параметры общего доступа». Включаем общий доступ и отключаем парольную защиту, поставив галочки напротив соответствующих пунктов меню.
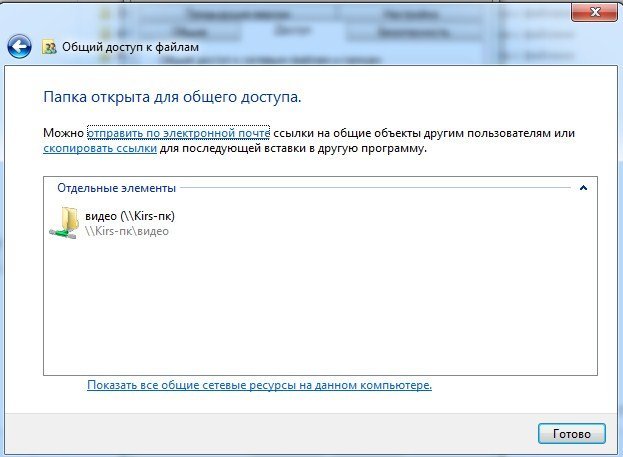
- Включаем ТВ и переходим в раздел настроек, заходим в раздел DLNA. В зависимости от производителя, он называется по-разному: для LG- Smart Share, Sony – Bravia, Samsung – AllShare. Если у вас другой производитель, то раздел, скорее всего, называется по типу сервера, т.е. DNLA.
- Ищём созданное ранее подключение по имени папки, введенному ранее. Откроется сетевая папка, из которой можно воспроизводить видеоролики. Для добавления новых файлов, скачайте их в эту папку, и они сразу станут доступными с ТВ.
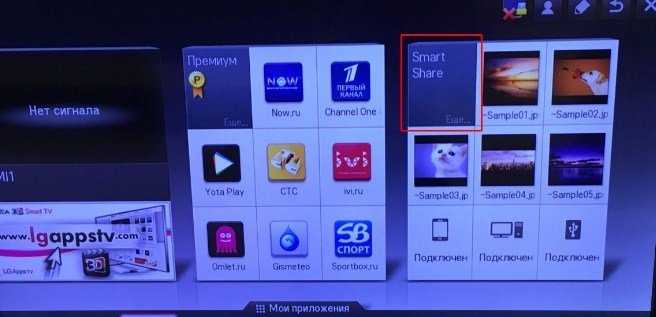 Smart TV поддерживает не все форматы, поэтому если какие-то файлы перечеркнуты – значит, они имеют неподходящий формат. Чтобы открыть их с телевизора, воспользуйтесь конвертером.
Smart TV поддерживает не все форматы, поэтому если какие-то файлы перечеркнуты – значит, они имеют неподходящий формат. Чтобы открыть их с телевизора, воспользуйтесь конвертером.
Синхронизация с помощью заводских утилит
- Скачиваем программу с сайта производителя
- Включаем маршрутизатор (т.е. роутер).
- Подключаем оба устройства к одной сети (SSID должны быть идентичны).
- Заходим на компьютере «центр управления сетями». В настройках сети меняем тип на домашнюю, если этого не было сделано ранее.
- Запускаем скачанную программу, выбираем папку (где размещено видео, которое нужно воспроизвести), кликаем по ней левой кнопки мышки и кликаем по галочке, расположенной в верхней части приложения.
- Откроется новое окно, в котором нужно выбрать разделы «общий доступ» и «установка политики».
- Спускаем курсор чуть ниже и подтверждаем изменения, кликнув по вкладке «принято».
Используем встроенный видеоплеер
Воспользуемся стандартным Windows Media проигрывателем. Для соединения ноутбука с телевизором по Wi-Fi делаем следующее:
- Запускаем приложение. Если не получается найти его, прописываем в поисковой строке «проигрыватель».
- В левой части приложения кликаем по пункту «Видео» правой кнопкой мыши. В появившемся контекстном меню выбираем «Управление видеотекой».
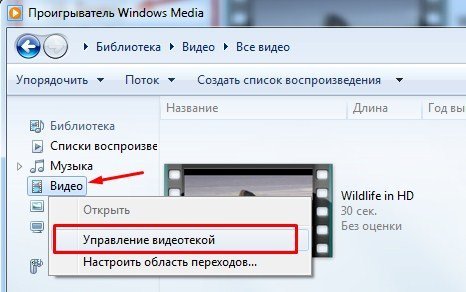
- Появится список расшаренных (т.е. доступных для пользователей сети) папок по умолчанию заданных ОС. Для добавления другой папки необходимо кликнуть по вкладке «добавить» и указать путь.
- Не выходя из этого раздела, выбираем в верхнем меню пункт «Поток». В появившемся списке кликаем по нижнему разделу. На Windows 8 и 10 он называется «Включить потоковую передачу» на остальных ОС: «Дополнительные параметры».
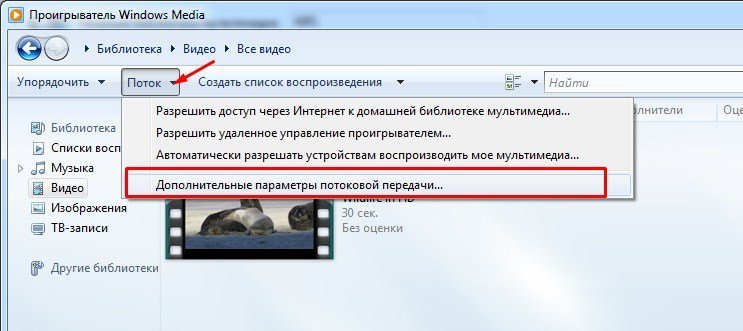
- Далее нужно ввести название сервера, по умолчанию здесь значится имя компьютера, но его можно поменять при желании. В разделе ниже выбираем ТВ (если в сети нет других гаджетов, он будет единственным в списке) и напротив него ставим галочку «разрешить», затем кликаем по вкладке «далее».
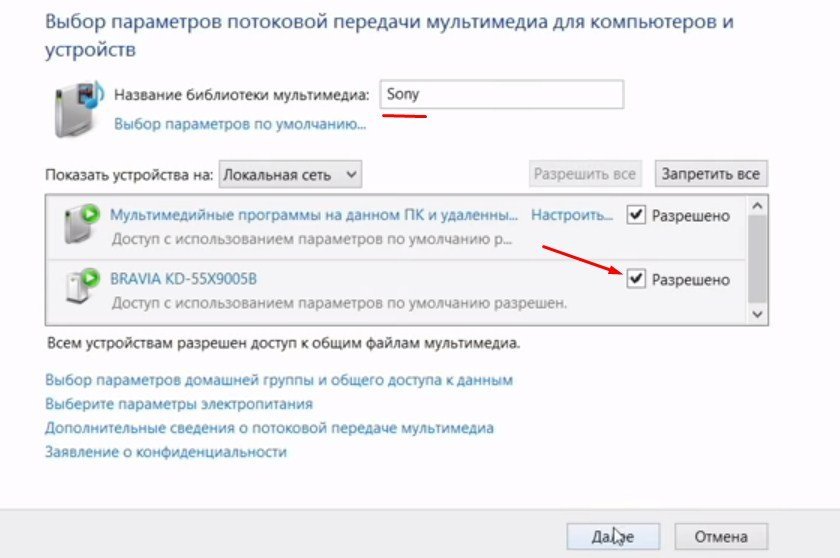
- По завершению настроек система выдаст пароль от сервера – сохраните его, так как он понадобится, чтобы соединить ноутбук с телевизором по Wi-Fi.
- Далее заходим в сетевые настройки ТВ, ищем созданный сервер (по введенному ранее названию) и подключаемся к нему (потребуется пароль, который система выдавала ранее).
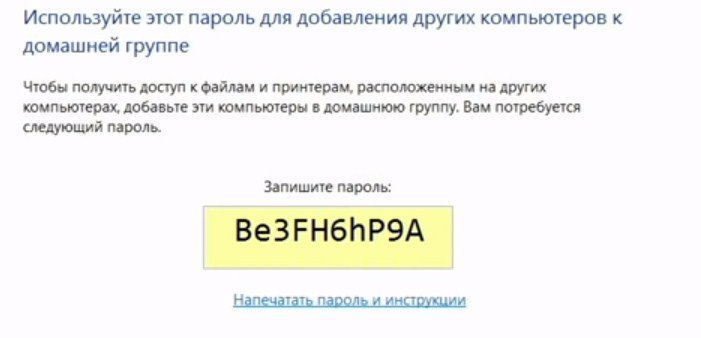 Обратите внимание, что для создания сервера на основе стандарта DNLA необходимо относительно мощное железо (не старше 2010 года выпуска), в противном случае отображение видеоконтента будет «тормозить».
Обратите внимание, что для создания сервера на основе стандарта DNLA необходимо относительно мощное железо (не старше 2010 года выпуска), в противном случае отображение видеоконтента будет «тормозить».
Синхронизация с использованием Wi-Fi Direct
- Включаем оба устройства и активируем на них Wi-Fi адаптеры.
- Заходим на ноутбуке в меню пуск, далее «параметры» – «система» – «дисплей». В этом разделе во вкладке «несколько дисплеев» кликаем по пункту «подключиться к беспроводному дисплею».
- Появится окно, в правой части которого будет представлен список опознанных системой устройств, выбираем нужное и кликаем по нему. В результате отправится запрос на сопряжение устройств.
- По завершению сопряжения на экране будет отображаться то, что происходит на дисплее ноутбука.
Как подключить обычную плазму
- Google Chromecast – плеер для трансляции фото и видеоконтента. Подключается к ТВ через USB. Совместим с любыми планшетами и смартфонами.
- Miracast-адаптер или Wi-Fi адаптер. Такие устройства вставляются в USB порт и позволяют подключаться к домашнему серверу.
Нашли ошибку? Выделите ее и нажмите ctrl+enter
Источник: okinovo.com
Как подключить ноутбук к телевизору Самсунг без проводов или через HDMI
Современные технологии помогают создать целую экосистему из синхронизированных девайсов. Телеэкран при этом выступает как полноценным мультимедийным устройством, так и монитором для ПК. Хотите узнать, как подключить ноутбук к телевизору Самсунг? Сделать это просто, особенно имея под рукой краткое руководство.
Подключение ноутбука к телевизору Самсунг Смарт ТВ через Wi-Fi
Для синхронизации Samsung Smart TV через беспроводную сеть с ноутбуком, в телевизоре должен быть специальный адаптер. Также необходимо наличие проводника сигнала – адаптера, при помощи которого происходит подсоединение каждого устройства к интернету. При отсутствии в модели вашего ноутбука адаптера, его можно приобрести и подключить отдельно.

Для перевода изображения с экрана ноутбука на телевизионный, при помощи поиска активных устройств на компьютере найдите его и подключитесь. Требуется настроить DLNA сервер, что позволит управлять папками и файлами на компьютере удаленно. Если настройка происходит автоматически, зайдя в папку «Сетевые подключения» на компьютере, вы увидите такое сообщение:

Кликнув на него, выберите нужное устройство из списка активных и дайте ему доступ к вашим файлам. Все, что вы будете помещать на ПК и открывать на нём, будет отображаться на телевизоре.
Также можно выбирать файлы для отображения вручную. Для этого выбранное видео кликните правой клавишкй мышки и выберите пункт «Воспроизвести на *имя телевизора*».

Подключаем с помощью HDMI кабеля
Если на вашем экране отсутствует беспроводной адаптер, но имеется HDMI вход, все равно имеется возможность подключить его без использования провода. Вам понадобится лишь небольшой девайс, который приобретается отдельно, например:

- Google Chromecast ‒ позволяет транслировать данные с ваших устройств на телевизор.
- Android Mini PC ‒ подключает любое устройство, работающее на ОС Android, к ТВ. Отличный вариант для телефонов и планшетов.
- Intel Compute Stick — миниатюрного компьютер подсоединяемый к HDMI порту.
Как открыть BIOS на ноутбуке Самсунг
Подсоедините любой из этих девайсов к телевизору, и ноутбук или планшет начнет видеть его в перечне активных подключений.
DVI кабель
Устройства с разъемом DVI вместо HDMI встречаются крайне редко. Если в ноутбуке имеется видеокарта, оснащенная DVI-разъемом, при наличии DVI-переходника вы изображение переносится с компьютерного монитора на телевизионный. Но передаваться будет только изображение, так как звук таким образом не транслируется. Для передачи звука придется воспользоваться колонками или наушниками, подключенными через «миниджек».

RCA и S-Video
RCA-разъемы есть на самых старых моделях телевизоров Самсунг. Но разъемы такого плана почти не встретишь на ноутбуках. Поэтому, если у вас нет возможности воспользоваться описанными выше вариантами, попробуйте этот. Правда, придется докупить специальный переходник. Продаются они довольно редко, иногда они встречаются, например, в разделах продажи техники Aliexpress.
Настройка телевизора
После подключения нужно произвести настройку. В большинстве случаев устройства синхронизируются автоматически, но иногда необходимо вручную настроить параметры.
Автоматическая настройка
Автоматические параметры настраиваются сразу после соединения девайсов. Телевизор просто появится в перечне активных беспроводных подключений. Все, что вам остается ‒ просто выбрать нужный фильм и включить его ‒ он сразу начнет воспроизводиться на телеэкране.
Для нормальной синхронизации рекомендуется проверить актуальность установленных на видеокарту ноутбука драйверов, при необходимости обновите их.
Ручная настройка
На пульте ДУ нажмите клавишу SOURCE или INPUT. В появившемся меню выберите пункт HDMI/DVI. Затем идем в дополнительные параметры (обычно это кнопка Tools). Здесь нужно параметр DVI PC указать в качестве точки сигнала. Нажмите ОК или Enter, подтвердив таким образом свои действия.
Теперь наладим параметры компьютера. Для этого:
- Кликните правой клавишей мышки по рабочему столу.
- В контекстном меню выберите раздел «Разрешение» или «Свойства» – « Параметры» (зависит от версии операционной системы).
Как открыть BIOS на ноутбуке Самсунг
Здесь указывается, как именно будет отображаться информация на экране: будет ли изображение с ПК дублироваться на телевизор, или сразу показываться на большом экране. Здесь же настраиваются параметры звука и нужное разрешение.
Джеф Коллинс (Написано статей: 142)
Автор статей о программах и настройках устройств. У него всегда можно узнать новости о новых моделях смартфонов и телевизоров, их новых фишках. Просмотреть все записи автора →
Источник: samsung-wiki.com