Видео: РАЗБИТ ЭКРАН Удаленный экран Android по Wifi и USB
Включить отладку по usb если разбит экран на Андроид. Если с вашим Android произошла какая то беда и включить «Отладку по USB» не удается стандартным путем, то можно попробовать активировать ее с помощью редактирования системных файлов Android.
Отладка по USB не включается! Если у вас частично разбит дисплей и нет возможности обычным способом активировать «Отладку по USB», тогда можно попробовать изменить системные файлы Android, чтобы все заработало!
Видео: Как вывести изображение с экрана смартфона или планшета на монитор ПК
Разбили экран? Как пользоваться телефоном со сломанным сенсором

Инструкции
Разбили свой любимый телефон, а приобрести новый нет возможности? Если вы попали в такую ситуацию — не унывайте, есть некоторые ухищрения, которые позволят использовать даже слегка побитый телефон.
Как получить доступ к телефону с разбитым экраном / нерабочим сенсором. Удаленное управление Андроид
Mi Phone Manager — управление с помощью ПК
[link]Скачиваем программу[/link] и устанавливаем ее на ПК.
Управление смартфоном будет осуществляться при подключении USB кабеля к компьютеру.

Можно использовать USB OTG кабель в сочетании с беспроводной мышью

В этом случае управление будет осуществляться следующим образом:

Приложение Mi Key
В этом случае нам потребуется приобрести кнопочку Mi Key и скачать приложение для того, чтобы ей пользоваться.

С ее помощью вы сможете не только запускать приложения, но и эмулировать использование клавиш и экрана.

Если дисплей в определенной области остался рабочим, то поможет приложение Easy touch
Качаем Easy touch в [link]Google Play[/link], устанавливаем.
В качестве примера: допустим эта часть экрана уцелела и функционирует нормально

Вы сможете настроить управление смартфоном именно на рабочей области экрана. Выглядеть это будет так:

Может случиться и так, что большая часть дисплея осталась в рабочем состоянии. Для этого в приложении есть One Hand Mode (управление одной рукой).
Разбился Смартфон, а данные остались в нём? ЕСТЬ РЕШЕНИЕ
Источник: xiaominfo.ru
Что делать, если к вам попал Android со сломанным сенсорным дисплеем

В один прекрасный день ко мне в руки попал Nexus 4. В наших краях это редкость, поэтому хотелось бы использовать его как основной телефон. К сожалению, тач у него разбит. Одна из болячек всех современных смартфонов. Ну, решено было восстанавливать. Купил тач на ebay. Теперь ждать слоупочту россии месяцок-другой.
Захотелось узнать о девайсе побольше, поработать с ним, пока посылка едет. Заодно проверить, всё ли работает. А то, может, камера или динамики тоже покрошились. В данной статье рассмотрим захват управления девайсом, если сломан тач.
Сведения
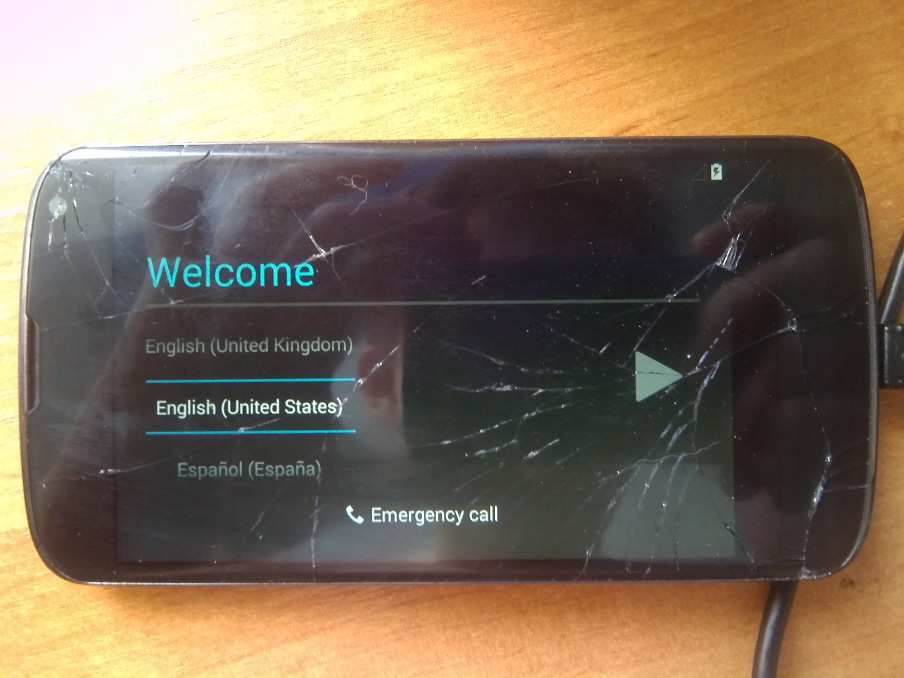
В ходе испытания будут использованы nexus 4, usb кабель, ubuntu как ось для работы, информация из интернета и мозги.
Первым делом хочется отметить — телефон полностью в стоковом состоянии. Предыдущий владелец сделал полный сброс всех данных. После включения появляется экран Welcome с выбором языка. Управление устройством никак нельзя осуществить без дальнейшего вмешательства.
Напомню, у nexus 4 нету OTG, поэтому мышь подключить к нему нельзя без специального кабеля с внешним питанием. Такого у меня нету, можно заказать на том же ebay, но опять ждать.
Фигачим
Первым делом я поставил CWM.
Устанавливаем программы для работы с андроидами:
sudo apt-get install android-tools-adb
Это и fastboot, и adb.
Поставить рекавери можно через fastboot:
fastboot flash recovery recovery.img
Естественно, выбрана notouch версия. Кстати, я еще разблокировал бутлоадер (команда fastboot oem unlock). Поменял прошивку на последнюю сразу. Уже и не помню, зачем. Для других телефонов нужно искать свои инструкции.
У каких-то устройств можно поставить через встроенный рекавери, у каких-то есть специальные программы для прошивки.
Загружаемся в CWM. Ищем пункт mounts and storage и монтируем system (или потом сделать это через adb — mount -o remount,rw /system). Пригодится.
В консоле на компьютере пишем
adb devices
Выдает циферки и recovery. То, что и нужно!
Отлично. В наши задачи входит: скипнуть welcome экран и включить usb отладку.
Для этого скачиваем build.prop в текущую папку
adb pull /system/build.prop ./
Открываем скачанный файл и заменяем строку:
ro.setupwizard.enterprise_mode=1
ro.setupwizard.enterprise_mode=0 ro.setupwizard.mode=DISABLED persist.service.adb.enable=1 persist.service.debuggable=1 persist.sys.usb.config=mtp,adb
Если считаете нужным, можете подправить еще какие другие строки. Я вроде отключал экран блокировки для удобства, но сейчас уже лень искать какая строка отвечает. Если не сложно, уточните в комментах.
Сохраняем и загружаем обратно.
adb push ./build.prop /system/
Пропишем последние строки и в default.prop. На всякий случай.
adb shell echo «persist.service.adb.enable=1» >> default.prop echo «persist.service.debuggable=1» >> default.prop echo «persist.sys.usb.config=mtp,adb» >> default.prop
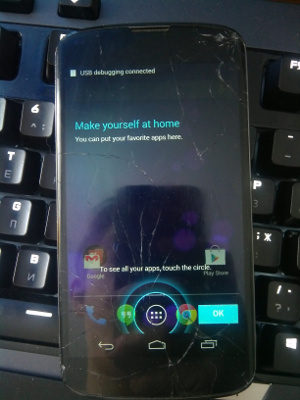
Экран сбросился.
Однако adb devices показывает offline.
Убиваем adb командой
adb kill-server
Делаем запрос adb devices
Всё еще offline. Кажется, приплыли. Но нет! Дело в ключах.
Ищем в домашней дирректории папку /.android
Там должен был сгенерироваться файл adbkey.pub. Его нужно закинуть на девайс.
Перезагружаемся в рекавери, монтируем data, выполняем
cd ~/.android adb push ./adbkey.pub /data/misc/adb/adb_keys
Перезагружаемся снова. Смотрим adb devices — всё есть!
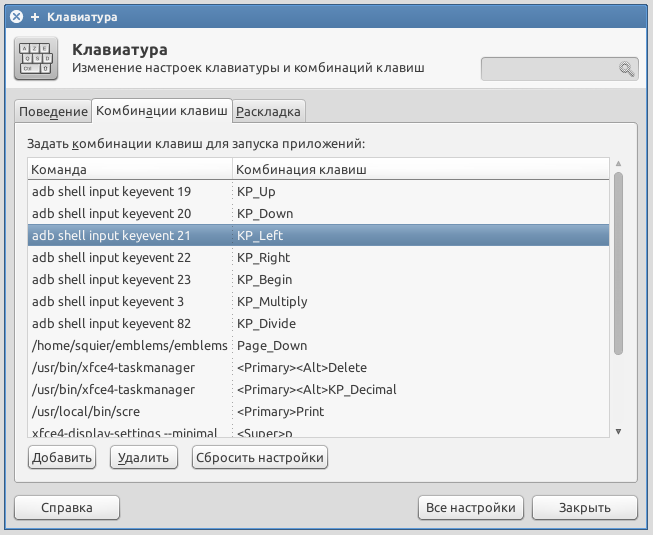
Далее я, например, прописал кнопкам на нампаде команды adb shell input keyevent XX
Список кодов
0 —> «KEYCODE_UNKNOWN»
1 —> «KEYCODE_MENU»
2 —> «KEYCODE_SOFT_RIGHT»
3 —> «KEYCODE_HOME»
4 —> «KEYCODE_BACK»
5 —> «KEYCODE_CALL»
6 —> «KEYCODE_ENDCALL»
7 —> «KEYCODE_0»
8 —> «KEYCODE_1»
9 —> «KEYCODE_2»
10 —> «KEYCODE_3»
11 —> «KEYCODE_4»
12 —> «KEYCODE_5»
13 —> «KEYCODE_6»
14 —> «KEYCODE_7»
15 —> «KEYCODE_8»
16 —> «KEYCODE_9»
17 —> «KEYCODE_STAR»
18 —> «KEYCODE_POUND»
19 —> «KEYCODE_DPAD_UP»
20 —> «KEYCODE_DPAD_DOWN»
21 —> «KEYCODE_DPAD_LEFT»
22 —> «KEYCODE_DPAD_RIGHT»
23 —> «KEYCODE_DPAD_CENTER»
24 —> «KEYCODE_VOLUME_UP»
25 —> «KEYCODE_VOLUME_DOWN»
26 —> «KEYCODE_POWER»
27 —> «KEYCODE_CAMERA»
28 —> «KEYCODE_CLEAR»
29 —> «KEYCODE_A»
30 —> «KEYCODE_B»
31 —> «KEYCODE_C»
32 —> «KEYCODE_D»
33 —> «KEYCODE_E»
34 —> «KEYCODE_F»
35 —> «KEYCODE_G»
36 —> «KEYCODE_H»
37 —> «KEYCODE_I»
38 —> «KEYCODE_J»
39 —> «KEYCODE_K»
40 —> «KEYCODE_L»
41 —> «KEYCODE_M»
42 —> «KEYCODE_N»
43 —> «KEYCODE_O»
44 —> «KEYCODE_P»
45 —> «KEYCODE_Q»
46 —> «KEYCODE_R»
47 —> «KEYCODE_S»
48 —> «KEYCODE_T»
49 —> «KEYCODE_U»
50 —> «KEYCODE_V»
51 —> «KEYCODE_W»
52 —> «KEYCODE_X»
53 —> «KEYCODE_Y»
54 —> «KEYCODE_Z»
55 —> «KEYCODE_COMMA»
56 —> «KEYCODE_PERIOD»
57 —> «KEYCODE_ALT_LEFT»
58 —> «KEYCODE_ALT_RIGHT»
59 —> «KEYCODE_SHIFT_LEFT»
60 —> «KEYCODE_SHIFT_RIGHT»
61 —> «KEYCODE_TAB»
62 —> «KEYCODE_SPACE»
63 —> «KEYCODE_SYM»
64 —> «KEYCODE_EXPLORER»
65 —> «KEYCODE_ENVELOPE»
66 —> «KEYCODE_ENTER»
67 —> «KEYCODE_DEL»
68 —> «KEYCODE_GRAVE»
69 —> «KEYCODE_MINUS»
70 —> «KEYCODE_EQUALS»
71 —> «KEYCODE_LEFT_BRACKET»
72 —> «KEYCODE_RIGHT_BRACKET»
73 —> «KEYCODE_BACKSLASH»
74 —> «KEYCODE_SEMICOLON»
75 —> «KEYCODE_APOSTROPHE»
76 —> «KEYCODE_SLASH»
77 —> «KEYCODE_AT»
78 —> «KEYCODE_NUM»
79 —> «KEYCODE_HEADSETHOOK»
80 —> «KEYCODE_FOCUS»
81 —> «KEYCODE_PLUS»
82 —> «KEYCODE_MENU»
83 —> «KEYCODE_NOTIFICATION»
84 —> «KEYCODE_SEARCH»
85 —> «TAG_LAST_KEYCODE»
Хотя можно просто поставить VNC сервер (нужен рут).
Я поставил через adb
adb install vncfwq_1386321119498.apk adb shell am start -n com.schumi.vncs/com.schumi.vncs.VNC_serverActivity
С нумпада поставил настройки, включить получилось командой тыка в зону off — adb shell input tap 400 300 (это координаты тыка)
Ну и чтобы не лезть в настройки вайфай
adb forward tcp:5901 tcp:5901
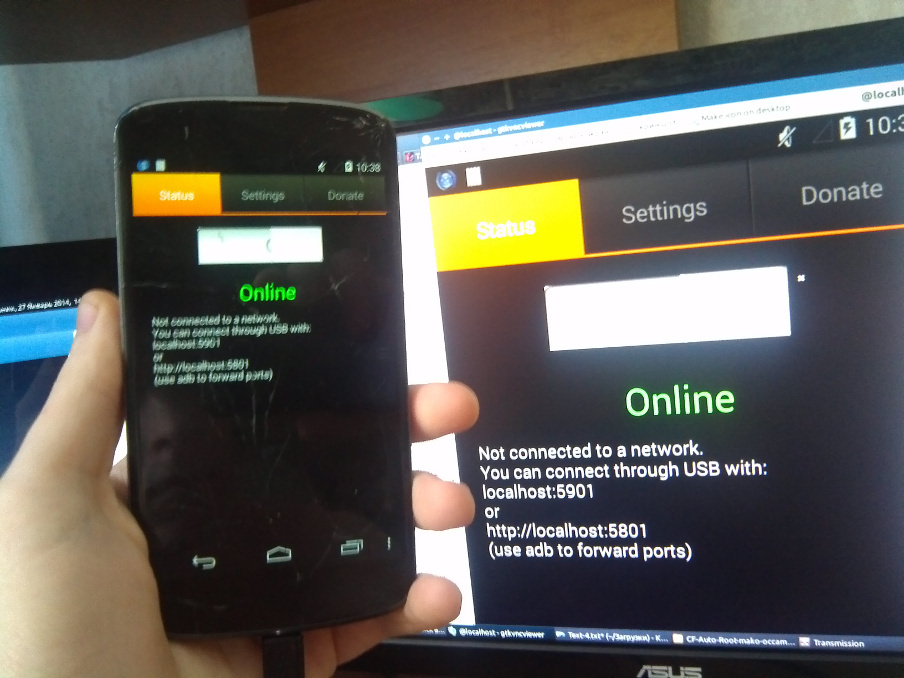
Запускаем vnc клиент, вводим localhost:5901 и делаем всё, что душе угодно.
На этом всё. Прочного вам стекла, уважаемые!
PS: думаю, всё тоже можно сделать с разбитым дисплеем. Нужно только делать скриншоты. Вроде как мануал.
Источник: habr.com