
![]()
7.9.2017
Итак, вы наконец-то заключили договор с новым провайдером, и в вашу квартиру заведен кабель со штекером — настоящее окно в мир. Остаётся только подключить его к компьютеру — и Интернет к вашим услугам. Однако если бы было достаточно вставить штекер в разъём, вам бы не понадобилось читать эту статью.
Рассмотрим, как подключить Интернет к компьютеру через кабель, в самом простом случае. Допустим, у вас только один компьютер, и вы будете использовать его же в качестве роутера (если вдруг надо раздать Интернет на смартфон или планшет). Или (как вариант) вы собираетесь впоследствии подключаться к своему компьютеру из разных точек мира, поэтому отключаете роутер, чтобы упростить удалённый доступ.
Допустим, сетевая карта на вашем компьютере есть (неважно, отдельная или встроенная в материнскую), и вы только что подключили Ethernet-кабель к её входу. Мы исходим из того, что вы пользуетесь наиболее актуальной Windows 10. Хотя для правильных настроек Windows 8/8.1 или даже 7 эти инструкции тоже подойдут: принцип один и тот же.
Как подключить провода к компьютеру
Конечно, вы всегда можете вызвать мастера, чтобы тот сделал всю нужную работу за вас. Но специалисты не всегда свободны. К тому же самостоятельно вы не только сэкономите деньги на вызов, но и узнаете, как настроить Интернет на компьютере через кабель. В нашем мире такие знания могут пригодиться в любой момент.
Динамика vs. Статика
Теперь уточните у провайдера, какое подключение он предлагает на вашем тарифном плане: динамическое или статическое.
При динамическом подключении ваш IP-адрес может меняться в зависимости от настроек провайдера (и если вы намерены впоследствии подключаться к своему рабочему месту удалённо, это может вам помешать). Зато манипуляции со вводом параметров сокращаются до минимума: провайдер выставляет IP-адрес, маску подсети и основной шлюз самостоятельно. В этом случае достаточно вставить кабель в компьютер и все, появится доступ в интернет.
Статическое подключение обеспечивает статичный IP-адрес, присвоенный вашему компьютеру (или роутеру, если вы решите подключаться через таковой). В этом случае вы должны будете в настройках соединения прописать вручную сам IP-адрес, маску подсети и основной шлюз. Обычно все эти непонятные циферки и буковки вписываются в договор о предоставлении доступа или в приложение к нему. Если понадобится, вы можете уточнить их в службе тех поддержки, назвав свои данные.
В некоторых случаях для доступа также требуется логин, и пароль (не путать доступ в Интернет как таковой с доступом в личный кабинет на сайте провайдера — для личного кабинета данные нужны обязательно).
Как производится подключение
Рассмотрим процедуру поэтапно.
- Вставьте штекер Ethernet-кабеля, заведенного в квартиру, в соответствующий порт компьютера. Даже если раньше вы никогда этого не делали, спутать с чем-то этот тип разъёма и штекера не получится.

- Сделайте правый щелчок на кнопке «Пуск» и найдите раздел «Панель управления — сеть и интернет — Центр управления сетями и общим доступом». В левой колонке выберите вкладку «изменение параметров адаптера». В главном окне появится список ваших адаптеров (точнее, в нашем случае один адаптер «Подключение по локальной сети»). Снова примените коронный приём «правый щелчок» и выбрать пункт «Свойства».

- В небольшом всплывшем окошке содержится целый столбец различных строк со свойствами. Выберите в них строку «IP версии 4 (TCP/IPv4)». Пока она выделена, нажмите кнопку «Свойства» под окном со списком.

Теперь наша инструкция разветвляется. Вы уточнили у провайдера, какой IP вам предоставляется? Если нет, уточните прямо сейчас.
- Если динамический, то доверьтесь в настройках IP-адреса и DNS-сервера автоматическому выбору.
- Если статический, то придётся вписать значения вручную. Как правило, указывать надо «IP-адрес», «Маску подсети», «Основной шлюз» и «DNS-сервер». Завершив ввод данных, нажмите кнопку ОК для сохранения выбора.
- Если для соединения необходим модем, впишите в качестве IP-адреса его дефолтный адрес; обычно это 192.168.1.1. Если модем имеет другой IP (что бывает редко), его указывают на дне самого модема или в его инструкции.
- Обычно провайдер предоставляет данные DNS-сервера, однако иногда это опускается. Тогда можно использовать универсальные:
1) Публичный DNS от компании Google: 8.8.8.8 или 8.8.4.4 — универсальное решение, как правило, подходящее для всех компьютеров
2) OpenDNS – 208.67.220.220 и 208.67.222.222
3) Яндекс DNS с собственным антивирусным фильтром — 77.88.88.88 или 77.88.8.2 — если вы доверяете антивирусной политике Яндекса (хотя иногда она может счесть ненадёжным и вполне приличный сайт)
4) Яндекс DNS с фильтром порнографии и другого непристойного контента — 77.88.8.7 или 77.88.8.3 — хотя смотря что вам, собственно, от Интернета нужно, хехе.
- Повторим: если для вас важен удалённый доступ, убедитесь в поддержке провайдера, что ваш IP не будет меняться.
Настройка L2TP
Если ваш провайдер предлагает доступ по протоколу L2TP, это может потребовать некоторых дополнительных действий с вашей стороны. Обычно провайдер предоставляет инструкцию по настройке такого специфического типа соединения, но с нашей стороны тоже не помешает продублировать.

Итак, чтобы настроить L2TP, вам нужно:
- Зайти в уже известный нам раздел «Центр управления сетями и общим доступом» и выбрать создание нового подключения
- В отличие от предыдущих вариантов, здесь вам следует пройти в «Подключение к рабочему месту»
- Когда система предложит вам создать новое подключение, выбрать этот пункт
- Выбрать «Использовать моё подключение»
- Ввести предоставленный провайдером адрес сервера. Опцию немедленного подключения выбирать не следует. Имя назначаете такое, которое вам по душе.
- В следующем окне введите логин и пароль, предоставленные вам. Не забудьте отметить галочкой пункт «Запомнить пароль»
- Подключиться сейчас, когда система вам это предложит
- Вернитесь в «Свойства адаптера» (как рассмотрено выше) и выберите раздел «Безопасность»
- В выпадающих опциях «Тип VPN» выберите «L2TP IPsec VPN». Ниже находится строка «Шифрование данных», здесь нужно выбрать «Необязательное»,
- Под строкой «Тип VPN» нажмите кнопку «Дополнительные параметры»
- Введите в поле «Ключ» этот самый ключ. Он должен быть у вас от провайдера.
- Всё, можете со спокойной душой нажимать «ОК» и пользоваться подключением.
Данная инструкция работает для Windows 7 и более свежих версий.
Зачем все эти сложности? – спросите вы. У такого решения есть преимущества: для вас — повышенная безопасность соединения (по сравнению с обычным LAN), для провайдера – упрощение системы биллинга.
Настройка PPPoE
Перед тем, как настроить Интернет на компьютере, уточните у провайдера тип доступа, который он предлагает. Доступ по PPPoE требует не только правильных настроек, но и авторизации с помощью логина и пароля. Такой способ соединения вам понадобится, если вы не используете модем или роутер, а вставляете кабель от провайдера прямо в разъём на компьютере, без посредников.

Для этого вы снова идёте в «Центр управления сетями» и выбираете там, создаёте с его помощью новое подключение.
В запустившемся мастере вы выбираете первый же пункт — «Подключение к Интернету» — и нажимаете «Далее». Затем в появившемся окне вы должны выбрать «Высокоскоростное (с PPPoE)».
Остался заключительный шаг. В финальном окне вам надо придумать для соединения название и ввести выданные провайдером логин и пароль. Если вашим компьютером пользуется несколько человек (например, члены семьи), каждый под своей учётной записью, и вы хотите дать им всем доступ, то поставьте галочку в пункте «Разрешить использовать это подключение другим учётным записям».
Теперь убедитесь, что Интернет-соединение работает. И если да, то привет, мир!
Источник: alexzsoft.ru
Как подключить компьютер к компьютеру — подробная инструкция
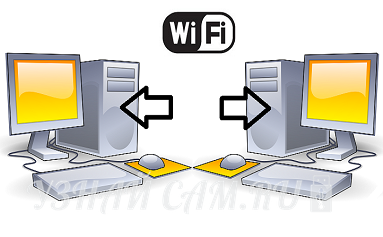
Многие пользователи ПК сталкиваются с необходимостью передать большой объем информации от одного компьютера к другому. Для этого проще всего образовать единую сеть, в которую будут входить все имеющиеся ноутбуки и компьютеры. В этой статье вы сможете узнать о том, как подключить компьютер к компьютеру, используя кабель USB или Wi-Fi.
- Подключение компьютера к компьютеру с помощью кабеля
- Подключение компьютера к компьютеру по Wi-Fi
- Подключение по USB
Подключение ноутбуков и компьютеров, в целом, принципиально не отличаются. Для выполнения поставленной задачи можно воспользоваться несколькими способами: посредством Wi-Fi, с помощью сетевого кабеля, а также через USB.
Подключение компьютера к компьютеру с помощью кабеля
Чтобы выполнить подключение ПК-ПК с помощью кабеля, необходимо определиться с типом кабеля, который будет использоваться для соединения двух устройств. В целом, подойдет практически любой кроссовер, который можно приобрести в специализированном магазине.
Также, кроссовер кабель можно изготовить собственноручно.
Для этого понадобятся:
— Кабель FTP, UTP, STP или SFTP оптимальной длины


— Обжимной инструмент для работы с кабелем

Рекомендуется использовать FTP, UTP, STP, SFTP кабель на 4 пары, так как они идеально подходят для подключения ПК между собой. Оптимальную длину кабеля необходимо определить для того чтобы подключить компьютеры без лишних трудностей, которые могут возникнуть в том случае, если кабель окажется слишком коротким. Важно помнить о том, что его длина должна составлять не менее 1.5м и не превышать 90м.
Выбранный кабель необходимо обжать вилками Rj-45 с обоих концов. Стоит помнить о том, что кроссовер кабеля используются только для подключения двух ПК.
Порядок расположения проводки:
— С одной стороны: бело-зеленый, зеленый, бело-оранжевый, синий, бело-синий, оранжевый, бело-коричневый, коричневый.
— С другой стороны: бело-оранжевый, оранжевый, бело-зеленый, синий, бело-синий, зеленый, бело-коричневый, коричневый.
После того, как обжим кабеля будет осуществлен, необходимо вставить кабель в соответствующие разъемы на обоих компьютерах. Однако это еще не значит, что компьютеры соединены между собой, так как требуется настройка операционной системе.
В данной статье настройка будет рассматриваться на примере ОС Windows 7, так как в настоящий момент она занимает ведущее место по своему распространению.
Настройка операционной системы для подключения ПК-ПК осуществляется в несколько этапов:
1. Необходимо зайти в меню «Пуск». Соответствующий ярлык расположен в нижнем левом углу на мониторе компьютера.

2. Далее, выбираем раздел «Панель управления».
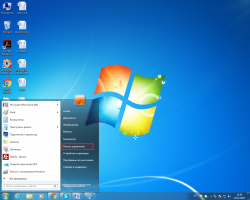
3. Во всплывающем окне, выбираем подраздел «Сети и Интернет».
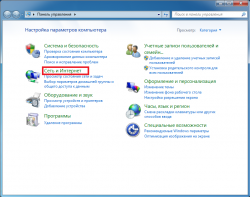
Вкладка «Сети и Интернет»
4. Затем необходимо перейти в раздел «Центр управления сетями и общим доступом».
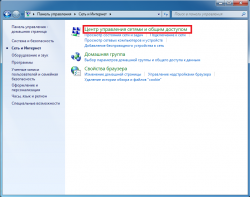
Центр управления сетями и общим доступом
5. В этом окне вам необходимо выбрать поле «Изменение параметров адаптера».
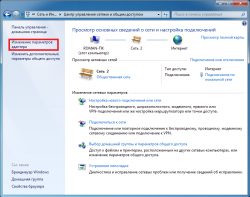
Изменяем параметры адаптера
6. Далее в поле «Изменение параметров адаптера» вам нужно выбрать окно «Подключение по локальной сети». Нажав на это поле правой кнопкой мышки для вызова контекстного меню, следует выбрать опцию «Свойства».
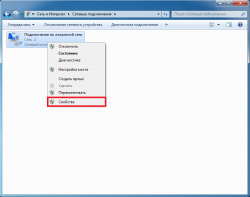
Нажимаем «Свойства»
7. В открывшемся окне следует убрать отметки напротив опций «Клиент для сетей Microsoft», «Протокол Интернета версии 6 (TCP/IPv6) и «Служба доступа к файлам и принтерам сетей Microsoft».
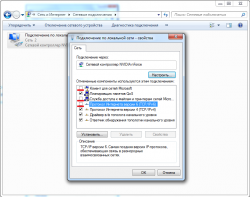
8. Наведите мышкой на поле «Протокол Интернета версии 4 (TCP/Ipv4) » и вызовите контекстное меню, выберите «Свойства». При наличии автоматической схемы, которая определяет локальное подключение, то на вашем экране появиться такое окно.
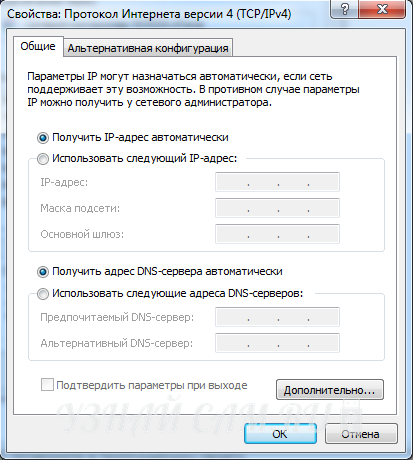
Если автоматическая схема подключения отсутствует, вы сможете настроить его самостоятельно. Для этого, в появившемся окне укажите такие же настройки, как показано на картинке.
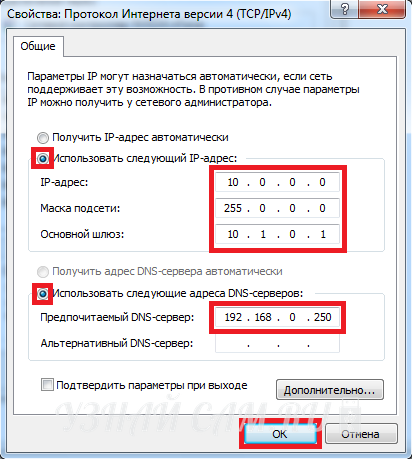
Необходимый для подключения компьютера IP-адрес можно найти в договоре, составленном при подключении услуг интернет. В случае, если у вас возникли трудности во время настройки интернета, или вы сомневаетесь в их правильности, вы можете обратиться в службу поддержки компании, предоставляющей услуги интернет.
Важно помнить, что после выполнения представленных операций, необходимо подтвердить новые настройки. Чтобы сделать это, в открытых окнах следует дважды кликнуть по полю «ОК».
Проверить, правильно ли выполнено подключение можно следующим образом:
1. Зайдите в меню «Пуск»
2. Введите команду «Выполнить» и «command.com». После ввода необходимо нажать клавишу «Enter»
3. После этого в строке следует ввести «ping 192. 168.1.2»
Если после этого начинается передача данных, значит подключение выполнено правильно.
Подключение компьютера к компьютеру по Wi-Fi
Как настроить экран монитора компьютера в windows — подробная инструкция


Для соединения компьютеров с мониторами используются три варианта портов. Ниже — особенности каждого из них.

DVI
Довольно старый порт. Однако благодаря возможности транслировать контент в FHD он все еще в ходу. Например, таким разъемом оснащен недорогой 2E Rational. Впрочем, при работе с некоторыми видеокартами, способными на двухканальный режим, показатель может повыситься до 2560 х 1600 точек.
Главные особенности:
- передает только картинку, для аудиосигнала нужен другой канал;
- от длины провода зависит максимальное разрешение, которое способен передать разъем: до 10,5 метров — 1920 х 1280 пикселей, до 18 метров — 1280 х 1024 точек;
- есть три вида таких портов, которые совместимы между собой: А — только аналоговая передача, D — только цифровая, I — аналог + цифра.
Минус — частые помехи, которые появляются возле излучающих электромагнитные волны устройств.
Узнайте: Как подключить к моноблоку телевизор или монитор: 4 простых способа
VGA
Этим портом часто оснащаются простые офисные мониторы. Максимальное разрешение, на которое официально способен разъем, составляет 1280 х 1024 пикселя. На практике, показатели бывают и выше. Как и в предыдущем случае, порт создан только для передачи видеосигнала.

Интересно: такой разъем установлен в компактном VZ249HE с фуловым разрешением.
Интегрированная видеокарта
Для начала разберем особенности каждого из типов устройств. Интегрированная видеокарта – виртуальное устройство, созданное как дополнительный логический блок в процессоре. Она не имеет собственной видеопамяти и использует оперативную память компьютера.
Технологии развиваются, и сегодня интегрированные видеокарты – довольно мощные устройства, которые способны решить множество поставленных пользователем задач: воспроизведения мультимедийных файлов, работа с графикой, в том числе 3Д, рендеринг видео и даже запуск не слишком требовательных к мощности современных игр (или теплых ламповых шедевров ушедших лет).

Одним из преимуществ такой видеокарты можно считать и то, что шума при работе она вообще не издает. Шуметь будет только кулер процессора, но он работает независимо от подаваемой нагрузки.
Недостаток встроенной видеокарты в том, что она по мощности проигрывает даже дискретным устройствам, средней ценовой категории. Если вы заядлый геймер, такой вариант вам однозначно не подходит.
Процесс подключения монитора к компьютеру
Подключить ПК к монитору нетрудно. Весь процесс займет пару секунд. Однако прежде, чем подключать два устройства, необходимо учитывать некоторые моменты.
Что следует знать:
- Удобнее всего — когда интерфейсы обоих устройств одинаковы. Но если разъемы разные, понадобится переходник. Рекомендуется приобретать такой аксессуар той же фирмы, что и кабель: конфликтов точно не будет.
- Системник или ноутбук с DVI, VGA портом можно подсоединить к монитору с HDMI, который показывает картинку в 4К. Но такого качества ждать не стоит: пользователь получит изображения той четкости, на которую способен более старый порт.
- Если в ПК, кроме интегрированного графического чипа, есть дискретный, лучше подключать экран к нему: больше мощность = лучше изображение.

| Как правильно делать | |
| Шаг 1 | Обесточить оба устройства. |
| Шаг 2 | Воткнуть кабель в видеокарту. |
| Шаг 3 | Вставить провод в монитор. |
| Шаг 4 | Включить системник, дисплей и проверить сигнал. |
Обычно, никаких дополнительных настроек не требуется.
Если комп работает, но экран ничего не показывает, следует проверить, достаточно ли плотно сидят штекеры в разъемах.
Подборка: Рейтинг мониторов для дизайнеров и фотографов — 10 моделей для работы с фото
Интерфейсы подключения
Для начала расскажу, какие вообще бывают варианты подключения монитора к системному блоку (а точнее к материнской плате):

- VGA – стандартный видеоинтерфейс аналогового типа, используемый в видеоадаптерах и мониторах. Как правило кабель и разъем VGA применяются для подключения монитора к материнской плате.

- DVI – цифровой видеоинтерфейс для передачи изображения на цифровые устройства. Бывает нескольких видов – передает только аналоговые сигналы, аналоговые + цифровые, только цифровые.

- HDMI – относительно новый интерфейс для передачи мультимедийных данных – видео и аудиосигналов. Это современная замена аналоговых стандартов подключения. Классифицируется на: стандартный HDMI (тип A), mini (тип C), micro (тип D).

Главное отличие HDMI от VGA и DVI – возможность передачи не только видеоизображения, но и звука. Однако, если использовать кабель HDMI – DVI, то также будут передаваться видео и аудиосигналы.
На всех современных устройствах есть порты HDMI. Если у вас на материнке только VGA или DVI разъем, а монитор с поддержкой HDMI, можно купить переходник. То есть на одном конце кабеля будет штекер для HDMI-порта, а на втором – другой, тот, который вам нужен.
DisplayPort
Коротко скажу об этом стандарте. Это самый «молодой» интерфейс для подключения компьютера к дисплею или домашнему кинотеатру. Также, как HDMI, передает изображение и звук от источника на монитор.
Главное отличие интерфейса – возможность подключения 2-4 мониторов (в зависимости от разрешения). Кроме того, DisplayPort имеет более высокую скорость передачи данных (21 Гбит/с против 10 Гбит/с для HDMI).
Заявлено, что производители техники стали внедрять DisplayPort еще в 2008 году. Однако, сейчас такой разъем найдешь не на каждом современном мониторе, телевизоре и т. д.
HDMI 2.1 или Ultra High Speed
Новый стандарт научился вытягивать видео в 8K и даже 10K. Но здорово не это, а то что подтянулась частота обновления при популярных разрешениях 2K и 4K. Оба теперь передаются с частотой 120 Гц.
Мониторы с частотой 120 Гц Samsung C49RG90SSI от 79 000 р. Dell Alienware AW3420DW от 82 315 р. HP 27x от 18 990 р. Acer Nitro XV431CPwmiiphx от 62 427 р. Philips 558M1RY от 14 720 р. Asus ROG Strix XG438Q от 96 122 р. AOC AGON AG352UCG6 от 57 608 р. AOC AGON AG493UCX от 83 440 р. LG 86UL3G от 439 448 р. Asus ROG Strix XG43VQ от 70 000 р. Acer Nitro EI431CRSbmiiipx от 72 580 р. LG 75UH5E от 476 883 р. Acer Nitro EI431CRPbmiiipx от 68 300 р. LG 86UH5E от 801 000 р. Asus ROG Strix XG438QR от 102 870 р. Viewsonic XG2401 от 18 990 р. Philips 242G5DJEB от 15 890 р. Acer GD245HQ от 11 480 р.
Также стоит помнить, что у HDMI бывает несколько вариаций типа mini-HDMI и micro-HDMI, которые отличаются выходным портом. Обычно такие уменьшенные варианты используются в ноутбуках и портативной технике.
А что насчет DisplayPort?

Этот вид подключения был разработан в 2006 году и планировался как замена DVI. Последние версии обеспечивают высочайшую скорость передачи данных, позволяют подключать профессиональные экраны c 48-битным цветом, к тому же обеспечивают двойной уровень защиты передаваемого контента. Таже DisplayPort 1.3 и 1.4 обеспечивают повышенную пропускную способность до 240 Гц при разрешении 1440p, и 120 Гц для мониторов 4K.
Мониторы с Display Port входом
Xiaomi Mi Surface Display 34 от 31 160 р. Samsung C24RG50F от 12 699 р. LG UltraGear 27GN800 от 26 877 р. Acer Aopen 22MH1QSbipx от 10 589 р. LG UltraGear 27GN850 от 27 227 р. Huawei MateView GT от 33 999 р. Samsung Odyssey G7 32 от 48 500 р. AOC C24G1 от 15 430 р. Samsung Odyssey G5 27 от 23 999 р. Samsung Odyssey G7 27 от 45 499 р. Acer Nitro XV272UPbmiiprzx от 31 000 р. MSI Optix G241 от 17 977 р. Dell S2721DGF от 29 641 р. Gigabyte M28U от 60 481 р. Acer Nitro RG241YPbiipx от 14 388 р. AOC G2590FX от 15 625 р. Acer Nitro VG270Ubmiipx от 19 583 р. Asus TUF Gaming VG249Q от 15 188 р. Asus VA24DQ от 12 119 р. BenQ Mobiuz EX2510 от 18 540 р.
Проблема DisplayPort в его сложности и дороговизне: доступных мониторов с этим разъемом не так уж много, а сам кабель может стоить в разы дороже HDMI аналога. За некоторые кабели и вовсе прийдется отдать $150. Сравните это с ценами на HDMI-кабели . Из-за этого DisplayPort в основном остается уделом гиков, профессионалов и энтузиастов. В этом случае переплата того стоит. К примеру, если вы дизайнер или модельер, то DP не просто выдаст максимально возможное качество картинки, но и позволит без потери качества подключать в единую цепочку несколько мониторов.
Купил крутой игровой монитор с высокой герцовкой. Какой кабель купить, чтобы все работало?

Если вы планируете через кабель передавать данные с устройств (DVD, спутниковый ресивер), где поток информации невелик, то вам вполне хватит и недорогого HDMI кабеля. А вот для топового игрового монитора придется устраивать танцы с бубном. Дело в том, чтобы получить не только высокое разрешение с хорошей герцовкой, но еще и поддержку полезнейшей фичи FreeSync (она устраняет разрывы кадров в динамичных сценах), нам подойдет далеко не каждый кабель.
Мониторы с поддержкой AMD FreeSync
Xiaomi Mi Surface Display 34 от 31 160 р. Samsung C24RG50F от 12 699 р. LG UltraGear 27GN800 от 26 877 р. Acer Aopen 22MH1QSbipx от 10 589 р. LG UltraGear 27GN850 от 27 227 р. AOC C24G1 от 15 430 р. Samsung Odyssey G5 27 от 23 999 р. Acer Nitro XV272UPbmiiprzx от 31 000 р. MSI Optix G241 от 17 977 р. Dell S2721DGF от 29 641 р. Gigabyte M28U от 60 481 р. Acer Nitro RG241YPbiipx от 14 388 р. AOC G2590FX от 15 625 р. Acer Nitro VG270Ubmiipx от 19 583 р. Asus TUF Gaming VG249Q от 15 188 р. Asus VA24DQ от 12 119 р. BenQ Mobiuz EX2510 от 18 540 р. Samsung S24R350FHI от 11 498 р. LG 27UL500 от 21 623 р. Samsung U28R550UQI от 23 999 р.
Это должен быть либо HDMI версии 2.1, либо DisplayPort поновее, желательно версии 1.4. Дело в том, что технологии синхронизации кадров типа FreeSync и ее собратьев Adaptive-Sync и G-Synс являются довольно требовательными. Поэтому даже самый крутой кабель не сможет обеспечить передачу данных и в 4K, и с герцовкой в 120 Гц, и с включенным FreeSync. Как правило разрешение придется снижать, чтобы все это работало.
Плюс сам монитор должен поддерживать не просто обычный FreeSync, а FreeSync Premium, который поддерживает эту самую частоту в 120 Гц. А таких нынче мало и стоят они непомерно.
Для монитора с частотой 144 Гц, но чуть более низким разрешением вам понадобится кабель стандарта HDMI 2.0 или DisplayPort 1.2. В некоторых случаях можно обойтись обычным DVI, который способен обеспечивать разрешение в 1920×1080 при частоте 144 Гц или 2560×1440 при частоте 75 Гц. Но поддержки FreeSync не будет, DVI ее банально не имеет.
Последнее напутствие

Возможно, покупать кабель по цене бюджетной видеокарты нет особого смысла. Но и экономить на нем тоже не стоит. Дешевые DisplayPort могут коверкать цветовую гамму, копеечный HDMI может «подъедать» пиксели, а DVI-D весьма требователен и к длине, и качеству самого кабеля. Неудивительно, что на профильных форумах столько тем в духе «купил монитор за 500 долларов, а картинка не очень. В большинстве случаев проблема оказывается именно в кабеле, реже в калибровке при замене HDMI на DisplayPort или DVI-D.
Если свести весь текст к простому выводу, то получится следующий вариант: DisplayPort целесообразно покупать для дорогой игровой и рабочей станции с дорогим монитором. Во всех остальных случаях справится HDMI. Особой выгоды от DVI и VGA в 2021 году нет, поэтому это варианты скорее для не самых современных видеокарт и мониторов.
Также старайтесь покупатель кабели с разъемами, которые будут использоваться в видеокарте и мониторе. Не стоит брать универсальный вариант и несколько переходников, так как это лишние звенья в цифровой цепи и они могут вызывать проблемы вроде мерцаний картинки, потери сигнала или ошибки HDCP. Даже если все будет работать четко, вы все равно будете ограничены стандартами более медленного порта.
Разъемы для подключения монитора
Ну а теперь давайте по порядку. Итак, как вы уже могли понять из вышесказанного, подключить монитор к компьютеру можно:
- Либо к материнской плате ПК с интегрированной видеокартой, к которой уже имеется соответствующий видео-вход.
- Либо к дискретной, то есть установленной дополнительно, видеокарте.
Разумеется, для игр лучше иметь отдельную видюху, а лучше две, да еще с водяным охлаждением — но это тема отдельной статьи. А здесь нас интересует прежде всего, какой разъем для подключения монитора мы увидим на задней панели корпуса компьютера.
- Чаще всего это старый VGA, DVI

- Более современный DisplayPort

- Или HDMI

Для качества передачи картинки лучше, конечно, использовать два последних. Подробнее о разъемах можно почитать тут.
Итак, посмотрели, какой из них имеется в системном блоке, после чего уже подбираем монитор с тем учетом, чтобы в нем либо имелся такой же разъем и кабель, либо, на крайняк, чтобы был переходник. В случае, если на ПК имеется одновременно и встроенная, и отдельная видеокарта, то ориентируемся на те разъемы, которые есть на дискретной, так как они могут отличаться.

А вот так выглядят разъемы для подключения на самом мониторе. На этом образце имеются HDMI, DVI и D-Sub (он же VGA).

Ваше мнение — WiFi вреден?
Источник: adapter-s.ru