В сегодняшней статье рассмотрим подробно процесс подключения наушников (в том числе с микрофоном и динамиками) к компьютеру и ноутбуку. В общем-то все просто.
Вообще, это позволяет расширить возможность работы за компьютером. Ну конечно, в первую очередь можно слушать музыку и при этом не мешать никому; пользоваться Skype или играть онлайн. С гарнитурой ведь гораздо удобнее.
Как подключить наушники и микрофон к компьютеру: разбираемся в разъемах
Все современные компьютеры, почти всегда, оснащены звуковой картой: либо она встроена в материнскую плату, либо представляет собой отдельную плату. Важно только то, что на панельке вашего ПК (если на нем есть звуковая карта) должны быть несколько разъемов для подключения наушника и микрофона. Для первых обычно используется зеленая маркировка, для вторых — розовая. Иногда используется название «линейный выход». Часто над разъемами помимо цвета, есть еще и тематические картинки, который точно помогут вам сориентироваться.
Galaxy Buds Manager для Windows
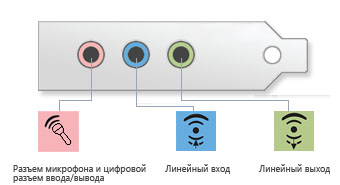
Кстати, на компьютерных наушниках, разъемы так же помечены зеленым и розовым цветом (обычно так, но если взять гарнитуру для плеера, то там никаких пометок нет). Но компьютерные ко всему прочему имеют длинный и качественный провод, который значительно дольше служат, ну и они удобнее при длительном прослушивании.
Далее осталось лишь соединить пару разъемов: зеленый с зеленым (или зеленый разъем с линейным выходом на системном блоке, плюс розовый с розовым) и можно приступать к более детальной программной настройки устройства.
Кстати, на ноутбуках наушники подсоединяются аналогичным образом. Обычно разъемы выносят слева, либо со стороны, которая смотрит на вас (спереди, иногда называют). Часто многих пугает излишняя жесткость: просто на ноутбуках почему-то разъемы более тугие и некоторые думают, что они нестандартные и наушники к такому не подключить.
На самом деле все так же просто подключается.
В новых моделях ноутбуков стали появляться комбинированные разъемы (их еще называют гарнитурными) для подключения гарнитуры с микрофоном. С виду он практически не отличается от уже ставших привычными розовыми и зелеными разъемами, разве только цветом — он обычно никак не помечается (просто черный или серый, под цвет корпуса). Рядом с таким разъемом нарисован особый значок (как на картинке ниже).
Более подробно об этом смотрите в статье: pcpro100.info/u-noutbuka-odin-vhod
Почему нет звука
После того как наушники были соединены с разъемами на звуковой карте компьютера, чаще всего, звук уже в них проигрывается и никаких дополнительных настроек делать не приходится.
Однако, иногда, звука нет. Вот на этом и остановимся поподробнее.
- Первое, что необходимо, это проверить работоспособность гарнитуры. Попробуйте их соединить с другим устройством в доме: с плеером, с телевизором, музыкальным центром и пр.
- Проверьте, установлены ли драйвера на звуковую карту на вашем ПК. Если звук в колонках у вас есть — значит с драйверами все в порядке. Если нет — зайдите для начала в диспетчер устройств (для этого откройте панель управления, и вбейте в поисковую строку «диспетчер», см. скриншот ниже).
- Обратите внимание на строчки «Аудиовыходы и аудиовходы», так же на «звуковые устройства» — там не должно быть никаких красных крестиков или восклицательных знаков. Если они есть — переустанавливайте драйвера.
- Если с наушниками и драйверами все в порядке, то чаще всего отсутствие звука связано с настройками звука в Windows, которые, кстати, могут быть выставлены на минимум! Обратите внимание сначала на правый нижний угол: там есть значок динамика.
- Также стоит зайти в панель управления во вкладку «звук».
- Здесь можно посмотреть как выставлены настройки громкости. Если настройки звука убавлены на минимум, прибавьте их.
- Также по бегающим ползункам звука (показаны зеленым цветом на скриншоте ниже) можно сделать вывод о том, проигрывается ли звук вообще на ПК. Как правило, если все хорошо — полоска будет постоянно меняться по высоте.
- Кстати, если подключили наушники с микрофоном, стоит зайти и во вкладку «запись». Там отображается работа микрофона. См. картинку ниже.
Если звук у вас так и не появился после проделанных настроек, рекомендую ознакомиться со статьей про устранение причины отсутствие звука на компьютере.
Подключение параллельно с динамиками
Часто бывает так, что на компьютере всего один выход для подключения и колонок, и наушников к компьютеру. Без конца туда-сюда его дергать — не самое приятное занятие. Можно, конечно, подключить колонки к этому выходу, а наушники — непосредственно к динамикам — но это неудобно или невозможно, когда, например, наушники с микрофоном. (т. к. микрофон нужно подсоединить к задней стенке ПК, а гарнитуру к колонке…)
Лучшим вариантом в данном случае будет соединение с одним линейным выходом. Т. е. колонки и наушники буду подсоединены параллельно: звук будет и там и там одновременно. Просто, когда колонки ненужны — их легко отключить при помощи кнопки включения на их корпусе. А звук будет всегда, просто если они ненужны — можно их отложить в сторону.
Для того чтобы подключить таким образом — нужен небольшой раздвоитель, цена вопроса — 100-150 рублей. Купить такой раздвоитель можно в любом магазине, специализирующимся на разных кабелях, дисках, и др. мелочи к компьютерам.

Микрофон от наушников при таком варианте — присоединяется стандартно, к разъему для микрофона. Тем самым получаем идеальное способ: не нужно постоянно пере-подсоединять с колонками.
Кстати, на некоторых системных блоках есть передняя панелька, на которой есть выходы для подключения наушников. Если у вас блок такого типа — то вам вообще никаких раздвоителей не понадобится.
Источник: pcpro100.info
Как включить наушники на ноутбуке: инструкция. Какие наушники подойдут для ноутбука

Наушники в звуковой индустрии уже давно стали неотъемлемым аксессуаром, позволяющим получить намного более качественное воспроизведение аудио, нежели через колонки или студийные мониторы даже самого высокого класса. В компьютерах такие устройства стали просто незаменимы и при прослушивании музыки, просмотре фильмов, и даже при прохождении игр.
Но как включить наушники на ноутбуке? И вообще, какие типы воспроизводящих устройств этой категории использовать лучше всего? Многим данные вопросы могут показаться не требующими разъяснения. Между тем зачастую можно встретить и внештатные ситуации, когда наушники вроде бы подключены правильно, а звука все равно нет, или при воспроизведении наблюдаются разного рода помехи и искажения. Попробуем разобраться, какие действия можно предпринять в каждом конкретном случае.
Какие наушники подойдут для ноутбука?
Для начала давайте определимся в вопросах покупки необходимого устройства. Какую модель наушников для ноутбука лучше приобрести? Естественно, выбор зависит о многих факторов, включая предпочтения самого пользователя, конструкцию устройства, его звуковые характеристики, а также то, в какой именно области они будут использоваться. Так, например, если вы предпочитаете компьютерные игры или склонны к некой мобильности, вам прекрасно подойдут устройства в виде гарнитуры, в конструкции которых предусмотрен один или два динамика для вывода звука и микрофон.

Если вы любите слушать музыку и не быть привязанным к местоположению ноутбука, можно использовать наушники, предполагающие беспроводное соединение с источником сигнала на основе технологий Bluetooth или Wi-Fi. В случае, когда вы наиболее высоко цените качество звука, лучше всего отдать предпочтение профессиональным или полупрофессиональным моделям с проводным подключением. Однако во всех описанных ситуациях следует учитывать и неизменные потери качества, скажем, при слишком большом удалении от компьютерного устройства при подключении беспроводных гаджетов или вследствие использования слишком длинных шнуров для проводных моделей.
Как включить наушники на ноутбуке: варианты действий
Теперь кратко остановимся на основных вариантах подключений. Как уже было сказано, можно использовать проводное и беспроводное соединение. Но и тут пользователя может подстерегать несколько сюрпризов, что в большинстве своем связано именно с проводными моделями.
Дело в том, что ноутбуки обычно оснащаются специальными входами диаметром 3,5 мм (как на мобильных устройствах) под мини-джек. Стандартные наушники для ноутбука в целом соответствуют этой схеме подключения. Реже можно встретить использование USB-портов, но это больше относится к беспроводным моделям. Что же касается подключения студийных устройств или современных гарнитур, тут начинаются самые большие проблемы, поскольку не все пользователи четко понимают, как включить наушники для ноутбука в такой ситуации.
Прямое подключение проводами
Проводное подключение, несмотря на то что выглядит достаточно простым, все равно имеет несколько основных особенностей. Дело в том, что для некоторых типов гарнитур можно использовать не один выход, а два. Первый предназначается для вывода звука непосредственно на наушники, а второй служит для подключения микрофона. Но как включить наушники для ноутбука, если на нем имеется всего один вход, а на гарнитуре два провода?

В этом случае можно воспользоваться специальными переходниками, что не всегда дает желаемый эффект, но лучше установить внешнюю звуковую карту. На ультрабуках могут быть установлены и внутренние саундкарты (но не интегрированного типа) по типу тех, которые обычно присутствуют в стационарных системных блоках. В этом случае подключение упрощается само собой. Наушники для ноутбука со штекером в виде стандартного джека подключить тоже можно.

Опять же, для этого потребуется специальный переходник на мини-джек.
Соединение по Bluetooth и через Wi-Fi
Беспроводное подключение тоже имеет свои особенности. Иногда пользователи удивляются, почему наушники на ноутбуке не работают, хотя система после первого подключения их определяет. Чаще всего такая ситуация связана с тем, что пользователь может банально находиться вне зоны действия радиомодуля, или же с тем, что на самих наушниках такие модули не включены.
При этом недостаточно просто включить соединение. Иногда может понадобиться некоторое время для установки связи (примерно секунд десять). Наконец, особое внимание следует обратить на специальный приемник, который может вставляться в USB-порт. Очень может быть, что смена порта с интерфейсом 2.0 на 3.0 как раз и решит проблему.
Но бывает и так, что ноутбук с Windows 10 не видит наушники и по причине того, что для беспроводных моделей таких устройств не установлены соответствующие драйверы или сопутствующее программное обеспечение, которое помогает системе «увидеть» подключенное устройство. На этом остановимся отдельно.
Настройка звука на примере Windows 10
Одна из самых частых проблем многих пользователей, что называется, до ужаса проста. Бывает так, что при подключении наушников или гарнитур пользователи попросту не обращают внимания на регулятор громкости. Проблема в том, что при смене воспроизводящего устройства, когда производится его активация вместо основного, уровень звука может отключаться.
Для этого сперва следует проверить состояние соответствующего регулятора на микшере (причем для всех активных в данный момент приложений, которые используют звуковые схемы). В случае с гарнитурами, в которых имеется еще и микрофон, первым делом необходимо зайти в раздел звука, находящийся в «Панели управления», а затем посмотреть на устройства воспроизведения.
Если наушников среди них нет, необходимо отобразить скрытые устройства. После этого желательно сразу же перейти на вкладку микрофона и сделать пробную запись. По реакции индикаторов сразу можно будет определить, реагирует система на сигнал или нет. Если реакция нулевая, следует проверить уровень записи, а в качестве дополнительной меры воспользоваться усилением. Но обычно для микрофонов любого типа уровень входного сигнала лучше всего устанавливать в половину громкости, а усиление не использовать вообще.

А вот вопросы по поводу того, как на ноутбуке включить звук в наушниках, могут иметь еще одно решение, которое состоит в том, чтобы в устройствах воспроизведения выбрать из списка свою модель наушников или гарнитуры, а затем выставить ее используемой по умолчанию (на ней должен появиться зеленый кружок с галочкой). После этого можно произвести проверку звука прямо в том же разделе с использованием средств операционной системы.
Что делать, если в наушниках звука нет?
Но предположим, что с настройками все в порядке. Но почему на ноутбуке наушники не работают? Вполне возможно, что причина состоит в том, что сигнал блокируется каким-то сторонним программным обеспечением.
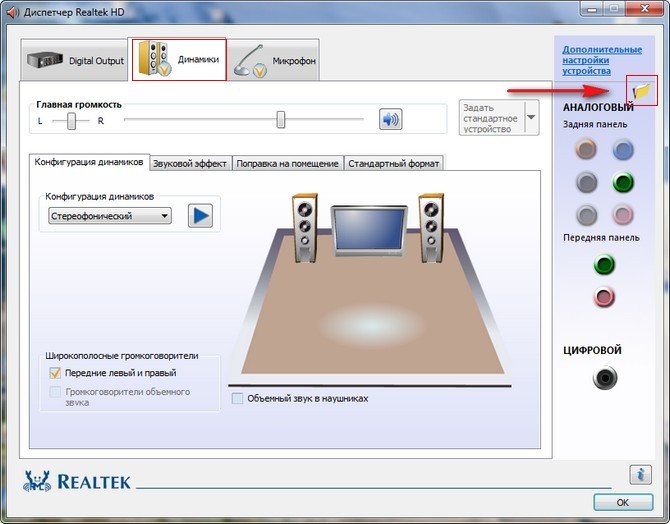
Например, настройку звука с использованием саундкарт Realtek достаточно часто целесообразно производить не с помощью средств операционной системы, а именно на микшере Realtek. При желании можно попробовать даже сменить цепочку задействованных при воспроизведении входов и выходов. При настройке желательно пока отключить все эффекты, которые могут влиять на звукопередачу.
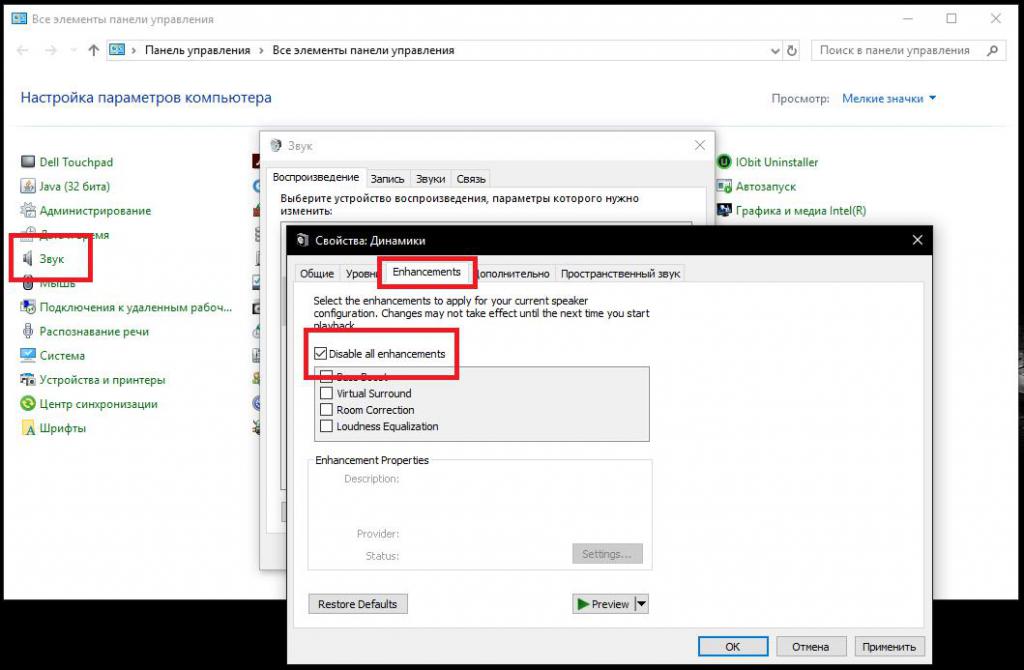
То же самое, кстати, в некотором смысле можно отнести и к ситуациям, когда включены эффекты окружения в самой операционной системе (в разделе звука за это отвечает вкладка Enhancements). Проверьте параметры задействованной обработки для пространственного звучания, но лучше при тестировании устройства отключите их вовсе.
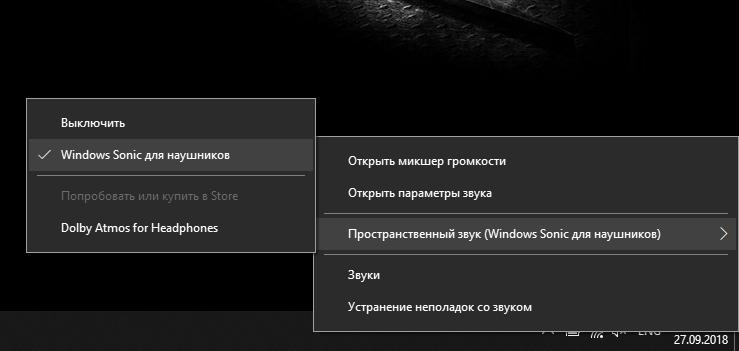
Также стоит посмотреть на состояние модуля «Windows Sonic для наушников», который появился именно в десятой модификации системы. Если вы используете более продвинутую платную технологию Dolby Atmos, посмотрите, что выставлено в параметрах этого модуля.
Вопросы установки и обновления драйверов устройств воспроизведения
Наконец, чаще всего ноутбук с Windows 10 не видит наушники по причине отсутствия или неправильной установки соответствующих драйверов, включая и звуковые карты, и беспроводные звуковоспроизводящие устройства, и контроллеры USB, и радиомодули.
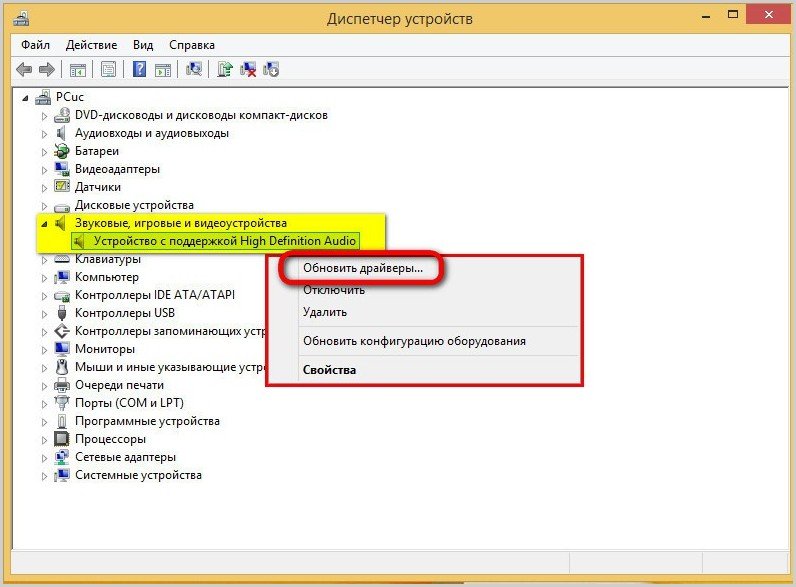
Воспользуйтесь «Диспетчером устройств» и посмотрите, не помечены ли указанные компоненты как неизвестные или нерабочие девайсы, при необходимости выполните обновление драйверов (для беспроводных наушников и гарнитур управляющее ПО лучше всего установить заново с поставляемого в комплекте носителя с драйверами). Для упрощения действий можете воспользоваться автоматизированными программами обновления вроде Driver Booster.
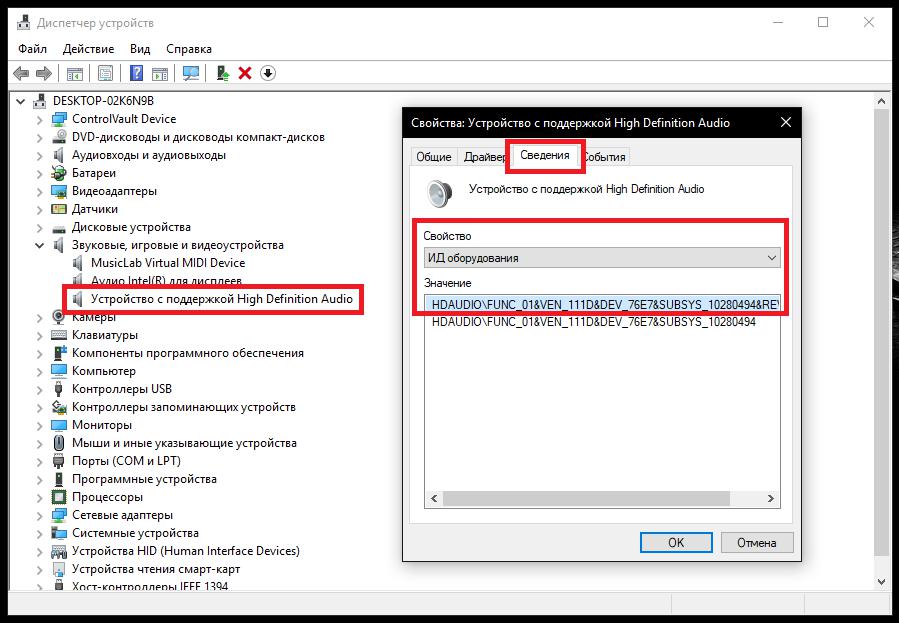
Примечание: если драйверы по каким-то причинам найти оказывается невозможно, в «Диспетчере устройств» определите идентификаторы устройств, используя для этого вкладку сведений, а затем найдите по ним нужное ПО в интернете и установите самостоятельно.
Дополнительные действия
Какие еще причины отсутствия звука могут встречаться? Очень часто это может касаться чисто физических поломок (например, когда вход для наушников на ноутбуке не работает сам по себе), реже можно встретить воздействие вирусов, конфликты драйверов и т. д. В такой ситуации придется «прозвонить» все разъемы, а также просканировать систему на вирусы. Не исключено, что удаление установленного устройства с последующей повторной инсталляцией драйверов также даст желаемый результат.
Заключение
Вот, собственно, и все, что касается подключения наушников к ноутбукам и использования их в качестве основного устройства для воспроизведения звука. Остается сказать, что выше были рассмотрены только самые типичные ситуации и возможные неправильные действия пользователя по настройке звука, поскольку абсолютно все предусмотреть невозможно даже в принципе.
Источник: fb.ru
Как подключить беспроводные наушники к ноутбуку?

Беспроводные наушники стали неотъемлемым атрибутом студентов, бизнесменов, фрилансеров. И это не просто дань моде, а осознанная необходимость. Они компактны, удобны, практичны, а заряда аккумулятора хватит на 4-6 часов прослушивания музыки.
Чтобы подключить гарнитуру, допустим, к ноутбуку, не нужно обладать специальными знаниями. С задачей справится фактически каждый.
Подключение
Применение беспроводных Bluetooth-наушников, безусловно, повышает комфорт во время прослушивания музыки, при просмотре фильмов, передач. Основные преимущества использования этих небольших приспособлений:
- высокая степень мобильности – с ними можно удобно расположиться на диване, в кресле, в другой комнате;
- провода не мешают слушать музыкальные произведения;
- отсутствует необходимость подключать штекер с проводами и подбирать его к гнезду устройства.
Современные ноутбуки оснащаются встроенными адаптерами Bluetooch. Присутствуют они и в некоторых устаревших моделях.
Чтобы узнать, можно ли в ноутбуке использовать такую возможность, как прием сигналов на расстоянии, необходимо в поле поиска ОС ввести название модуля. После определения результатов, если устройство обнаружено, можно подключать мини-гарнитуру к операционной системе.
Если обозначенным способом не удалось узнать присутствие адаптера в перечне оборудования, имеет смысл воспользоваться иным методом:
- нажать Windows+R;
- ввести в поле поиска команду «devmgmt. msc»;
- нажать «ОК»;
- откроется окно «Диспетчер устройств»;
- сверху списка нужно найти название устройства;
- если напротив синего значка нет вопросительных, восклицательных знаков, значит, установленный на заводе-изготовителе ноутбука Bluetooch работает нормально.
В случае когда обозначение присутствует, но наблюдаются указанные выше символы, придется решать вопрос с программным обеспечением (искать и устанавливать драйвера).
Windows 8
Многие инструкции, поставляемые с современными лэптопами, очень краткие. Во многих руководствах для пользователей процесс дистанционного подключения не описывается. Также нет подобных указаний и в коротеньких вкладышах к беспроводным наушникам. Поэтому имеет смысл описать порядок действий, как подключить мини-гарнитуру к ноутбукам, работающим под управлением разных операционных систем.
Начать обзор целесообразно с устаревшей ОС – Windows 8. Чтобы подключить мини-гарнитуру, необходимо убедиться, что модуль включен, и поэтапно следовать подсказкам:
- нажать ЛКМ на кнопку «Пуск»;
- ввести в поле поиска (вверху) название устройства;
- нажать «ОК»;
- определиться с выбором параметров Bluetooch;
- включить адаптер и выбрать наушники;
- «связать» соединение;
Если соединение наушников с лэптопом автоматически не прошло (во многих случаях так происходит, если пользователь забыл включить гарнитуру или подзарядить аккумулятор), на экране появится инструкция, которой нужно придерживаться.
Windows 7
Подключение мини-гарнитуры к Windows 7 тоже не представляет серьезных трудностей. Чтобы осуществить соединение, требуется сделать несколько шагов:
- Выбрать меню «Компьютер» и перейти во вкладку «Свойства».
- Зайти в «Диспетчер устройств».
- Найти в списке радиомодулей или «Сетевые адаптеры» требуемый элемент. Нужно убедиться, что возле этих обозначений отсутствуют вопросительные, восклицательные знаки.
- Активировать мини-гарнитуру или зарядить аккумулятор согласно инструкции.
- В системном трее (справа внизу) ПКМ кликнуть по синему значку и нажать «Добавить устройство».
- Наушники обнаружатся автоматически. В противном случае необходимо обновить драйвера Bluetooch.
В большинстве примеров достаточно просто включить гарнитуру, и ноутбук самостоятельно установит соединение.
Mac OS
Подключить такие наушники можно и на других лэптопах, работающих под управлением «экзотической» операционной системы. Чтобы установить связь, гаджет с Mac OS нужно предварительно подготовить, но сначала включить мини-гарнитуру в режиме сопряжения (активировать). Дальше:
- на Bluetooth-соединении нажать ЛКМ;
- выбрать «Настройка устройства» в открывшемся списке;
- в контекстном меню найти название наушников;
- выделить требуемую модель и кликнуть «Продолжить»;
- подождать завершения синхронизации;
- выйти из «Администрирования».
Последний шаг – на значке Bluetooch сделать выбор гарнитуры, как средство по умолчанию.
Подсоединение с помощью внешнего адаптера
В устаревших моделях ноутбуков и компьютеров Bluetooch может отсутствовать. В этом случае, чтобы подсоединить беспроводное устройство, необходимо сначала купить недостающий элемент, и потом осуществить подключение. Такие блоки подразделяются на:
- выносные модули (каждый имеет вид обычного флэш-накопителя);
- встраиваемые платы с несколькими антеннами (как правило, устанавливаются в мастерских). Этот вариант подходит для ПК.
Поскольку речь идет о ноутбуках, единственно правильным выбором будет покупка внешнего Bluetooth-сегмента.
Приобретенный модуль сначала нужно вставить в один из портов лэптопа (USB 2.0 или USB 3.0) и убедиться, что устройство найдено. Об этом сообщит ноутбук. Здесь больших проблем не должно быть. Если ничего не происходит, потребуется вручную установить программное обеспечение. Необходимые драйвера поставляются в комплекте с выносным адаптером на оптическом носителе.
Как настроить с использованием программ?
Если CD отсутствует, придется искать и инсталлировать ПО из интернета. Сделать это можно двумя способами:
- найти его самостоятельно, зайдя на веб-страницу производителя модуля;
- установить специальную программу, допустим, Driver Booster по поиску программного обеспечения.
В первом случае целесообразно воспользоваться услугами сайта, который принадлежит изготовителю устройства, и в разделе «Помощь», «Программные продукты» или Техническая поддержка» скачать необходимые драйвера. Во втором примере процесс автоматизирован.
После вышеописанных действий следует убедиться в корректной установке драйверов. Для этого нужно зайти в «Диспетчер устройств» и обнаружить радиомодуль по характерному значку. Если нет никаких вопросительных, восклицательных знаков, значит, Bluetooth функционирует исправно.
Последний шаг – включить наушники и приступить к синхронизации, как описано выше.
Возможные проблемы
Если ноутбук «видит» Bluetooth, то есть он работает исправно, драйвера установлены, а звук все равно не проигрывается – это наверняка связано с неправильно определенным источником звука. Чтобы закрепить за гарнитурой статус «по умолчанию», необходимо поменять некоторые настройки в системе.
- Справа в трее ПКМ открыть меню и выбрать «Устройство воспроизведения». Сделать выбор в пользу мини-гарнитуры.
- В перечне пунктов нажать на слово «Подключить».
- После выполнения действий появится световой индикатор и зеленая галочка.
Проверить работу наушников можно, запустив музыкальный файл и прокрутив шкалу громкости.
Кроме варианта установки драйверов вручную и неправильного подключения мини-гарнитуры, пользователь может столкнуться и с другими проблемами. Например, когда очевидно, что нет звука, например, отключен модуль в BIOS. Чтобы задействовать Bluetooth при описанной ситуации, потребуется войти в BIOS (при перезагрузке удерживая одну из клавиш. Здесь возможны варианты F10, Del.
У каждого производителя ноутбуков своя специфика). Дальше перейти во вкладку «Устройства», найти Bluetooth, затем перевести переключатель в положение «Enable».
Также нужно помнить о зоне действия устройства. Обычно оно составляет не больше 10 м. Поэтому не следует думать, что слушать музыку через такие наушники можно на улице во время утренней пробежки, включив песню дома на ноутбуке.
В следующем видео вы узнаете, как подключить беспроводные наушники к ноутбуку.
Источник: stroy-podskazka.ru