Как играть в игры Steam с помощью трансляций если вы находитесь далеко от дома?
На первом компьютере, где установлены игры Steam
Установите на компьютере Steam , а также несколько игр на него, после чего на панели выберите Steam -> Настройки. Перейдите во вкладку «Домашняя трансляция » и установите галочку «Включить трансляцию ».
Как работает Steam Remote Play together?
С помощью Remote Play Together один пользователь устанавливает и запускает игру, а затем до четырёх (или даже больше) игроков с быстрым соединением могут мгновенно присоединиться к ней. с поддержкой Remote Play Together . Пригласите кого угодно.
Как запустить домашнюю трансляцию в стим?
Установите на компьютере Steam, а также несколько игр на него, после чего на панели выберите Steam -> Настройки. Перейдите во вкладку « Домашняя трансляция » и установите галочку « Включить трансляцию ».
Что такое линк на стим?
Приложение Steam Link позволяет подключиться к любому компьютеру, на котором запущен Steam , — по локальной сети или через интернет. Для наилучшей производительности используйте сеть 5G, Wi-Fi или проводное соединение.
Все игры STEAM на любом Смарт ТВ боксе через STEAM-LINK
Как играть в стим удаленно?
Убедитесь, что ваш друг вошёл в Steam с поддерживаемого устройства. Откройте внутриигровой оверлей Steam (Shift+Tab). Нажмите правой кнопкой мыши на нужного друга и выберите «Пригласить в Remote Play». Приняв приглашение, ваш друг начнёт играть с вами.
Как играть вместе через Steam Remote Play?
- Запустите игру.
- Убедитесь, что ваш друг вошёл в Steam с поддерживаемого устройства.
- Откройте внутриигровой оверлей Steam (Shift+Tab).
- Нажмите правой кнопкой мыши на нужного друга и выберите «Пригласить в Remote Play ».
- Приняв приглашение, ваш друг начнёт играть с вами.
Как работает Remote Play together?
Функция Remote Play Together позволяет игрокам запустить локальный мультиплеер через Интернет. Благодаря этому пользователи могут совместно проходить игры, в которых нет онлайн-кооператива (такие как Enter the Gungeon, The Binding of Isaac: Rebirth и др.), не находясь за одним компьютером.
Для чего нужен стим линк?
Steam Link позволяет транслировать игры из библиотеки Steam на любой телевизор в вашем доме. Технология использует ресурсы вашего компьютера, чтобы транслировать игру на экран телевизора. Видео и аудио отправляются с компьютера, а ввод с контроллера в реальном времени передаётся на компьютер.
Как включить Steam Link?
- Запустите клиент Steam .
- В верхнем левом углу нажмите кнопку » Steam «, затем «Настройки»
- Под вкладкой «Домашняя трансляция» снимите, а затем повторно установите флажок » Включить трансляцию»
- Нажмите «OK»
Какая скорость нужна для стим линк?
Скорость интернет-соединения не должна быть ниже 10 Мбит/с. Рекомендуется использовать беспроводные сети Wi-Fi стандарта 5 ГГц. Вы можете изменить качество трансляции, чтобы ускорить игру на iPhone, или, наоборот, повысить качество графики.
Как подключить телефон к Steam Link?
- Включите компьютер, запустите Steam и войдите в аккаунт.
- Убедитесь, что телефон подключён к той же сети, что и компьютер.
- Скачайте приложение Steam Link из Play Store и следуйте инструкциям на экране.
Как удаленно играть на другом компьютере Steam?
- Войдите в Steam . на своём игровом компьютере .
- Войдите в Steam . на другом компьютере или ноутбуке.
- Используйте Remote Play . и транслируйте игры из библиотеки Steam .
Как поделиться игрой с другом в стим?
Для этого зайдите у себя на компьютере в аккаунт друга в Steam и в настройках откройте раздел «Семья». Там нужно поставить галочку « Поделиться библиотекой с этим компьютером» и выбрать пользователя, который получат доступ к вашим играм, — себя.
Какой интернет нужен для Steam Remote Play?
Все гаджеты могут находиться как внутри одной сети Wi-Fi, так и в разных частях мира, но обязательно необходимо быстрое подключение к интернету на скорости свыше 5 Мбит/с.
Как играть в Капхед через Ремоут плей?
- Для начала запустите игру в Steam.
- Затем откройте вкладку своих друзей.
- Щелкните правой кнопкой мыши друга, с которым хотите поиграть .
- Наконец, выберите опцию Remote Play Together.
Источник: avto-choice.com
Как играть в любую VR игру в режиме кинотеатра SteamVR
Независимо от того, есть ли у вас гарнитура Oculus Rift или HTC Vive, вы можете воспользоваться преимуществом SteamVR. Steam позволяет играть в любую игру из вашей библиотеки — даже в 2D-игры, не предназначенные для виртуальной реальности — в режиме виртуального «настольного кинотеатра» на выбранной гарнитуре.
Что вам нужно знать
Этот режим не превращает любую старую игру в полноценный VR-проект, с полным погружением и отслеживанием движений головы — это просто невозможно. Вместо этого вы попадете в виртуальный кинотеатр, и игра будет транслироваться на гигантском 2D-экране.
Это очень похоже на просмотр видео в VR-гарнитуре. Круто сидеть в виртуальном кинотеатре и видеть, как игра занимает большую часть твоего зрения. Однако, есть и недостатки. Технология VR все еще нова и требует больше времени для улучшения: вы не увидите столько мельчайших деталей, как при игре на обычном мониторе ПК.
Существуют и другие похожие инструменты, но режим настольного кинотеатра SteamVR бесплатен и интегрирован в сам Steam. Он использует ту же технологию, что и Steam Broadcasting. Если игра работает с Steam Broadcasting, она будет работать и в режиме настольного кинотеатра.
Если у вас есть Oculus Rift, то сначала нужно включить «Неизвестные источники», чтобы SteamVR мог использовать гарнитуру Oculus Rift. По умолчанию Rift разрешает приложения только из магазина Oculus, что означает, что игры SteamVR и Steam работать не будут.
Как запустить режим настольного кинотеатра SteamVR
Чтобы начать играть, просто откройте Steam и щелкните значок «VR», расположенный в правом верхнем углу окна, чтобы запустить SteamVR. Вы увидите этот значок только в том случае, если к компьютеру подключена гарнитура виртуальной реальности.
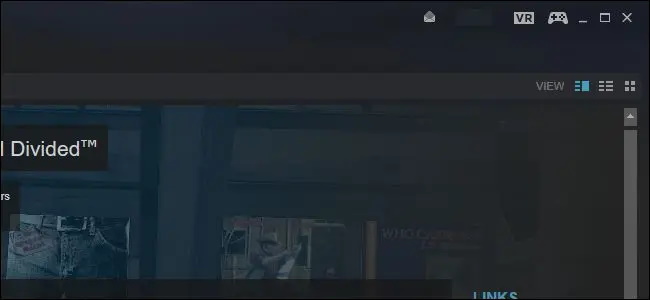
Если вы еще не настроили SteamVR — это может быть в случае, если у вас Oculus Rift и вы привязаны к магазину Oculus — вам будет предложено сначала настроить SteamVR. Вы можете узнать больше о том, как его настроить, в нашем руководстве по HTC Vive (да, даже если у вас есть Rift), но мастер настройки в основном понятен и не требует дополнительных пояснений. Просто выберите «Стоя» для вашего стиля игры. Вам не нужно настраивать отслеживание в масштабе комнаты — оно предназначено для HTC Vive.
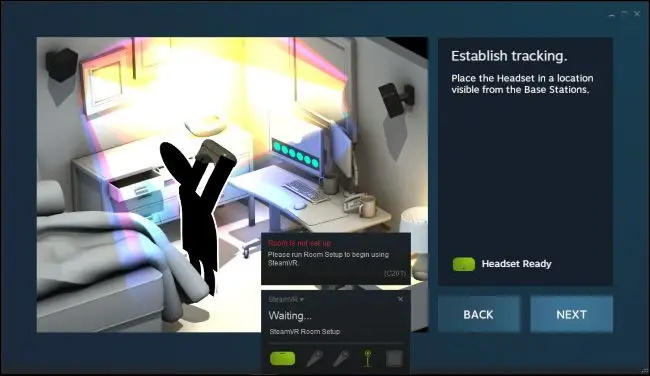
Когда SteamVR настроен и готов к работе, выберите любую игру в своей библиотеке Steam и нажмите кнопку «Играть» — она запустится в режиме настольного кинотеатра.
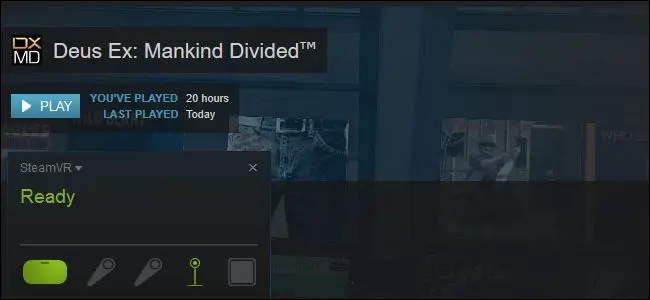
Steam предупредит вас, что запускает игру в специальной среде на вашей гарнитуре виртуальной реальности, а также на вашем рабочем столе в обычном режиме. Производительность может быть как прекрасной, так и недостаточно хорошей для комфортной игры в гарнитуре. Это зависит от игры, ее графических настроек и аппаратного обеспечения вашего ПК.
Нажмите «ОК», чтобы запустить игру.
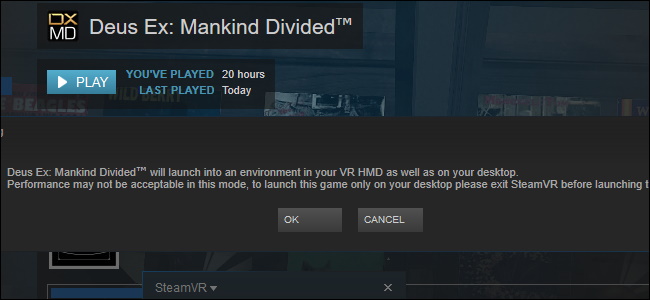
Наденьте гарнитуру, и вы окажетесь в виртуальном кинотеатре перед большим дисплеем с игрой. Играйте в нее, как обычно, с помощью клавиатуры и мыши или контроллера.
Вы не будете видеть свой рабочий стол Windows, если не нажмете Alt+Tab вне игры — нам просто нужно было нажать Alt+Tab, чтобы получить снимок экрана виртуальной среды.
И да, вы можете выйти из игры, нажав Alt+Tab, и попытаться использовать рабочий стол Windows в режиме настольного кинотеатра. Но мы очень не рекомендуем такое использование из-за низкого разрешения первых виртуальных гарнитур — читать текст будет практически невозможно.
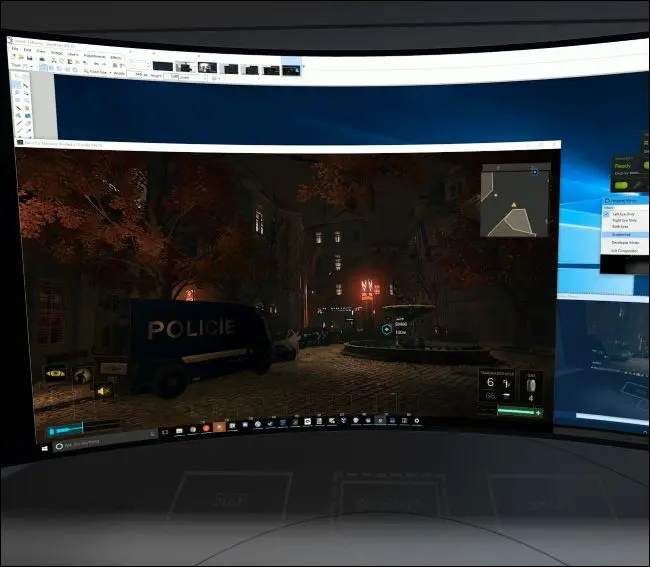
Если вы хотите нормально играть в игры Steam, не используя режим настольного кинотеатра, просто выйдите из SteamVR, прежде чем запускать игры в Steam.
Источник: virtualrift.net
Что нужно знать о том, как cast Пар к телевизору
Если вы любитель игр и ищете способы cast Steam на ТВ с вашего ПК без задержек, вы попали в нужное место. В этом блоге мы не только привлечем лучших 3-casting методы для геймеров Steam, но также расскажет вам, как они работают, и сравнит их. Так что вы сможете выбрать подходящий для себя, чтобы играть в игры Steam.
Почему мы хотим cast Стим на ТВ?
Приложение Steam работает на смартфонах и ПК, но, как вы знаете, эти устройства screens слишком малы, чтобы играть в игры с удовольствием. Вот почему большинство геймеров предпочитают cast Пар к телевизору из их маленьких-screen устройств.
Steam был выпущен еще в 2003 году компанией Value, чтобы они могли предоставлять геймерам обновления своих игр. Однако в 2005 году Steam расширил свой бизнес и начал предоставлять сторонние игры от других компаний.
Помимо распространения видеоигр, Steam также предлагает другие услуги, такие как;
- Социальная сеть
- Меры по борьбе с мошенничеством
- Сервисы потоковой передачи игр
- Автоматические обновления игры
- Матчмейкинг на игровом сервере
- Облачное хранилище для игрового прогресса
- Управление цифровыми правами (DRM)
- больше.
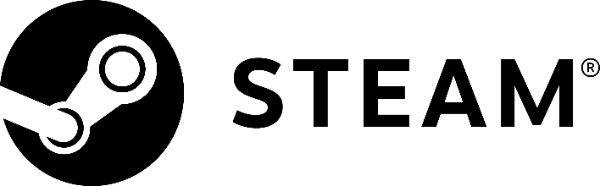
КАК cast Steam на телевизор с ПК/Mac с помощью Steam Link?
Паровая Ссылка это потоковый протокол для cast Данные библиотеки Steam (видеоигры) с ПК на другой телефон, телевизор и т. д.
Steam Link был выпущен как аппаратное обеспечение в 2015 году. В 2018 году было выпущено приложение Steam Link, поэтому Value прекратила производство аппаратного устройства, потому что оно больше не имело смысла. Теперь Steam Link доступен только в виде приложения и помогает транслировать игры Steam без задержек.
Системные требования и предпосылки
Steam Link работает со всеми основными системами, такими как Windows, MacOS, Linux, iOS, Android, Samsung Smart TV, Apple TV, Android TV, Raspberry Pi 3, 3+ и 4.
Однако важно помнить, что Steam Link может работать со всеми ведущими брендами, но не со всеми их продуктами. Потому что для правильного функционирования требуются некоторые аппаратные и программные требования, такие как;
Хост-компьютер под управлением SteamOS или Steam Big Picture Mode в версиях операционной системы;
- Windows Vista или новее
- Mac OS X 10.10 (Yosemite) или новее
- Linux Ubuntu 12.04 или новее.
Чтобы играть в игры Steam, необходим контроллер Steam или другое поддерживаемое устройство ввода, рекомендованное Steam.
Домашняя сеть Wi-Fi, к которой вы будете подключать Steam Link к телевизору и главному компьютеру (по возможности используйте проводное соединение).
Рекомендуется маршрутизатор, поддерживающий протокол 802.11ac и сигнал 5 ГГц.
Как транслировать видеоигры на телевизор через SteamLink?
- Прежде всего, перейдите в приложение Stream для ПК / Mac> откройте настройки> затем выберите «Удаленное воспроизведение» в левом списке> и, наконец, установите флажок «Включить удаленное воспроизведение».
- Теперь перейдите к телевизору, откройте Play Store/App Store и установите приложение Stream Link.
- Запустите приложение TV Stream Link> нажмите «Настройки»> затем выберите «Компьютер»> и, наконец, выберите свой компьютер в следующем окне. Убедитесь, что телевизор и ПК находятся в одной сети.
- Теперь вернитесь к главному экрану приложения Stream Link. screen на телевизоре и нажмите «Начать воспроизведение».
- На вашем телевизоре появится PIN-код. Изучите его и напишите в приложении PC Stream (автоматически появится запрос на ввод PIN-кода). Вот и все. Теперь ваше приложение Stream для ПК/Mac начнет cast Ссылка в Steam на ваш большой-screen ТВ. Просто откройте любую игру, которую вы хотите, и играйте в нее.
Примечание:
«Если ваш телевизор не является умным или не поддерживает приложение Stream Link, вы можете купить Rasberry Pi, который стоит всего около 50 долларов».
КАК cast Steam к телевизору с помощью Chromecast?
Chromecast программное обеспечение/адаптер разработано для Screen castиспользование и доступ к потоковым сервисам, таким как Netflix, Youtube и Play Store. Люди используют Chromecast Паровые игры на их телевизоре. Важно отметить, что мы не можем cast Ссылка в Steam прямо на Chromecast, а весь ПК screen зеркально отображается, а затем открывается приложение Steam.
Системные требования и предпосылки
Лучше всего о Chromecast заключается в том, что он совместим со всеми видами операционных систем ПК, таких как Windows, MacOS, Linux и Chrome OS.
Chromecast встроен в большинство умных телевизоров, но если ваш телевизор старый и умный, то вы можете купить Chromecast ключ из магазина и подключите его к порту HDMI вашего телевизора, чтобы он мог принимать cast сигналов.
КАК cast Steam видеоигры на ТВ через Chromecast?
- Поисковик Chromecast Ключ к порту HDMI вашего телевизора и его мощность cable к любому ближайшему разъему питания USB> перейдите к соответствующему порту HDMI. Если ваш телевизор имеет встроенный Chromecast функцию, просто включите ее.
- Теперь перейдите на ПК и запустите браузер Chrome> нажмите «Настройки»>, а затем Cast (из выпадающего списка).
- В следующем окне выберите свой Chromecast TV, щелкните источники > и выберите «Рабочий стол», чтобы отобразить весь screen. Убедитесь, что телевизор и ПК находятся в одной сети.
- Наконец, на ПК> откройте Steam и выберите нужную игру. Вот и все. Вы увидите, что ваша игра отображается на большом телевизоре. screen.
Примечание:
Chromecast также дает вашему старому телевизору без смарт-телевизора доступ к магазину Google Play, откуда вы можете загрузить приложение Steam Link на свой телевизор. И тогда вы можете cast прямо со Steam на ПК в приложение Steam Link на телевизоре.
КАК cast Стим к телевизору без адаптера приемника сигнала?
Chromecast, Мираcast, Roku TV и все другие внешние адаптеры очень дороги, и большинство из них даже не работают должным образом. Однако есть сторонние screen зеркалирование приложений на рынке, который вы можете использовать бесплатно, чтобы cast Игры Steam для любого телевизора, и одно из таких приложений — FlashGet Cast.
FlashGet Cast [лучшая альтернатива]

Одна из лучших особенностей FlashGet Cast заключается в том, что он совместим на различных платформах, таких как Windows/МакОС/iOS/Android/больше. Кроме того, его можно использовать для cast между всеми видами устройств, такими как телефоны/телевизоры/ПК/планшеты и т. д.
Кроме того Screen зеркальное отображение, FlashGet Cast также предлагает множество других функций, таких как;
дистанционное управление О компании . С помощью этой функции вы можете управлять мобильным телефоном с другого ПК, используя его клавиатуру и мышь. Эта функция удобна для игр для Android на ПК.
Встроенный Screen Запись и Screenособенность выстрела , С помощью FlashGet cast, можно легко записывать все свои игровые сессии/встречи, а также снимать screenвыстрелы для последующего использования.
Двухстороннее аудио , С помощью FlashGet cast, вы можете говорить, а также принимать аудиосигналы с другого устройства, что очень полезно, когда вы зеркально отражаете издалека.
множественный Screen разделение . С FlashGet Cast, вы можете зеркалировать множество устройств на одно screen в то же время. Это очень полезно для игры с несколькими игроками или для сравнения результатов.
частный режим . FlashGet Ccast также позволяет отключить зеркальное отображение Android-устройства screen в течение cast, чтобы его батарея не разряжалась, и никто не мог видеть, чем вы делитесь.
Несколько способов подключения . FlashGet cast позволяет подключать телефон к ПК с помощью различных способов, таких как Wi-Fi, USB, Airplay, и интернет. При подключении ПК/мобильного телефона к телевизору доступен только метод интернет-ссылки.
Совместное использование звука устройства : Последний, но тем не менее важный, FlashGet Cast также совместно использует зеркальные аудиосигналы устройства.
КАК cast Steam видеоигры на ТВ с помощью FlashGet Cast?
Установить FlashGet Cast приложение на вашем компьютере и запустите его.
На телевизоре откройте браузер и перейдите на FlashGet Cast веб-ссылка > Появится QR-код с 9-значным кодом.
Нажмите FlashGet Cast > «Cast to», прочитайте код телевизора и введите его на своем ПК. FlashGet Cast приложение
После успешного подключения откройте Steam на своем ПК, выберите свою игру и, наконец, наслаждайтесь ею на большом телевизоре. Screen.
сравнение
| Скорость | ✅ ✅ ✅ ✅ | ✅ | ✅ ✅ ✅ |
| Нет необходимости в игровом контроллере | ❌ | ✅ | ✅ |
| Поддержка Steam-игр | ✅ | ✅ | ✅ |
| Поддержка не-Steam игр | ❌ | ✅ | ✅ |
| Поддерживает просмотр фотографий и видео с ПК | ❌ | ✅ | ✅ |
| Cast Звук микрофона в обе стороны | ❌ | ❌ | ✅ |
| Одновременное зеркальное отображение | ❌ | ❌ | До некоторых устройств |
| Всемирная связь | ❌ | ❌ | ✅ |
| Встроенный Screen блокфлейта | ❌ | ❌ | ✅ |
| Совместимость брендов телевизоров | Только несколько избранных | Все старые и Smart TV | телевизоры Smart TV |
| Разрешить доступ с клавиатуры и мыши | ❌ | ❌ | ✅ |
| Бесплатный | ✅ | может быть | ✅ |
Подведение итогов
Надеюсь, после прочтения описанных выше методов вы уже поняли, что это не так уж сложно и вы можете cast пар к телевизору легко. Однако, если вы все еще не знаете, какой метод лучше всего подходит для ваших нужд, не беспокойтесь.
Все вышеперечисленные три метода имеют свои плюсы и минусы. Например, Chromecast не создан для зеркалирования игр и сильно тормозит. Так что это исключено.
Теперь между Steam Link и FlashGet Cast, они оба имеют одинаковую скорость зеркального отображения, но FlashGet Cast предлагает гораздо больше возможностей, например, с его помощью вы можете зеркалировать игры, не относящиеся к Steam, смотреть видео/фото на большом screen, отправлять звук с микрофона двумя способами, записывать игровые сессии и многое другое.
Более того, приложение Steam Link совместимо лишь с несколькими телевизорами, в то время как FlashGet Cast совместим со всеми брендами телевизоров. Итак, без сомнения, FlashGet Cast лучший способ транслировать видеоигры с ПК на любой смарт-телевизор.
AnyDesk обзор 2023: а cast screen к программному обеспечению телевизора и удаленного устройства
Лучшие способы cast ваш Android screen к ТВ 2023
Источник: cast.flashget.com