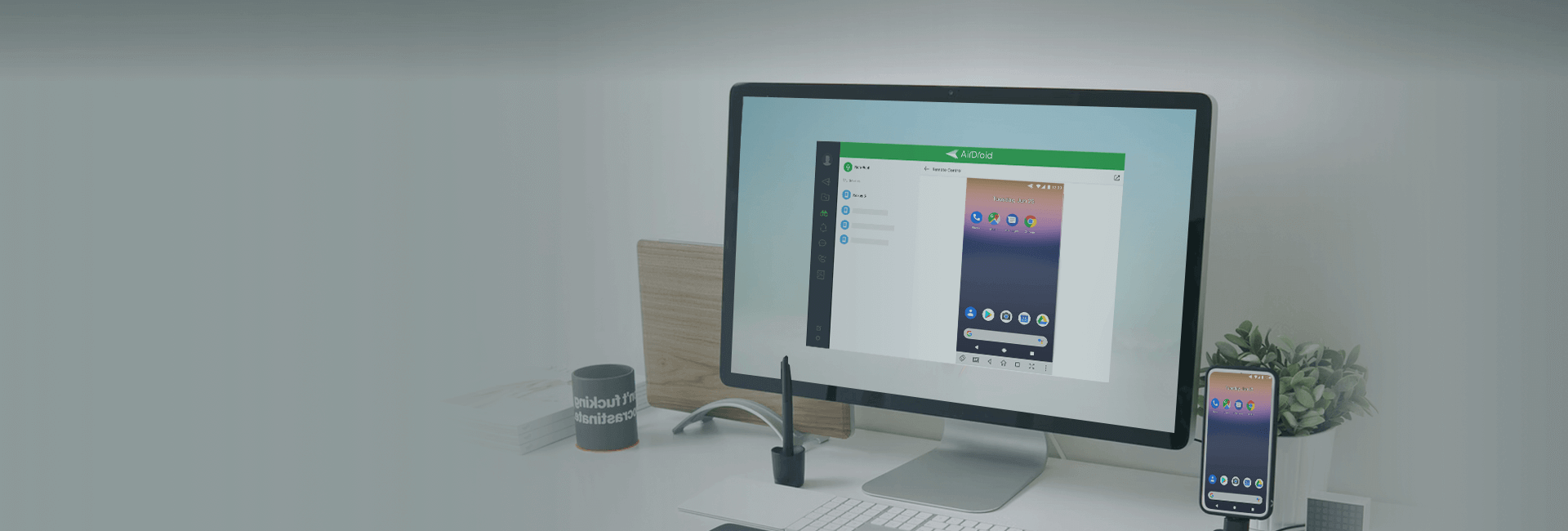
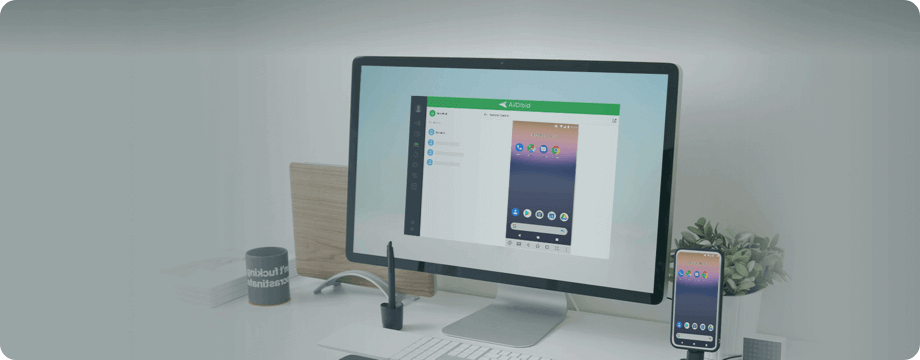
Что можно делать с помощью зеркального отображения экрана AirDroid Personal?
Пользуйтесь контентом телефона на компьютере, повышая удобство использования
Управляйте всеми функциям своих удаленных телефонов с помощью надежных функций AirDroid Personal
Просматривайте экран удаленного устройства Android в любое время и в любом месте
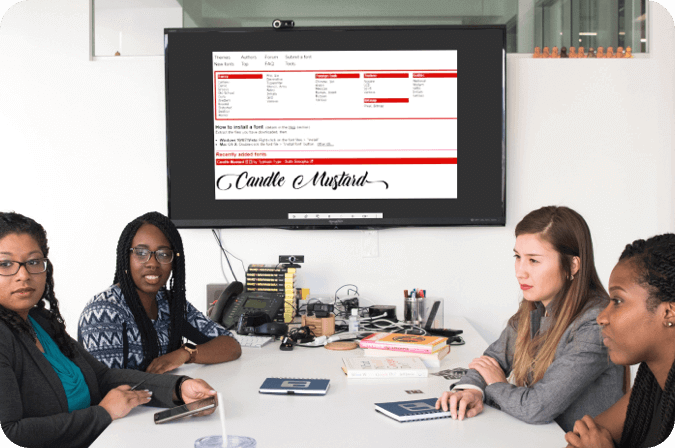
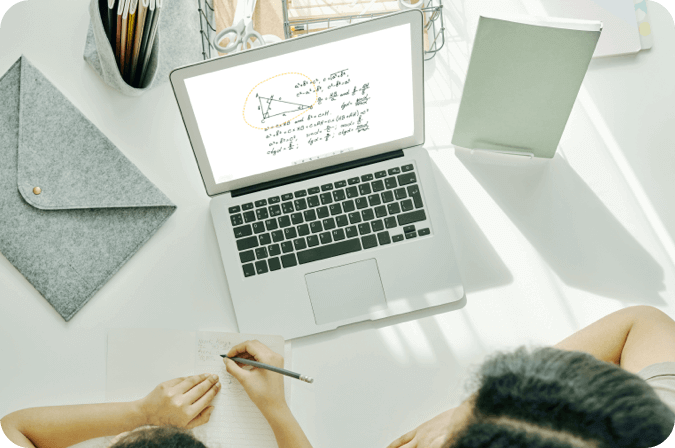
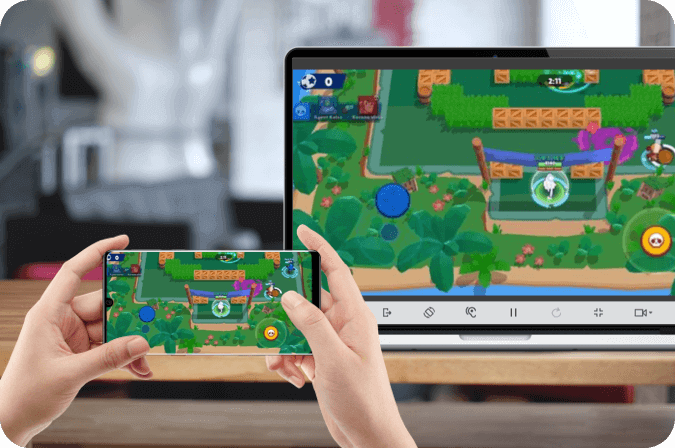
Как показать экран с телефона на компьютере Windows 10.Трансляция андроид смартфона
* Если вам нужно только отображать экраны вашего мобильного устройства на компьютере, вам подойдет простой, но мощный инструмент — AirDroid Cast. Он будет полезен в различных ситуациях. Например, во время удаленной встречи, урока онлайн-обучения, потоковой передачи мобильных игр и т. д.
Отображать экран телефона на компьютере
Вы можете просматривать экран устройства Android с помощью клиента AirDroid Personal для ПК или в Интернете на web.airdroid.com. Поддерживаются Windows, Mac и Linux. * Если вы хотите поделиться экраном iPhone или iPad с компьютером, для вас найдется мощный и простой в использовании инструмент — AirDroid Cast
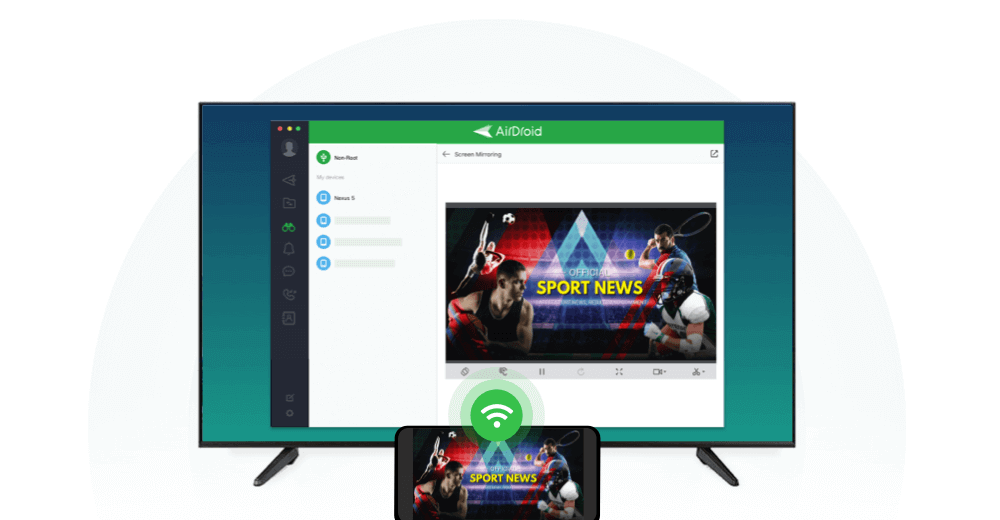
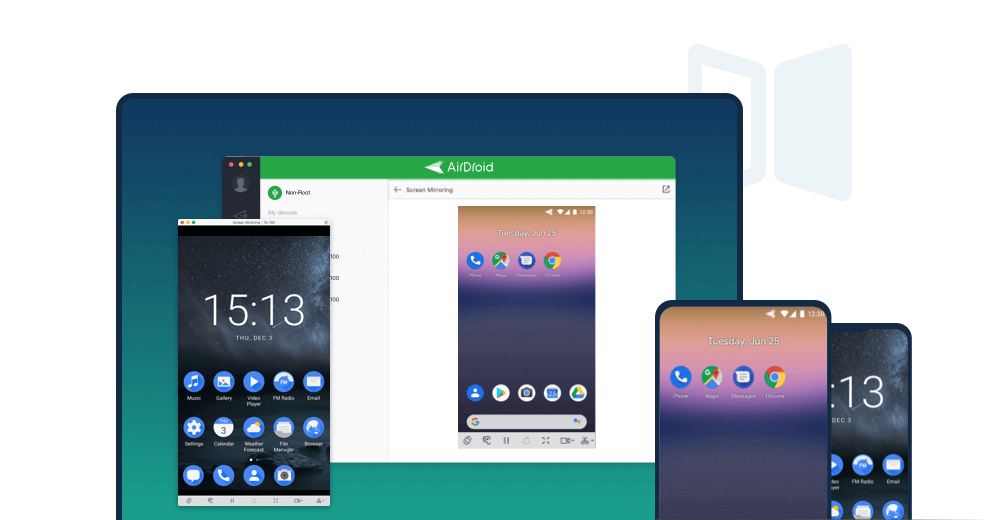
Совместно использовать экраны нескольких устройств Android на одном компьютере
Свяжите несколько устройств с одним аккаунтом, и вы сможете просматривать все их экраны одновременно на компьютере. С другой стороны, AirDroid Cast не требуется аккаунт. Для совместного использования экранов нескольких устройств на одном компьютере используется код подключения. Подробнее >
Регистрировать звуки окружающей устройство обстановки
Как Премиум, вы сможете включить одностороннее аудио, чтобы услышать звуки вокруг устройства, когда вы смотрите на экран устройства.
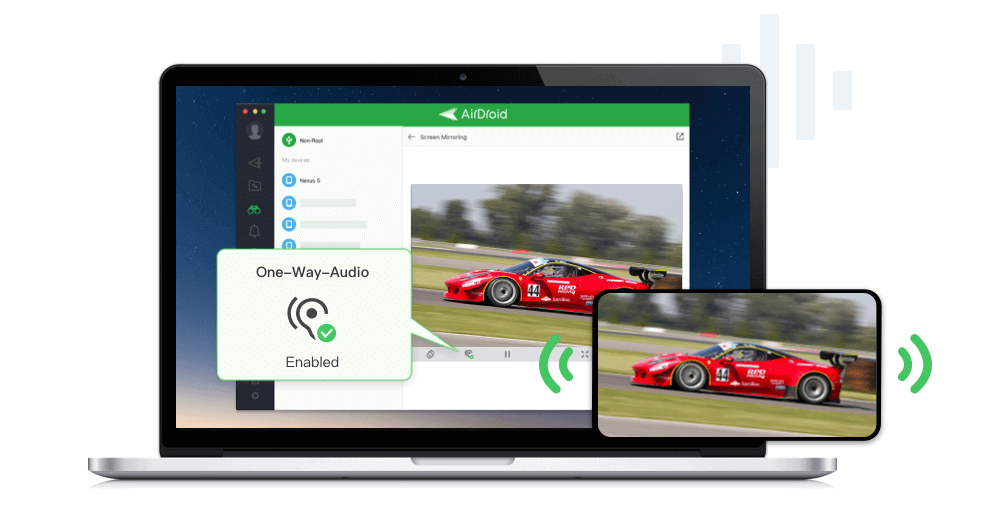
Как показать экран смартфона на ПК.Отображение экрана телефона на компьютере
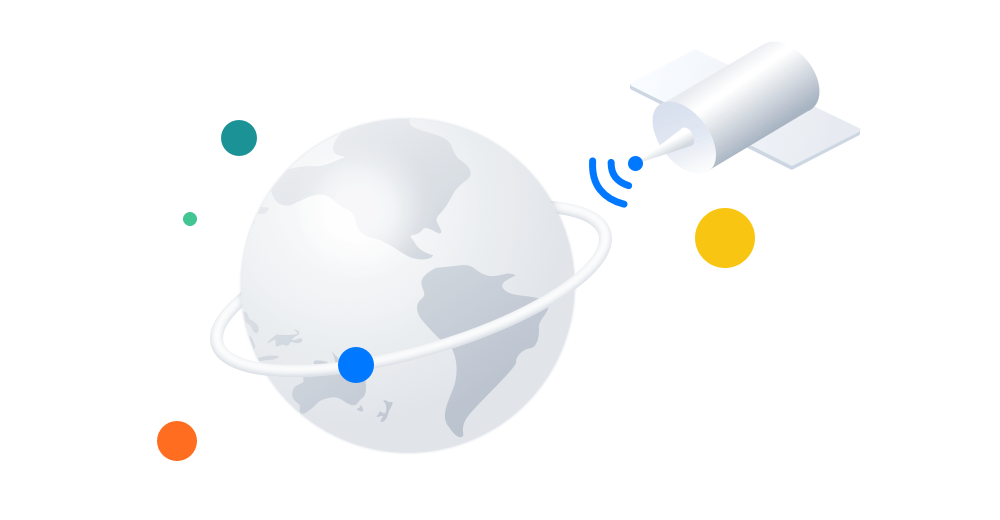
Никаких ограничений по сетям
Независимо от того, подключены ли ваши устройства и компьютеры Android к одной локальной сети или нет, «Отражение экрана» работает отлично.
Источник: www.airdroid.com
Как показать любой экран телефона на компьютере с Windows
Вот наши любимые решения для потоковой передачи вашего Android устройства на ПК с легкостью:
Windows 10 — встроенная функция подключения
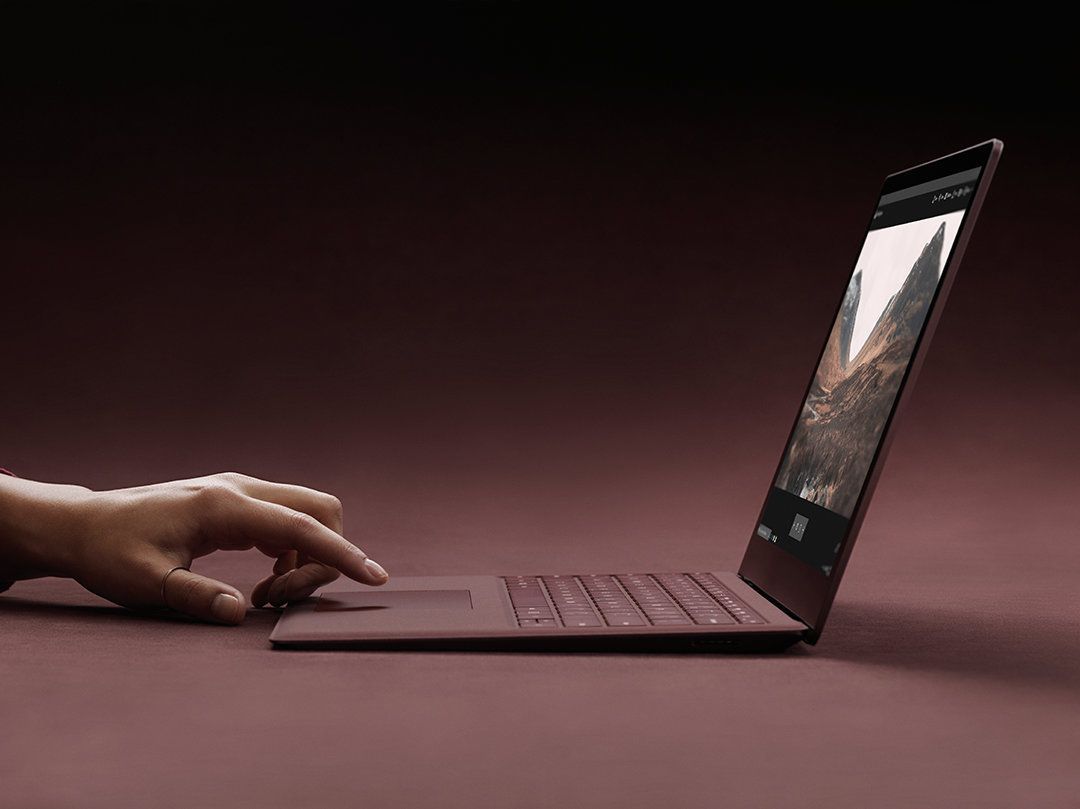
Корпорация Майкрософт
Что нам нравится
- Никакого дополнительного программного обеспечения не требуется.
- Простая процедура настройки для поддерживаемых устройств.
Что нам не нравится
- Многие требования совместимости означают, что большинство устройств не смогут воспользоваться этой функцией на данном этапе.
- В приложение Connect не включены расширенные функции, такие как запись экрана.
Самый простой способ отразить экран вашего устройства на ПК — это использовать программное обеспечение, входящее в комплект вашего устройства, без дополнительной платы. Хотя этот вариант является самым простым и не требует дополнительных сборов или стороннего программного обеспечения, ваш компьютер должен соответствовать нескольким требованиям. Чтобы использовать функцию беспроводного дисплея, у вас должна быть установлена последняя версия Windows 10, а на вашем компьютере должна быть установлена поддержка Miracast. Чтобы проверить, поддерживает ли ваше устройство потоковую передачу Miracast, начните с выполнения приведенных ниже инструкций для процедуры настройки:
- Нажми на Кнопка Пуск Windows в левом нижнем углу экрана.
- Тип ‘соединятьВ Панель поиска и нажмите Войти ключ, чтобы открыть приложение. На этом этапе, если ваше устройство не поддерживает Miracast, приложение Connect предупредит вас — тогда мы рекомендуем попробовать одно из других решений, представленных в этой статье. В противном случае, если ваше устройство поддерживается, вы получите сообщение «Connect» и сообщение о том, что ваша система «готова к беспроводному подключению».
- Далее на устройстве Android потяните Центр уведомлений вниз от верхней части вашего устройства, чтобы получить доступ к настройкам переключателей вашего телефона.
- Ваше устройство Android должно теперь продемонстрировать возможность Включить беспроводной дисплей — нажмите, чтобы начать. Если опция не видна сразу, она может быть скрыта; чтобы открыть его, коснитесь трехточечного меню (…), чтобы показать все параметры вашего телефона. Если опция по-прежнему недоступна, ваше устройство Android может не поддерживать трансляцию на ПК — тогда мы рекомендуем попробовать одно из других решений, представленных в этой статье.
- Наконец, после нажатия Включить беспроводной дисплей нажмите на название вашего компьютера в списке, чтобы начать потоковую передачу. Имя компьютера будет таким же, как имя, отображаемое в настоящее время в приложении Windows Connect.
Vysor — окно в ваш Android
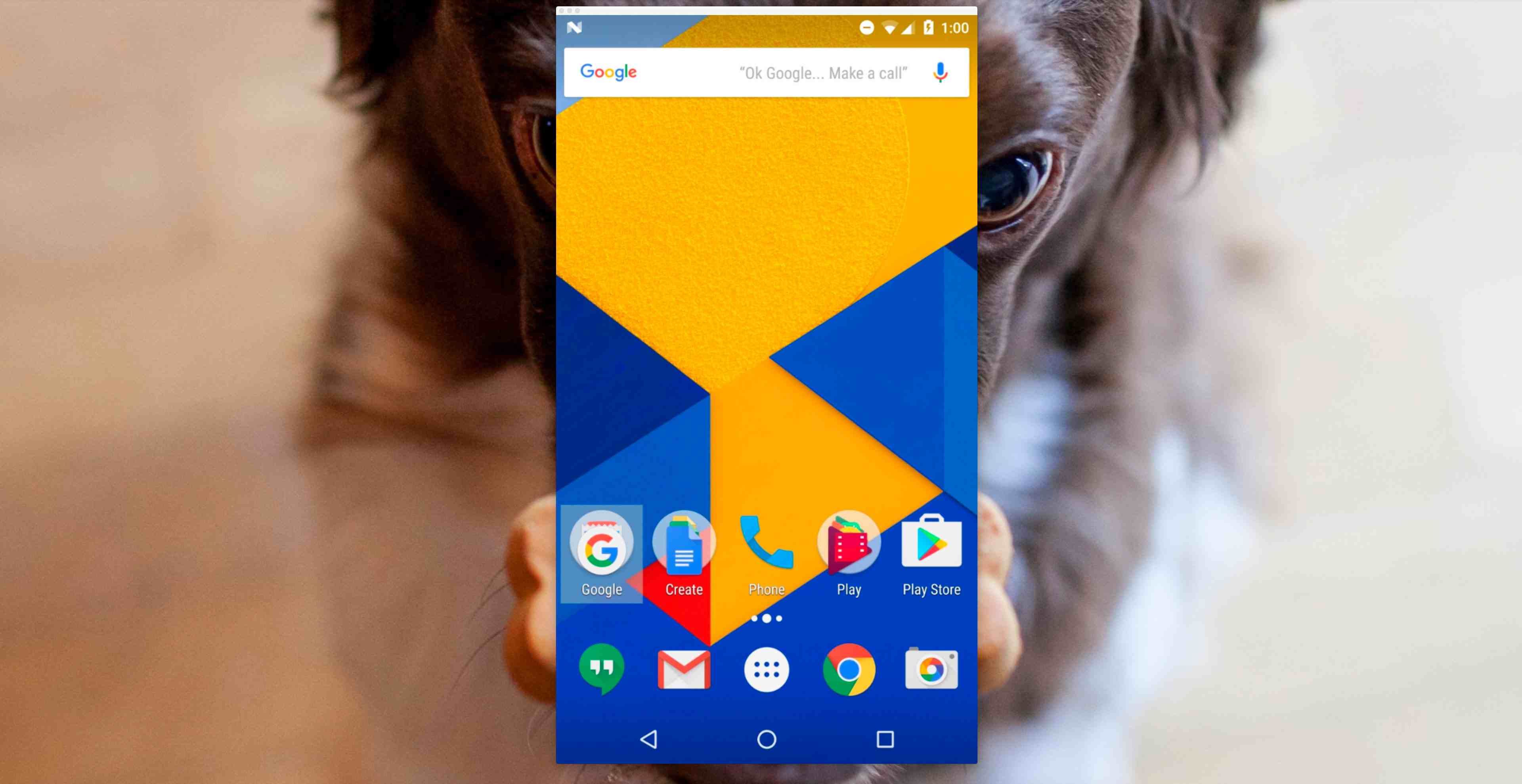
Vysor
Что нам нравится
- Бесплатная версия позволяет легко проводить процедуру литья через проводной кабель.
- Быстро сделать скриншоты вашего устройства в приложении.
- Использует вашу клавиатуру и мышь для более быстрого доступа.
- Приложение доступно для множества настольных платформ.
- Компания обеспечивает надежную поддержку через сообщество Google+.
- Опция «Купить на всю жизнь» означает, что при желании вы можете выкупить модель подписки.
Что нам не нравится
- Беспроводная потоковая передача на ваш ПК требует подписки.
- Некоторые могут найти начальную настройку немного технической по своему вкусу.
Доступный для всех устройств Android, Vysor позволяет быстро передавать потоковое содержимое на компьютер, Mac, Linux или ChromeOS одним нажатием кнопки. Доступна бесплатная версия, которая позволяет отображать экран вашего телефона на ПК, но для этого требуется, чтобы устройство использовало проводное соединение. Если вы хотите использовать беспроводную связь, используя преимущества других функций, включая полноэкранное зеркалирование, потоковое вещание более высокого качества и обмен файлами, вам необходимо приобрести Vysor Pro для вашего устройства.
AirDroid — порадуй свою мультиэкранную жизнь
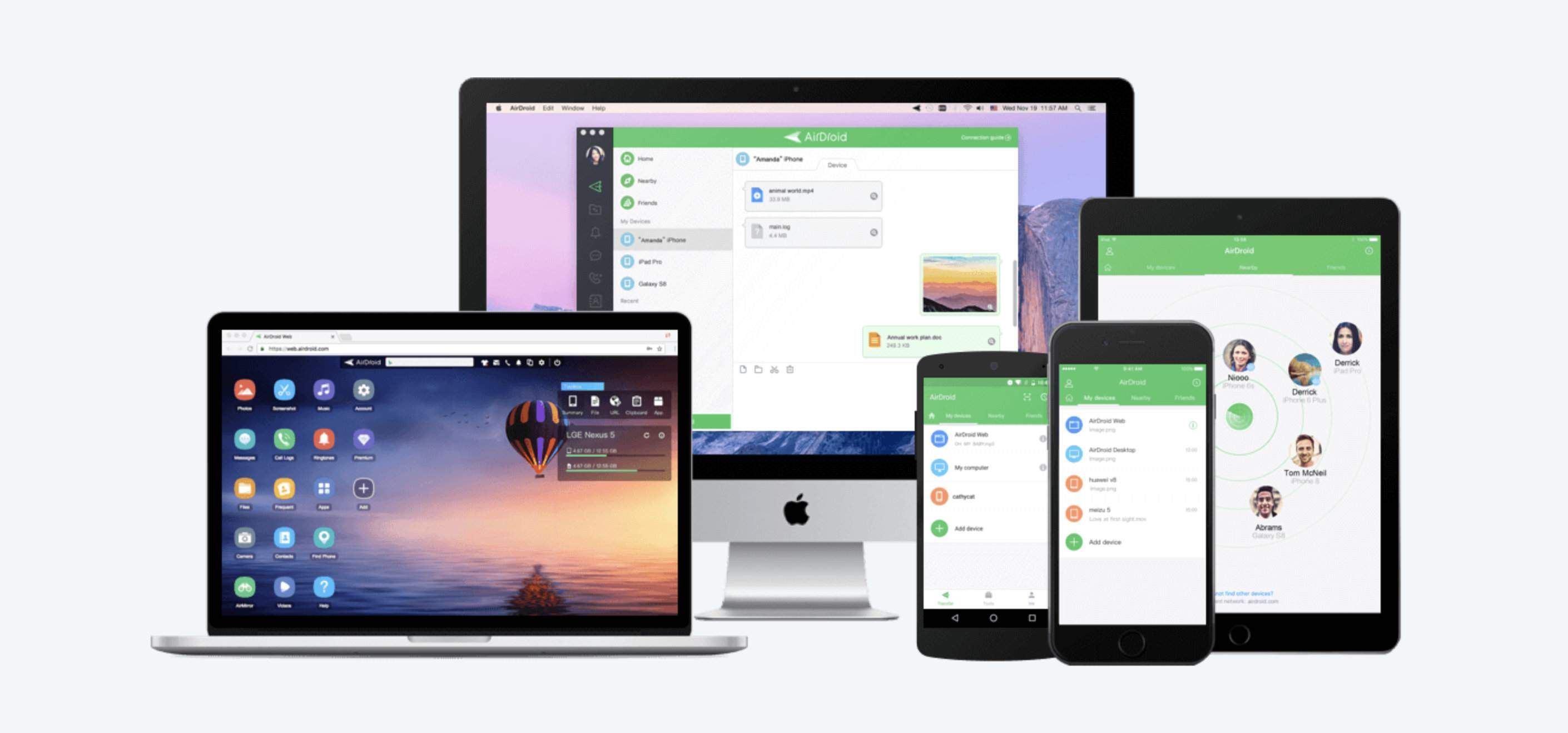
AirDroid
Что нам нравится
- AirDroid — это надежное приложение с широким набором функций.
- Бесплатная версия включает беспроводную потоковую передачу и поддержку удаленных сообщений / уведомлений.
- Бизнес-версия доступна для тех, кто хочет использовать решение в условиях рабочего места.
Что нам не нравится
- Бесплатная версия включает в себя рекламу.
- Pro версия не предлагает лицензию «Купить для жизни».
- В версии Pro можно использовать только ограниченное количество устройств, прежде чем переходить на корпоративную учетную запись.
AirDroid — отличный вариант для тех, кто не стоит ни за что меньшее, чем все. Приложение AirDroid для Android не только позволяет демонстрировать экран на вашем компьютере, но и инициализировать передачу файлов, получать текстовые сообщения. уведомления на вашем устройстве, доступ к файлам вашего устройства через веб-браузер и локализация вашего устройства на карте, если оно когда-либо неуместно. Профессиональные функции включают в себя удаленный доступ к камере, поиск потерянного устройства и удаление отображаемой рекламы.
TeamViewer — лучший выбор для удаленного рабочего стола
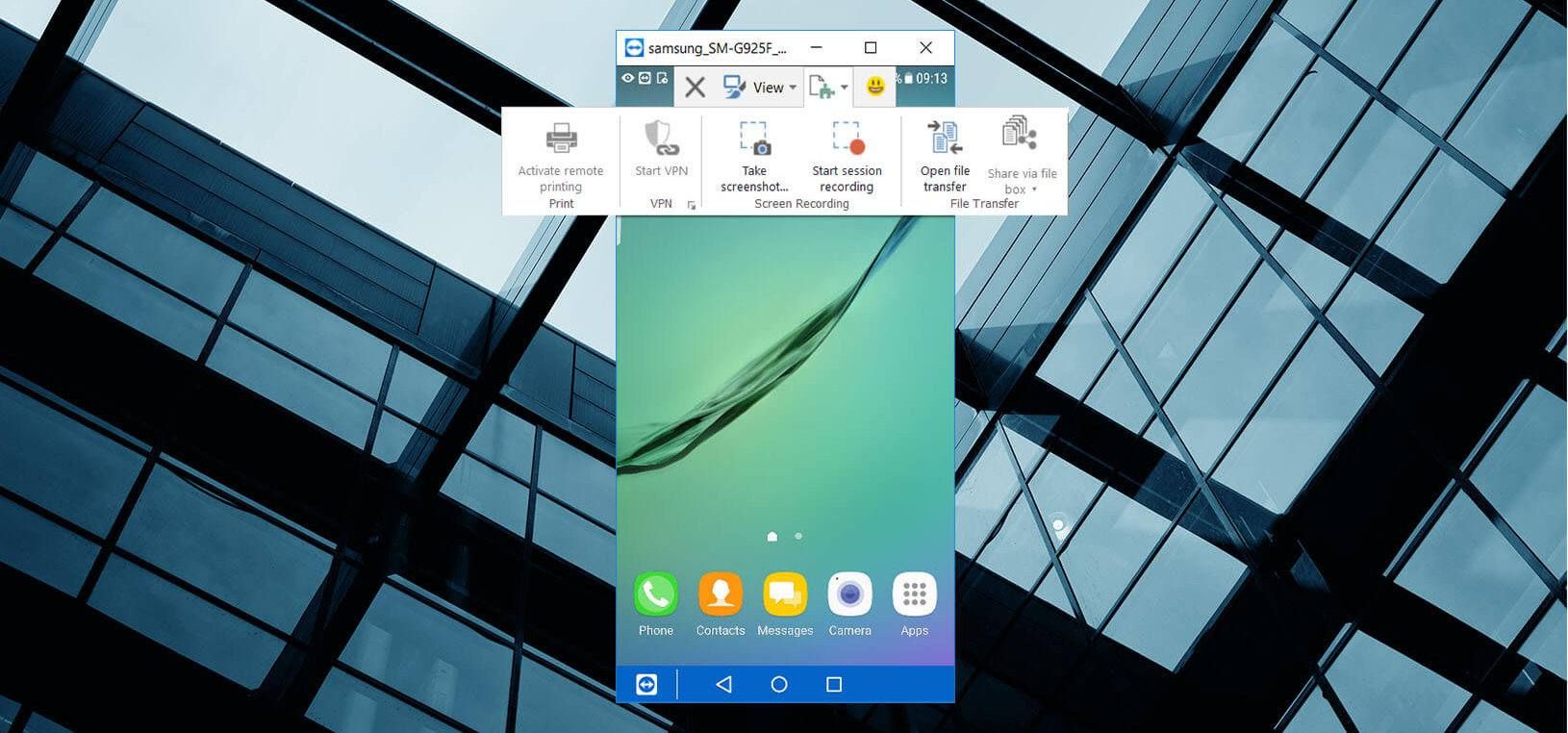
TeamViewer
Что нам нравится
- Полностью бесплатный вариант для потоковой передачи устройства Android на ваш компьютер.
- Нет ограничений из-за свободной природы программы.
- Нет рекламы или водяных знаков.
- Защищенные 256-битные зашифрованные сеансы для дополнительной безопасности.
- Работает с или без Wi-Fi.
Что нам не нравится
- Частным лицам может не понравиться создание учетной записи TeamViewer для использования сервиса.
- Некоторые пользователи могут искать более продвинутые функции, чем те, которые предлагаются в приложении.
TeamViewer является одним из лучших вариантов удаленного доступа к вашему ПК; программное обеспечение даже использовалось крупными производителями для устранения неполадок. Используя приложение TeamViewer Host на вашем Android-устройстве, вы можете войти на веб-сайт TeamViewer и щелкнуть, чтобы легко перевести ваш экран в любой веб-браузер. Для тех, кто хочет транслировать свой дисплей только на свой ПК и ничего больше — TeamViewer — это выигрышный вариант.
Потоковая передача с устройства iOS на ваш компьютер
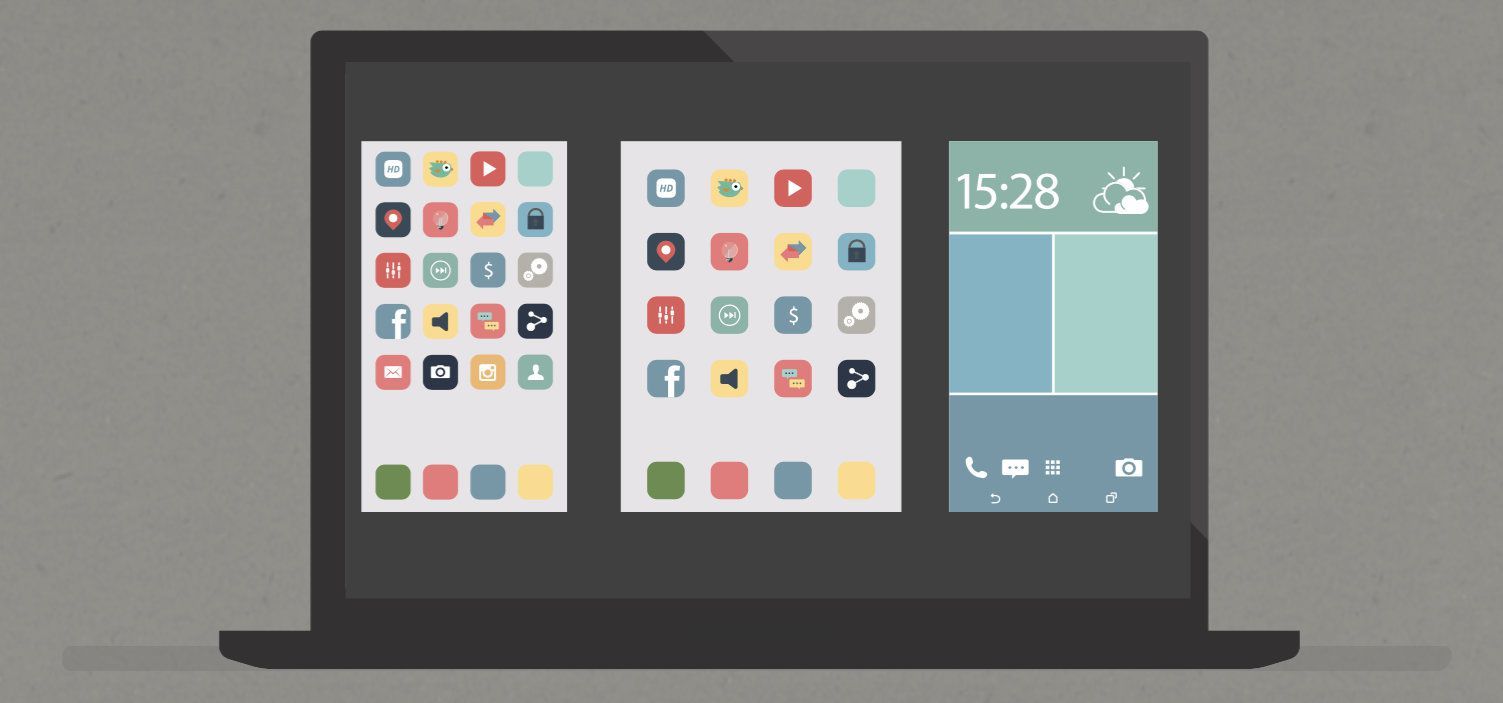
AirServer
Что нам нравится
- Программное обеспечение является надежным и простым в использовании.
- Доступно для нескольких платформ в зависимости от ваших потребностей.
- Поддержка AirPlay обеспечивает высококачественную потоковую передачу.
- Дополнительная поддержка включена для устройств Google Cast и Miracast.
- Многочисленные устройства iOS могут одновременно транслироваться на ПК.
Что нам не нравится
- Бесплатная версия не доступна.
- Требуется Wi-Fi.
Для тех, кто хочет транслировать свой экран iPhone или iPad на ПК с Windows, многие доступные приложения используют функцию Apple AirPlay для отображения вашего любимого контента. Нашим лучшим выбором для пользователей любой настольной платформы является AirServer — небольшой ценник в этом приложении того стоит. Простой в установке AirServer предлагает возможность потоковой передачи на любые устройства AirPlay, Google Chrome Cast или Miracast на экран вашего ПК. Начать легко:
- Начните с загрузки и покупки последней версии AirServer с веб-сайта компании. Пользователи также могут выбрать бесплатную 14-дневную пробную версию для тестирования программного обеспечения.
- Установите приложение на ПК с Windows, как и любое другое приложение, и запустите его с Стартовое меню.
- Как только приложение запустится на вашем ПК, достаньте iPad или iPhone и разблокируйте устройство.
- На главном экране проведите пальцем снизу вверх, чтобы открыть «Центр управления».
- Нажмите на опцию под названием Зеркалирование экрана.
- Наконец, выберите свой ПК из списка доступных устройств, чтобы начать потоковую передачу — обратите внимание, что вы должны быть подключены к той же сети Wi-Fi, чтобы использовать AirPlay.
Источник: helpscomp.ru
Как вывести экран телефона на компьютер – 5 способов




Привет. В этой статье рассмотрим, интересующий многих пользователей вопрос, как вывести экран телефона на компьютер. Имея, два умных устройства, нужно уметь синхронизировать их между собой. Это пригодится в различных ситуациях: просмотр изображений и видео, передача файлов, управление смартфоном с компьютера и так далее.
Для трансляции изображения экрана смартфона на ПК будем использовать средства операционных систем, необходимые программы, приложения, web-ресурсы, все, что может помочь закрыть вопрос. Приступим.
Вывод экрана средствами ОС
Этим способом могут воспользоваться владельцы ПК с системой Windows 10.
Среди программ и приложений вы найдете нужную функцию под названием “Подключить”.

Открытое окно покажет готовность компьютера к синхронизации.

Теперь переходите к настройкам телефона. Для тех устройств, у которых имеется функция “Трансляция” достаточно активировать ее и экран смартфона появиться в окне приложения.

Для управления экраном смартфона на компьютере подключите физическую клавиатуру, но может срабатывать не на всех устройствах. В моем случае срабатывает через раз.
Устройства не имеющие открытой функции “Трансляция”, могут воспользоваться приложением, если они поддерживают технологию Miracast (беспроводную связь). Оно запустит эту скрытую функцию. Все приложения доступны в Плэй Маркет.











Плюсы и минусы подключения телефона к монитору
Как и в любом другом деле, у различных способах подключения телефона к экрану компьютера есть и достоинства, и недостатки.
- Справиться с решением проблемы (подключением телефона) под силу каждому, однако это может занять очень много времени. Это и есть главный недостаток. К сожалению, некоторые люди очень плохо разбираются в компьютерной технике, поэтому им приходится объяснять всё на пальцах. В частности, проблемы возникают ещё на этапе поиска подходящего провода. Иногда провод оказывается достаточно старым, поэтому он работает только при определённом изгибе.
- Другой недостаток подключения телефон к монитору — частое появлением различных артефактов на экране. Они могут появляться настолько часто, что пользоваться экраном становится всё сложнее и сложнее. Вполне закономерно, что получить хоть капельку удовольствия от просмотра фильма или сериала с артефактами на экране почти невозможно. Более того, артефакты могут появляться по неизвестным причинам. Даже профессиональные мастера опускают руки, когда дело доходит до поиска оптимальных способов решения проблемы. Неудивительно, многие люди даже не обращаются за профессиональной помощью, зная, что помочь в такой ситуации бывает очень сложно.
- Иногда изображение на экране настолько некачественное, что смотреть фильмы становится невозможно. Такое случается из-за того, что на мобильные устройства скачивают видеофайлы со сравнительно низким разрешением. Смотреть такие видеофайлы на маленьком экране можно с комфортом, однако на большом дисплее становятся виды пиксели. В итоге качество фильма падает так сильно, что многие отказываются от идеи просмотра кино на большом экране.
- Другой недостаток — необходимость покупать провода. Иногда они стоят достаточно много, поэтому дешевле сходить в кинотеатр и посмотреть любимый фильм там.
- Подключить телефон к монитору тоже бывает не просто по техническим причинам. К примеру, разъём на старом мониторе может засориться мусором. Тогда у пользователя вряд ли получится сделать хоть что-то, чтобы наладить контакт между двумя устройствами.
Однако у такого способа подключения есть и довольно весомые достоинства.
Приложение AirDroid
В этом случае понадобиться не только приложение для смартфона, но и программа для ПК или можно воспользоваться веб-сервисом на официальном сайте AirDroid.
Этим способом могут воспользоваться обладатели любой операционной системы: Android, iOS, Windows, Mac OS.
Возможности приложения и программы:
- вывод экрана смартфона на ПК
- управление устройством локально и дистанционно
- обмен файлами
- получение уведомлений с телефона на компьютер
- возможность отвечать на звонки и смс с компьютера
Здесь придется регистрировать аккаунт, который должен быть одинаков для обоих устройств. E-mail и пароль должны быть одинаковы, в приложении на телефоне и программе или веб-сервисе на дескстопе. Более подробно об этом способе рассказано в статье.
Как вывести экран смартфона на телевизор
Как подключить ноутбук к телевизору
Вывод экрана телефона возможен при помощи старой доброй программы TeamViewer. Ранее эта программа использовалась только для ПК. С появлением смартфонов появилась возможность удаленного доступа и к ним.
На компьютере устанавливается десктопная версия (можно скачать на официальном сайте), а на мобилках приложение с пометкой QS. Именно это приложение дает возможность вывести экран на любой компьютер (даже удаленный), используя специальный ID для просмотра и управления.
- Запускаете приложение на смартфоне и ждете появление идентификатора ID. Присвоенный ID вашему устройству запоминаете или записываете.
- Открываете программу на ПК и переходите на вкладку “Управлять компьютером”. Прописываете ID устройства и “Подключиться”

В новом окне откроется проецируемый монитор телефона.








Применяя другие методы
Также, возможно попробовать и другие методы, чтобы синхронизировать устройства. Они заключаются в использовании нестандартных интерфейсов и средств браузера, а также ОС от Microsoft. Их полное описание будет представлено ниже. Главное – все выполнять в точности, как описано в инструкциях и тогда пользователь получит желаемое.
С помощью Google Chrome
Google решила предоставить пользователям новую особенность браузера Chrome. В нем появилась возможность трансляции из браузера. Как это выглядит – представлено в алгоритме:

- Требуется подключиться к компьютеру по Wi-Fi или же USB;
- Нажать на 3 точки и выбрать функцию «Трансляция»;
- Начнется поиск и когда будет обнаружено устройство, экран смартфона будет продемонстрирован на дисплее компьютера в Chrome.
Вам будет интересно: Найти Android телефон
Используя инструменты Microsoft
Для проведения такой операции требуется иметь при себе установленную на ПК 10 или же 8 версию Microsoft Windows. Все делается при помощи встроенной программы. Она находится в меню пуск. А вот, как подключение делается на практике:
- Сначала требуется нажать на меню «Пуск» и выбрать «Подключить» на компьютере;

- На смартфоне же требуется смахнуть вниз «шторку» уведомлений, а затем – выбрать «Синхронизация»/«Трансляция»/«Беспроводная проекция»;

- После таких действий пойдет процесс поиска устройств и будет произведено соединение ПК и телефона в пару.
Подключение через кабель USB
Для очередного способа подключения и вывода экрана используется шнур USB и специальная программа и приложение MyPhoneExplorer. Десктопную версию программы можно скачать на сайте. Приложение есть в Плэй Маркет и так же на сайте разработчиков.
Запускаете программу на компьютере и на смартфоне. Подключаете кабель USB.
При первом соединении MyPhoneExplorer попросит ввести имя пользователя (вводите любое имя или ник). Далее, “Файл” – “Подключиться”.
В дальнейшем устройства будут соединятся после подключения кабеля с условием, что на обоих устройствах запущены программы.
Все настройки разбирать не будем, только интересующую вас. Для проецирования экрана смартфона переходите в раздел программы “Разное” и кликаете по функции “Зеркалирование экрана”. В новом окне вы увидите экран телефона.

Программа MyPhoneExplorer, помимо соединения через USB кабель, может подключиться посредством Bluetooth и Wi-Fi. Для этого в настройках десктопной программы нужно переключить способ связи.





![]()
Можно ли подключить телефон к монитору компьютера

Однако данную проблему решили владельцы портативных гаджетов, а именно нашли несколько вариантов соединения смартфонов с мониторами от персонального компьютера, или, даже, с дисплеями телевизоров.
В настоящий момент существует множество методов подключения смартфона к экрану, при этом не обязательно обладать навыками программирования или компьютерных технологий: справиться с задачей сможет рядовой пользователь.
Однако перед тем как приступать к соединению портативное устройство с дисплеем, необходимо выяснить основные преимущества и недостатки подключения мобильного телефона к монитору.
Вывод экрана через браузер
Этот способ наиболее простой, но не у каждого может работать. У каждого пользователя свой набор устройств с разными операционными системами и возможностями. Получается такая связка, смартфон + ПК + браузер.
Для вывода экрана телефона на компьютер потребуется приложение Android Screencast. Подключение двух устройств будет осуществляться с помощью IP адреса.
Запускаете приложение на телефоне и выбираете Screen.
Ниже в окне Status ссылка с IP адресом.
Открываете браузер на компьютере и в адресную строку вводите цифры IP адреса и жмете кнопку Enter.

На смартфоне даете разрешение на подключение, ожидаете до 30 секунд и появляется экран телефона в браузере.

В приложении имеется еще пару кнопок, с помощью которых можно выводить изображение внешней и внутренней камер смартфона в окне браузера.
Как транслировать телефон на ПК, если разбит экран

Заметно затрудняет процесс организации трансляции ситуация, когда у владельца мобильного устройства разбит экран. Дело в том, что практически каждый способ подключения требуется выполнения одного или нескольких нажатий на дисплее телефона. А если он поврежден, трансляция становится недоступна.
Правда, метод, предполагающий использование браузера Google Chrome, подходит даже в такой трудной ситуации. Пользователю достаточно просто подключить телефон к ПК по кабелю, а затем сделать пару простых действий с расширением Chrome Vysor. Узнать подробнее о том, как организовать подключение, можно при помощи соответствующего пункта материала или видеоинструкции.
Чтобы способ сработал, необходима предварительная активация режима «Отладки по USB» на телефоне.
Как подключить iPhone к телевизору
Если у вас гаджет на iOS или iPad OS, то у Apple доступна фирменная функция для беспроводного подключения к телевизорам – AirPlay. Этот протокол аналогичен Miracast и позволяет обеспечить потоковую передачу данных между любыми совместимыми устройствами.
Если платформа Smart TV не поддерживает протокол AirPlay 2, то для трансляции можно использовать фирменную приставку Apple TV. Для передачи данных необходимо подключить устройства к общей сети.
- Откройте «Пункт управления» на мобильном устройстве.
- Нажмите «Повтор экрана» и выберите Apple TV или телевизор.
- На экране появится четырехзначный код. Введите его в поле, которое покажет телефон.
Разъединить связь можно аналогичным способом, нажав на «Остановить повтор».
Проводное подключение
Все демонстрации рабочего процесса смартфона на экран другого устройства можно разделить на два больших вида:
- Проводное.
- Беспроводное.
В свою очередь, проводное подключение портативного гаджета к стороннему монитору или телевизору можно отнести на следующие типы соединения:
- связь при помощи MHL-адаптера;
- соединение через HDMI-кабель;
- подключение смартфона к монитору посредством USB-порта;
- использование технологии SlimPort.
Несмотря на то, что все типы подключения мобильного устройства к стороннему экрану используют провода или кабели в качестве средств связи, процесс соединения этих вариантов сильно отличается. Поэтому стоит рассмотреть каждый вид представленной демонстрации рабочего процесса отдельно.
Все перечисленные далее способы подходят не только к присоединению мобильного телефона пользователя к монитору, но и к телевизору.
Подключение iPhone
В случае с продукцией Apple вам также не обойтись без специальных переходников. Однако в этой ситуации обычный адаптер MHL не подойдет из-за различий в интерфейсах. Вам потребуется специальное устройство для перехода от стандартного разъема iPhone (Lightning) на HDMI.

Альтернативный вариант – это использование специальных приставок, которые предназначены для телевизоров. В случае с Android-устройствами подойдет любая Smart-TV приставка. Для девайсов от Apple потребуется фирменная консоль. Вместе с данным оборудованием вы сможете пользоваться мобильными приложениями, а также синхронизировать приставку с телефоном для передачи картинки.
Источник: niceprice46.ru