Большинство современных смартфонов и планшетов можно подключить к проектору через переходник HDMI. . Приложение Netflix доступно для устройств Android и iOS. и пользователи могут установить его на свой телефон для просмотра фильмов и шоу через проектор.
Что лучше телевизор или проектор?
Опыт просмотра: многие люди считают, что из-за большего размера экрана и меньшей общей яркости по сравнению с телевизором, проекторы действительно может обеспечить более комфортный просмотр. Как и в случае с кино, изображение обычно более захватывающее.
Как спроецировать презентацию PowerPoint без проектора?
- Используйте сочетание клавиш Win + P, чтобы открыть окно (Подключиться к проектору).
- Щелкните опцию «Расширить». .
- В PowerPoint откройте презентацию и нажмите «Слайд-шоу» | В пункте «Настроить показ» выберите слайд-шоу для отображения на мониторе 2 и установите флажок «Показать представление докладчика», нажмите «ОК».
- Теперь запустите слайд-шоу.
Как воспроизвести презентацию PowerPoint на проекторе через USB?
Вставьте USB-накопитель в свой компьютер через порт USB. Перенесите PowerPoint или другую презентацию на USB-накопитель. Он должен появиться как один из ваших доступных дисков. Вы можете либо передать файл, скопировав его, либо открыть презентацию и «сохранить как» на флэш-накопитель.
Просмотр презентации, показ слайдов в PowerPoint (16/50)
Как воспроизвести PowerPoint на проекторе Epson?
Чтобы воспроизвести слайд-шоу без компьютера, преобразуйте файл PowerPoint в файл сценария, используя Конвертер слайдов EasyMP. Перенесите преобразованные сценарии на USB-накопитель и установите его в проектор. Затем вы можете воспроизвести слайд-шоу с помощью функции проектора, Slideshow или PC Free.
Какое оборудование мне нужно для показа презентации PowerPoint?
- 1) Портативный проектор. .
- 2) Адаптер HDMI / DVI / VGA. .
- 3) Пульт для презентаций. .
- 4) Мини-беспроводная клавиатура. .
- 5) Беспроводной микрофон. .
- 6) Портативные колонки. .
- 7) Таймер презентации. .
- 9) Smartpen.
Как вы представляете на ноутбуке?
Подключите ноутбук; не полагайтесь на батарею. По возможности используйте беспроводное устройство для продвижения слайдов вместо того, чтобы заставлять кого-то продвигать ваши слайды. Держите воду или кофе подальше от ноутбука. Всегда имейте запасной план; вашу презентацию на флэш-накопителе, в интранете или отправьте копию коллеге, который будет присутствовать.
Как вы представляете Fyp?
- Будь проще. .
- Шрифт должен быть большим (желательно 30 пикселей и выше) .
- Правильно используйте изображения. .
- Не указывайте более 6 пунктов на каждом слайде. .
- Добавьте один пункт, в котором вы хорошо разбираетесь. .
- Не используйте слишком много цветов. .
- Избегайте чрезмерной КАПИТАЛИЗАЦИИ. .
- Не используйте слишком много анимации.
Как начать презентацию обзора проекта?
- Шокируйте публику. .
- Попросите аудиторию «вообразить» или подумать «а что, если»? .
- Начните презентацию в будущем или в прошлом. .
- Цитирую кого-нибудь или пословицу. .
- Расскажите историю или анекдот, или упомяните историческое событие. .
- Делитесь личными историями.
Как вы представляете обзор проекта?
- Проведите анализ пробелов. .
- Определите, были ли достигнуты цели проекта. .
- Определите степень удовлетворенности заинтересованных сторон. .
- Определите затраты и выгоды проекта. .
- Определите области для дальнейшего развития. .
- Определите извлеченные уроки.
Источник: borismarkin.ru
5 способов подключения флешки к телевизору, чтобы смотреть с неё фильмы

Преимущественно внешними накопителями памяти пользуются владельцы ТВ, которые не поддерживают возможность настройки интернет-соединения. Телевизор с флешкой позволяет смотреть на большом экране любимые фильмы, сериалы, программы, фотографии и другой мультимедийный контент.
Далеко не у всех получается смотреть фильмы с флешки. Сразу после подключения многие пользователи сталкиваются с различными трудностями. Сейчас проанализируем 5 способов подключить флешку к ТВ, а потом подберем эффективные решения проблем, которые возникают сразу после подключения.

Как показать презентацию на телевизоре с флешки?
Большинство телевизоров не распознают формат презентации. Некоторые модели имеют встроенный браузер, который позволяет скачать необходимые плагины и показать файл. В остальных случаях, чтобы показать проект нужно переделать его в видеоролик. При этом останутся все изображения, музыка и эффекты. В последних версиях PowerPoint появилась возможность изменить формат прямо в программе и потом перенести файл на флешку.
ВАЖНО. Также, с помощью программы Windows Movie Maker можно преобразовать слайды в формат avi и посмотреть на большом экране.
Способ 1: PowerPoint на телевизор с DVD—плеера
Если на месте есть DVD, то показать презентацию можно на нём. Для этого нужно сделать следующее:
- С помощью программы, которая сможет переформатировать презентацию, открываем проект.
- Заходим во вкладку «Файл», потом в раздел «Сохранить и отправить» и там «Создать видео».
- Затем выбрать желаемое качество, отрегулировать длительность каждого слайда, указать звуковое сопровождение и курсор.
Когда всё настроено, нужно нажать кнопку «Создать видео» и подождать некоторое время. После создания, файл переносится на флешку или диск, вставляется в проигрыватель и показывается на телевизоре.
ВАЖНО. Чем выше качество видеоролика, тем больше весит файл. Большое разрешение рекомендуется выбирать для экранов с широкой диагональю.
Способ 2: Вид PowerPoint на телевизор через Apple TV
Эппл ТВ тоже позволяет показывать презентации. Это очень удобно – качество изображение зачастую выше, чем у большинства проекторов. Чтобы настроить Apple TV понадобиться следующее:
- Apple TV.
- Программное обеспечение Air Parrot или IPad или IPhone.
- HDTV с входом HDMI.
- Доступ к интернету.
Порядок действий следующий:
- установить Эппл ТВ;
- подключить его с помощью HDMI к ТВ;
- подключить к сети технику (посредством проводной сети или WI-FI);
- после включения телевизора выбрать вход для Эппл ТВ;
- подключить устройство, где сохранена презентация, к экрану.
ВАЖНО. Если всё было сделано верно, на телевизоре покажется ваша презентация и можно будет начать показ слайдов.
Способ 3: Подключить телевизор к ПК
Пожалуй, наиболее доступным и быстрым способом, является подключение компьютера или ноутбука к ТВ. Для этого потребуется HDMI кабель. У современных моделей он идёт в комплекте.
Чтобы таким способом показать свой проект на экране, нужно найти канал HDMI, подключить с помощью шнура оба устройства и выбрать ПК в настройках. В самом ноутбуке для настроек разрешения экрана зайти в раздел Изменить параметры дисплея.
ВАЖНО. Если в комплекте не было провода, его можно купить в любом магазине техники – они стандартны почти для всех моделей ПК и ТВ.
Показать слайды без проектора можно разными способами – выбирать наиболее подходящий нужно исходя из доступной техники. Однако самым простым и быстрым методом считается показ презентации через ПК, который подключён к ТВ посредством кабеля. Если же его на месте не оказалось, то вывести слайды на телевизор помогут другие способы.











Встроенный USB-разъем
Современные модели телевизоров никогда не обходятся без разъемов под USB-накопители и предусматривают встроенный механизм считывания нужной информации. Для просмотра фильмов или фотографий достаточно подключить флэшку и запустить выбранный вами фильм.
Местонахождение разъема определяется маркой и моделью телевизора. Например, у телевизоров Самсунг и LG USB-порт находится на задней части корпуса. Некоторые производители помещают такой разъем на боковой, реже на передней части устройства.
Бывает ситуация, когда ТВ не видит содержимое флешки. Очень часто это связано с тем, что сохраненные форматы файлов просто не воспроизводятся данным телевизором. Для их просмотра придется конвертировать содержимое накопителя в другие форматы.

В современных TV-центрах в качестве USB-накопителя можно использовать такие технические средства как:
Как правило, подключение таких устройств осуществляется посредством USB или HDMI-кабеля. Для этого достаточно соединить два устройства с помощью кабеля и использовать ваш TV в качестве средства просмотра фотографий или видео с вашего планшета. Есть и другие способы подключения к телевизору планшета и ноутбука. Отдельно стоит упомянуть продукцию Apple: соединение Iphone с телевизором имеет свои нюансы, так же, как и подключение Ipad.
Новые модели Смарт ТВ имеют возможность беспроводного соединения. С помощью Wi-Fi Direct и других аналогичных технологий можно установить подключение планшета или смартфона к телевизору без особого труда. Благодаря этой же технологии у вас появляется возможность просмотра интернет ресурсов с большого экрана.

Подключение через планшет
READ Как подключить несколько аккумуляторов к ибп
Телевизор не видит флешку

Наличие в телевизоре USB-портов позволяет подключать к устройству флеш-карты, съёмные диски, мышь, клавиатуру, даже джойстик. Чаще всего используются именно съёмные накопители, на которых записаны предназначенные для просмотра фильмы, видеоролики, слайд-шоу, музыкальные файлы. Если не читается флешка, посмотреть видео со съёмного диска уже не получится — пока вы не устраните неисправность.
Из статьи от «Службы добрых дел» вы поймёте, почему флеш-накопитель не может быть распознан ТВ и что делать, чтобы решить проблему без обращения в сервисный центр. Перед началом перечисленных ниже действий советуем проверить, отображается ли носитель информации в «Проводнике» компьютера. Если ПК видит флешку, устранить причину неполадки не составит сложности; если нет — для начала придётся решить проблему с отображением флеш-памяти на компьютере.








Подключение с помощью DVD-проигрывателя
Как включить на телевизоре фильм с флешки, если нет USB-разъёма? С помощью DVD-проигрывателя, в котором этот разъём встроен. Таких в обиходе немало, и, даже если у вас девайса не имеется, его вполне можно приобрести в магазине или с рук на сайте объявлений. К тому же можно будет просматривать фильмы с DVD-дисков, хотя флешка, конечно, удобнее.
Вставляем флешку в порт устройства, само устройство в телевизор и наслаждаемся. Способ довольно удобный, особенно если проигрыватель у вас уже имеется.
Задаём правильный формат
Телевизоры, даже современные, даже лучших компаний-производителей, чаще всего работают с ограниченным набором файловых систем. Обычно с одной конкретной — FAT32. Значит, если ваш накопитель будет отформатирован с применением другого стандарта, например, NTFS, TV не сможет его инициализировать. Так возникает типичная ситуация: телевизор не видит флешку, а компьютер видит. Посмотреть, какие файловые системы поддерживаются вашим ТВ, можно в прилагаемой производителем инструкции, на сайте компании или специализированных форумах.
Если флеш-накопитель действительно отформатирован не так, как требуется телевизору, исправьте допущенную ошибку:
- Подключите носитель информации к компьютеру.
- Скопируйте на жёсткий диск все размещённые на нём файлы — в ходе форматирования они будут стёрты.
- Запустите меню «Компьютер/Этот компьютер», в зависимости от версии операционной системы.
- Щёлкните правой кнопкой мыши по заголовку подключённого съёмного носителя.
- Выберите в появившемся меню строчку «Форматировать».
- В новом окне установите файловую систему FAT32, после чего запустите операцию.

Когда форматирование завершится, снова скопируйте на съёмный носитель файлы для просмотра на ТВ — и повторите попытку подключения.
Подключаем к компьютеру или ноутбуку
Последний способ сложно отнести к подключениям через флешку, но он может спасти, если другие способы по тем или иным причинам нереальны. Подключение к компьютеру — это тема отдельной статьи, здесь можно развернуться, мы можем использовать большое количество соединений:
- S-Video;
- VGA;
- HDMI;
- беспроводное соединение.
Каждое соединение имеет свои плюсы и минусы, но самым распространённым и качественным можно считать HDMI-соединение. В результате телевизор станет монитором, фактически воспроизведение будет проводиться на компьютере.

Проверяем диск на ошибки
Если телевизор перестал видеть флешку внезапно, а раньше вы спокойно ею пользовались и на ПК, и на ТВ, дело может заключаться не в неправильно выбранной разметке, а в накопившихся в ходе эксплуатации сбоях. Проверку можно провести при помощи штатного инструмента Windows, помогающего выявить и исправить повреждённые участки памяти:
- Подключив накопитель к компьютеру, откройте меню «Компьютер/Этот компьютер».
- На этом этапе можете сделать резервную копию данных, хранящихся на съёмном носителе, однако в ходе проверки они стёрты не будут.
- Щёлкните правой кнопкой мыши по заголовку флеш-диска и выберите в появившемся меню строчку «Свойства».
- Перейдите в новом окне к разделу «Сервис».
- Запустите проверку на наличие ошибок, нажав одноимённую кнопку. Обратите внимание: опция доступна только для пользователей, вошедших в систему под администраторской учётной записью или наделённых соответствующими правами.

- Начните проверку, отметив галочками оба содержащихся в следующем окне чекбокса. Это позволит системе автоматически привести накопитель в рабочее состояние.
- Если система уведомляет, что проверка пока не нужна, всё равно запустите её, подтвердив своё согласие временно отказаться от использования накопителя.

Когда операция будет завершена, ознакомьтесь с отчётом проверки, извлеките исправленную флешку — и начинайте пользоваться ею.
Настройка
Приложения от Адоба не требуют дополнительной настройки и готовы к использованию сразу после установки. Пользователям останется перезагрузить Samsung и открыть любой сайт, требующий обязательного использования упомянутого плеера. Если информация на открывшемся портале отображается корректно, значит, утилита установлена верно и готова к работе. В отдельных случаях может потребоваться настройка браузера, но подобное происходит редко.
Ошибка 2003 на Samsung Smart TV: причины, что делать

В случае возникновения сложностей, стоит повторить установку, тщательно следуя приведенной ранее инструкции. В результате проблема исчезнет самостоятельно.

Смотрим ёмкость накопителя
Возможно, не работает флешка в телевизоре не по причине неисправности или неверно заданной разметки, а просто потому, что объём носителя превышает допустимый для вашего ТВ. Многие телевизоры не способны инициализировать диски ёмкостью свыше 32 или 64 гигабайтов; встречаются и более существенные ограничения — вплоть до 8 гигабайтов. Посмотрите ёмкость используемой вами флешки, загляните в инструкцию к ТВ — если он поддерживает меньший объём, самым простым выходом станет покупка нового флеш-накопителя, параметры которого совпадают со спецификацией телевизора.
Нужны уточнения? Позвоните или напишите в «Службу добрых дел» — наш специалист расскажет, как правильно настроить любой ТВ и справиться с проблемами флешки!
Возможные проблемы
Некоторые модели ТВ настолько привередливы (к примеру, компании Dexp), что кроме файловой системы ограничивают накопители по максимальному объёму. Если телевизор отказывается читать родной форматFAT32 или NTFS, то имеет смысл попробовать подключить флешку меньшей ёмкости.
Даже если ТВ-техника оснащена USB-выходом, то не факт, что он предназначен для работы с мультимедийным контентом. Ряд моделей комплектуется сервисными интерфейсами, которые можно использовать только для обслуживания техники: установки прошивок, например. Подобные порты обозначаются, как правило, фразой «Service only». Также стоит проверить целостность кабелей, штекеров и разъёмов.
Совет! Если телевизор не хочет воспроизводить какой-то файловый формат, то имеет смысл перекодировать видео или аудио на компьютере. Благо софта для этих целей предостаточно. Одна из самых популярных и хорошо зарекомендовавших себя утилит – FormatFactory.
Меню «экспорт»
Данная опция также доступна на вкладке Файл ленты.
Понятнее группирует опции сохранения — добавляет текстовые пояснения. Однако в дальнейшем программа использует те же диалоги сохранения, которые уже видели в ctrl+s.
Экспорт в pdf

Экспорт в видео форматы

Экспорт с записью на компакт диск

Экспорт в word с созданием выдач

Кнопка изменить тип файла открывает то же самое окно, что и ctrl + s

Немного теории
Как правило, телевизоры не в состоянии прочесть файл с расширением .pptx, исключением являются экземпляры со встроенным браузером, с помощью плагинов которого можно осуществить чтение. Для многих пользователей это настоящая проблема, особенно для тех, кто ни разу не слышал об объектах различных форматов. Проблема для многих, но только не для нас.
Большая часть презентаций создаётся в программном обеспечении Microsoft PowerPoint, которое входит в пакет Microsoft Office, поэтому мы и будем рассматривать именно его. Начиная с версии PowerPoint 2010, разработчики добавили возможность создания видео из исходного проекта программы прямо внутри продукта. Сделать это несложно, приступим?
Источник: mymeizu-online.ru
Как я могу сделать и воспроизвести слайд-шоу по телевизору
Иногда вам нужно показать слайд-шоу PowerPoint на телевизоре, чтобы показать свою презентацию на встрече, конференции или использовать слайд-шоу для показа рекламы. Или иногда вы хотите сделать слайд-шоу с фотографиями и воспроизвести его на телевизоре, чтобы посмотреть вместе с членами вашей семьи. В этих условиях вам необходимо знать, как легко и просто воспроизвести слайд-шоу по телевизору. В этой статье мы расскажем вам о трех простых способах воспроизведения слайд-шоу на смарт-телевизоре.
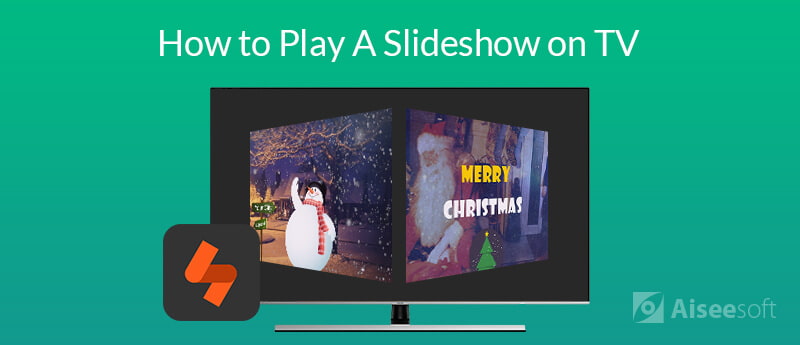
- Часть 1. 2 Способы воспроизведения слайд-шоу на телевизоре с USB
- Часть 2. Подключение ноутбука к телевизору с помощью кабеля HDMI
Часть 1. 2 Способы воспроизведения слайд-шоу на телевизоре с USB
1. Сделайте видео слайд-шоу для воспроизведения на телевизоре
Вы можете сделать слайд-шоу с необходимыми фотографиями и видео с помощью профессионального производителя слайд-шоу, затем экспортировать видео слайд-шоу в формат, поддерживаемый телевизором, и сохранить его на USB. Затем вы можете удобно воспроизводить слайд-шоу на телевизоре, подключив USB к телевизору. Здесь мы рекомендуем вам использовать Создатель слайд-шоу Aiseesoft создавать слайд-шоу с фотографиями, видео и музыкой для воспроизведения на HDTV и DVD-плеере, а также на других портативных устройствах, таких как компьютер, iPhone, iPad, iPod, Samsung, Huawei, LG и другие мобильные телефоны.

- Делайте увлекательные слайд-шоу видео с фотографиями, видеоклипами и музыкой в несколько простых шагов.
- Мощные встроенные инструменты для редактирования видео объединят ваши исходные материалы в идеальное слайд-шоу видео.
- Куча готовых тем поможет вам автоматически создать слайд-шоу из видео или настроить собственную тему с помощью своих творческих идей.
- Поддержка почти всех популярных форматов вывода видео, включая видео 4K.
Следуйте простым шагам ниже, чтобы сделать слайд-шоу.
Шаг 1 Добавить фотографии и видео клипы
Бесплатно скачайте и установите этот создатель слайд-шоу на свой компьютер. Запустите его и нажмите » Добавить фото и видео здесь «импортировать картинки и видео файлы в эту программу.

Шаг 2 Редактировать фото / видео / фоновую музыку
Перейдите к фотографии или видео, которые вы хотите отредактировать, затем нажмите Редактировать кнопка для входа в интерфейс редактирования.
Редактирование фотографий : Вы можете поворачивать, переворачивать, устанавливать контрастность / насыщенность / яркость / оттенок, обрезать, устанавливать длительность и получать настройки движения для фотографии.

Редактирование видео : Вам разрешено вращать, зеркально отображать, обрезать, обрезать, ускорять / замедлять видеофайл. Он также позволяет настроить контрастность / насыщенность / яркость / оттенок и громкость для видеофайла.
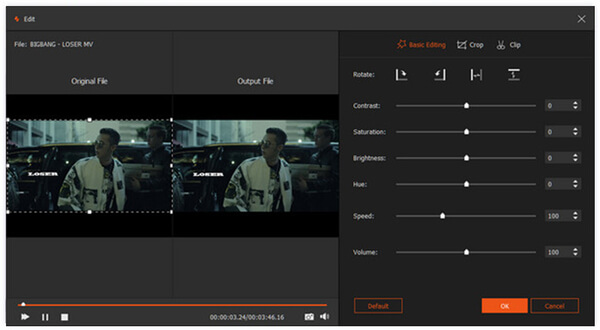
Музыка : Вы можете добавлять или удалять фоновую музыку и легко воспроизводить петли фоновой музыки.

Шаг 3 Выберите или сделайте тему для своего слайд-шоу
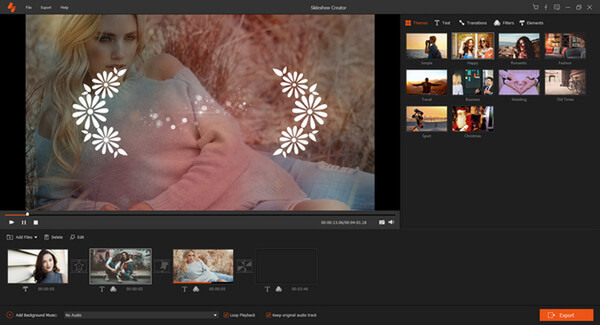
После редактирования файла нажмите «Темы», чтобы добавить темы слайд-шоу из этого программного обеспечения, или вы можете настроить материалы для создания собственной темы.
Шаг 4 Экспорт слайд-шоу в формат, поддерживаемый телевизором
Когда вы закончите редактирование видео слайд-шоу, вы можете нажать » Экспортировать «, чтобы выбрать выходной формат и разрешение. Чтобы воспроизвести слайд-шоу на телевизоре, нажмите Устройство и TV выбрать устройство вывода. Если у вас есть Apple TV, Samsung TV, SONY TV и другие, вы можете найти подходящее устройство вывода в списке. Кроме того, вы можете щелкнуть значок настроек, чтобы настроить качество видео для слайд-шоу, например кодер, качество, разрешение, битрейт, частоту кадров и т. Д.
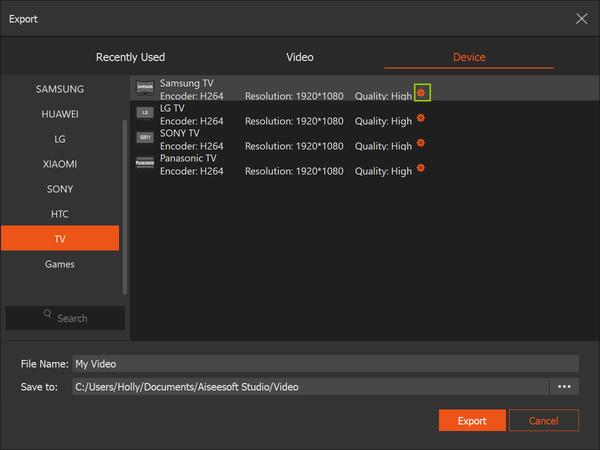
Наконец, выберите место, куда вы хотите сохранить видео слайд-шоу на своем компьютере, затем нажмите « Конвертировать «, чтобы создать слайд-шоу.
После того, как вы успешно создали слайд-шоу на вашем компьютере, вам просто нужно экспортировать слайд-шоу на USB-накопитель и подключить его к телевизору для воспроизведения.
2. Преобразуйте слайд-шоу PowerPoint в видеоформат для воспроизведения на телевизоре.
Если вам нужно сделать презентацию PowerPoint на экране телевизора, вы можете преобразовать PowerPoint в видеоформат, поддерживаемый телевизором, например MP4, а затем экспортировать его на USB-накопитель или флэш-диск. Aiseesoft PPT в видео конвертер может помочь вам конвертировать ваши файлы PowerPoint в видео форматы для удобного просмотра по телевизору. Он даже позволяет записывать ваши PowerPoint на DVD-диски для воспроизведения на DVD-плеере.
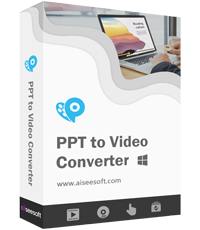
- Преобразуйте загруженные или локальные PowerPoint в видео для облегчения презентации.
- Записывайте файлы PowerPoint на DVD-диск или файлы ISO для лучшей сохранности.
- Поддержка PowerPoint версии 2010, 2013 и 2016 гг.
- Доступны два режима конвертации. Автоматический режим сэкономит ваше время, сделав настройки автоматически, в то время как расширенный режим позволяет вам сохранять или игнорировать описательную часть источника PowerPoint, а также позволяет записывать новую описательную часть с микрофоном после загрузки файлов PowerPoint.
Проверьте, как воспроизводить слайд-шоу PowerPoint на телевизоре с помощью PPT в Video Converter.
Шаг 1 Скачать PPT в видео конвертер
Загрузите этот инструмент для создания видео PowerPoint на свой компьютер, установите и запустите его на своем ПК, выберите « Преобразование в видео «.

Шаг 2 Добавить файлы PPT
Нажмите кнопку » Добавить PPT файл (ы) Кнопка «, чтобы импортировать файлы PPT в этот конвертер. Вы также можете импортировать пакетные файлы или папку для быстрого конвертирования.

Шаг 3 Настройка видео
Здесь вам нужно произвести настройки в соответствии с вашими личными потребностями. Выберите автоматический режим или расширенный режим в соответствии с вашими требованиями, затем выберите формат вывода в зависимости от вашего плеера. Чтобы воспроизвести преобразованное видео на Smart TV, вы можете нажать « Устройство » и выберите TV выбрать устройство вывода.

Шаг 4 Преобразование PowerPoint в видео
После выполнения всех настроек вы можете нажать Start Кнопка «» для преобразования файлов PowerPoint в видеоформат. После завершения процесса конвертации вы можете открыть папку, чтобы проверить ее, а затем экспортировать на USB или флэш-диск для воспроизведения на телевизоре.

Часть 2. Подключение ноутбука к телевизору с помощью кабеля HDMI
Если у вас есть ноутбук, вы также можете подключить его к телевизору с помощью кабеля HDMI напрямую, чтобы воспроизвести фотографию или слайд-шоу PowerPoint на телевизоре. Вам просто нужно подключить один конец кабеля HDMI к порту HDMI вашего компьютера, а затем подключить другой конец кабеля к порту HDMI вашего телевизора.
Переключитесь на «HDMI» с пульта дистанционного управления вашего телевизора. На экране телевизора должны появиться такие параметры, как «HDMI 1» и «HDMI 2». Это связано с тем, что один из пунктов меню подключается к вашему первому порту, а другой — ко второму. Номера портов могут быть помечены по-разному в зависимости от модели вашего телевизора. После того, как вы подключите свой ноутбук к телевизору, экран компьютера будет отражаться на экране вашего телевизора, после чего вы сможете воспроизводить слайд-шоу непосредственно на телевизоре.