: 4
Репутация: 0
Видео через проектор
Если не вто й теме написал перенесите пожалуйста. Вообще с проекторами раньше никогда не сталкивался. Есть ноутбук HP Pavilion. Вопросов несколько, хочу разобраться может кто поможет.
1.Первая проблемка с которой столкнулся. Было важное мероприятие я сделал презентацию в Power Point 2007 и вставил туда видео и вот когда на этом самом мероприятии я включил презентацию и благополучно дошел до слайда с видео мне бац и вместо видео черный экран, то есть на ноутбуке видео идет а через проектор нет, я тогда запустил видео через обычный проигрыватель и все было нормально. Так вот первый вопрос почему так может быть что через обычный проигрыватель все показывало, а в презентации нет?
2.Недавно было мероприятие которое наша организация проводила в арендованном банкетном зале, я принес туда свой ноутбук, а проектор был местный. У себя в организации я всегда подключал ноутбук к проектору через VGA, а тут на банкете мне дали S-video, нет у них VGA, к сожалению не помню скольки пиновый был, но вот что самое интересное я там заметил. В этой комбинации мой ноутбук HP и тот проектор подключенный через S-video. Включаешь видео на ноутбуке и через проектор показывается только видео нет не рабочего стола, ничего. и все что я делаю на ноутбуке зрители так сказать не видят, а если видео выключить тогда показывается рабочий стол. Как они так сделали? я потом пробовал у себя у меня ни чего не получилось?
Настройка показа слайдов в PowerPoint 2010 (48/50)
3.Буквально на днях нужно было опять видео показывать и теперь вообще у меня видео не показывает даже через проигрыватель вообщем не могу ни чего понять. Разъясните пожалуйста, или может ссылочки есть почитать как вообще работает вывод виде на проектор.
Источник: pchelpforum.ru
Компьютерная грамотность с Надеждой

Заполняем пробелы — расширяем горизонты!
Оцифровываем слайды
Однажды моя семья попросила меня показать старые слайды. Нет, не те слайды, что хранятся в компьютере. А те, которые делались когда-то с помощью фотоаппарата на цветную позитивную пленку. Затем разрезались, вставлялись в рамки. И демонстрировались на экране (в виде белой простыни на стене) с помощью проекторов слайдов (диапроекторов).
Вдохновившись, я достал старенький диапроектор, подключил его к электрической сети (еще работает, ура!), на стене повесил экран. Достал старые слайды. Начал показывать…
Упс! Перегорела лампа в проекторе, все-таки техника старая. После некоторых поисков (снова ура!) нашлась запасная лампа. Заменил лампу, показ возобновился.
Но как-то скучно все идет. Непривычно. Медленно. Пока достанешь слайд из коробочки для слайдов, где, казалось бы, эти слайды лежат аккуратненько. Потом заменишь один слайд на другой.
Затем уберешь просмотренный слайд на место. Время идет, зрители скучают…
Основы работы с проектором
После просмотра нескольких десятков стареньких слайдов становится понятно, что надо возвращаться к современному проверенному способу – к просмотру слайдов на компьютере. Но для начала надо понять, как провести оцифровку слайдов в домашних условиях. Ведь то, что запечатлено на стареньких слайдах, нет ни в каком другом виде. Только на слайдах (пластмассовая рамка с вставленным внутрь нее вырезанным из фотопленки кадром).
Как смотрели старые слайды
Что мы имеет для просмотра старых слайдов на фотопленке? Диапроектор и диаскоп (см. рис. 1):

Рис. 1 Оцифровываем слайды дома: диапроектор (слева) и диаскоп (справа)
Диапроектор (на рисунке 1 слева) – показывает слайды в темноте на стену (на экран, повешенный на стену).
А диаскоп (на рисунке 1 справа) предназначен для индивидуального просмотра слайдов: прикладываешь диаскоп к глазу, второй закрываешь, и любуешься в свое удовольствие представленной картинкой!
Что использовать для оцифровки слайдов?
Суть в том, чтобы как-то переснять изображение с пленки диапозитива (со слайда) на цифровую камеру. Сразу произойдет оцифровка, так как камера цифровая. Но как раз проблема в том и состоит: как переснять изображение с маленького-маленького кусочка фотопленки (слайда)? Отсюда идут все дальнейшие ухищрения: диапроектор, диаскоп, …
Фотку можно сделать с экрана, на который проецирует изображение диапроектор, или прямо через «глазок» диаскопа. С диаскопом у меня получилось лучше. Мой старый телефон Нокиа плохо снимал с экрана диапроектора в темноте.
Диапроектор сразу исключил из метода оцифровки, поскольку много мороки. Нужна темнота, хороший экран на стене (а не просто простыня!), ничего лишнего.
Попробую применить диаскоп. Вставляю слайд в диаскоп, направляю его задней стороной на лампу торшера (для равномерности освещения), беру в руки коммуникатор с функцией фотокамеры, прислоняю объектив коммуникатора, и на экране коммуникатора вижу изображение (опять ура!).
Отключаю функцию автоматической настройки съемки, вручную настраиваю только функцию «баланс белого цвета» (видимо, на старой фотопленке были не совсем «правильные» цвета), нажимаю на кнопку «сделать снимок», и вот уже изображение переснято, оцифровано и находится в коммуникаторе. После чего перекачиваю отснятые изображения из коммуникатора в компьютер.
Если есть цифровой аппарат
Аналогичным образом можно использовать любой цифровой фотоаппарат для оцифровки слайдов в домашних условиях. Если кто-то захочет использовать мой опыт, то сразу посоветую кроме ручной настройки «баланса белого цвета» использовать функцию «zoom» («наезд» или «приближение изображения»), поскольку таким образом можно убрать лишнюю окантовку и лишние круги, которые к сожалению фиксирует фотоаппарат вместе с полезным изображением.
У меня же в результате не использования функции «zoom» получилось изображение внутри черной окантовки – см. рисунок 2. Этот черная окантовка, конечно, мешает просмотру, раз, и уменьшает размер «полезного» изображения, два.

Рис. 2 Результат оцифровки слайдов с помощью диапроектора и коммуникатора
Убираем черную окантовку после оцифровки слайдов
В результате такой несколько неудачной пересъемки мне пришлось еще удалять эти черные окантовки. Кстати, и при использовании функции «zoom» черные окантовки или черные (темные) круги могут остаться, но быть меньше по размеру. Поэтому практически всегда после применения описанной технологии оцифровки слайдов желательно удалить лишние черные окантовки и черные (темные) круги и другие сопутствующие основному изображению помехи.
Для этого мне понадобилась простейшая программа, входящая в набор стандартных программ операционной системы Windows, – это Paint, который также называют графическим редактором Пайнт. Порядок действий следующий:
1. Открываем переснятое и перенесенное в компьютер изображение с помощью программы Paint, как показано на рис. 3: щелчок правой кнопкой мыши по изображению, и выбор из контекстного меню «Открыть с помощью», щелчок левой кнопкой мыши по этому пункту меню, выбор из дополнительного меню программы Пайнт.

Рис. 3 Убираем черную рамку на слайдах с помощью программы Paint
2. На вкладке «Главная» открывшейся программы Paint выбираем инструмент «Выделить» — см. рис. 4.

Рис. 4 Инструмент в Paint для выделения полезной части слайда
3. С помощью выбранного инструмента выделяем на картинке только ту часть, где находится основное изображение – см. рис. 5. Для этого ставим курсор мыши в левом верхнем углу выделяемой части изображения, нажимаем левую кнопку мыши, и, не отпуская ее, перемещаем курсор мыши в правый нижний угол выделяемого изображения. Затем левую кнопку мыши отпускаем, и на экране остается прямоугольник, окаймленный пунктирной линией, внутри которого размещается интересующее нас изображение.

Рис. 5 Выделяем полезную часть слайда (растягиваем рамку для выделения)
4. Копируем выделенную часть изображения в буфер обмена. Для этого перемещаем курсор мыши на значок «Копировать» и щелкаем по нему левой кнопкой мыши – см. рис. 6.

Рис. 6 Копируем в буфер обмена выделенную ранее полезную часть слайда
5. Затем щелкаем левой кнопкой мыши по кнопке главного меню программы Paint, расположенной в левом верхнем углу окна программы. В появившемся меню выбираем опцию «Создать», щелкаем по этому пункту меню левой кнопкой мыши – см. рис. 7.

Рис. 7 Создаем чистый лист для переноса отредактированного слайда
6. Изображение пропадет с экрана (ну и бог с ним, оно все равно было с черной окантовкой и черными (темными) кругами!), взамен появится маленький белый прямоугольник, куда мы затем вставим сохраненное в буфере обмена изображение. Для этого щелкнем левой кнопкой мыши по кнопке «Вставить» в левом верхнем углу окна программы Paint – см. рис. 8.

Рис. 8 Вставляем слайд из буфера обмена в программу Paint
7. Сохраненное в буфере обмена изображение (без черной окантовки и кругов) появится в окне программы Paint (Пайнт). Теперь это изображение нужно сохранить. Это и будет окончательный итог оцифровки стареньких слайдов. Для этого снова вспоминаем про кнопку главного меню программы Пайнт (левый верхний угол окна программы), щелкаем по ней левой кнопкой мыши, выбираем пункт меню «Сохранить как», далее выбираем «Изображение в формате JPEG» — см. рис. 9.

Рис. 9 Сохраняем окончательный результат оцифровки слайда
8. Наконец, указываем в какую папку и в какой файл поместить полученное в результате оцифровки изображение – см. рис. 10. На этом рисунке файл записывается в папку «03», расположенную на рабочем столе, а имя файла указывается «08».

Рис. 10 Выбираем папку на компьютере, задаем тип файла, даем имя готовому слайду и жмем на кнопку Сохранить
9. Вот, собственно и все. Окончательное изображение – см. рис. 11.

Рис. 11 Готовый слайд после его оцифровки и редактирования в Пайнте
Если не принимать во внимание, что надо достаточно много времени и сил, чтобы переснять все имеющиеся в домашнем архиве слайды старого образца (на фотопленке). А также надо потратить еще дополнительное время для последующей обработки переснятых подобным образом файлов, то предложенный вышеописанный метод оцифровки является вполне эффективным. Самое главное, он доступен, что называется, в домашних условиях.
Теперь можно старые слайды смотреть привычным образом, на экране компьютера. У старых слайдов открылось «второе дыхание», а у нас после их просмотра – новые эмоции и впечатления.
P.S. Рекомендую заглянуть:
Источник: www.compgramotnost.ru
Презентация, доклад Принцип работы и назначение мультимедийного проектора
Вы можете изучить и скачать доклад-презентацию на тему Принцип работы и назначение мультимедийного проектора. Презентация на заданную тему содержит 19 слайдов. Для просмотра воспользуйтесь проигрывателем, если материал оказался полезным для Вас — поделитесь им с друзьями с помощью социальных кнопок и добавьте наш сайт презентаций в закладки!
Презентации » Образование » Принцип работы и назначение мультимедийного проектора





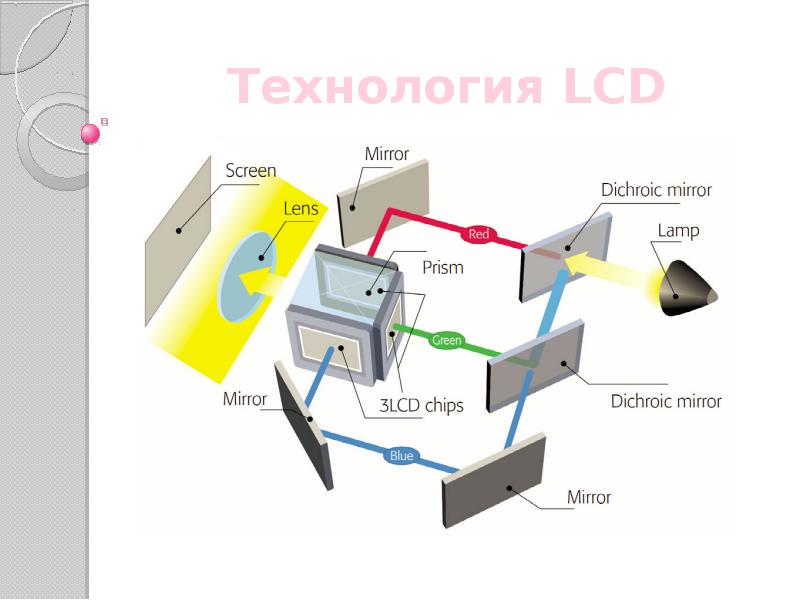


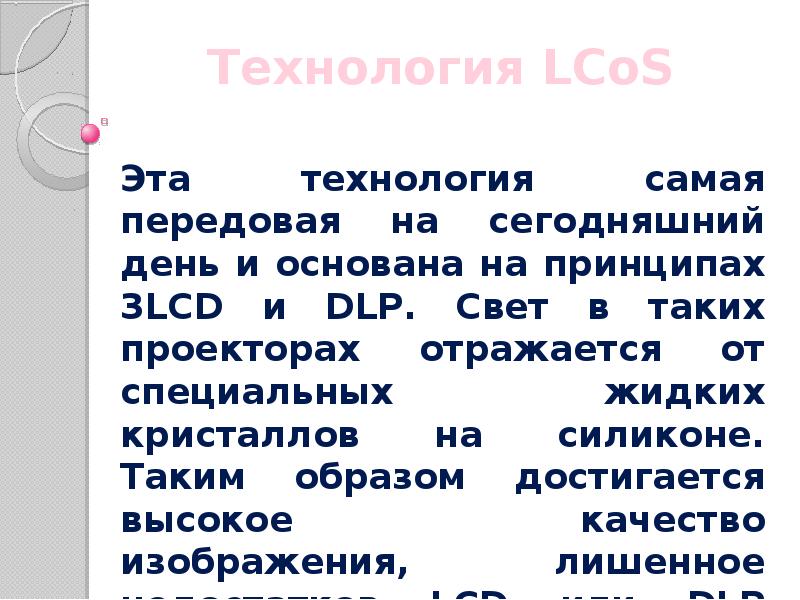
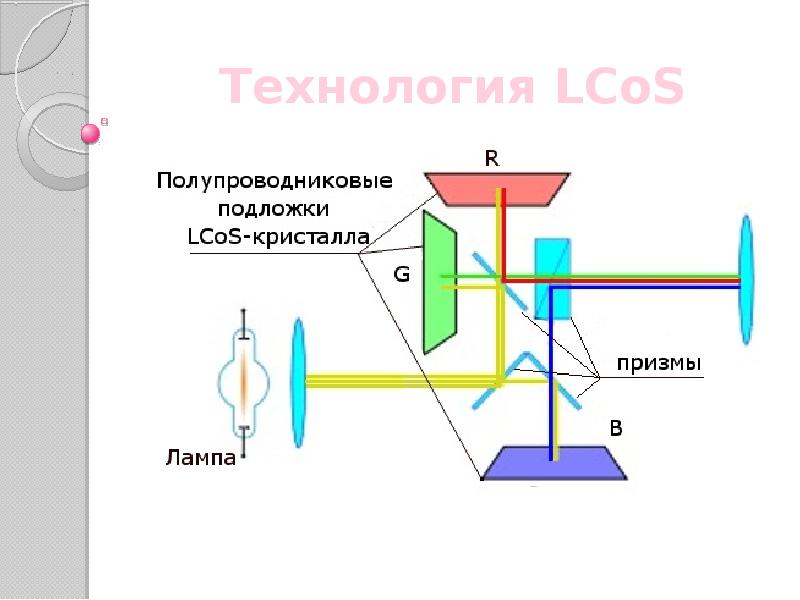









Слайды и текст этой презентации

Слайд 1
Описание слайда:
Принцип работы и назначение мультимедийного проектора

Слайд 2
Описание слайда:
Определение Проектор — оптический прибор, предназначенный для создания действительног
Источник: myslide.ru