
Всем здравия!
Довольно занятная статистика : каждый 10-й сталкивается с проблемой подкл. беспроводных наушников (причем, многие считают, что им продали бракованное изделие, и хотели бы вернуть средства. ).
Однако, далеко не всегда наушники не исправны! В ряде случаев, виной тому небольшие «нюансы». Вот о них (и о том, как правильно подключить TWS-гарнитуру к телефону) и будет сегодняшняя заметка.
Примечание!
Сейчас в продаже достаточно много гарнитур: AirDots (от Xiaomi), JBL, Huawei Freebuds, i7s, i9s, и т.д. Отмечу, что данная заметка носит обобщенный характер (на основе TWS Aceline LightPods) и должна «быть актуальной» к большинству моделей устройств.
Подключение TWS-наушников
ШАГ 1
Первое, что нужно сделать, после того, как наушники оказались у вас — установить их в кейс и подключить его к USB-порту (для зарядки! *). Как правило на нем должен загореться светодиод (красный/синий/зеленый — в зависимости от модели). Обычно время зарядки на большинстве устройств (подобного типа) — составляет 2-3 часа!
Как использовать AirPods на Android?
* Примечание : многие беспроводные наушники, продающиеся в магазинах, разряжены в ноль! И нередко пользователи не могут их подключить как раз по этой причине.

Подключаем кейс к USB для зарядки
Важно!
Если светодиоды на гарнитуре не начали моргать — обратите внимание, что некоторые кейсы (да и сами наушники) могут быть доп. упакованы в целлофан, часть элементов зафиксирована (заизолирована) скотчем. Иногда он может быть едва заметным!
Очень многие пользователи, кстати, не замечают «скромную» наклейку на аккумуляторах. Такие же бывают и на гарнитурах.

Контакты аккумулятора заклеены (в качестве примера)
ШАГ 2
После зарядки, обратите внимание на кейс от наушников. Если на нем есть кнопка (по центру) — не доставая наушники зажмите ее на 3-4 сек. (актуально для первого подкл.).
Примечание : это нужно для того, чтобы наушники «забыли» предыдущие подключения (операция делается «на всякий» случай. ).

Кнопка на кейсе
ШАГ 3
Для телефона
Далее необходимо открыть настройки телефона, перейти во вкладку «Подключения / Bluetooth» и проверить, чтобы флажок стоял в режиме «Включено» («Enabled» — по англ.). См. пример ниже.
Примечание : настройки Bluetooth на телефоне не закрывайте, до окончания сопряжения с наушниками.

Включаем Bluetooth-модуль на телефоне
Для ноутбука
Нужно кликнуть ПКМ по значку Bluetooth в трее (если его нет, или после клика по нему ничего не происходит — то читать это) и выбрать опцию «Добавить устройство. » . Согласиться на подкл. беспроводного устройства.

Добавление устройства / Windows 10
Bluetooth — мыши, клавиатуры.
ШАГ 4
Необходимо извлечь наушники из кейса и включить их (некоторые модели вкл. автоматически). Наушники, ожидающие сопряжения, начинают моргать сине-красными (розовыми) светодиодами.

Кнопка вкл. наушников
ШАГ 5
Для телефона
В этот момент (когда наушники начнут «моргать» ☝) — телефон должен автоматически их найти и «увидеть»: среди доступных устройств начнет отображаться название (модель) гарнитуры. В моем случае — LightPods Lite. Необходимо нажать по их иконке и согласиться на сопряжение!

Через 2-3 сек. подключение должно быть установлено — о чем будет и написано в примечании. Кроме этого, многие современные гарнитуры позволяют мониторить состояние заряда (в моем примере ниже — 100% ).

LightPods Lite — сопряжение установлено. 100% заряда!
Собственно, на этом вроде как всё.
При последующей зарядке (после установки наушников в кейс, и извлечении их из него) — телефон будет использовать эти наушники автоматически, никаких настроек дополнительно вводить не нужно!
Для ноутбука
С компьютером в этом плане еще проще и быстрее. После того, как наушники появятся в списке доступных устройств — достаточно только их выбрать. Далее и ноутбук, и гарнитура автоматически «найдут» друг друга.
Примечание : если появится требование ввести ПИН-код — то см. это (такое происходит не часто, но мало ли. ).

Выбираем наушники и соглашаемся на сопряжение
Типовые проблемы
При подкл. наушники не подают признаков «жизни»
«Расплывчатая» формулировка, но часто встречается. Порекомендую следующее:
- для начала следует проверить заряд аккумулятора (моргают ли вообще светодиоды, при подкл. наушников к кейсу для зарядки?). Возможно, наушники не заряжаются, из-за «оставшегося» где-то кусочка скотча от упаковки;
- попробовать подключить гарнитуру к др. телефону (ноутбуку);
- возможно произошла рассинхронизация наушников. Попробуйте их сбросить: для этого, как правило, нужно зажать кнопку вкл. на обоих наушниках на 20-30 сек., а после положить их в кейс. Через 5-10 сек. снова достать из него — и они автоматически установят «пару»;
- обратите внимание, что сопрягаемые устройства должны находиться не дальше 5-10 метров друг от друга! Для первой настройки подкл. — лучше поднести их вплотную!
- если вышеприведенные действия не дали никаких результатов — возможно наушники пришли в негодность .
У меня на ПК/ноутбуке нет значка Bluetooth
Раз нет значка Bluetooth — значит и подкл. наушники нельзя.
Это не всегда так! Дело в том, что отсутствие значка на панели задач не означает отсутствие Bluetooth-адаптера. Просто иногда значок не выводится в силу некоторых программных настроек.
Если у вас ОС Windows 10 — попробуйте для начала зайти в ее параметры и открыть раздел «Устройства» . Можно ли там вкл. Bluetooth? См. скрин ниже.
Если таким образом включить не удалось — ознакомьтесь с инструкцией, ссылку на которую привожу ниже.

Параметры Windows — включить Bluetooth
Требуется «какой-то» ПИН-код
Обычно, для сопряжения с наушниками ПИН-код не требуется. Но, если вдруг данное сообщение появилось, нужно:
- проверить инструкцию и упаковку, которые шли с гарнитурой. Такая информация должна указываться там;
- попробовать ввести стандартные пароли: 0000, 1234, 9999, 0001, 1111;
- как вариант — ничего не вводить, и сразу нажать «Далее» (прим.: этот шаг может быть опциональным, и никакой блокировки не нести. ).
Один наушник играет, а другой нет
- банально, но часто такое бывает, из-за того, что один наушник — выключен! Попробуйте выкл./вкл. оба наушника еще раз!
- также могла произойти рассинхронизация и требуется установить сопряжение наушников между собой заново (выше рассказывал, как это делается ☝);
- проверьте, заряжена ли гарнитура (возможно, что один наушник был не плотно вставлен в кейс и просто-напросто не зарядился;
- проверьте работу гарнитуры на др. ПК/телефоне;
- возможно, что один из наушников пришел в негодность (особенно, если он подвергался мех. воздействию).
Звук подается на колонки компьютера, а не наушники
Такое чаще всего бывает из-за того, что Windows неправильно «выбрала» устройство воспроизведения по умолчанию (и, разумеется, подает звук на др. устройство).
Чтобы это исправить — откройте настройки звука: нужно нажать сочетание Win+R, и в появившемся окне набрать команду mmsys.cpl, нажать Enter.
Должно открыться окно, как у меня на скрине ниже. Из списка устройств — выберите наушники, кликните по ним ПКМ и в меню укажите, что это «устройство нужно использовать по умолчанию» !

Использовать по умолчанию
Тихий звук, шипение
- проверьте, нет ли рядом др. телефонов, ТВ, да и пр. устройств с «магнитными полями» ;
- попробуйте переподключить наушники (провести процедуру сопряжения заново ☝);
- при наличии треска — попробуйте поиграть с эквалайзером и фильтрами звука. Обычно данная опция есть в аудио-проигрывателе (возможно, что установлены высокие басы, которые наушники «не держат» — из-за этого и может появляться потрескивание);
- обратите внимание на воспроизводимый трек (используемые аудио-сервис) — возможно, что шипение и треск (да и низкая громкость) связаны как раз с низким качеством трека (низким битрейтом).
- ознакомьтесь с парочкой нижеприведенных заметок.
Дополнения по теме — приветствуются в комментариях ниже.
На сим у меня пока всё, успехов!
Источник: ocomp.info
Как пользоваться беспроводными наушниками?

Название беспроводных наушников говорит само за себя — эти устройства для передачи аудиосигналов подключаются и работают без проводов. С такими девайсами удобно и комфортно, потому они пользуются высокой популярностью по всему миру.
Прежде чем обзаводиться таким устройством, необходимо ознакомиться с правилами его использования.
Конструктивные особенности
По своей конструкции беспроводные наушники очень схожи с обычными, которые подключаются посредством кабеля. Отличие касается лишь одной детали — отсутствия каких-либо проводов. Для передачи информации используется один из 4 беспроводных канала. Для приема и обработки сигнала беспроводные наушники оснащаются отдельным встроенным элементом питания и приемником.
По конструкционным особенностям выделяют 3 основные разновидности беспроводных наушников.
- Полноразмерные отличаются наличием жесткой рамки в виде полукруга, которая соединяет между собой наушники. Надежная конструкция, крупные габариты и отличное звучание — основные особенности таких моделей. Лучше всего подходят для домашнего использования.
- Накладные беспроводные наушники фиксируются с внешней стороны уха, между собой не соединяются. Большинство моделей отличается неплохим качеством звучания. Ухо пользователя полностью не закрывается. Многие производители предлагают складные модели накладных беспроводных наушников.
- Вставные модели закрепляются в ушной раковине за счет специальных амбушюр. С такими девайсами удобно тренироваться, они не мешают активному образу жизни. В некоторых моделях можно встретить специальный ободок, который обеспечивает более высокое качество приема сигнала.
Способы передачи данных
В зависимости от способа передачи информации, выделяют 4 основные категории беспроводных наушников.
- Bluetooth — это популярный способ передачи данных, который ценится за чистый звук, минимальное количество помех и искажений. Дальность работы составляет 10 метров, а сигнал даже на максимальном расстоянии характеризуется относительной чистотой и высоким качеством. Наличие преград не влияет на качество сигнала.
- Инфракрасный порт — это не самый лучший вариант для меломанов, поскольку качество звука оставляет желать лучшего. Дальность передачи сигнала не превышает 10 метров, на таком расстоянии звук будет сильно искажен. Наушники с таким типом передачи данных могут использоваться для просмотра фильмов, программ и телефонных разговоров.
- Радиоволны — это стабильный способ передачи данных, дальность которого может достигать 150 километров. Препятствия для радиоволн не являются помехой, кроме железобетонных конструкций. Но при увеличении расстояния между наушниками и источником сигнала качество передачи может снижаться. Также сигнал может быть с помехами.
- Wi-Fi — это один из лучших способов передачи данных. Беспроводные наушники могут работать напрямую или через роутер. Выбирая качественные модели наушников, можно быть уверенными в высоком качестве звука, отсутствии эффекта сжатия и помех. В этом случае от одного источника сигнала могут функционировать даже 2 гарнитуры.
Подключение
К телефону или планшету
Беспроводные наушники подключаются по единой схеме. Мы рассмотрим принцип подключения наушников с Bluetooth:
- на мобильном устройстве активируется Bluetooth;
- также Bluetooth активируется на наушниках, этот процесс будет отличаться, в зависимости от фирмы и модели девайса, потому более подробную информацию по этому пункту можно получить у продавца или производителя;
- о готовности наушников к синхронизации будет свидетельствовать звуковое оповещение или сигнал встроенного светодиода;
- мобильное устройство начнет сканирование доступных девайсов, которые будут отображаться в соответствующем списке;
- выбираем наушники из списка по названию модели или фирмы;
- подтверждаем соединение, вводим пароль, который может отличаться от стандартного (0000), о чем можно узнать из документации к наушникам;
- мобильное устройство в автоматическом режиме «запомнит» новое подключение и пароль, что обеспечит мгновенную синхронизацию при каждом подключении.
К компьютеру
Сложнее подключить беспроводные наушники Bluetooth, поскольку не каждые модели ПК оснащены этим модулем. Лишь в некоторых, более современных моделях ноутбуков имеется возможность передачи информации по этому каналу.
Для компьютеров без Bluetooth можно приобрести соответствующий модуль, который сделает возможным синхронизацию с наушниками.
Для его подключения используется USB-порт. Также потребуется установить соответствующие драйвера. Далее необходимо выполнить следующие действия:
- через меню «Пуск» выбираем вкладку «Устройства и принтеры»;
- активируем на наушниках Bluetooth;
- нажимаем кнопку «Добавить устройство», после чего Windows начнет поиск активных устройств, готовых к сопряжению;
- вводим пароль;
- выбираем наушники в качестве главного оборудования, через которое будет осуществляться воспроизведение аудиосигнала.
После этих нехитрых действий можно пользоваться беспроводными наушниками.
Функции и управление
Несмотря на большой выбор беспроводных наушников и внешние отличия, по своим функциям и управлению все они похожи между собой. В подавляющем числе моделей на корпусе присутствует 3 кнопки. Их функции отличаются в зависимости от длительности удерживания и вариантов нажатия. Набор функций, доступных пользователю беспроводных наушников, также является стандартным для большинства моделей.
- Включение и выключение совмещено в одной кнопке. Обычно она приводится в действие путем длительного нажатия, которое должно длиться несколько секунд. Можно встретить немного моделей, которые оснащены отдельным элементом управления питанием.
- Регулирование громкости — это две кнопки с обозначениями «+» и «-». Часто этими же кнопками можно переключать музыкальные композиции.
- Пауза и начало воспроизведения трека — многофункциональная кнопка. Многие производители добавляют к ней дополнительные функции, среди которых может быть включение плеера, прием звонков, вызов последнего телефонного номера или активизация голосового набора.
- В некоторых моделях может присутствовать отдельная кнопка для принятия входящих звонков.
- Для переключения источника сигнала (FM-радио, SD-карта) также может присутствовать отдельный элемент управления.
Если конструкция наушников оснащается большим количеством кнопок, она становится менее привлекательной и более громоздкой. Также при большом назначении функций на одной кнопке управление девайсом становится менее удобным. Этот момент должен учитываться при выборе той или иной модели.
Зарядка
Обычно в комплекте с беспроводным наушниками имеется специальный кабель, который предназначается для зарядки. Пользоваться им очень легко. Нужно одной стороной кабель вставить в USB-порт, а другую сторону подключить к источнику питания. Таким источником может быть не только блок питания от смартфона/планшета, но также компьютер или ноутбук.
Специалисты советуют использовать для зарядки кабель, который входит в комплектацию. При использовании другого провода состояние встроенных аккумуляторов может ухудшиться. Такие изменения могут проявляться в быстром разряде или отказе от работы. Обычно на зарядку требуется от 1 до 2 часов — это зависит от типа аккумуляторов.
О полном заряде наушников можно узнать по изменению состояния индикатора. Он может перестать мигать или изменить свою окраску. Заряженные наушники лучше сразу отключать от источника питания.
Советы по использованию и уходу
Современные беспроводные наушники — это надежные устройства, которые созданы для длительной работы. Но им нужно обеспечить должный уход, который заключается в выполнении ряда требований.
- Девайс не должен храниться в условиях повышенной влажности. Также воздействие высокой температуры негативно сказывается на состоянии девайса и его рабочих характеристиках.
- Механические повреждения могут существенно снизить работоспособность наушников или привести их в нерабочее состояние.
- Встроенные аккумуляторы остро реагируют на ошибки, которые допускаются во время зарядки девайса.
- Амбушюры нуждаются в периодической замене и регулярном очищении.
- Максимальная громкость не только негативно сказывается на здоровье ушей, но и снижает срок службы наушников.
- Девайс нужно хранить в специальных чехлах или кейсах. Если производитель не побеспокоился о безопасном хранении наушников или чехол/кейс был потерян/испорчен, то без промедления нужно приобрести новое приспособление.
Возможные проблемы
В некоторых случаях устройство может не видеть наушники. Причины такой ситуации могут быть следующие:
- наушники нуждаются в зарядке;
- синхронизация устройств может быть не активирована;
- наушники находятся в выключенном состоянии;
- отсутствие на мобильном устройстве автоматической синхронизации, что требует в каждом случае ручного подключения, в случае с компьютером эту процедуру в любом случае придется постоянно выполнять.
В следующем видео представлен обзор и нюансы использования беспроводных наушников AirPods 2.
Источник: stroy-podskazka.ru
Как пользоваться Bluetooth наушниками: iOS, Android, Windows

Использовать беспроводные наушники легче, чем проводные – после пары минут, проведенных в разделе с настройками, перестают возникать проблемы с проводами или занятыми разъемами. А еще – открывается дополнительный простор для творчества: производители разрешают настроить жесты, использовать гарнитуру и экспериментировать над звучанием с помощью фирменного эквалайзера. И не ошибиться в настройках поможет инструкция ниже.
Как подключить Bluetooth-наушники
Настройка беспроводных аксессуаров и на ПК с Windows и MacOS, и на мобильных платформах с Android и iOS сводится к паре действий: порой сложнее разобраться в том – как пользоваться беспроводными наушниками и какие «жесты» использовать, чем выбрать необходимые параметры в «Настройках». И все же для наглядности – подробная инструкция.
Android и iOS
- Процедура сопряжения начинается с «шестеренки» на рабочем столе.
- После перехода в «Настройки» остается открыть пункт Bluetooth и перевести ползунок в активное состояние.
- Дальше придется вернуться к наушникам и активировать режим «поиска». Часто производители предлагают открыть кейс, зажать кнопку на корпусе или даже «примерить» наушники в ушах.
ПРИМЕЧАНИЕ! Точный порядок действий для сопряжения описывается в руководстве от производителя.
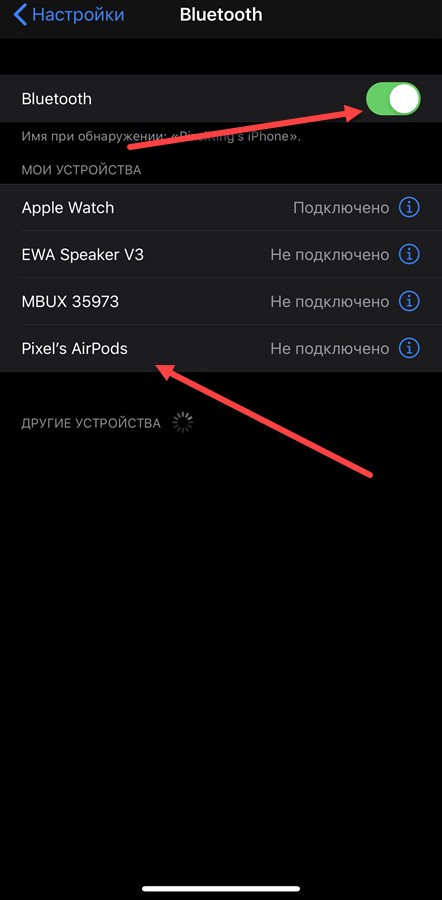
Не пройдет и пары секунд, как аксессуар найдется и появится возможность приступить к сопряжению. Процедура закончится в том случае, если статус «Не подключено» сменится на «Активен» или «Доступен».
ПК и ноутбуки
На компьютерах, нетбуках и лэптопах порядок действий тот же – поменяется лишь внешний вид раздела с параметрами.
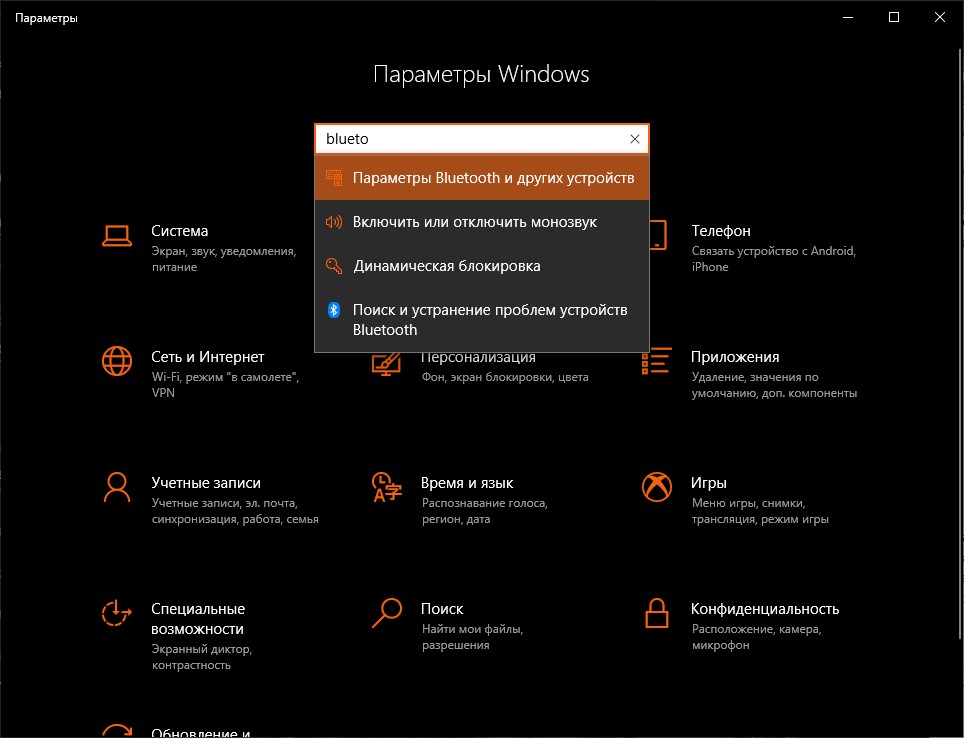
Придется открыть параметры «Windows» и в верхней части интерфейса в поисковой строке набрать Bluetooth. После перехода к параметрам беспроводных соединений сверху появится кнопка «Добавление Bluetooth или другого устройства».
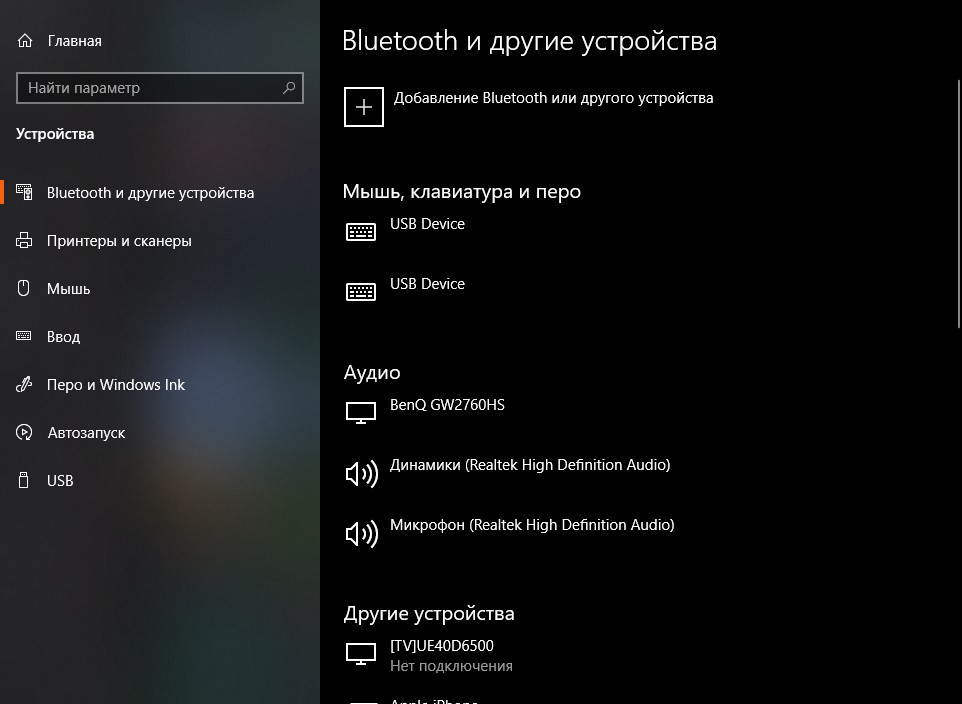
Как и в случае с iOS и Android перед сопряжением необходимо «активировать» наушники и перевести в режим поиска кнопкой на корпусе, через кейс или с помощью предусмотренного разработчиком жеста.
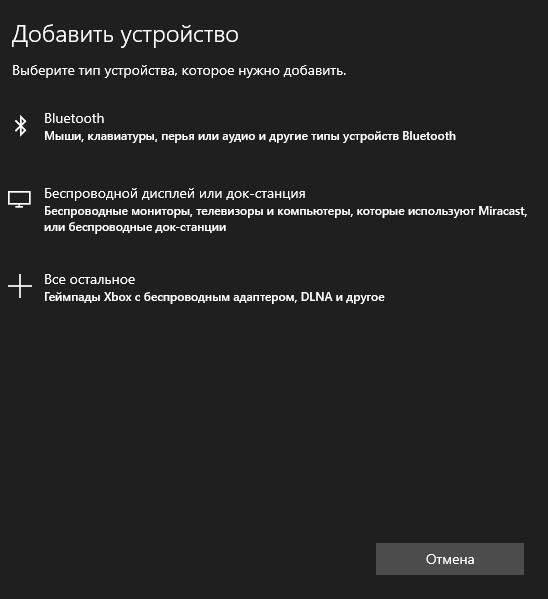
Последний шаг – выбрать пункт Bluetooth и подождать, пока компьютер или ноутбук не обнаружит совместимую аудиотехнику.
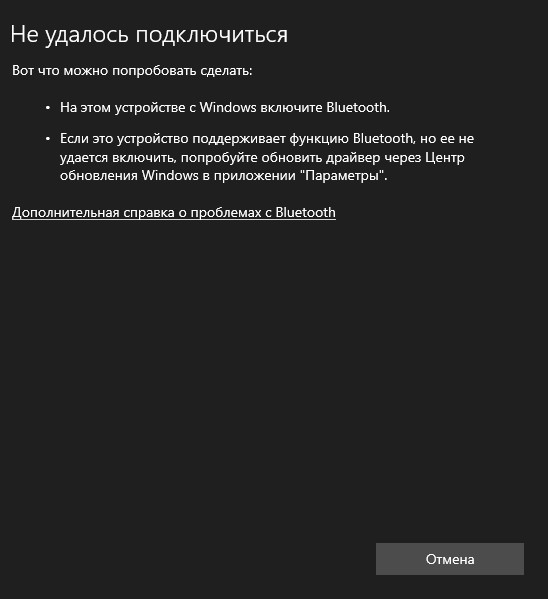
Важно помнить! Ноутбуки, лэптопы поставляются с встроенным модулем Bluetooth. А вот для ПК необходимо докупать отдельный адаптер, без которого подключение беспроводных аксессуаров невозможно.
Android
Как действовать дальше
Зависит от выбранной модели беспроводных наушников. В 99% случаев даже дополнительные настройки не нужны: аудиосигнал начнет автоматически воспроизводиться через подключенный аксессуар.
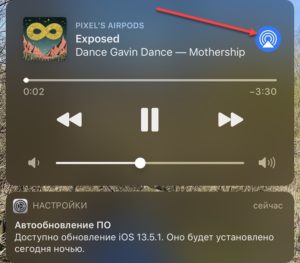
Если звук продолжает выводиться через колонки или динамики, то проблема в неправильно выбранном «источнике».
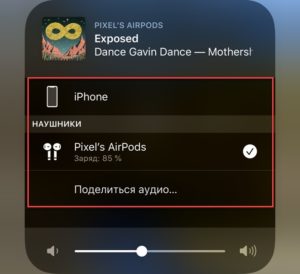
Сменить способ воспроизведения можно в медиаплеере, в микшере громкости на ПК или с помощью вызываемой шторки с кнопками быстрого доступа на Android и iOS.
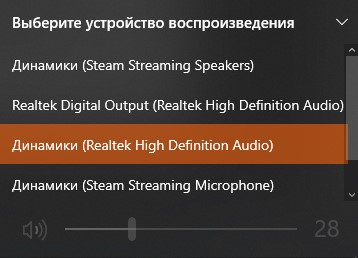
Придется ли каждый раз заглядывать в параметры ради смены «источника» покажет время. Те же AirPods от Apple, наушники от Samsung и Xiaomi автоматически подстраиваются под ситуацию и подхватывают «музыкальный» сигнал налету, сразу после того, как аксессуар появляется в ушах.
Настройка жестов, микрофона и параметров обнаружения
После подключения Bluetooth-аксессуара остается разобраться в особенностях управления беспроводными наушниками. Речь о жестах, предусмотренных производителем: постукивания по корпусу, сенсорные касания, физические кнопки – действия, доступные по умолчанию, описываются в инструкциях и руководствах, а уже после – изменяются в настройках. Apple разрешают переназначать жесты в разделе с Bluetooth сразу после сопряжения.
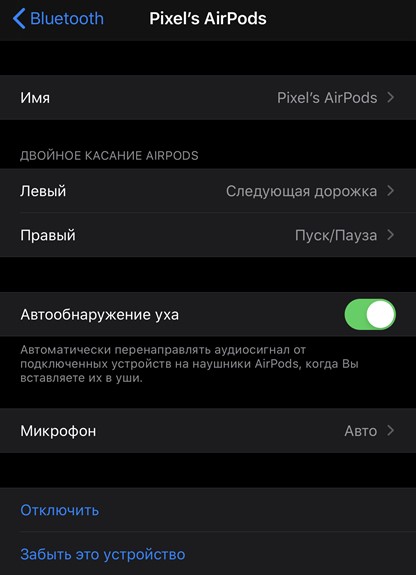
Достаточно вызвать дополнительные опции и iOS отобразит раздел с «Двойным касанием» AirPods – где меняется поведение наушников при постукивании по корпусу (смена трека, вызов Siri, пуск или пауза).
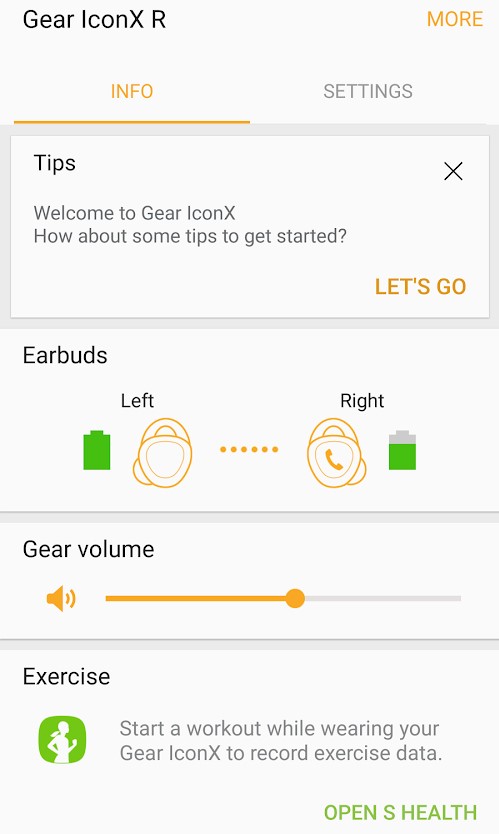
С Android ситуация сложнее – параметры часто приходится менять не на странице с Bluetooth, а в тематическом программном обеспечении, представленном в Google Play. Samsung, Xiaomi, Huawei – каждый бренд продвигает в массы официальное ПО и предлагает уже оттуда контролировать настройки. Уведомления, громкость звука, сопряжение, индикатор заряда – список доступных действий обширен и настраивается с помощью ползунков, кнопок и дополнительных разделов.
Кроме уже привычных жестов, беспроводные наушники полны и нестандартных функций. Те же AirPods автоматически перенаправлять аудиосигнал, ставят паузу и даже останавливают воспроизведение, если наушники в ушах или в руках.
У конкурентов возможности схожи, но вот способы обнаружения могут работать иначе. А потому, лучше заглянуть на официальный сайт производителя (или хотя бы в текстовую инструкцию по беспроводным наушникам) и пройтись по пунктам, связанным с обнаружением или сторонними параметрами, вроде активного шумоподавления.
FAQ: О технических неполадках и правилах эксплуатации
Несмотря на предсказуемой порядок взаимодействия с беспроводными наушниками, порой важно пройтись и по дополнительным нюансам и особенностям, редко описываемым производителем:
- Проблемы с подключением. Если в разделе с Bluetooth на ПК или мобильных платформах аксессуар не появляется в списке совместимого оборудования, значит, некоторые условия не выполнены: возможно, наушники не переведены в режим «поиска» перед сопряжением (не нажата кнопка на корпусе или закрыт кейс), аккумулятор разряжен или соединение уже установлено, но с устройством по соседству. Как результат – перед подключением стоит проверить состояние заряда, избавиться от «Bluetooth-конкуренции», проверить способ активации аудиотехники перед сопряжением, а еще – перезагрузить смартфон, планшет или компьютер. Какой-нибудь из способов обязательно поможет.
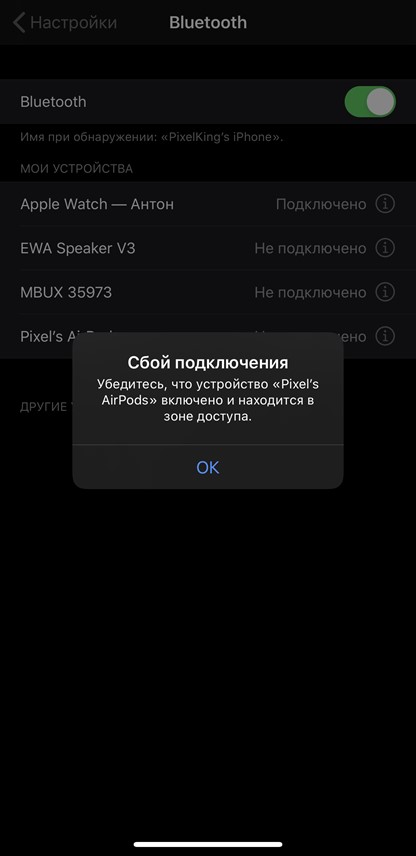
- Прерывающийся сигнал и пропадающий звук. Если пользоваться наушниками невозможно из-за странных шумов, прерываний и скрипов, то, возможно, пора проверить наличие обновлений на сайте производителя (или в фирменном программном обеспечении) или – поэкспериментировать с повторным подключением. Например, некоторые беспроводные наушники, вроде AirPods, редко, но теряют связь между наушниками, из-за чего с воспроизведением звука начинаются проблемы.
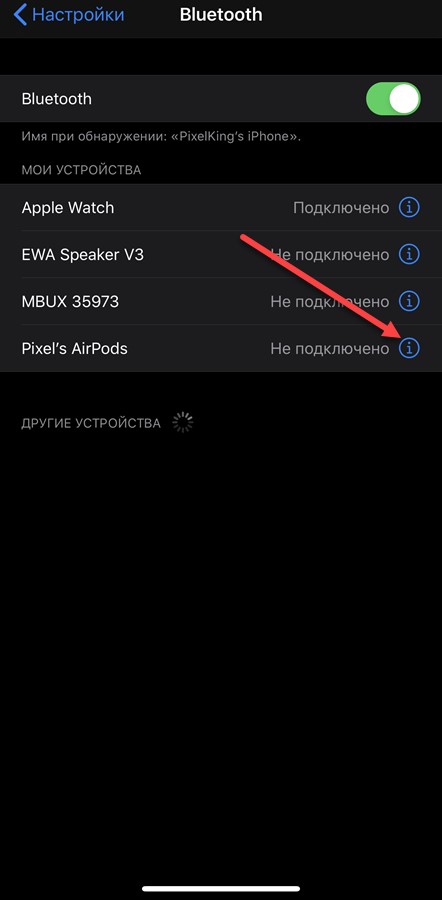
Альтернативный вариант действий – сброс текущего соединения через вкладку Bluetooth и повторное сопряжение с последующей перезагрузкой смартфона или ПК.
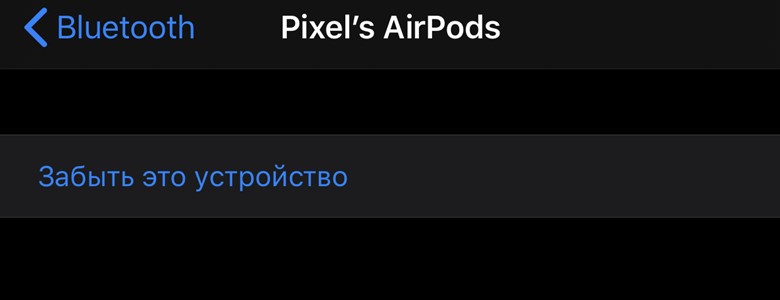
- Особенности ухода. Производители рекомендуют не оставлять наушники на солнце и держать подальше от мест повышенной влажности. Желательно избегать механических повреждений (для кейсов с наушниками уже давно продают специальные чехлы). Хотя бы раз в месяц нужно очищать гнездо зарядки на кейсе или корпусе аксессуара.
- Некоторые Bluetooth-наушники требовательно относятся и к версии программного обеспечения: аудиотехника от Samsung обновляется через фирменное приложение для iOS и Android вручную, а вот Apple загружает апдейты в фоне и почти «без спроса».
- И коротко о зарядке – ресурс аккумулятора беспроводной аудиотехники не вечен и постепенно расходуется. Представители некоторых брендов не рекомендуют заряжать кейс или наушники целиком в хаотичном порядке – оставляя аксессуар на зарядке то на пять минут, то на десять часов и более. Желательно сверяться с индикатором (через приложение) и лишний раз не экспериментировать. Часто заменить израсходованный аккумулятор уже невозможно.
Источник: wifigid.ru