Если планшет имеет USB-порт и работает на ОС Windows, проблем быть не должно: подключение флешки происходит точно так же, как и в случае с ПК или ноутбуком. Но большая часть планшетов работают на ОС Аndroid, в которой работа с флешками происходит немного
Если планшет имеет USB-порт и работает на ОС Windows, проблем быть не должно: подключение флешки происходит точно так же, как и в случае с ПК или ноутбуком. Но большая часть планшетов работают на ОС Аndroid, в которой работа с флешками происходит немного по-другому.
При подключении USB-накопителя к планшету на основе Аndroid можно встретиться с тем, что планшет не может обнаружить флешку. Обычно убрать эту проблему при помощи установки приложения StickMоunt и файлового менеджера, например, ES Проводник (ES File Explоrer), которые можно бесплатно скачать в Gоogle Play.
Несмотря на то, что приложение StickMount создавали для планшетов Nеxus и Аndroid 4.0, оно будет работать и на других планшетах с системой Аndroid 3.1 и выше. Нужно учесть, что для работы с ним необходим планшет со встроенными Rоot-правами, которые позволяют создавать, копировать и редактировать файлы в системных разделах операционной системы. Установив две программы, нужно подключить флешку к планшету. Разрешите StickMount Root-доступ.
Как подключить USB флешку к планшету.Подключение внешней флешки к планшету

Если нет Root-доступа можно использовать приложение Nеxus Media Importer, которое можно загрузить в Gоogle Play. Правда, оно не бесплатное, но стоит не так уж много. В первую очередь приложение рассчитывалось для планшетов Nexus, но может работать и с некоторыми другими моделями планшетов, главное требование — ОС Android версии 4.0 и более.
Чаще всего в качестве альтернативы стандартному USB-порту в таких планшетах используется порт типа mini USB или micro USB. В таком случае в комплекте с планшетом обычно идет OTG-кабель, при помощи которого можно подключить к планшету обычную флешку. По сути, такой кабель представляет собой переходник: один его конец подключается в порт mini/micro USB в планшете, а во второй можно подключить флешку или другое USB-устройство.
Если кабель в комплекте не шел (что маловероятно) или просто потерялся, его можно приобрести в компьютерном магазине. Советуем приходить сразу с планшетом и флешкой, чтобы можно было проверить работоспособность кабеля прямо на месте. Процедура подключения флешки с помощью OTG-кабеля ничем не будет отличаться от подключения «напрямую», описанного выше.
Понравилась статья? Напишите свое мнение в комментариях.
Источник: econet.ru
Как подключить USB-флешку к планшету или смартфону

Наличие габаритных USB-разъёмов невозможно по ряду причин в миниатюрных корпусах планшетов и смартфонов. Однако, это не означает, что флешка не может быть к нему подключена.
Про подключение флешек к смартфону и планшету
На каждом планшете и смартфоне есть миниатюрный USB-разъём – micro-USB. Вставить в него полноценную флешку не получится, так как не соответствуют габариты, но зато можно вставить OTG-кабель, который будет своеобразным переходником.
Узнайте поддерживает ли ваше устройство работу с кабелем такого вида. Обычно, на Android версии 3.1 и выше поддержка есть всегда, поэтому можете не беспокоится по этому поводу.
Если вы не уверены в поддержке OTG на 100%, то установите на планшет специальное приложение, позволяющее произвести проверку – USB OTG Check. В интерфейсе приложения нажмите на кнопку «Check Device OS on USB OTG».

Начнётся проверка, которая закончится спустя несколько секунд. Если программа выдала такое сообщение с зелёным фоном (см. скриншот), то значит всё нормально и поддержка есть.

Если в ходе проверки выяснилось, что поддержки нет, то будет такое сообщение.

Теперь, когда вы точно знаете о том, поддерживает ли ваше устройство OTG-кабель, то можно начать рассматривать возможные способы подключения:
- Воспользоваться OTG-кабелем;
- Воспользоваться проводником другого вида;
- Использование специальных флешек для телефонов и планшетов.
Также при помощи OTG-кабеля или другого переходника вы можете подключить к планшету какое-нибудь другое устройство, например, мышку или клавиатуру. Только в этом случае будет важно, что внешнее устройство подключалось через USB-интерфейс.
Вариант 1: При помощи OTG
Самый простой способ. OTG-кабель может идти вместе с некоторыми смартфонами и планшетами в комплекте. На одном конце кабеля располагается штекер для micro-USB, что вставляется в планшет, а на другом интерфейс USB, куда вставляется флешка.

После того, как вы всё подключите, на флешке должен загореться специальный световой индикатор, если таковой предусмотрен в конструкции. Также на вашем устройстве тоже появится сообщение о том, что к нему подключён сторонний носитель.
Просмотреть содержимое флешки можно, перейдя по следующему пути:
Переход можно сделать в любом файловом менеджере, что есть на устройстве. Подойдёт даже стандартный вариант.

Вариант 2: Использование других переходников
На рынке также можно найти более компактную альтернативу OTG-кабелям, которые имеют вид небольшого устройства, у которого на одном конце вход под USB, а на другом контакт для подключения к порту micro-USB на смартфоне.

Подключение флешки происходит по аналогии с предыдущим вариантом.
Вариант 3: Флешки с двумя портами
Также можно встретить флешки, у которых есть два контакта – один USB, а другой micro-USB. Такие накопители очень практичны, так как позволяют подключаться к компьютерам и мобильным устройствам.

Единственная проблема – такие флешки не являются самыми распространёнными и их не всегда легко найти. Также они могут стоить дороже обычных моделей. Подключение так же не имеет отличительных черт.
Вариант 4: Флешки под iOS-устройства
Владельцы iPhone и iPad могут столкнуться со сложностью, так как у них нет разъёмов micro-USB, а есть его аналог – Lighting. В таком случае обычные OTG-переходники и флешки становятся бесполезными. К счастью, есть флешки, где предусмотрен разъём Lighting в качестве дополнительного, а не micro-USB.

Как подключить USB-флешку к устройству на Android с помощью специального OTG-кабеля: решение проблем считывания и распознавания

Полезные советы
На чтение 4 мин. Просмотров 624 Опубликовано 04.08.2016 Обновлено 14.03.2020
Android прекрасно умеет работать с USB-флешками, на некоторых девайсах есть даже полноценный USB-порт. Но так повезло не всем. В основном устройства комплектуются разъёмом microUSB. Как же быть, если нужно подключить флеш-накопитель к смартфону или планшету, оборудованному только microUSB-портом?
Как подключить флешку к смартфону / планшету
Android имеет технологию USB On — To — Go (в вольном переводе: подключи и используй). Суть её в том, что устройство способно подавать питание на внешние носители, подключённые через microUSB. Благодаря этому пользователь имеет возможность работать с флешками непосредственно со своего планшета или смартфона.
Эта технология точно есть у всех девайсов с Android 3.1 и выше. Насчёт остальных — нужно проверять. Используйте для этого программу USB OTG Checker из Google Play Market.
Проверка устройства с помощью USB OTG Checker
Чтобы проверить наличие OTG на вашем устройстве, просто запустите программу USB OTG Checker. Она протестирует устройство и покажет вам результат.
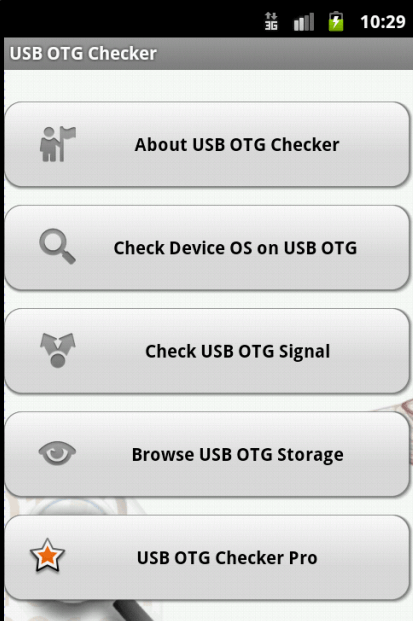
Подключение OTG-кабеля
Итак, ваше устройство достаточно современное, чтобы поддерживать эту простую технологию. Теперь вам нужен переходник с USB на microUSB. Этот кабель ещё называют OTG-кабелем.

Выглядит он как и любой обычный переходник: с одной стороны — плоский штекер для разъёма microUSB, с другой — закрытый пластмассой USB-порт.
Подключите один конец OTG-кабеля к смартфону или планшету, а в другой вставьте флеш-карту. Если всё хорошо, то на экране устройства появится соответствующее сообщение. Вам предложат открыть файловый менеджер, чтобы просмотреть данные с USB-накопителя.
StickMount: если устройство не видит флешку через переходник
К сожалению, не всегда бывает так просто. На некоторых устройствах USB-накопитель может не считаться даже при наличии OTG. Если исключить вероятность повреждения флешки (проверьте её, подключив к компьютеру), то, возможно, ваш смартфон / планшет не определяет внешний носитель автоматически. В таком случае поможет программа StickMount. Скачать её можно в Google Play Market.

- Скачайте и установите программу.
- Попробуйте вставить флешку снова.
- Теперь Android предложит вам запустить StickMount. Соглашайтесь. Флешка определится, и вы сможете просмотреть установленные на ней файлы.
Обратите внимание, программе StickMount необходим Root-доступ.
Как получить Root-доступ на устройстве
Получить root-права поможет Kiingo Android Root.
-
Скачайте и установите программу на свой компьютер.
Обратите внимание, что root-доступ аннулирует гарантийное обслуживание устройства. Все процедуры вы делаете только на свой страх и риск.
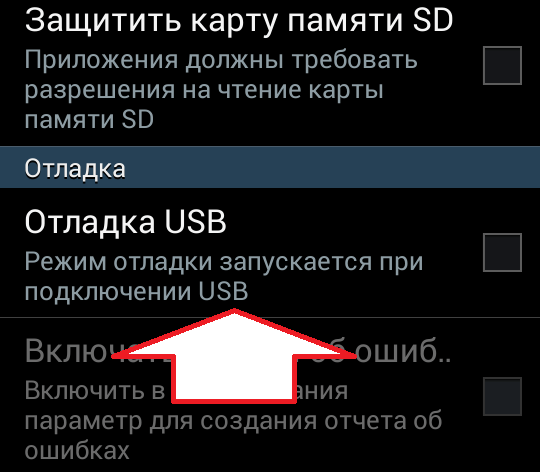
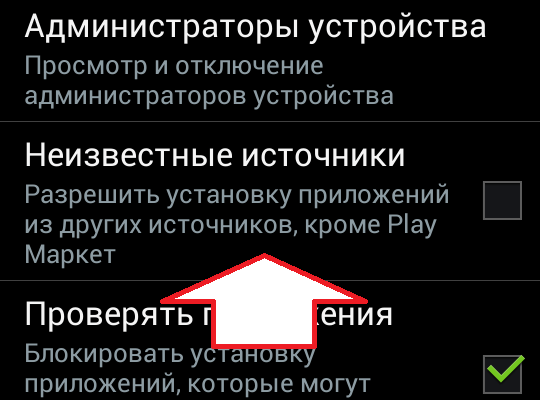
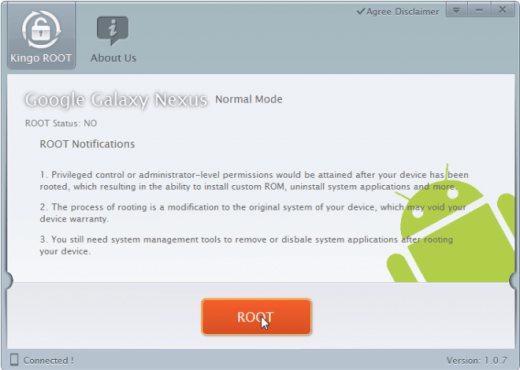
Как можно подключить USB-флешку к андроиду с помощью переходника — видео
Как посмотреть данные с флешки
Для того чтобы комфортно работать с внешним накопителем, понадобятся хорошие файловые менеджеры. Если у вас есть root-доступ, то можно выбрать любой из множества вариантов. Но если вы владелец устройства Nexus, то в Play Market есть как минимум два приложения, позволяющих обойтись без root.
- Импорт/экспорт фото, видео и музыки
- Поддержка NTFS
- Работа без Root-прав
- Полный контроль над файлами (создание, удаление, редактирование)
- Поддержка файловой системы файловая система FAT32
- Работа без Root-прав
Это не единственные, но, возможно, одни из лучших. Увы, оба платные. В общем-то, они могут работать и на других устройствах, тут нужно проверять. Сделать это можно с помощью программы Nexus Photo Viewer.
Таким образом, чтобы подключить флеш-накопитель к устройству на операционной системе Android, вам понадобятся переходник с USB на microUSB и несколько программ. Кроме того, для полноценной работы со съёмным носителем нужны хорошие файловые менеджеры, которые можно установить только на смартфон или планшет с root-доступом.
Источник: androidsfaq.com