Последние модели смартфонов уже могут легко посоперничать в качестве фото со многими фотоаппаратами, а с учетом наличия неплохих вычислительных мощностей, есть возможность сразу использовать фоторедакторы для Андроид, чтобы получить превосходную картинку. Остался вопрос какой фоторедактор на Андроид выбрать? Мы ответим!
На заре распространения смартфонов по миру, в фоторедакторах для Андроида не было большого смысла, ведь и встроенные камеры были слабоваты, и скорость обработки фото оставляла желать лучшего. Однако, все течет и меняется, и уже достаточно много разработчиков выпустили свои продукты для редактирования фото прямо на Андроид устройстве, даже знаменитый «Adobe Photoshop».
В этой статье мы разберем несколько самых популярных фоторедакторов для Андроид, таких как Aviary, Photo Studio и конечно же Photoshop.
Фоторедактор на Андроид Aviary
Давайте попробуем разобраться как же работать с этим фоторедактором, чтобы получить нужный результат. Рассказывать обо всех его функциях и возможностях я не стану, ведь это очень долго, да и Вы сами сможете это увидеть. Я коснусь лишь самых основных настроек.
Фотошоп для телефона или планшета / Photoshop for Android
- Для начала скачайте приложение в Play Маркете и запустите его
- Затем выберите нужную фотографию для редактирования
- Далее начинается самое интересное, нужно выбрать параметр по которому Вы хотите внести изменения. Это может быть «Фокус» или «Обрезка», или любой другой из списка
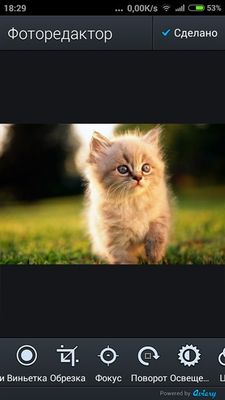

К примеру я выбрал «Фокус» и появилась окно редактирования, в котором есть определенные настройки, в моем случае это форма наведения фокуса, а его размер меняется при помощи жестов двумя пальцами (как при увеличении картинки). После окончания настройки нажимаем «ОК».
После этого Я захотел обрезать фото и выбрал пункт «Обрезка». В нем можно выбрать соотношение сторон готовой картинки и после этого пальцами выбрать ее размер. Достаточно просто и быстро, все эти действия заняли у меня менее минуты, что доказывает эффективность и удобство использования фоторедакторов на смартфоне.
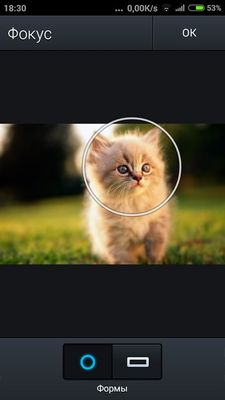
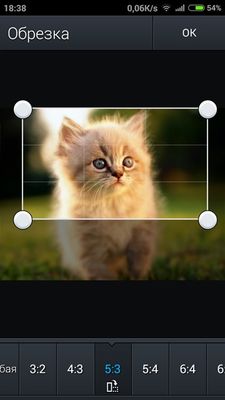
После выполнения всех желаемых манипуляций, можно сохранять нашу фотографию в альбом или поделиться с друзьями не выходя из программы.
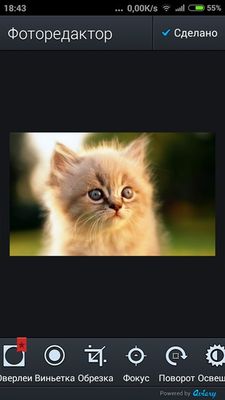
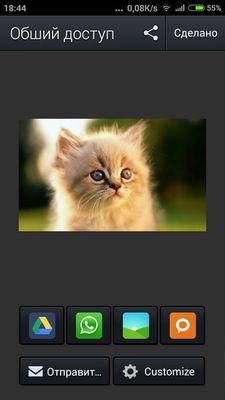
Фоторедактор на Андроид Photo Studio
Очень похожий аналог, к слову сказать, все программы такого рода чем-то похожи. При входе нас приветствует красивая галерея, в которой мы можем выбрать нужную фотографию для последующей «экзекуции».
Samsung Galaxy Топ ФИШЕК Стандартной Галереи | Бесплатный Фотошоп | Photoshop |
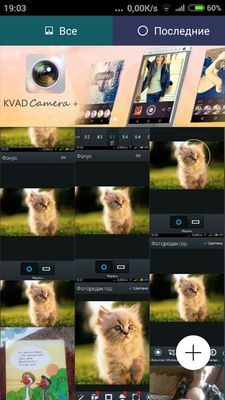
Далее мы можем выбрать целую кучу различных эффектов, которые разделены на 4 группы:
- Различные наложения — эффекты, рамки, формы, фильтры и т.п
- Коррекции — линза, автоуровни, удаление эффекта красных глаз и «Клон»
- Редактирование — обрезка, поворот и изменение размера фото
- Характеристики фото — яркость, контраст, насыщенность и многие другие
Особого интереса заслуживают следующие пункты:
- Размер — здесь мы можем легко изменить размер фотографии в пикселях, задав их значения вручную или выбрав стандартный делитель (2-6)
- Эффекты — в стандартном наборе их количество достигает 22, но тут же можно скачать дополнительные. Эффекты надо сказать, очень даже интересные, кроме того можно настраивать их интенсивность, а также посмотреть на фото без изменений, нажав на глазок в правой части картинки
- Рисунок — Вы можете нарисовать любую фигурку или букву любым цветом и толщиной, прямо на вашей фотографии, тут нас ограничивает только фантазия

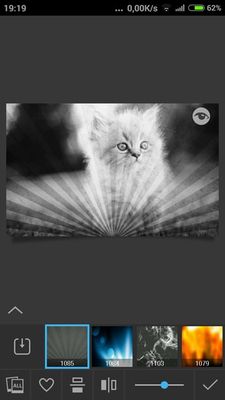
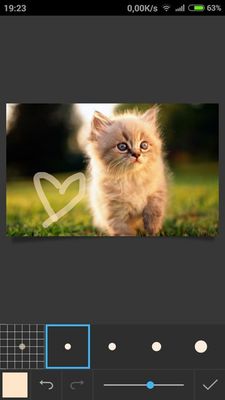
Остальные пункты достаточно стандартны, хотя их подборка и количество порадуют любого пользователя. Также надо отметить, что можно изменять прозрачность практически любого эффекта, что многократно увеличивает количество возможных вариантов редактирования фото.
Фотошоп для Андроид
На закуску остался Adobe Photoshop Express, очень красиво оформленная программа, однако имеющая один существенный недостаток — только на английском языке. Для тех, кто еще не успел освоить английский, хотя бы на среднем уровне, будут некоторые проблемы в работе, потому что интерфейс тут не самый «интуивный». Поэтому моя небольшая инструкция поможет вам начать.
- Для начала, установить Adobe Photoshop Express из Play Маркета и запустите приложение. Также желательно сразу зарегистрироваться в в системе Adobe ID, если Вы раньше не делали этого за компьютером
- Далее нас ждет красивый экран выбора изображения, где кроме как искать фото в галерее, нам предлагают сделать фотографию прямо сейчас
- После выбора изображения, внизу экрана, как всегда, у нас на выбор куча разных настроек и фишек, которые помогут создать красивую картинку. Однако стоит отметить, что в мобильной версии своей эпохальной программы Adobe не смог или не успел сделать такое разнообразие и обилие функций, как в настольной версии Photoshop
- В принципе, все функции стандартные, работает все достаточно шустро и красиво. Стоит отметить большое количество различных фильтров и рамок, которыми можно украсить ваше фото

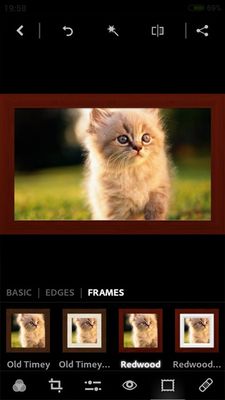
Фотошоп на Андроид, к сожалению, не стал единоличным лидером среди различных фоторедакторов, а стал всего лишь одним из многих. Но тем не менее он является отличным решением для тех, у кого нет проблем с английским и остались чувства к Adobe.
Лично на мой вкус, Aviary — это самый удобный и качественный редактор фото для Андроид, но выбирать конечно же Вам. Самый главный вывод, который можно сделать из всего вышесказанного, это то, что для непрофессиональной обработки фотографий уже вполне можно использовать фоторедакторы для Android, которые продолжают эволюционировать и наращивать мощь.
Источник: androidmir.org
Начало работы с Photoshop Express на Android
Узнайте, как работать с Adobe Photoshop Express на Android
Adobe Photoshop Express — это мобильное приложение для быстрого и легкого редактирования фотографий. Вы можете использовать мгновенные фильтры , редактировать фотографии, применять к ним различные эффекты или создавать удивительные коллажи. Поделитесь ими в социальных сетях или сохраните в галерее телефона.
Начало работы
Приложение Adobe Photoshop Express доступно в приложении Google Play Store. Вы можете загрузить и установить его, нажав значок ниже:
Примечание.
Подробнее о том, как работать с Adobe Photoshop Express на устройствах iOS, см. Начало работы с Photoshop Express на iOS.
Выбор и редактирование фотографий
Откройте приложение и выберите нужную фотографию. На первом экране отображаются фотографии из памяти устройства.
Кроме того, можно выбрать фотографию в приложении и сразу же начать работу с ней. Для просмотра и выбора фотографий выберите Все фотографии на главном экране , а затем нажмите значок .
Сделайте свои фотографии яркими и необычными, применив различные варианты настроек и коррекции. Выберите любую фотографию с вашего устройства или из Creative Cloud , чтобы сразу же приступить к редактированию.
Автоулучшение фотографий
Используйте «Автоулучшение», чтобы отрегулировать экспозицию, контраст, подсветку, тени, баланс белого, баланс черного, температуру, оттенок, красочность и четкость до автоматических значений. Чтобы применить «Автоулучшение», нажмите на верхней панели.
Вы можете разрешить Photoshop Express автоматически применять «Автоулучшение» при открытии фотографии. Для этого отмените выбор параметра «Отключить автоулучшение» в настройках.
Применение фильтров
Photoshop Express позволяет применять мгновенные фильтры . Вы можете выбрать один из множества интересных эффектов и отрегулировать его интенсивность. Выберите нужный эффект, чтобы применить его, и отрегулируйте его интенсивность с помощью ползунка.
Вы также можете создать и сохранить свои собственные фильтры. Чтобы создать свои собственные фильтры, нажмите Добавить на панели «Фильтры», введите имя и нажмите Сохранить фильтр .
Применение эффектов наложения
Photoshop Express представляет широкий выбор эффектов наложения для фотографий, таких как Подтеки , Капли дождя , Бумага , Космос , Акварель и так далее. С помощью креативных текстур и наложений вы можете превратить простые изображения в яркие и уникальные.
Чтобы применить эффекты наложения:
Выберите изображение
Выберите значок наложения на панели
Переместите ползунок для регулировки прозрачности

Обрезайте, поворачивайте и преобразуйте свои фотографии
Первым шагом в редактировании фотографии является установка нужного размера. Нажмите , чтобы кадрировать, выпрямить, повернуть и зеркально отразить фотографии. Эта функция помогает пользователю выбрать пропорции изображения для любой социальной сети или изменить размер фотографии. Поверните ее на любое количество градусов и исправьте перспективу с помощью четырех различных вариантов.
Настройка пропорций фотографии
Вы также можете обрезать и установить различные пропорции фотографий, например Произвольный , Оригинал, Устройство , 1:1 и так далее. Чтобы задать пропорции фотографии:
Выберите изображение
Нажмите значок .
Выберите из доступных на панели вариантов, чтобы настроить изображение
Перетащите края изображения, чтобы обрезать, и установите соотношение сторон

Вращение фотографий
Вы можете повернуть, выровнять и перевернуть фотографии, используя вкладку Вращение в Photoshop Express. Вы также можете перевернуть их горизонтально или вертикально в любом направлении.
Преобразование фотографий
В Photoshop Express имеются четыре варианта коррекции перспективы — По вертикали , По горизонтали и 2 автоматических режима ( Сбалансированный или Полностью автоматический ). Для исправления перспективы на фотографии:
Выберите инструмент Кадрирование
Нажмите Преобразовать
Используйте ползунок или вариант автоматической настройки, чтобы исправить перспективу фотографии

Изменение размера фотографий
Инструмент изменения размера изображения уменьшает масштаб фотографии по выбранной длинной стороне, сохраняя ее кадрирование. Масштабирование применяется к экспортированным/сохраненным, а также опубликованным фотографиям.
Чтобы изменить размер фотографии на Android, выберите инструмент Кадрирование > Выбрать размер > Настроить .

Добавление текста
Чтобы добавить текст в Photoshop Express, вы можете выбрать в списке один из вариантов стилей текста . Вы можете использовать собственный текст или выбрать любой шаблон текста на панели. Создавайте мемы и плакаты, добавляя стили текста к фотографиям и коллажам.
Чтобы добавить текст к фотографии:
Выберите нужный стиль текста
Нажмите на текст, написанный на панели, чтобы изменить его
Вы можете изменить Шрифт , Цвет, и Выравнивание текста
При помощи ползунка настройте прозрачность текста

Устранение эффекта красных глаз
Нажмите для устранения эффекта красных и засвеченных глаз.
Добавление рамок
Нажмите , чтобы добавить рамку к фотографии.
Устранение дефектов
Нажмите значок «Дефекты», чтобы удалить пятна, грязь и пыль с фотографий одним касанием.
Если вы не получили желаемый результат, нажмите на кнопку еще раз: при каждом касании будут отображаться разные результаты.
Улучшение фотографий с помощью других настроек
Для улучшения фотографии можно использовать следующие параметры регулировки:
Экспозиция Количество света, при котором была сделана фотография. Воспользовавшись ползунком, вы сможете сделать свою фотографию темнее или светлее.
Контраст Разница между яркостью светлых и темных участков на фотографии. Воспользовавшись ползунком, вы можете сделать фотографию выразительнее, увеличив разницу между освещенностью и затемненностью.
Подсветка Самые яркие участки фотографии. Воспользовавшись ползунком, можно управлять деталями светлых областей. Более низкое значение сделает ярче больше участков на фотографии.
Тени Самая темная часть фотографии. Воспользовавшись ползунком, можно управлять деталями темных областей. Более высокое значение позволяет проявить больше деталей на темных участках.
Баланс белого Управляет самыми яркими участками на фотографии и имеет более широкий тональный диапазон, чем подсветка. Отрегулируйте ползунок, чтобы настроить общую яркость фотографии вместе с белыми областями.
Баланс черного Управляет самыми темными участками на фотографии и имеет более широкий диапазон тональных значений и эффектов, чем тени.
Температура Придает теплый (солнечный) или холодный (зимний) вид фотографии.
Оттенок Добавляет зеленый и пурпурный цвета к вашим фотографиям.
Красочность Улучшает менее насыщенные цвета с более слабым воздействием на более насыщенные. Регулируя ползунок, вы можете усилить цвета на фотографии, не придавая ей излишней резкости.
Насыщенность Отрегулируйте ползунок для равномерного насыщения и улучшения всех цветов на фотографии.
Четкость Отрегулируйте ползунок для добавления глубины посредством увеличения местного контраста. Воспользовавшись этим ползунком, вы можете выделить детали и текстуры на своих фотографиях.
Устранение дымки Удаление атмосферной дымки с фотографий. Отрегулируйте ползунок, чтобы устранить эффект затуманенности или усилить его на своих фотографиях.
Резкость Повышение контрастности между определенными пикселами. Отрегулируйте ползунок, чтобы сделать вашу фотографию резче.
Уменьшение яркостного шума При изменении яркостного шума затрагивается только яркость цветовых пикселей. Отрегулируйте ползунок, чтобы устранить этот тип шума.
Уменьшение цветового шума Цветовой шум появляется, когда многоцветные пиксели отображаются как ровное цветовое поле. Отрегулируйте ползунок, чтобы устранить этот тип шума.
Добавление водяного знака
Вы можете добавить требуемое изображение или текст как водяной знак к фотографии в Photoshop Express. Как добавить водяной знак:
Выберите Настройки приложения > Установки > Добавить водяной знак
Чтобы добавить фотографию, нажмите Добавить изображение и выберите фотографию, которую хотите добавить в качестве водяного знака
Чтобы добавить текст, нажмите Добавить текст и сохраните текст, который хотите добавить в качестве водяного знака
Вы можете воспользоваться ползунком для настройки прозрачности водяного знака

- Чтобы отключить или удалить водяной знак на всех фотографиях, удалите настраиваемое изображение или настраиваемый текст, добавленный как водяной знак, выбрав Настройки приложения >Установки .
Применение эффекта размытия к фотографиям
В Photoshop Express функция «Размытие» расположена на панели Инструмент выделения .
Доступно два варианта размытия:
- Радиальное Применяет размытие к определенным областям на фотографии
- Максимум Применяет размытие ко всей фотографии

Чтобы применить радиальное размытие , выполните следующие действия:
Переместите круговую маску в нужную область. Отрегулируйте круги, чтобы размыть, не размывать или растушевать нужные области фотографии
Переместите ползунок для регулировки интенсивности размытия. Вы также можете использовать переключатель для изменения размытых областей на фотографии
Чтобы применить полное размытие, выполните следующие действия:
Выберите параметр «Максимум»
Переместите ползунок для регулировки интенсивности размытия
Создавайте потрясающие коллажи
Photoshop Express позволяет создавать великолепные коллажи одним касанием. Выберите фотографии, из которых вы хотите сделать коллаж. Используйте один из стилей макета на нижней панели экрана.
Чтобы создать коллаж, выполните следующие действия:
На первом экране после запуска приложения нажмите в правой нижней части экрана
Выберите нужные фотографии. Вы можете объединить до девяти фотографий в одном коллаже
Нажмите на стрелку Далее , появившуюся в правом нижнем углу

Выберите нужный стиль макета и нажмите на , чтобы внести изменения
![]()
Чтобы сохранить коллаж в памяти телефона, нажмите на в правом верхнем углу экрана и выберите «Сохранить в Галерее
»
Функции коллажа включают:
Соотношение сторон Нажмите значок «Соотношение сторон», чтобы установить пропорции вашего коллажа.
Изменение макета Нажмите значок макета, чтобы выбрать макет сетки, свободного шаблона или фигуры.
Редактирование и замена фотографий Нажмите значок редактирования, чтобы заменить или удалить фотографию на коллаже. Чтобы поменять фотографии местами, нажмите и удерживайте фотографию, а затем перетащите ее в другую ячейку. Чтобы отредактировать фотографию, нажмите значок редактирования.
Применение стиля Нажмите значок преобразования стиля, чтобы применить быстрые стили к коллажу.
Добавление текста Нажмите значок текста, чтобы добавить текст. Стилизуйте свой текст, выбрав один из доступных стилей шрифта. Вы можете отрегулировать непрозрачность текста с помощью ползунка, добавить цвет текста, выполнить панорамирование, масштабирование или поворот, а также отрегулировать расположение текста.
Добавление стикера Нажмите значок стикера, чтобы добавить его на коллаж. Вы можете панорамировать, масштабировать или поворачивать стикер и размещать его по своему усмотрению.
Изменение рамок Нажмите значок рамки, чтобы применить их и настроить внутренние и внешние границы. Вы также можете добавить цвет рамки.
Добавление шаблонов фона Нажмите значок фона, чтобы добавить стили фона. Вы можете выбрать разные доступные шаблоны, цвета и градиенты.
Примечание.
- Чтобы отключить автоматическое подключение в Photoshop Express, выберите «Настройки приложения» > «Установки» > «Сбросить подключения к Photoshop» и нажмите «Да».
- Если появится сообщение об ошибке «Вероятно, это изображение больше не открыто в Photoshop», откройте изображение заново и повторите попытку. Вы также можете повторно открыть изображение в Photoshop Express и щелкнуть значок Photoshop Effects, чтобы подключиться к Photoshop.
- Если вы не можете применить эффекты Photoshop Effects к фотографиям, закройте открытое окно или диалоговое окно в Photoshop и повторно примените эффект в приложении.
Публикация фотографий
Вы можете быстро поделиться своими работами в Instagram, Facebook, Tumblr, Твиттер и через SMS-сообщения. Чтобы поделиться своей работой, в правом верхнем углу экрана нажмите значок общего доступа и выберите предпочтительный вариант предоставления доступа.
Регулировка качества JPEG
Вы можете выбрать уровень качества, который будет применяться при экспорте изображений и предоставлении к ним доступа. Значение 100% обеспечит наилучший результат, но приведет к увеличению размера файла.По умолчанию используется значение 85%.
Для изменения качества изображения:
Источник: helpx.adobe.com
Обзор мобильного приложения Adobe Photoshop Express
Как только вы слышите фразу «обработка фотографий», то первой ассоциацией, наверняка, будет Photoshop. Компания Adobe Systems уже более 30 лет занимается разработкой ПО. За это время они стали неоспоримыми лидерами в сфере работы с графикой в разных форматах. И компания не сидит на месте! Поскольку рынок мобильных приложений бурно развивается, Adobe разработали аналог фотошопа и для мобильных устройств — Photoshop Express.
Тестирование проводилось на смартфоне Samsung Galaxy S3. Android 4.3.
Adobe Photoshop Express в общих чертах
Разберемся, что собой представляет Photoshop Express. Приложение доступно для смартфонов и планшетов под управлением Android, iOS и Windows. В описании производитель нам обещает следующее:
- Поддержку форматов JPEG, PNG и RAW-снимков большинства цифровых камер (в зависимости от производителя, фотографии имеют разные расширения).
- 17 языков интерфейса. Из магазина автоматически скачивается тот, что соответствует вашему устройству. Вручную, в настройках, изменить его нет возможности. У меня установился русский. И это единственный язык из славянской группы. Далее вариации от турецкого до китайского.
- Приложение полностью бесплатное. Те функции, которые ранее относились к премиум, теперь доступны после входа под своим Adobe ID (его получение также не требует платы).
- Интеграция с сервисом Creative Cloud. Это, так называемое, творческое пространство. Принявшее эстафету после закрытия проекта Creative Suite 6. Оно объединяет весь пакет графических редакторов Adobe, начиная с программ для ретуши фото, заканчивая веб-дизайном. Плюс к этому предоставляет пользователям возможность хранить файлы в облаке. Последнее предоставлено серверами Amazon Web Services.
- Creative Cloud Libraries – библиотеки в облачном хранилище, помогающие вам синхронизировать работу над своими проектами между устройствами и программами линейки CC. Этот инструмент пришел на смену, отжившему своё, Adobe Revel из предыдущих версий Фотошоп экспресс.
Стартовый экран
Приложение заняло 120 МБ, с возможностью переноса на SD-карту. На стартовом экране 4 кнопки: камера, галерея, Creative Cloud и CC Libraries. Контекстное меню содержит информацию о приложении и настройки, единственной возможностью которых, является опция «сбросить подсказки». Нажав её, вы снова будете видеть всплывающие окошки с пояснениями, как при первом запуске. И, собственно, всё.
Более на настройки вы никак не повлияете. Теперь подробнее по основным разделам.
- Камера открывает видоискатель вашего устройства, но не встроенный, а упрощенный. Можно включить вспышку, выбрать фронтальную или основную камеру и сделать снимок. Никаких настроек, всё по умолчанию, в автоматическом режиме.
- Галерея перемещает вас к списку всех, имеющихся в памяти, фотографий и картинок.
- Creative Cloud – это всё, что хранится в облаке, закрепленном за вашим аккаунтом Adobe. Вот только кнопки «добавить» здесь нет. Лишь браузер файлов и библиотек. Из галереи смартфона тоже нельзя отправить файл в CC, как на Google Диск, к примеру. Придётся сначала открыть фотографию в Фотошоп экспресс, а оттуда уже отправить в облако. И так по одной.
- CC Libraries – это своеобразный каталог ваших графических наработок. Вы можете загружать сюда отдельные элементы своих проектов, делиться ими с выбранными пользователями или открывать их в других программах и устройствах.
Функции и инструменты
Выберем картинку из галереи и посмотрим, что здесь с инструментами. 7 кнопок вверху, 6 вкладок внизу и рабочая область с открытой фотографией по центру.
Верхний ряд инструментов слева направо.
- Выход – возвращает нас на стартовый экран, предложив перед этим сохранить фото, над которым мы сейчас работаем.
- Откат – отменяет проведенные манипуляции одну за другой.
- Повтор – восстанавливает примененные эффекты, если вы передумали после их отмены.
- Волшебная палочка – автоматическая коррекция контраста, экспозиции и баланса белого.
- Кнопка «до/после» — показ оригинала фото, до начала обработки.
- Поделиться – сохранение файла в галерею устройства, облако или отправка через доступные сервисы установленных приложений.
- Полноэкранный режим – увеличивает фото и скрывает панели инструментов. Под картинкой останется либо ползунок текущей коррекции, либо выбор элементов оформления: рамок, фильтров.
Рабочая область, где открыта фотография, позволяет вам увеличить/уменьшить картинку и перемещаться по ней.
Нижний ряд – это 6 вкладок:
Фильтры (Looks)
Фильтры: 23 основных и 20 премиум, доступных после авторизации.


Вы так же можете сохранить набор примененных коррекций, создав свой, пользовательский, фильтр. Это самый первый квадратик, со значком «плюс». Нажав на него, вы вписываете название нового шаблона, в который войдут, примененные к текущему фото настройки.
Кадрирование (Crop)
Кадрирование — это обрезка и подгонка фото под нужные вам пропорции. Поворот, отражение (горизонтальное/вертикальное), наклон, пропорции для обложек в Facebook и Twitter. Доступные соотношения сторон варьируются от 1:1 до 16:9. Чтобы повернуть фото на произвольный угол, вам нужно переместить ползунок влево или вправо.

Коррекция (Corrections)
Четкость – мягкое усиление/ослабление резкости контуров на фото. Не влияет на контраст. Практически не затрагивает шумы.
Резкость – ползунок может только увеличить значение этого показателя. Вместе с ним, повысится контраст и шумы. Работает грубее предыдущего варианта, ноиногда может пригодиться.

Удалить артефакты – неудачный перевод размытия.
Устранить туман – мягко затемняет изображение, немного добавляет контраст.
Экспозиция – именно она и есть. Можете сделать кадр светлее или темнее.
Контраст – делает светлые зоны на фото ещё светлее, темные – ещё темнее.
Подсветка – усиливает/ослабляет яркость в светах.
Тени – убирает «провалы», дает возможность придать кадру матовость.
Температура – можно откорректировать баланс белого, сделать фото «теплее» или «холоднее».
Оттенок – хотите лёгкую фиолетовую тонировку? Или зеленоватую, как в «Матрице»? Этот ползунок вам в помощь.

Красочность – достаточно мягко влияет на яркость и контраст в цветовой и световой составляющей фото.
Насыщенность – работает «грубее» предыдущей настройки и затрагивает только контраст цвета.
