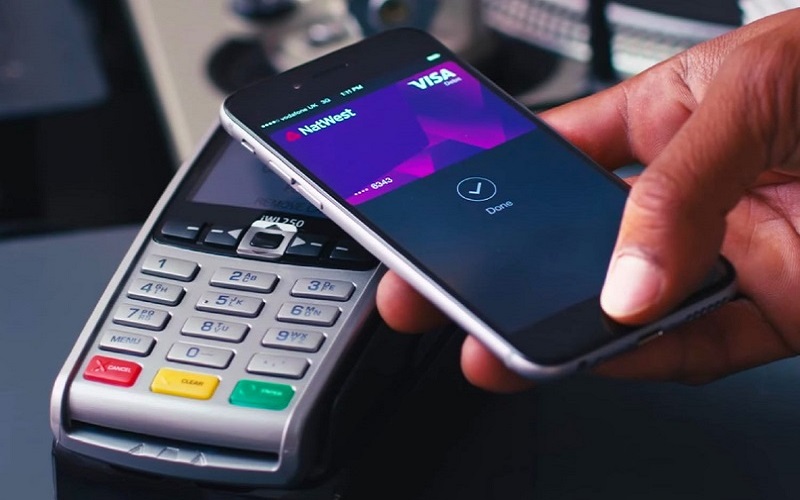
Бесконтактные пластиковые карты прочно вошли в нашу жизнь. Но развитие технологий не стоит на месте — теперь оплачивать покупки и услуги и можно при помощи мобильного телефона. Это стало возможным благодаря чипу NFC, встроенному в устройство. С каждым годом телефонов с поддержкой бесконтактной оплаты становится все больше.
К сожалению, не все владельцы аппаратов с NFC пользуются этой полезной и крайне удобной функцией. Разберемся, как пользоваться NFC в телефоне для оплаты в магазине.
Что такое NFC в телефоне
Near Field Communications, или сокращенно NFC — новая технология, позволяющая оплачивать покупки и услуги при помощи мобильного телефона, планшета и даже умного носимого устройства. Есть даже специальные кольца с чипом NFC, с помощью которых можно оплачивать покупки.
Как оплачивать телефоном? Apple Pay, Google Pay, Samsung pay и Кошелёк
Технология NFC по принципу работы похожа на WiFi — в обоих случаях используется беспроводная связь. Но NFC, в отличие от WiFi, работает в очень малом радиусе действия. Мобильное устройство с передатчиком должно оказаться практически вплотную с приемником для обмена данными.
Как происходит процесс оплаты при помощи NFC
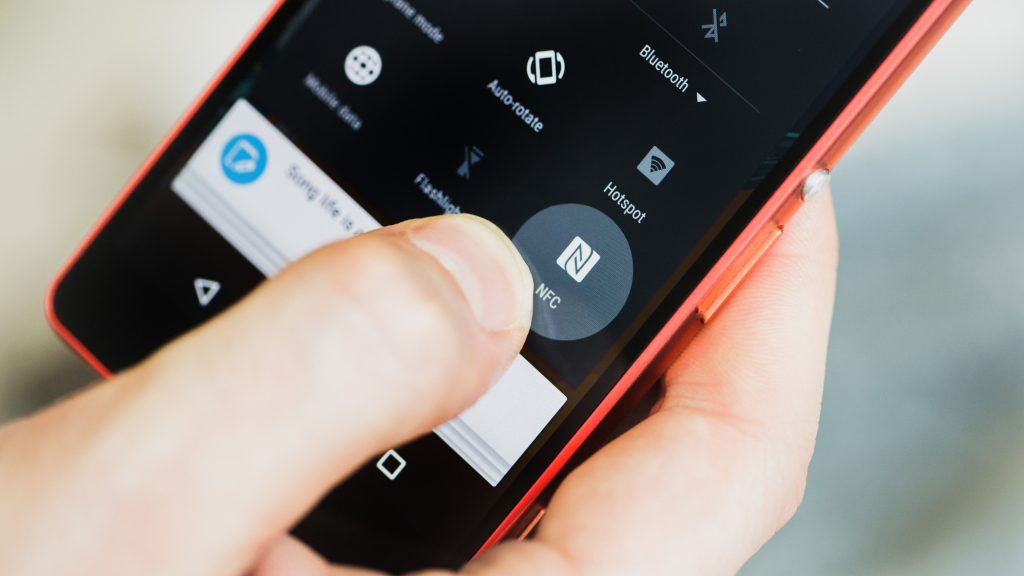
Говоря простым языком, технология NFC превращает телефон в аналог банковской карточки. Специальное приложение реальную карту пользователя оцифровывает, и она больше не будет нужна для оплаты. Для совершения покупки нужно лишь поднести телефон к терминалу оплаты. Для работы модуля NFC не нужен мобильный интернет.
Как было отмечено выше, без специальных приложений модуль NFC в телефоне бесполезен. Google Pay, Samsung Pay, Apple Pay, Кошелек Pay работают по одному принципу. Пользователю нужно добавить в систему карту (или карты), указав всю важную информацию: номер, срок действия, CVC-код. После подтверждения привязки карты к мобильной платежной системе можно оплачивать покупки телефоном.
Как узнать, поддерживает ли устройство бесконтактную технологию оплаты?
Когда телефоны с NFC только появились, их было мало, и производители, как правило, указывали на упаковочной коробке о том, что аппарат поддерживает беспроводную технологию оплаты. Позднее, когда модели с NFC перестали быть редкостью, информацию о наличии модуля бесконтактной оплаты перестали указывать на коробке.
Узнать, поддерживает ли аппарат технологию бесконтактной оплаты можно в настройках устройства:
- откройте приложение «Настройки» и найдите вкладку «Другие соединения» или «Беспроводные подключения» (в зависимости от производителя);
- если в ней есть пункт «NFC», аппарат можно использовать для оплаты в магазинах;
- если такого пункта нет, телефон не поддерживает технологию бесконтактной оплаты.
Второй способ – поискать информацию о наличии модуля NFC в руководстве пользователя. Оно обычно идет в комплекте к устройству.
Как настроить nfc на телефоне samsung. Настраиваем оплату картой (бесконтактная оплата) на Самсунг
Плюсы оплаты при помощи NFC:
- экономия времени и места — смартфон всегда под рукой, а карту для оплаты нужно достать, на что тратиться время, к тому же она занимает место;
- безопасность — если карта останется дома, нет опасности ее потерять где-нибудь в магазине;
- телефон, как правило, защищен каким-либо способом идентификации, а картой при ее потере могут воспользоваться;
- нет необходимости носить с собой кошелек или портмоне.
- работающий модуль расходует заряд аккумулятора, но решается это отключением NFC в настройках телефона;
- не все магазины оборудованы терминалами для оплаты бесконтактным способом.
Как пользоваться NFC в телефонах Honor для оплаты — подробная инструкция
В мобильных устройствах Honor и Huawei, оснащенных модулем NFC процесс бесконтактной оплаты происходит одинаково. Но нужно учитывать, что новые модели китайской компании и ее подшефного бренда не поддерживают сервисы Google, а значит, на них нельзя использовать Google Pay.
Как пользоваться NFC в устройствах Honor и Huawei с поддержкой Google Pay:
- зайдите в приложение «Настройки»;
- откройте вкладку «Другие соединения»;
- нажмите на пункт «NFC»;
- при необходимости выберите приложение по умолчанию для бесконтактной оплаты;
- более короткий путь — добавьте значок «NFC» в шторку быстрого доступа и активируйте модуль в два нажатия;
- поднесите телефон терминалу бесконтактной оплаты и дождитесь совершения оплаты.
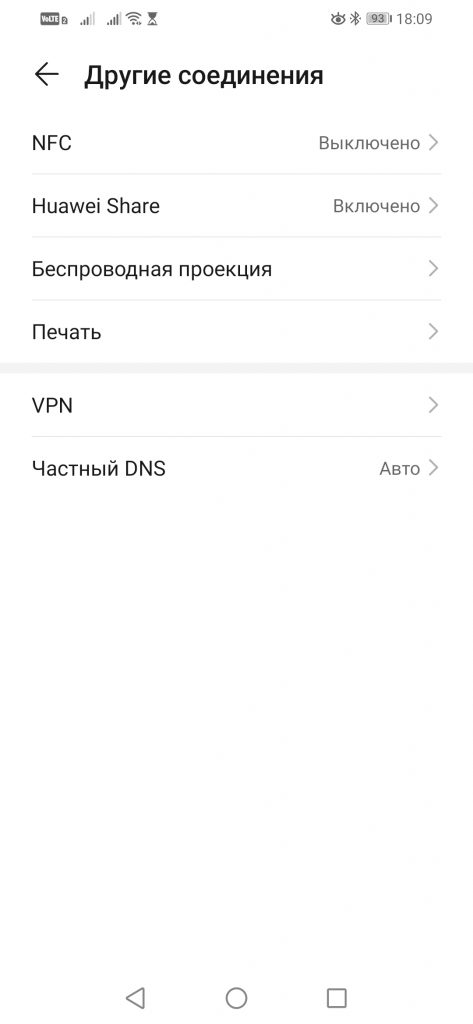
После того как Huawei попала под санкции, она нашла новое приложение для бесконтактной оплаты — «Кошелек». Раньше оно использовалось виртуальное хранилище скидочных карт, а теперь это полноценная мобильная платежная система. Принцип работы «Кошелька» ничем не отличается от других подобных программ.
Пользователю нужно скачать приложение из AppGallery или официального сайта разработчика, добавить в приложение карту и выбрать «Кошелек» основной программой при активации NFC.
Как пользоваться NFC в телефонах Honor и Huawei без Google Pay:
- откройте приложение «Настройки»;
- найдите и откройте вкладку «Другие соединения»;
- выберите пункт «NFC»;
- выберите «Кошелек» приложением по умолчанию для бесконтактной оплаты;
- приложите аппарат к терминалу и дождитесь завершения оплаты.
Также можно включить модуль бесконтактной оплаты не из приложения «Настройки», а из шторки быстрого доступа. Если значка «NFC» нет, его нужно добавить.
Как пользоваться NFC в телефоне Xiaomi для оплаты — подробная инструкция
Владельцы мобильных устройств Xiomi могут использовать для бесконтактной оплаты приложения Google Pay, а также фирменный сервис Mi Pay, который не так давно появился в России.
Алгоритм действий такой:
- откройте приложение «Настройки» и в нем — вкладку «Беспроводные сети»;
- перейдите во вкладку «Еще» и поставьте галочку в пункте «NFC»;
- при необходимости укажите нужную платежную систему: Google Pay или Mi Pay;
- приложите телефон к терминалу оплаты;
- дождитесь уведомления о выполненной операции.
Как пользоваться NFC в телефоне Samsung для оплаты в магазине
Для устройств Samsung есть фирменное приложение Samsung Pay. Оно, к слову, работает с большим количеством банков. В качестве альтернативы также можно использовать программу Google Pay и SberPay.
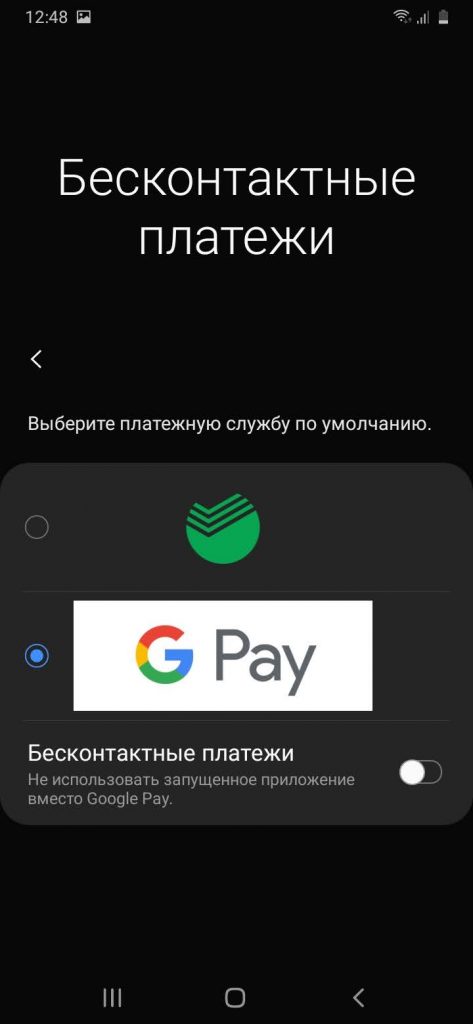
Как оплатить покупку телефоном Samsung с NFC:
- зайдите в «Настройки»;
- откройте вкладку «Подключения» и найдите пункт «NFC»;
- сдвиньте ползунок для включения модуля;
- если необходимо, выберите нужное приложение для бесконтактной оплаты: Samsung Pay, Google Pay и SberPay;
- поднесите телефон к терминалу и дождитесь выполнения операции.
Как платить в магазине при помощи айфона
На моделях iPhone 6 или более новых версиях можно бесконтактно оплачивать покупки при помощи приложения Wallet и фирменной платежной системы Apple Pay.
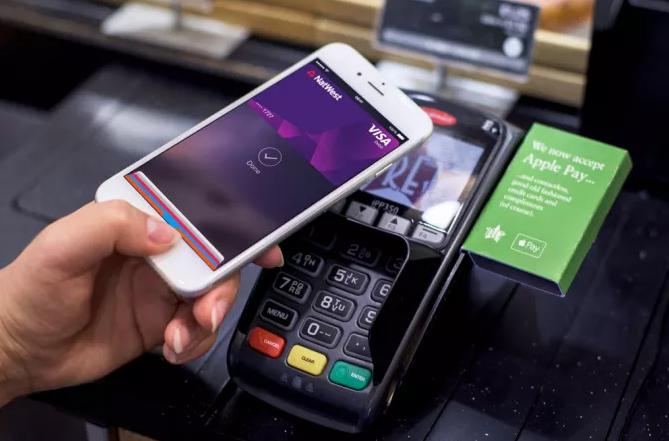
Как платить при помощи iPhone с Face ID:
- нажмите дважды на боковую кнопку;
- пройдите аутентификацию;
- поднесите аппарат верхней частью к терминалу;
- дождитесь появления на дисплее надписи «Готово».
Как платить при помощи iPhone с Touch ID:
- разблокируйте устройство, приложив палец к датчику Touch ID;
- поднесите устройство верхней частью к терминалу бесконтактной оплаты;
- дождитесь появления на экране надписи «Готово».
Как пользоваться NFC в телефоне для оплаты Сбербанка
Один из крупнейший российских банков Сбербанк не так давно запустил собственную программу SberPay. Работает она по такому же принципу, как и другие мобильные платежные системы. Для работы со SberPay нужен телефон под управлением Android 7 или выше и фирменное приложение СберБанк Онлайн. Минус сервиса — он работает только с картами Карта Visa и Mastercard СберБанка.
Как платить с помощью SberPay:
- включите модуль NFC в настройках устройства;
- если аппарат поддерживает работу с нескольким мобильными платежными системами, выберите программой по умолчанию SberPay;
- поднесите телефон к терминалу;
- на экране устройства вы увидите сумму списания;
- при необходимости подтвердите операцию оплаты.
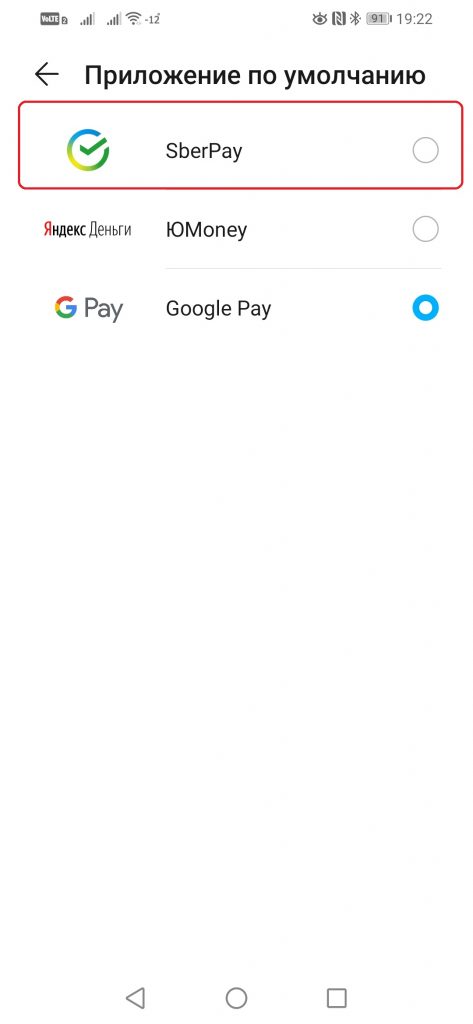
Кроме вышеперечисленных программ для бесконтактной оплаты телефоном под управлением Android можно использовать и другие приложения, например, Mir Pay для владельцев карт «Мир».
Поделиться ссылкой:

Автор новостей и обзоров Sravnismart.ru. Давняя поклонница ныне ушедшего в небытие бренда Nokia. Один из последних
Источник: sravnismart.ru
Лазерные принтеры Samsung — Использование функции NFC для печати со смартфона Galaxy
Функция NFC (Near Field Communication, бесконтактная связь ближнего радиуса действия) позволяет распечатывать документы непосредственно со смартфона. Для этого нужно совместить смартфон и метку NFC на принтере и удерживать смартфон над меткой.
Рис. : Метка NFC

- Смартфон с активированными функциями NFC и Wi-Fi Direct и ОС Android 4.0 и выше
- Принтер с функциями NFC и Wi-Fi Direct
- Мобильное приложение для печати Samsung MobilePrint
- Убедитесь, что на смартфоне активированы функции NFC и Wi-Fi Direct, а на принтере — Wi-Fi Direct.
Примечание.
Справочную информацию об активировании Wi-Fi Direct на принтере см. в разделе Настройка Wi-Fi Direct.
Рис. : Подключение NFC
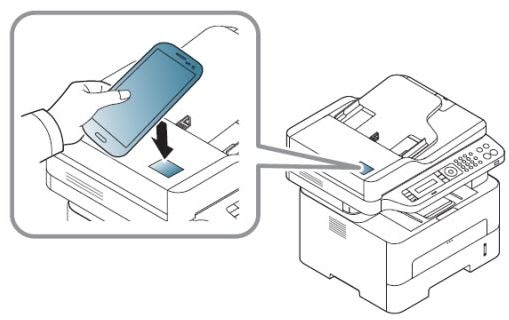
Примечание.
Если приложение Samsung MobilePrint не установлено, смартфон будет переадресован на страницу загрузки приложения. Загрузите приложение и повторите описанные выше действия.

Рис. : Подключение NFC
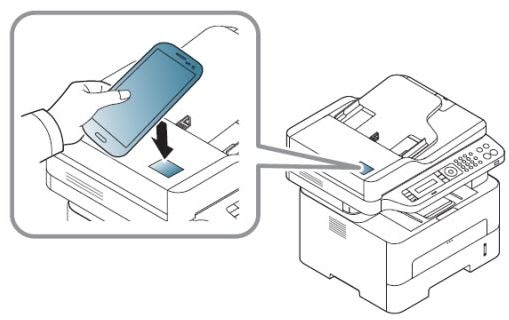
У некоторые смартфонов антенна NFC может находиться не на задней стороне. Проверьте местоположение антенны NFC на смартфоне, прежде чем подносить ее к метке. Если на дисплее отображается сообщение об ошибке и необходимости изменить PIN-код, измените PIN-код и нажмите OK. Для обновления PIN-кода следуйте инструкциям на экране приложения.
Источник: support.hp.com
Как пользоваться NFC на Android? Советы и инструкции
NFC является незаменимой технологией, когда речь идет о передаче данных между двумя устройствами. Если вы хотите отправить фотографии, видео, файлы или произвести оплату, NFC может сделать это сделать с легкостью. Узнайте как пользоваться NFC в телефоне и что это.
Как проверить наличие NFC?
Не все телефоны и планшеты имеют NFC. Как проверить, встроена ли технология в ваше устройство? Один из способов — проверить на задней панели наличие соответствующей надписи. На некоторых (старых) телефонах Samsung, к примеру, вы увидите надпись «Near Field Communication», напечатанную на аккумуляторной батарее.

На некоторых устройствах (особенно это касается телефонов Sony) можно увидеть значок N — официальный символ, указывающий, что устройство поддерживает технологию.

Однако если вы не нашли соответствующую надпись на корпусе своего смартфона, можно заглянуть в настройки. Алгоритм такой:
- Зайдите в Настройки.
- Нажмите Ещё.
- Выполните прокрутку вниз и вы должны увидеть NFC и Android Beam.
Как включить NFC
Если устройство оснащено соответствующим чипом, а также необходимо активировать Android Beam нужно активировать, так что вы можете использовать NFC:
- Перейти к Настройки> Дополнительно.
- Нажмите на NFC включатель, чтобы активировать его. Функция Android Beam автоматически будет включена.
- Если Android Beam не включается автоматически, просто нажмите на него и выберите Включить.
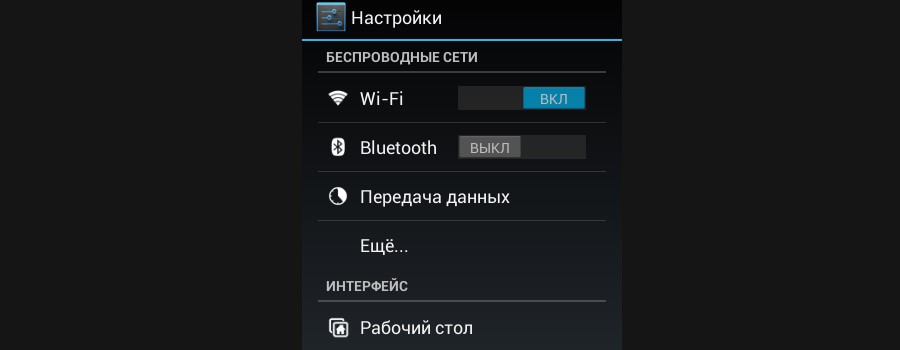
Как пользоваться NFC?
Для успешного обмена данными посредством данной технологии необходимо принять к сведению следующее:
- Оба (передающее и принимающее) устройства должны поддерживать NFC и Android Beam.
- Необходимо включить обе технологии.
- Ни одно из устройств не должно быть заблокировано или выключено.
- Вы получите аудио- и вибросигнал, когда два устройства обнаружат друг друга.
- Не разделяйте свои устройства, пока обмен данными не завершился.
- Вы услышите звуковой сигнал, когда файл или содержимое было успешно передано.

Стоит учесть, что скорость передачи данных непосредственно по каналу NFC не отличается скоростью, поэтому файлы большого объема передать не получится. Например, вы можете отправить веб-страницы, местонахождение на карте, контакты.
Как осуществить передачу данных
Независимо от содержания или данных, которые вы хотите передать при помощи NFC (например, фото/картинки, контактная информация, веб-страниц, видео, приложения и т.д.), и неважно, будет ли передаваться информация с планшета или телефона. Алгоритм один для всех устройств:
- Откройте содержимое для передачи.
- Поместите устройства друг против друга задними частями.
- Дождитесь звукового и тактильного подтверждения того, что оба устройства обнаружили друг друга.
- Обратите внимание на экран отправителя. На нем должен отобразиться запрос «Подтвердить передачу».
- На экране отправителя появиться уведомление о начале передачи.
- Когда передача данных завершится, вы услышите звуковое подтверждение. Кроме того, вы получите либо уведомление о том, что передача завершена, либо соответствующее приложение на смартфоне получателя отобразит полученный файл.

Передача приложений
Передача приложений с помощью NFC не передает их APK-файлом. Вместо этого устройство просто отправляет информацию, после чего открывается Play Маркет с соответствующим приложением.
Передача использование веб-контента и информации
Передача веб-страниц с помощью NFC не означает отправку самой веб-страницы. Он просто отправит веб-адрес страницы и другое устройство откроет его в своем веб-браузере по умолчанию.

Передача видео на YouTube
С технической точки зрения обмен видео на YouTube не подразумевает передачу самого видеофайла с устройства на устройство. После передачи информации на принимающем устройстве откроется приложение YouTube с необходимым видео, что значительно упрощает его поиск.
Передача контактов
Если при передаче контактов через NFC принимающее устройство имеет несколько учетных записей Google, принимающее устройство запрашивает пользователя, в каком аккаунте необходимо создать новых контакт. В противном случае, контактные данные будут автоматически сохранены и приложение «Контакты» будет отображать их.
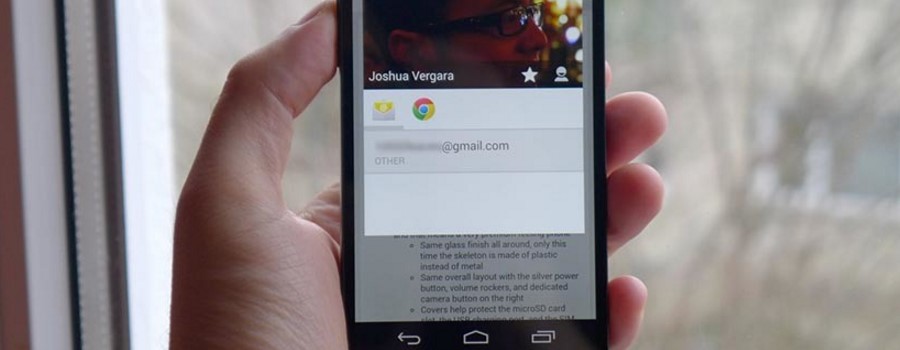
Передача фотографий
Не все NFC-совместимые устройства могут обмениваться фотографиями друг к другу. В тех случаях, когда передача фото завершено, принимающее устройство получает уведомление о завершении обмена.
Использование меток NFC
Помимо обмена контентом с другими NFC-совместимыми устройствами, вы можете также использовать технологию для настройки параметров телефона или планшета с одним касанием. Вы можете сделать это, поднеся NFC-совместимое устройство напротив запрограммированной метки.
Метка — это чип NFC, не требующий питания, достаточно мал, чтобы быть встроенным в такие предметы, как плакаты, визитные карточки, бутылки, наклейки, брелки, ручки, и многое другое. Микрочип может хранить небольшие порции данных, которые могут быть прочитаны с помощью NFC-совместимого устройства. Различные метки имеют разный объем памяти. Вы можете хранить различные типы данных на метке, такие как URL, контактные данные, или даже команды и параметры, которые считывающее устройство может принять при контакте.

Вы можете запрограммировать метку для выполнения таких задач, как открытие веб-страниц, настройка параметров телефона, запуск приложений и т.д.
Все, что вам нужно знать о NFC метках
Вы можете кодировать метки и выполнять задачи или устанавливать настройки параметров, такие как:
- Настройки Wi-Fi и Bluetooth
- Звук и настройки громкости
- Параметры дисплея
- Сообщения
- Приложения и ярлыки
- Мультимедиа
- Сигналы тревоги
- События
- Безопасность
- Сделать телефонный вызов
Чтобы сохранить все выбранные действия/задачи на метке, просто нажмите кнопку Сохранить и записать кнопку. Для выполнения действий или задач, просто нажмите с обратной стороны устройства напротив метки.
Оплата платежей с помощью NFC в телефоне
Мобильные платежи — очень важная область применения NFC. На данный момент, самыми популярными сервисами для мобильных ОС является Android Pay и Samsung Pay.
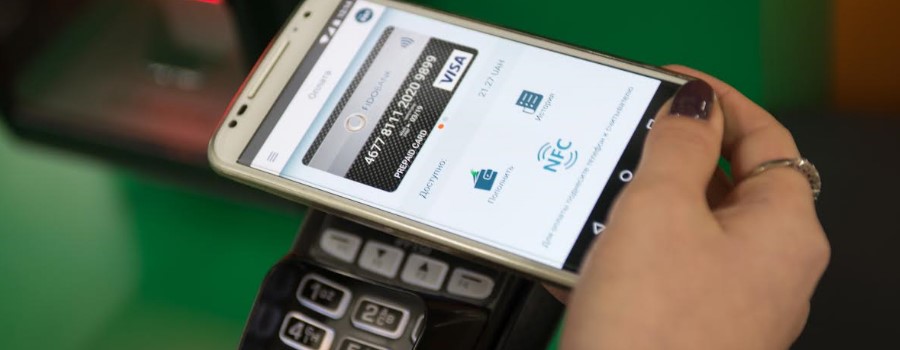
Подводя итог
Большинство Android-телефонов на рынке уже поставляются с функцией NFC, так что большинство людей, прочитавший наш материал, сможет расширить свое представление о функциональности своего гаджета. Есть ли у вас еще какие-либо советы, как пользоваться NFC? Если да, то дайте нам знать ваши идеи в комментариях!
Источник: androidmir.org