Упростить и улучшить Вашу работу с планшетом Samsung Galaxy Tab помогут следующие рекомендации:
1. После покупки планшета настройте его так, чтобы им было максимально удобно пользоваться.
Сделать это не сложно. Просто нажмите на рабочий стол и удерживайте палец, появится меню. В меню выберите статичную или анимированную фоновую заставку. На экран можно перенести все необходимые кнопки и виджеты. Теперь с планшетом будет намного приятнее и проще работать.
Мы ремонтируем всю технику Samsung
* Обращаем внимание: проделывая самостоятельно описанное в статьях — вы действуете на свой страх и риск. Наша компания не несет отвественности за ваши действия.
2. Пользуйтесь панелью быстрого доступа.
Панель быстрого доступа позволяет узнать, нет ли новых сообщений, в каком состоянии сейчас беспроводная связь и т. д. Для открытия панели коснитесь экрана в самом верху и потяните вниз. Закрывается панель обратным движением — снизу-вверх.
3. Переключайтесь между приложениями.
Зажмите кнопку возврата на стол (рабочий) и выберите приложение, на которое Вам нужно переключиться. Готово!
Начало работы с планшетом

4. Работайте с несколькими почтовыми ящиками.
В Samsung Galaxy Tab есть приложения, которые позволяют работать сразу с несколькими почтовыми аккаунтами сразу. Просто укажите информацию для подключения к почте в одном приложении, и вся новая корреспонденция будет у Вас как на ладони!
5. Читайте книги из огромной библиотеки Samsung Galaxy Tab.
В планшет уже загружены приложения, которые позволяют приобретать и читать практически любые книги. Заходите в библиотеку и найдите себе книгу по вкусу!
6. Превратите планшет в электронную книгу.
Планшет Samsung Galaxy Tab может использоваться чисто как электронная книга. Для удобства нужно зафиксировать экран, чтобы он не поворачивался при малейшем движении. Сделать это можно через панель быстрого доступа, нажав на имеющуюся там кнопку Orientation Lock.
7. Выберите удобный Вам режим ввода текста.
Вы можете в Samsung Galaxy Tab использовать как обычный метод ввода, так и скользить между буквами, вводя слова. Чтобы включить второй режим, выберите в соответствующих настройках Swipe.
8. Используйте планшет как цифровую рамку.
Одной из самых интересных возможностей Samsung Galaxy Tab является работа в режиме цифровой фоторамки. В этом режиме можно вывести часы, выбрать музыку и фотографии, задать время отключения фоторамки.
Источник: www.smart-center.ru
Как пользоваться планшетом самсунг для начинающих
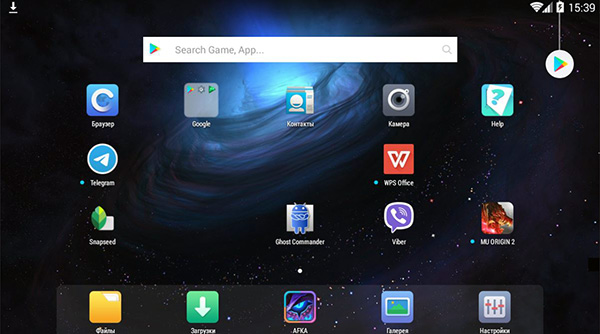
Планшет или по-другому планшетный компьютер, нечто среднее между смартфоном и ноутбуком. В отличие от смартфона, здесь больше, чем у смартфона экран, а отличие от ноутбука – меньшие размеры и вес. Что можно делать на планшете? То же самое, что и на компьютере:
- Слушать музыку
- Интернет серфинг
- Смотреть видео и фильмы
- Рисовать
- Читать книги
- Общаться в соцсетях
- Фотографировать
Включение планшета
Распаковав планшет, найдите инструкцию. В ней будет описано предназначение кнопок, разъемов и остальных элементов планшета. Если в коробке не будет инструкции, можно поискать её в интернете. Я постараюсь рассказать, как пользоваться планшетом на операционной системе (ОС) “Android”. Общее представление об операционных системах можно посмотреть здесь.
В зависимости от модели планшета на боковой стороне можно найти две клавиши.

Поменьше клавиша включения/выключения. Побольше, (её еще называют — качелька) для регулировки громкости. Пример на рис. 2 под цифрой 1 – кнопка включение, под цифрой 2 – регулировка громкости. Для того, что бы включить наш планшет – необходимо нажать, и несколько секунд подержать клавишу включения.
После загрузки операционной системы мы увидим главный экран (рабочий стол), на котором в зависимости от производителя будут расположены значки (виджеты) различных предустановленных программ.
Настройка планшета
Теперь необходимо настроить наш планшет для комфортной работы. Чтобы попасть в меню настроек, необходимо нажать на значок настройки. Выглядеть, в зависимости от версии ОС и производителя может либо как плоски с чёрточками, либо как шестеренка.
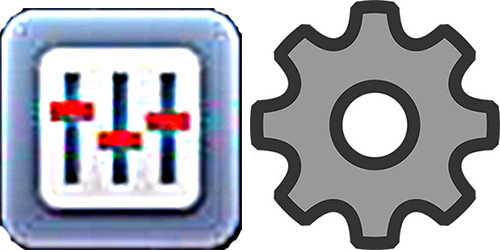
В открывшемся меню ищем значок с буквой А, нажимаем на него и выбираем язык «Русский», если установлен другой.
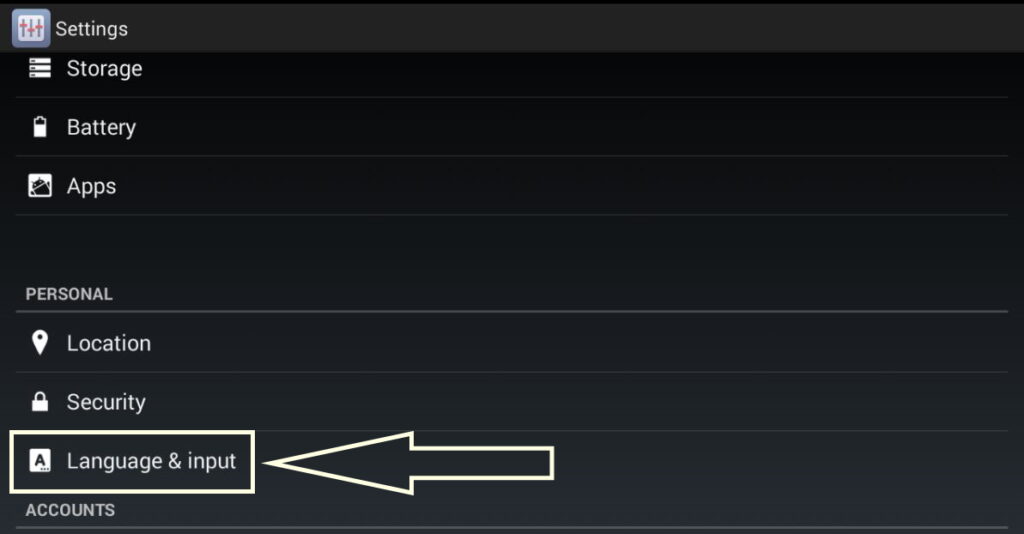
В разделе «Дата и время» устанавливаем формат даты и формат времени. Если у нас есть Wi-Fi – настраиваем подключение в разделе «Беспроводные сети».
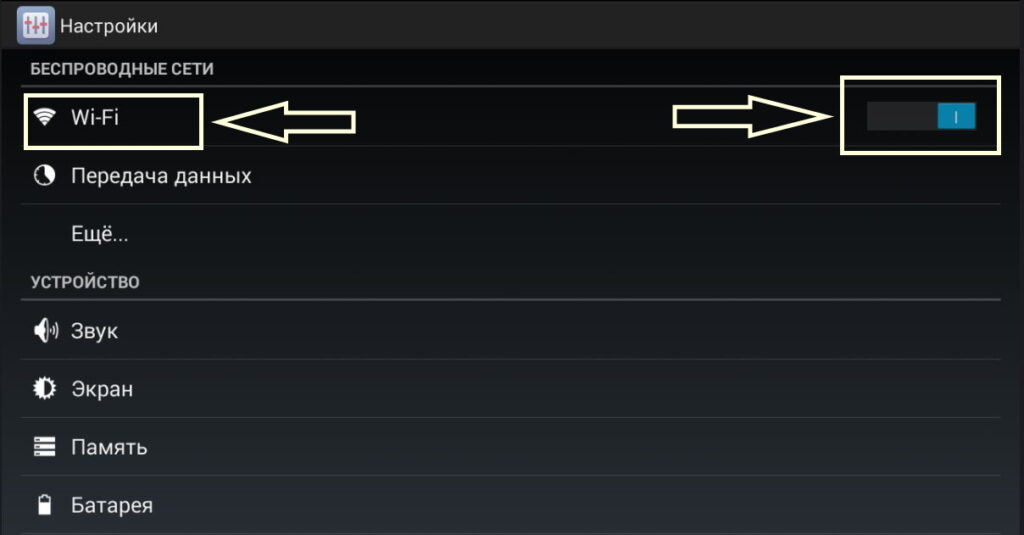
Подробнее о Wi-Fi можно почитать здесь. Если на нашем планшете можно ставить сим-карту, то в разделе «Передача данных», можно настроить подключение к мобильному интернету. Тогда у нас будет интернет везде, где есть мобильная связь оператора сим-карты (конечно нужен тарифный план с интернетом).
Аккаунт Google
Для того чтобы скачивать приложения, игры из магазина «Play Маркет», необходим аккаунт Google. В меню «Настройки» заходим в раздел «Аккаунты» – нажимаем пункт «Добавить аккаунт».
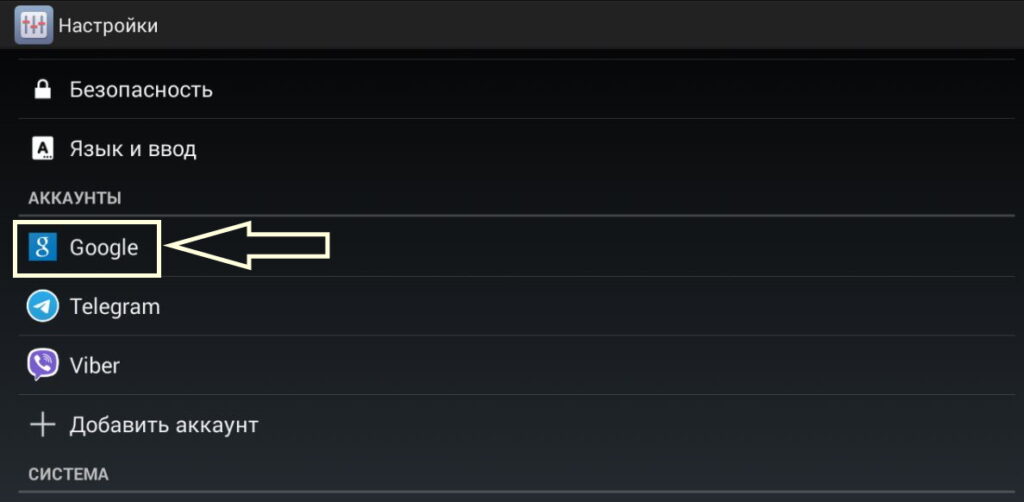
В следующем окне
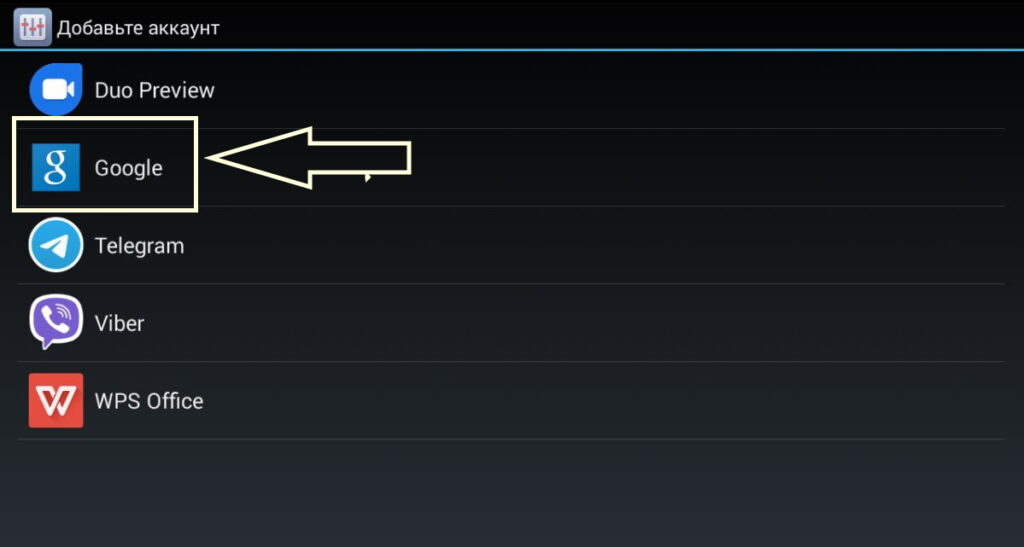
нажимаем пункт «Google». Открывается следующее окно
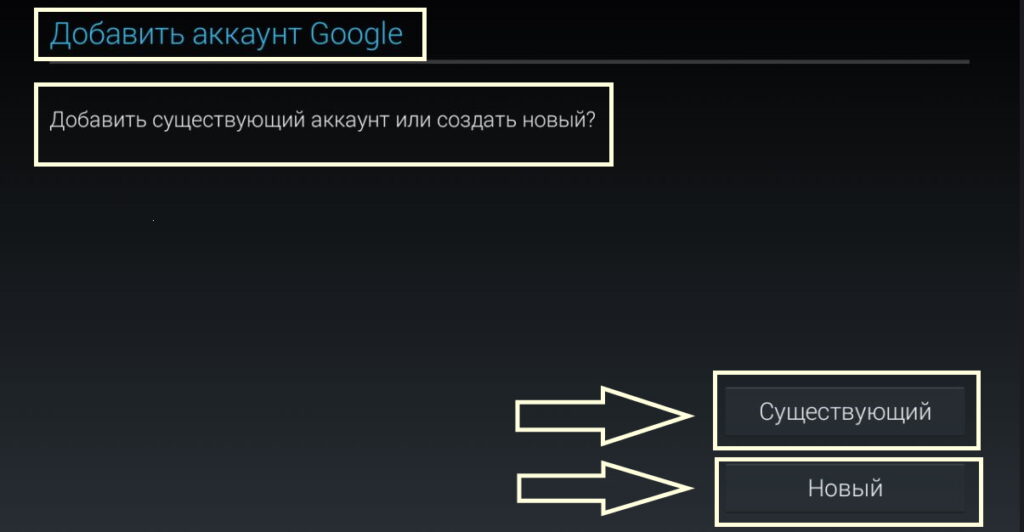
«Добавить существующий аккаунт или создать новый? » и два пункта «Существующий» и «Новый». Если у Вас уже есть аккаунт, нажимаете «Существующий» и вводите Логин и Пароль, если же у Вас его нет – нажимаете новый, и следуя подсказкам системы, создаете себе аккаунт.
Вы Можете задать вопрос – а для чего мне нужен Play Маркет, я могу через поиск найти нужную мне игру или приложение, скачаю и установлю. Я очень не рекомендую скачивать приложения из сторонних источников. Можно вместе с приложением скачать вирус со всеми вытекающими последствиями. Прежде чем попасть в Play Маркет, приложения и игры проверяются на отсутствие вирусов. Значок магазина Play Маркет выглядит вот так –
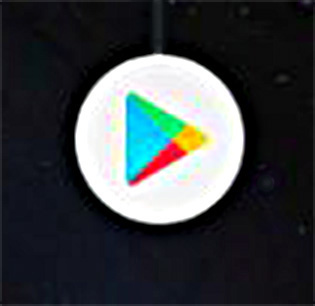
Работа на планшете
Внизу экран находится еще одно меню. У него три значка

— стрелка в виде петли, при нажатии на нее происходит возврат на один шаг назад;
— значок в виде домика, при нажатии на него происходит возврат на главный экран (рабочий стол);
— значок в виде сдвоенных прямоугольников (кнопка обзора приложений), при нажатии на него открываются иконки всех запущенных приложений, можно открыть любое приложение, либо закрыть любое, смахнув приложение к краю экрана.
Формы значков могут быть другими, вместо стрелки – треугольник, вместо домика – кружок, вместо двух прямоугольников – квадратик, но они выполняют те же функции.
Может возникнуть вопрос – а как же работать без клавиатуры? Система очень умная, и если открывается окно, в котором необходимо вводить текст или цифры, всплывает экранная клавиатура, и мы можем вводить информацию.
Для работы с сенсорным экраном планшета Вы должны знать некоторые слова, что бы понимать, о чем идет речь. Свайп – ложится палец на экран и ведется, не отрывая от экрана в каком либо направлении. Тапнуть – нажать на сенсорный экран.
Для запуска программы или игры – необходимо тапнуть по значку этого приложения и оно запускается. Чтобы выйти из него – нужно нажать значок нижнего меню “домой”, приложение скроется, но останется в памяти. Если тапнуть на кнопку обзора приложений мы увидим иконку в списке запущенных задач, свайп к краю экрана останавливает программу и удаляет ее из памяти.
Как создать папку
Для чего может возникнуть необходимость в создании папки на рабочем столе? Предположим мы скачали много игр, и они занимают несколько экранов планшета. Поиск, какого либо приложения превращается в проблему. Что бы как то упорядочить рабочий стол, создадим папку и поместим в нее все наши игры. Для этого тапнем на значок, какой либо игры и переместим её на другой значок.
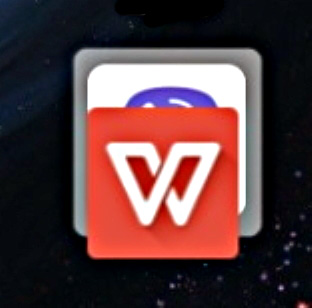
“Андроид” автоматически создаст папку, в которой будут два значка этих программ
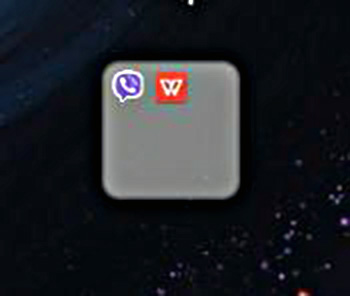
Папка пока без названия
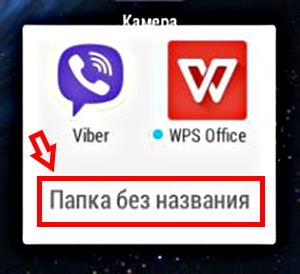
Тапнем по ней, она откроется, еще раз тапнем по надписи “Папка без названия” – появится клавиатура, и мы можем написать название папки
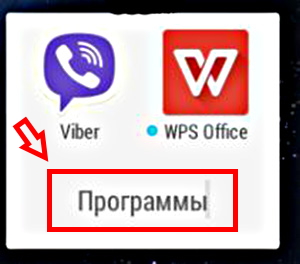
Остальные значки перетаскиваем на эту же папку. Они оказываются внутри папки, освобождая рабочий стол.
Еще один способ создания папки в любом месте. Тапаем по значку “Файлы” либо “Управление фалами”. В разных версия ОС Андроид она может называться по-разному. Заходим туда, где хотим создать новую папку. В зависимости от версии ОС либо лаунчера (оболочка для Андроида меняющая его внешний вид) нажимаем либо на три точки, появляется дополнительное меню, где есть пункт “Создать папку”
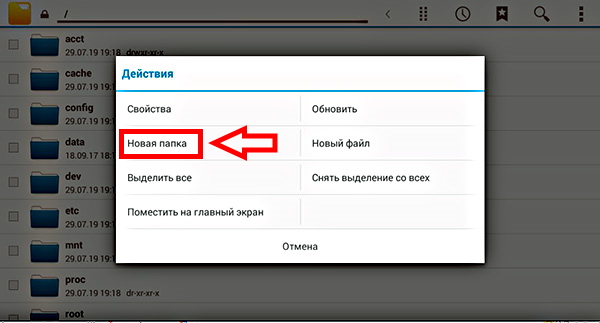
Другой вариант +“Новая папка”
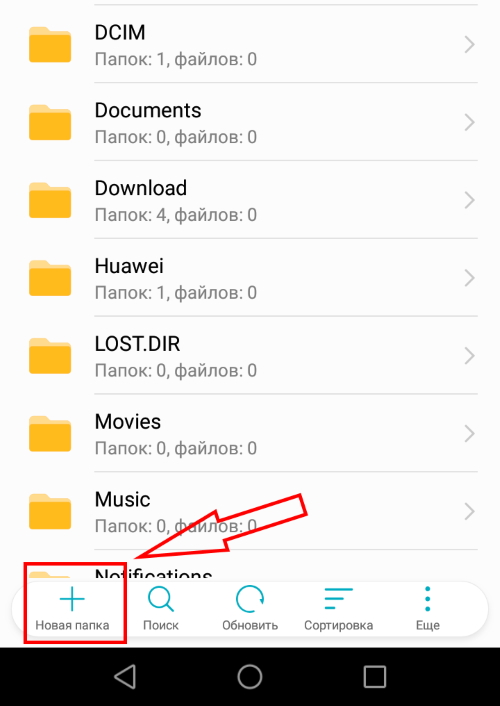
– нажимаем и создаем новую папку.
Как удалить папку.
Для того, что бы удалить папку, тапаем по ней и задерживаем на несколько секунд палец, вверху или внизу экрана появляется корзина, перетаскиваем на неё нашу папку. В некоторых версиях ОС, при удержании пальца на папке появляется дополнительное меню, в котором есть пункт “Удалить”, просто нажимаем на него и папка удаляется.
Источник: pc0123.ru
Как пользоваться планшетом Андроид, стандартные настройки и приложения для начинающих
Как пользоваться планшетом – ведь уже давно этот гаджет на Андроид, доступен практически всем. Относительно представителей продукции Apple, цены отличаются демократичностью, а потери в качестве сведены к нулю. Поэтому, таблетки (tablet) все чаще достаются рядовым пользователям, для которых даже простое название Android – это что-то новое и загадочное. Именно для таких начинающих юзеров и написан этот обучающий мануал!
Что это за чудо
Планшет это миникомпьютер, который отличается, возможностью автономного питания, небольшими габаритами, маленьким весом и отсутствием клавиатуры и мыши (хотя, существуют модели, к которым все это можно подключить). Управление осуществляется с помощью сенсорного дисплея, иногда дополнительно применяются стилусы.

Как пользоваться планшетом Андроид, стандартные настройки и приложения для начинающих
Работают эти гаджеты на операционных системах, обычно это iOS, Windows и Android. Примерно около 80% планшетов и смартфонов, а китайские мобильные устройства все, работают на Андроид, поэтому, в этой статье будем говорить только о ней.
Историческая справка
Андроид создал американец (родился и вырос в штате Нью-Йорк) – Энди Рубин. В качестве помощника и спонсора чуть позже к нему присоединился Стив Перлман. Была создана команда разработчиков, которая в дальнейшем и продала свое детище компании Google. Создатели программы продолжили работу в качестве рядовых сотрудников корпорации.
Поэтому, при первом включении, на экране, при первом включении вы обнаружите огромное количество ярлыков приложений от Google. Первое желание – удалить все ненужное, но, так как вы новичок, лучше все оставить как есть – проститься с ненужным хламом, можно в любой момент.
Сенсорный экран и клавиши
Все операции на планшете выполняются с помощью клавиш (их обычно очень немного – 2-3) и сенсорного экрана, этакого большого тачскрина, по аналогии с ноутбуком. Также, на борту присутствуют всевозможные разъемы: зарядка, входа USB, SD карты памяти, слоты для установки сим-карт (хотя это скорее исключение – основа планшета WiFi – наличие поддержки sim-карт признак «слабенького» планшета). В самом начале знакомства – самое важное запомнить порт подключения зарядки, с остальным разберетесь позже.
Практический совет
По гарантийным требованиям любого магазина – нужно сохранить в целости упаковку товара, поэтому, пленочку и коробочку от гаджета хранить нужно до конца гарантийного срока. К тому же, там содержится техническое руководство – его лучше хранить вечно, никогда не знаешь, что может понабиться.
Кнопка включения/блокировки (Power) обычно расположена рядом с кнопкой регулировки звука, на верхней или боковой грани планшета. Под экраном, находится кнопка «Home» (иногда в окружении дополнительных двух по бокам). Их назначение можно узнать только в техническом руководстве к данной модели – каждый производитель, норовит их назначение и свойства сделать уникальными.
Чтобы включить планшет (выключить – аналогично) нужно зажать кнопку «Power» на несколько секунд. Блокировать экран включенного гаджета можно той же кнопкой, если, нажать один раз, без удержания. С помощью «Home» осуществляется возврат на главный экран, а также, происходит сворачивание приложений. С назначением других кнопок, нужно ознакомиться в руководстве – причины описаны выше.
Виртуальная клавиатура
Планшет Андроид очень редко используется с ДОК-станцией, где есть клавиатура и мышь. Если нужно ввести текст и другие данные, на экран выдвигается виртуальная клавиатура. Любая информация вносится прикосновением пальца к нужному символу. Интерфейс интуитивно понятен даже ребенку, так что, затруднений возникнуть не должно.
Основные настройки
Основные настройки планшета расположены в меню «Настройки» (Settings). Оно всегда имеет обозначение шестеренки. Здесь можно переключить язык устройства на родной (по умолчанию часто стоит китайский) или хотя бы на английский. В случае стартового китайского, нужно искать пиктограмму с литерой «А», будет в виде маленькой картинки рядом с надписью на языке Поднебесной «Язык и Ввод». Следует нажать на пункт дальше и потом на подпункт в самом верху – откроется список языков, где и следует выбрать нужный.
Безопасность
В этом пункте меню ставится пароль для разблокировки планшета. Можно использовать графический ключ, если есть желание.
Восстановление и сброс
Это очень опасный пункт меню и служит для сброса всех настроек в заводские настройки. Одно неосторожное движение – и все что наработано непосильным трудом уйдет в небытие, без возможности восстановления: файлы, установленные программы, пароли – в общем все. Поэтому, выбирать пункт сбросить устройство в заводские настройки нужно только в самом крайнем случае – если по-другому, восстановить работоспособность гаджета не получается.
«Звук» и «Экран»
Здесь все просто – служит для регулировки звука клавишами Volumea, или с помощью механических, на боковой грани устройства. «Экран» позволяет включить/выключить автоповорот экрана, при повороте гаджета, настроить его подсветку.
Приложения и интернет
Любой планшет обладает свойством подключения к сети WiFi, многие могут использовать сеть 3G/4G/5G. Подключение производится сдвиганием соответствующего значка меню пальцем вправо. Движок поменяет цвет на синий и девайс приступит к поиску сети. Тапните значок WiFi и после открытия подпункта, выберите доступную сеть и подключитесь к ней.
Стандартные приложения, включенные по умолчанию
- Браузер
- Галерея – хранение и просмотр видео, фото, картинок
- Файловый менеджер – служит для создания/удаления папок и файлов
- Музыка – работа с музыкальными файлами
- Календарь – обычный календарь, с функцией напоминания
- Почта – создание почтовых аккаунтов
Play Market
По ходу эксплуатации планшета, вы будете испытывать необходимость расширения программного обеспечения устройства под свои нужды. Для этого нужно будет устанавливать сторонние программы и приложения. Скачать их можно на сервисе Google – Play Market. Для этого достаточно открыть это приложение и описать проблему, с которой вы столкнулись в поиске. Например: читать файл pdf на планшете.
Вам выдадут все программы, представленные в сервисе, как платные, так и бесплатные. Выбор за вами.
Итог
Вот примерно и все. Хотя, конечно, как пользоваться планшетом Андроид, стандартные настройки и приложения для начинающих – обо всем этом писать можно бесконечно. Но, для первых шагов вполне достаточно и того что уже есть.
Планшет, как пользоваться видео
Источник: androidios.org