Пользователи телефонов и планшетов Samsung часто получают эксклюзивные функции для своих устройств. Среди этих функций Samsung Flow. Samsung Flow легко и безопасно подключает ваш смартфон или планшет к ПК с Windows.
Подключив эти устройства, вы сможете:
- Реализуйте более простой процесс аутентификации.
- Проведение обмена файлами между двумя устройствами.
- Потоковая передача содержимого телефона на большой экран
- Синхронизируйте уведомления.
Системные Требования
Чтобы воспользоваться преимуществами Samsung Flow, требуется не так много требований. Все, что вам нужно, — это современный смартфон или планшет Samsung Galaxy и ПК под управлением Windows 10. Вот полный список необходимых условий.
- Подойдет смартфон Samsung под управлением ОС Android Marshmallow (6.0) или выше. Серия S6, Note 5, A5 и A7 — это некоторые старые модели смартфонов Samsung, которые все еще поддерживаются. Более новые модели смартфонов Samsung, как правило, совместимы с Samsung Flow, но лучше перепроверить.
- Для планшета Samsung Galaxy операционная система, на которой он работает, должна быть Android Nougat (7.0) или новее. Galaxy Tab A 10.5, Tab S2 и Tab Active 2 — вот некоторые примеры.
- У вас должен быть ПК под управлением ОС Windows 10 с установленным Creators Update. Если у вас установлена актуальная версия Windows 10, вам не о чем беспокоиться. Если нет, проверьте свою версию Windows. Для этого нажмите кнопкуКлюч Windowsна вашей клавиатуре. Затем введите ?о вашем ПК? чтобы открыть? О? окно. После этого ищите версию ОС.
Начните использовать Samsung Flow
Чтобы начать использовать Samsung Flow, необходимо выполнить несколько предварительных шагов.
I Tested Samsung Flow, Here’s Everything It Can Do!
Загрузите программное обеспечение
Во-первых, вам необходимо загрузить и установить программное обеспечение Samsung Flow как для смартфона или планшета, так и для ПК. Для смартфонов и планшетов см.Магазин игрскачать приложение. Для ПК установите его сМагазин Майкрософт. Если появится какое-либо приглашение с запросом вашего разрешения на установку приложения или других компонентов, выполните его.
Соедините оба устройства
После успешной установки приложений нам нужно подключить оба устройства.
- Откройте приложение как на ПК, так и на смартфоне/планшете.
- На ПК выберите имя своего телефона из списка, чтобы зарегистрироваться. Для подключения устройств необходимо использовать соединение Bluetooth или Wi-Fi. При использовании Wi-Fi имейте в виду, что и ПК, и смартфон/планшет должны подключаться к одному и тому же маршрутизатору — одному и тому же источнику Wi-Fi.
- После этого приложение сгенерирует пароль для упрощения проверки подлинности соединения. Введите соответствующий код доступа на смартфоне.
Функции потока Samsung
Теперь, когда вы соединили свои устройства, вы можете начать использовать Samsung Flow. Вот список всего, что вы можете сделать с помощью этого инструмента.
Samsung Flow — подключение смартфонов Galaxy к Windows 10
Упростите процесс входа в систему на ПК с помощью простой разблокировки
С простой разблокировкой вы можете избежать необходимости вводить пароль каждый раз, когда вы входите в свой компьютер. Вот что вам нужно сделать, чтобы включить эту функцию:
- В приложении Samsung Flow на смартфоне перейдите кБолеезатем выберитеУправление устройствами.
- Выберите устройство (ПК), для которого вы хотите изменить настройку.
- ВключитьРазблокированный телефон (простая разблокировка)особенность.
Когда ваш телефон находится рядом с выключенным или «спящим»? ПК, просто разблокируйте телефон, чтобы разбудить и ПК. При этом вы также автоматически входите в свой компьютер. Кстати, вы можете использовать биометрические данные, например, отпечаток пальца, для подтверждения вашей личности. Исследуйте свои варианты!
Обмен контентом с использованием передачи
Передача позволяет обоим вашим устройствам? файлы друг к другу. Чтобы использовать эту функцию на смартфоне или планшете, просто выберите Samsung Flow в качестве приложения для обмена, когда вы выбираете файлы, которые хотите доставить. Если вместо этого вы хотите перенести файлы с ПК на устройство Android, перетащите нужные файлы в приложение Samsung Flow.
Синхронизация уведомлений
Эта функция позволит вам одновременно просматривать уведомления на вашем ПК, которые появляются на вашем устройстве Android. Уведомления будут отображаться как собственные предупреждения Windows 10 в правом нижнем углу экрана вашего ПК. Кроме того, если на ваш смартфон придет текстовое сообщение, вы сможете ответить на него прямо с ПК.
Умный просмотр
Вы можете просматривать или транслировать содержимое своего смартфона на большой экран ПК с помощью Smart View. Чтобы включить его, нажмите кнопку?Умный вид? иконарасположен в верхней части приложения Samsung Flow на ПК.
Автоматическая точка доступаСсылка
Еще одна функция — Auto Hotspot Link. Благодаря этому вы можете легко использовать мобильную точку доступа вашего телефона для доступа в Интернет через ПК.
- Чтобы использовать его, отключите Интернет вашего ПК от любого другого подключения для передачи данных.
- Появится всплывающее окно с вопросом, хотите ли вы использовать мобильную точку доступа.
- Включите или выключите ссылку Hotspot с помощьюЗначок ссылки на точку доступав верхней части приложения Samsung Flow на ПК.
В заключение?
Почему бы не добавить дополнительный уровень удобства к вашим технологическим возможностям, установив Samsung Flow? Благодаря простому обмену файлами, синхронизации между ПК и смартфоном/планшетом, а также надежной торговой марке, приложение только показывает пользователям, почему быть клиентом Samsung — это один из лучших клиентов!
Похожие сообщения

Отключение предварительного просмотра изображений в Slack
Slack — это программа онлайн-чата, часто используемая компаниями и другими профессионалами для поддержания связи друг с другом.…
![]()
Как добавить сторонние аксессуары в приложение Apple Find My, чтобы отслеживать их
Apple 7 апреля 2021 года открыла свое приложение Find My для сторонних продуктов с помощью новой программы, которая позволяет…

Как исправить статику на яблоках FaceTime
Если ваша встреча с семьей или друзьями была прервана потусторонними помехами во время FaceTime, расслабьтесь. Вы не одиноки. Что…

Корнелиус Смит-младший присоединился к актерскому составу ограниченного сериала Apple TV+ «Пять дней на мемориале».
Samsung Flow: использование и настройки на мобильных устройствах Samsung
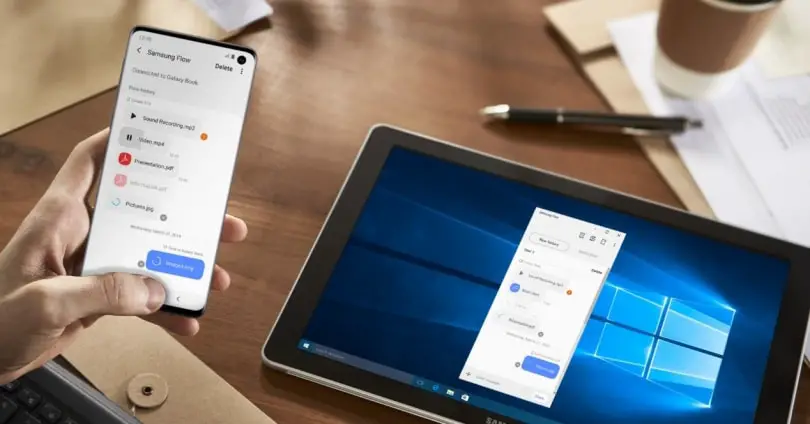
Когда мы находимся в среде продуктивности или развлечений, наш мобильный телефон и компьютер постоянно взаимодействуют. Обычно файлы переносятся с одного носителя на другой более или менее архаичными способами. Производители знают об этом взаимодействии и интегрируют инструменты в облегчить и объединить путь, на котором встречаются смартфон и ПК. Один из самых изысканных — Samsung Поток , который корейская компания предлагает в качестве инструмента на своих смартфонах для выполнения этих задач. Но что это такое и как работает?
Взаимодействие мобильных устройств и ПК имеет мало общего с зарождением мобильной телефонии, когда подключение терминала к компьютеру было зарезервировано для задач инженерного и технического обслуживания. Теперь любой пользователь может контролировать то, что происходит на мобильном телефоне, с ПК и наоборот. В Samsung Flow инструмент облегчает эту задачу на Samsung Galaxy.
Что такое Samsung Flow?
Как указывает сам Samsung, Samsung Flow — это инструмент, который предлагает динамическое, безопасное и четкое соединение между смартфоном и ПК или планшетом. Таким образом, мы можем перемещать документы, видеть мобильные уведомления на компьютере и получать доступ к мобильному контенту с большого экрана.
Источник: itigic.com
Samsung Flow — подключение смартфонов Galaxy к Windows 10
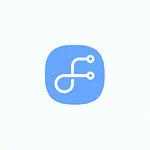
Samsung Flow — официальное приложение для смартфонов Samsung Galaxy, позволяющее подключить ваше мобильное устройство к компьютеру или ноутбуку с Windows 10 по Wi-Fi или Bluetooth для возможности передачи файлов между ПК и телефоном, получения и отправки СМС сообщений, удаленного управления телефоном с компьютера и других задач. Об этом и пойдет речь в этом обзоре.
Внимание: на новых телефонах Samsung появилась новая функция Связь с Windows, работающая слегка иначе. О ней в отдельной инструкции — Как настроить и использовать Связь с Windows на смартфоне Samsung Galaxy . Также ранее на сайте публиковалось несколько материалов о программах, позволяющих подключить Android телефон к компьютеру по Wi-Fi для различных задач, возможно, они будут вам полезными: удаленный доступ к телефону с компьютера в программах AirDroid и AirMore , Отправка СМС с компьютера с помощью приложения Майкрософт , Как передать изображение с Android телефона на компьютер с возможностью управления в ApowerMirror .
Где скачать Samsung Flow и как настроить подключение
Для того, чтобы выполнить подключение вашего Samsung Galaxy и Windows 10 сначала потребуется скачать приложение Samsung Flow для каждого из них:
- Для Android — из магазина приложений Play Маркет https://play.google.com/store/apps/details?id=com.samsung.android.galaxycontinuity
- Для Windows 10 — из магазина Windows Store https://www.microsoft.com/store/apps/9nblggh5gb0m
После загрузки и установки приложений, запустите их на обоих устройствах, а также убедитесь, что они подключены к одной локальной сети (т.е. к одному Wi-Fi роутеру, ПК может быть подключен и по кабелю) или сопряжены по Bluetooth.
Дальнейшие шаги по настройке состоят из следующих этапов:
- В приложении на смартфоне нажмите «Начать», а затем примите условия лицензионного соглашения.
- Если на вашем компьютере не установлен PIN-код для учетной записи, вам будет предложено это сделать в приложении Windows 10 (по нажатию на кнопку вы перейдете в параметры системы для настройки ПИН-кода). Для базовой функциональности это делать необязательно, можно нажать «Пропустить». Если же требуется получить возможность разблокировки компьютера с помощью телефона, установите ПИН-код, а после его установки нажмите «Ок» в окне с предложением включить разблокировку с использованием Samsung Flow.

- В приложении на компьютере будет выполнен поиск устройств с установленным Galaxy Flow, нажмите по вашему устройству.

- Будет сгенерирован ключ для регистрации устройства. Убедитесь, что на телефоне и компьютере он совпадает, нажмите «Ок» на обоих устройствах.
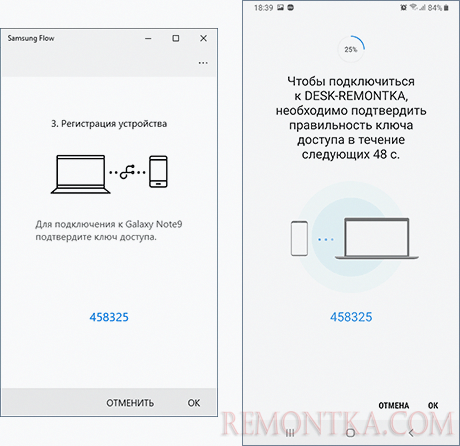
- Через короткий промежуток времени всё будет готово, а на телефоне потребуется предоставить ряд разрешений приложению.
На этом основные настройки завершены, можно приступать к использованию.
Как пользоваться Samsung Flow и о возможностях приложения
Сразу после открытия приложение как на смартфоне, так и на компьютере выглядит примерно одинаково: похоже на окно чата, в котором можно передавать текстовые сообщения между устройствами (на мой взгляд, бесполезно) или же файлы (это полезнее).
Передача файлов
Для передачи файла с компьютера на смартфон, просто перетащите его на окно приложения. Для того, чтобы отправить файл с телефона на компьютер, нажмите по значку «скрепки» и выберите нужный файл.

Тут я столкнулся с проблемой: в моем случае передача файлов не работала ни в одном направлении, независимо от того, настраивал ли я ПИН-код на 2-м шаге, как именно выполнял подключение (через роутер или Wi-Fi Direct). Найти причину не удалось. Возможно, дело в отсутствии Bluetooth на ПК, где тестировалось приложение.
Уведомления, отправка СМС и сообщений в мессенджерах
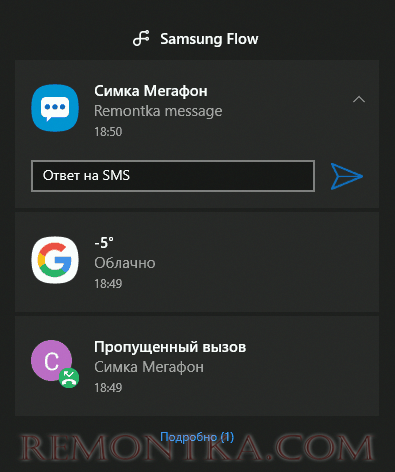
Уведомления о сообщениях (вместе с их текстом), письмах, звонках и служебные уведомления Android будут приходить и в область уведомлений Windows 10. При этом, если вам приходит СМС или сообщение в мессенджере, вы можете отправить ответ прямо в уведомлении.
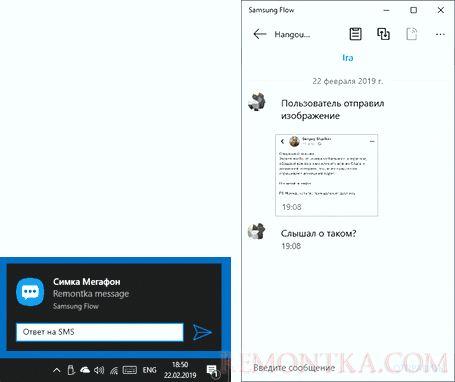
Также, открыв раздел «Уведомления» в приложении Samsung Flow на компьютере и нажав по уведомлению с сообщением, вы можете открыть переписку с конкретным человеком и писать свои сообщения. Однако, могут поддерживаться не все мессенджеры. К сожалению, нельзя инициировать переписку изначально с компьютера (требуется, чтобы в приложение Samsung Flow на Windows 10 пришло хотя бы одно сообщение от контакта).
Управление Android с компьютера в Samsung Flow
Приложение Samsung Flow позволяет отобразить экран вашего телефона на компьютере с возможность управлять им мышкой, ввод с клавиатуры также поддерживается. Для запуска функции нажмите по иконке «Smart View»

При этом доступно создание скриншотов с автоматическим сохранением на компьютере, настройка разрешения (чем меньше разрешение, тем работа будет быстрее), список избранных приложений для их быстрого запуска.
Разблокировка компьютера с помощью смартфона и отпечатка пальца, сканирования лица или радужек
Если на 2-м шаге настройки вы создали ПИН-код и включили разблокировку компьютера с помощью Samsung Flow, то вы сможете разблокировать ваш компьютер с помощью телефона. Для этого, дополнительно, потребуется открыть настройки приложения Samsung Flow, пункт «Управление устройствами», нажать по значку настроек сопряженного компьютера или ноутбука, а затем указать способы проверки: если вы включите «простая разблокировка», то вход в систему будет происходить автоматически, при условии, что телефон разблокирован любым способом. Если же будет включен Samsung Pass, то разблокировка будет производиться по биометрическим данным (отпечатки, радужки, лицо).
У меня это выглядит так: включаю компьютер, убираю экран с пейзажами, вижу экран блокировки (тот, где обычно вводится пароль или ПИН-код), если телефон разблокирован, сразу происходит и разблокировка компьютера (а если телефон заблокирован — достаточно разблокировать его любым способом).
В целом функция работает, но: при включении компьютера приложение не всегда находит соединение с компьютером, несмотря на то, что оба устройства подключены к Wi-Fi сети (возможно, при сопряжении по Bluetooth всё оказалось бы проще и работоспособнее) и тогда, соответственно, не работает и разблокировка, остается как обычно вводить ПИН-код или пароль.
Дополнительная информация
Всё самое важное об использовании Samsung Flow, кажется, отметил. Некоторые дополнительные моменты, которые могут оказаться полезными:
- Если подключение выполняется по Bluetooth, и вы запустите мобильную точку доступа (хот-спот) на вашем Galaxy, то к нему можно будет подключиться без ввода пароля, нажав кнопку в приложении Samsung Flow на компьютере (та, что на моих скриншотах не активна).
- В настройках приложения как на компьютере, так и на телефоне можно указать место сохранения передаваемых файлов.
- В приложении на компьютере вы можете активировать общий буфер обмена с Android-устройством, нажав крайнюю слева кнопку.
Надеюсь, для кого-то из владельцев телефонов рассматриваемой марки, инструкция окажется полезной, а передача файлов будет работать должным образом.
Источник: remontka.com