Если вы владелец принтера Samsung SCX 3400, наверняка возникнет вопрос, как сканировать документы или изображения на данном устройстве. Не пугайтесь, ведь сканирование на Samsung SCX 3400 не составляет особого труда, если знать несколько простых шагов.
Шаг 1: Подготовка к сканированию
Перед тем, как начать сканирование на Samsung SCX 3400, убедитесь, что принтер подключен к компьютеру и включен. Также проверьте, что на компьютер установлено необходимое программное обеспечение для сканирования.
Шаг 2: Установка документа или изображения на стекло сканера
Для сканирования документа или изображения на Samsung SCX 3400 необходимо установить его на стекло сканера. Откройте крышку сканера и аккуратно поместите документ или изображение с лицевой стороны вверх на стекло сканера. Убедитесь, что документ или изображение расположены по центру стекла сканера.
Шаг 3: Запуск сканирования
Чтобы запустить сканирование на Samsung SCX 3400, откройте программное обеспечение сканера на компьютере и выберите нужные настройки сканирования. Нажмите «Сканировать», чтобы начать процесс. Вы можете выбрать место сохранения сканированного документа или изображения на вашем компьютере.
How is Scanning Samsung Printer SCX-3405
Шаг 4: Завершение процесса сканирования
Когда процесс сканирования на Samsung SCX 3400 завершен, вы можете просмотреть и отредактировать сканированный документ или изображение на компьютере. Если все устраивает, сохраните файл на вашем компьютере.
Полезные Советы:
— Перед сканированием убедитесь, что стекло сканера чистое и свободное от пыли и царапин.
— Если вы сканируете фотографии, выберите режим сканирования «Фото», чтобы получить наилучшее качество изображения.
— Для сканирования многостраничных документов на Samsung SCX 3400 используйте функцию автоматической подачи документов (ADF).
— Если вы сканируете текстовый документ, выберите режим OCR (распознавание символов), чтобы преобразовать документ в редактируемый формат.
Для начала необходимо убедиться, что принтер Samsung SCX 3400 подключен к компьютеру и включен. Также необходимо установить драйверы и программное обеспечение для работы с принтером на вашем компьютере.
Затем, откройте программу сканирования на вашем компьютере. Обычно, эта программа должна автоматически устанавливаться вместе с драйверами для принтера. Если программы нет на компьютере, ее можно скачать с официального сайта производителя.
После открытия программы сканирования выберите нужные параметры сканирования, такие как разрешение, тип файла и т. д. Затем разместите документ или изображение на стекле сканера и нажмите кнопку «Сканировать».
Когда сканирование завершено, вы можете сохранить сканированный файл на вашем компьютере или отправить его на электронную почту, распечатать и т. д.
Если возникнут проблемы с проведением сканирования, можно обратиться к инструкции пользователя на принтер или к сайту производителя для получения подробной информации.
Samsung SCX-3400 трещит сканер
Источник: znaikablog.ru
Samsung scx 3400 не работает сканер windows 10
Scx 3400 windows 10 не работает сканер Профиль | Отправить PM | Цитировать Сообщения: 5070 Благодарности: 796 Если же вы забыли свой пароль на форуме, то.
Scx 3400 windows 10 не работает сканер
Профиль | Отправить PM | Цитировать
Сообщения: 19
Благодарности: 0
» width=»100%» style=»BORDER-RIGHT: #719bd9 1px solid; BORDER-LEFT: #719bd9 1px solid; BORDER-BOTTOM: #719bd9 1px solid» cellpadding=»6″ cellspacing=»0″ border=»0″>» width=»100%» style=»BORDER-RIGHT: #719bd9 1px solid; BORDER-LEFT: #719bd9 1px solid; BORDER-BOTTOM: #719bd9 1px solid» cellpadding=»6″ cellspacing=»0″ border=»0″>
Сообщения: 19
Благодарности: 0
Сообщения: 19
Благодарности: 0
» width=»100%» style=»BORDER-RIGHT: #719bd9 1px solid; BORDER-LEFT: #719bd9 1px solid; BORDER-BOTTOM: #719bd9 1px solid» cellpadding=»6″ cellspacing=»0″ border=»0″>» width=»100%» style=»BORDER-RIGHT: #719bd9 1px solid; BORDER-LEFT: #719bd9 1px solid; BORDER-BOTTOM: #719bd9 1px solid» cellpadding=»6″ cellspacing=»0″ border=»0″>
Сообщения: 19
Благодарности: 0
Устанавливаем и настраиваем принтер SAMSUNG SCX-3400
Добрый день, уважаемые читатели! Мы расскажем, как установить и настроить принтер МФУ от SAMSUNG модель SCX-3400 для печати через USB подключение (печать по WiFi сети данный принтер не поддерживает)
Данная инструкция подойдет и другим моделям принтеров и сканеров Samsung
Что нам необходимо:

Настраиваем принтер через USB провод

Сейчас мы установили драйвера для печати и сканирования. Вы сможете получить информацию о подключенных принтеров, остаток картриджа.
В параметрах устройства можно настроить:

Нажимаем печать И вот что мы получаем
Теперь давайте попробуем напечатать что-нибудь из документа. Вот мы и настроили принтер по проводу. Следующим этапом будем настраивать печать и сканирование.
Сканирования документов
Для сканирования документов есть 2 варианта. Первый, воспользоваться стандартным от Windows способом и сканирование при помощи программы от Samsung.
Сканируем стандартным способом от Windows

И вот мы получаем готовое сканированное изображение
Выводы: простой и удобный способ, всё что необходимо есть.
Сканируем через программу Easy Printer Manager
В предыдущих пунктах мы установили данную программу и необходимые драйвера.
Выводы
Установка и настройка принтера от SAMSUNG задача несложная, это делается минут за 15 при хорошем интернете. Ну бывает всякое и если что обращайтесь за помощью!
Scx 3400 windows 10 не работает сканер
Профиль | Отправить PM | Цитировать
Сообщения: 19
Благодарности: 0
» width=»100%» style=»BORDER-RIGHT: #719bd9 1px solid; BORDER-LEFT: #719bd9 1px solid; BORDER-BOTTOM: #719bd9 1px solid» cellpadding=»6″ cellspacing=»0″ border=»0″>» width=»100%» style=»BORDER-RIGHT: #719bd9 1px solid; BORDER-LEFT: #719bd9 1px solid; BORDER-BOTTOM: #719bd9 1px solid» cellpadding=»6″ cellspacing=»0″ border=»0″>
Сообщения: 19
Благодарности: 0
Сообщения: 19
Благодарности: 0
» width=»100%» style=»BORDER-RIGHT: #719bd9 1px solid; BORDER-LEFT: #719bd9 1px solid; BORDER-BOTTOM: #719bd9 1px solid» cellpadding=»6″ cellspacing=»0″ border=»0″>» width=»100%» style=»BORDER-RIGHT: #719bd9 1px solid; BORDER-LEFT: #719bd9 1px solid; BORDER-BOTTOM: #719bd9 1px solid» cellpadding=»6″ cellspacing=»0″ border=»0″>
Сообщения: 19
Благодарности: 0
Драйвер для Samsung SCX-3400

Windows 2000/2003/2008/XP/Vista/7/8/8.1/10 32/64 (универсальный драйвер)
Чтобы установить вы можете использовать программу, которая разработала компания Samsung. Чтобы понять как ей пользоваться, перейдите по этой ссылке. Произведите установку программы, запустите на компьютере, где надо установить драйвер Samsung SCX-3400 и после этого программа сама произведет скачивание и установку драйвера для вашего МФУ.
Windows 2003/2008/2012/XP/Vista/7/8/8.1/10 — ручная установка
Windows 2003/2008/2012/XP/Vista/7/8/8.1/10 — SPL
Windows 2003/2008/2012/XP/Vista/7/8/8.1/10 — SPL — программы для сканирования
Установка драйвера в Windows 10
Драйвера для принтера SCX-3400 можно загрузить с нашего портала. Они являются универсальными, поэтому подходят для любой версии Windows. После скачивания требуется перейти в папку «Загрузки» и открыть скачанный файл. В первом окне установщика нужно отметить кнопку «Установить», после чего нажать «ОК».

Откроется основное окно установщика драйвера. На первом этапе необходимо прочитать правила лицензионного соглашения и согласиться с ними. Для этого следует нажать на синий текст «Лицензионное соглашение…» и прочесть правила. Нажимаем «Далее».
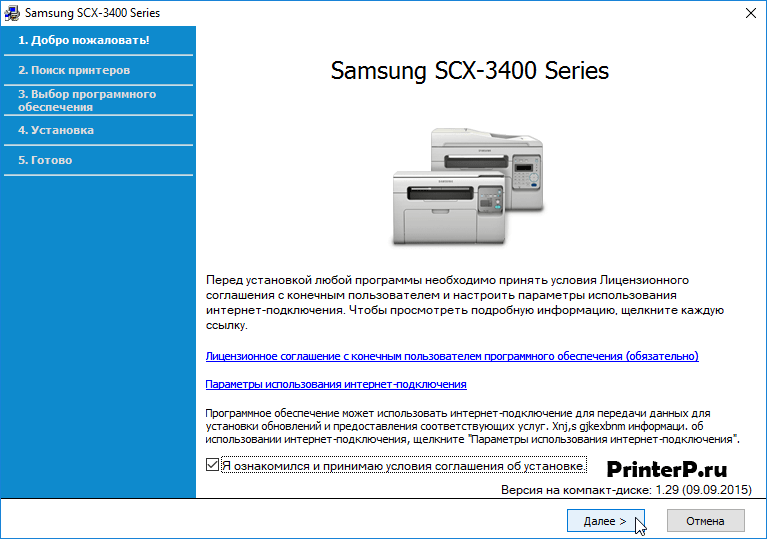
Поскольку синхронизировать принтер с компьютером можно несколькими способами, в следующем окне необходимо указать ваш тип подключения. Большинство пользователей синхронизируют принтер и компьютер по кабелю, соответственно отмечаем пункт «USB». Отметьте свой тип подключения, затем нажмите «Далее».
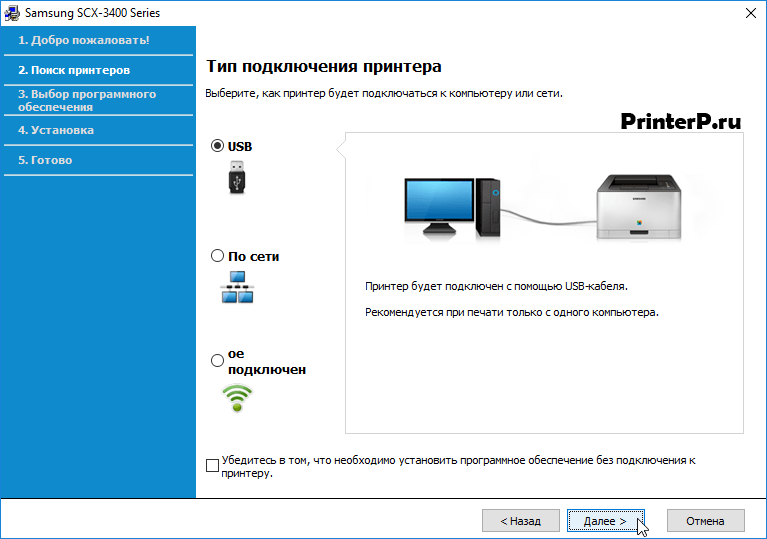
Отмечаем компоненты, которые требуется установить. В правой части окна выбираем тип «рекомендуется», в таком случае будут установлены все необходимые драйвера и утилита для диагностики принтера. Нажимаем «Далее».
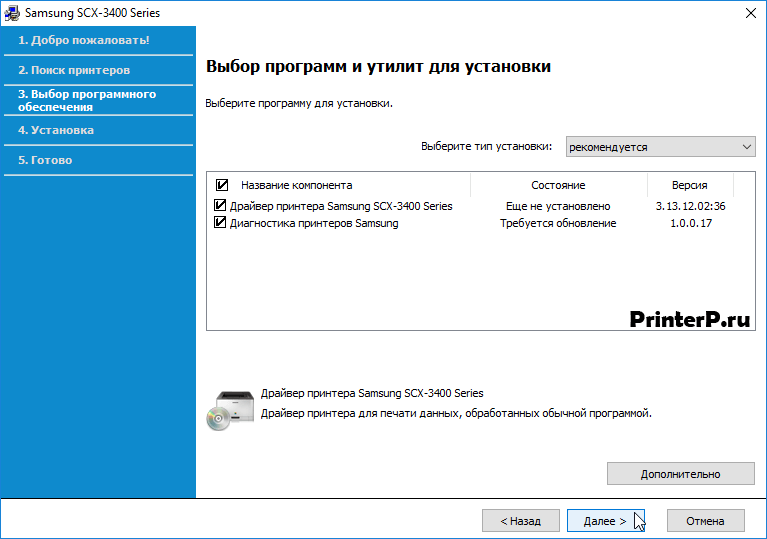
Через несколько минут драйвера будут успешно установлены.
Scx 3400 windows 10 не работает сканер
Профиль | Отправить PM | Цитировать
Сообщения: 19
Благодарности: 0
» width=»100%» style=»BORDER-RIGHT: #719bd9 1px solid; BORDER-LEFT: #719bd9 1px solid; BORDER-BOTTOM: #719bd9 1px solid» cellpadding=»6″ cellspacing=»0″ border=»0″>» width=»100%» style=»BORDER-RIGHT: #719bd9 1px solid; BORDER-LEFT: #719bd9 1px solid; BORDER-BOTTOM: #719bd9 1px solid» cellpadding=»6″ cellspacing=»0″ border=»0″>
Сообщения: 19
Благодарности: 0
Сообщения: 19
Благодарности: 0
» width=»100%» style=»BORDER-RIGHT: #719bd9 1px solid; BORDER-LEFT: #719bd9 1px solid; BORDER-BOTTOM: #719bd9 1px solid» cellpadding=»6″ cellspacing=»0″ border=»0″>» width=»100%» style=»BORDER-RIGHT: #719bd9 1px solid; BORDER-LEFT: #719bd9 1px solid; BORDER-BOTTOM: #719bd9 1px solid» cellpadding=»6″ cellspacing=»0″ border=»0″>
Сообщения: 19
Благодарности: 0
Видео
МФУ не сканирует Что же делать?

Как сканировать в Windows 10

Решаем проблему сканеров Canon MF series на windows 10 ( не сканирует принтер )

Не работает сканер на принтере !? / Решение проблемы

Samsung SCX-3400 трещит сканер

Samsung SCX-3400 трещит сканер

️ Компьютер с Windows 10 не видит ️ подключенный или сетевой принтер

Как прошить Samsung SCX 3400 SCX 3500

samsung Scx-3400. Обзор

openwrt + saned + scx 3400 + SANEDroid

Драйвер скачан у вас, а сканирования нет что делать?
Вопрос и ответы были вам полезны?

Да

Нет

На чтение 5 мин Просмотров 1.8к. Опубликовано 06.09.2021
В интернете множество обзоров и масса вопросов, на манер «Сканер не сканирует, помогите!» или «купил новый принтер, а сканер не работает. Что делать. », много информации по ремонту или устранению «симптомов болезни». Специалисты утверждают, что в 30% случаев «заболевает» вполне исправная машина. Так что не нужно сразу же бежать в сервисный центр и отдавать на ремонт принтер. Можно выполнить ремонт своими руками.
Например, испробовать предварительное сканирование, то есть запустить любое программное обеспечение, которое позволит получить изображение.
При начале сканирования запускается ранее установленный драйвер. Если же драйвер не был установлен, то нужно взять установочный диск, который идет в комплекте, и просто установить нужный. Если же драйвер установлен и готов к работе, то действия совсем другие.
Драйвер установлен, а сканер все равно не работает
Итак, программное обеспечение есть, а устройство не определяется. Первый шаг для начала диагностики проблемы, это нажатием на панель Пуск, Найти и зайти в Панель управления. Затем найти пункт Администрирование, кликнем на нем. Открывается окошко, с перечнем разных функций. Нужно найти и запустить диспетчер устройств (облегченный вариант, это зайти в ярлык Мой компьютер, нажать правой кнопкой на пустом месте, и зайти во вкладку оборудование).

Пункт найден и на мониторе выскакивает еще одно окошко, с кучей плюсиков и названий. Нужно найти именно сканер и определить, установлен ли он. Поиск «Устройства обработки изображений» не должен занять много времени. Итак, кликаем на плюсик и вот оно, название модели и около него восклицательный знак на желтом фоне. Что это значит?
Это значит, что драйвера либо не подходят, либо устарели. Но выход из положения один и тот же. Заходим в сеть интернет и находим нужный нам драйвер.
Также можно скачать программу, которая автоматически обновит все драйвера на «железе». Драйвера найдены и установлены, перезапускаем машину, все готово.
Но что же делать, если в диспетчере устройств всё находится в рабочем состоянии? Сканер определен, а все равно отказывается работать? Есть еще одна загвоздка. Для нормального функционирования нужно приобрести определенную программу на сайте производителя. И, конечно же, не за малую сумму.
Но и эта проблема решается тем же способом, нужно зайти в интернет и найти нужное программное обеспечение.

Рассмотрев технические проблемы, перейдем к физическим
Очень часто задаются таким вопросом, почему при исправном устройстве железо отказывается сканировать? Некоторые варианты решения этой проблемы.
- Проверка блока питания и провода питания (при неисправности оба элемента, не дадут функционировать сканеру).
- Просмотреть на видимые повреждения провод, соединяющий системный блок и непосредственно сканер.
- Проверить напряжение в сети (бывает такое, что много электрических приборов одновременно работают, и сканирующему устройству просто не хватает мощности).
- Некоторые специалисты утверждают, что сканеры могут не работать из-за создания какими либо предметами микроволн (на всякий случай отключите микроволновую печь, может, поможет).
Проверьте заземление электропроводки. - И наконец, проверьте настройки, вдруг он просто неправильно настроен и сброс к настройкам по умолчанию восстановит всю работу.
Если же аппарат использует ЮСБ-интерфейс, то возможно причина в порте подключения и установка на иной порт решит все проблемы.
Все равно не работает, хотя уже все проверено?

Немаловажную роль играет операционная система, установленная на компьютере или ноутбуке. Большинство производителей в последнее время выпускают принтеры, и сканеры рассчитаны на использование на операционной системе Windows 7.
Подведем итоги
Простейшим методом для проверки является открытие «диспетчера устройств» и проверка контроллера, он не должен быть отмечен желтым знаком восклицания. Контроллер должен работать в оптимальном режиме. Если же проблема возникла, то стоит попробовать установить сканер на другой компьютер, возможно, проблема с вашим «железом».
Часто бывает, что вполне исправные системы просто отказываются работать. Яркий пример, это сканер фирмы Mustek, который просто отказывается работать с контролерами шины, изготовленной фирмой Tekram. Так что перед установкой сканера обязательно стоит проконсультироваться, на какой шине работает данный продукт или попросить рекомендацию по выборе нового контроллера.
Если же ни один из предложенных вариантов не подошел и сканер дальше отказывается работать, то выход только один: нести его в сервисный центр для гарантийного обслуживания. В сервисном центре вам точно помогут и объяснят, в чем же была причина.
Вопрос:
День добрый! Установила драйверы на Xerox WorkCentre 3119 (и на сканер, и на принтер), программку для сканера тоже установила (TWAIN, через WIA вообще не идет). Когда начинаю сканировать, выдает ошибку -устройство сканирования не отвечает, убедитесь, что устройство включено и подключено к компьютеру. При этом принтер и копир работает, и драйвер на сканер комп тоже видит. В чем причина.
Ответ:
Скорее всего, вы используете слишком длинный USB-кабель. Также не подключайте МФУ к разъему на передней панели системного блока, подключайте к разъемам на материнской плате (на задней панели блока).
1) Убедитесь в том, что устройство подключено к компьютеру и включено.
2) Поместите оригинал на стекло экспонирования лицевой стороной вниз
3) Нажмите кнопку Scan to (Сканировать на) в панели управления.
4) Чтобы приступить к сканированию, нажмите кнопку Старт на панели управления.
Отсканированное изображение сохраняется в папке Мои документы > Мои рисунки > Samsung.
Пункт 4 вы пропустили, думаю. Так что пробуйте.
- Распечатать
Источник: windowsik.ru
Как сканировать документ с принтера Samsung SCX 3400 на компьютер: подробная инструкция и полезные советы
Если вы используете принтер Samsung SCX 3400 и нуждаетесь в сканировании документов на компьютер, то этот процесс не требует огромных усилий. Достаточно следовать данной пошаговой инструкции:
Шаг 1. Убедитесь в правильном подключении принтера к компьютеру.
Шаг 2. Установите на компьютер необходимые драйверы и программное обеспечение, которые были предоставлены с принтером.
Шаг 3. Положите документ, который вы хотите отсканировать, на стеклянную поверхность принтера.
Шаг 4. Запустите программу «Samsung Scan Manager», которая должна быть установлена на вашем компьютере вместе с драйверами.
Шаг 5. В программе Samsung Scan Manager выберите тип сканирования (черно-белое, цветное и т. д.) и разрешение (dpi).
Шаг 6. Настройте параметры сканирования с помощью дополнительных функций, таких как настройка яркости и контрастности.
Шаг 7. Нажмите кнопку «Сканировать», чтобы начать процесс сканирования документа.
Шаг 8. После завершения сканирования сохраните отсканированный документ на свой компьютер.
Полезные советы:
— Для достижения наилучших результатов сканирования используйте наилучшее разрешение (dpi), которое доступно вам, но не забудьте, что более высокое разрешение занимает больше места на жестком диске.
— При сканировании фотографий рекомендуется использовать цветной режим.
— Если вы сканируете отдельные страницы из многостраничного документа, не забывайте указывать нужную страницу перед каждым сканированием.
— Не закрывайте крышку принтера во время процесса сканирования.
— Перед сканированием обязательно проверьте исправность стеклянной поверхности принтера и удалите пыль или грязь, которые могут повлиять на качество сканирования.
Источник: vegaspro-rus.ru