Мне постоянно задают вопрос со скрытым подтекстом: неужели ты действительно пользуешься S Pen, зачем он нужен в планшете или тем более в смартфоне? Сама постановка вопроса показывает, что задающий его никогда не интересовался тем, что такое S Pen, представляет его как палочку, которой можно тыкать в экран вместо пальца. Максимум рисовать что-то на экране, и то непонятно, зачем. Одним словом, какая-то надуманная полезность, от которой можно с легкостью отказаться.
Другой проверочный вопрос, который должен что-то показывать: как часто я достаю S Pen и использую его. Отвечаю, что это случается раз в несколько дней, иногда чаще, порой реже. Тут же вижу торжествующую улыбку: вот ты и попался, штука бесполезная, даже ты забываешь ей пользоваться. Приходится объяснять, что не страдаю забывчивостью, просто S Pen мне нужен не так часто!
Как можно измерять полезность того или иного предмета по частоте его использования? Для каждой задачи есть свой инструмент, и S Pen не имеет аналогов для ряда сценариев использования. И многие из них никак не связаны с рисованием как таковым. Попробую в этом тексте рассказать, для чего использую S Pen в повседневной жизни и чем он может быть полезен.
Как работает S Pen в S22 Ultra?


Начну с того, что у меня несколько устройств линейки Galaxy, где есть поддержка S Pen. Первым назову смартфон Galaxy S22 Ultra, где перо встроено в корпус, оно всегда со мной, и это очень удобно. В Galaxy Fold3 оно не прячется в корпус, поэтому приходится носить его отдельно или использовать чехол, который полнит аппарат. Возможно, что по этой причине чаще использую S Pen на S22 Ultra.
Наконец, у меня есть планшет Galaxy Tab S8 Ultra, где также в комплект входит S Pen. Разница между этими S Pen в размерах, в Ultra он небольшой, так как прячется в корпусе, в Tab S8 Ultra полноценная ручка, очень комфортная по размерам.



Принцип работы S Pen не отличается, он всегда одинаков — в экране устройства есть дополнительный сенсорный слой, построенный на технологии от Wacom, лидера среди производителей графических планшетов. Поддерживается распознавание 4096 степеней нажатия, то есть когда вы пишете или рисуете, экран оценивает усилие, с которым вы это делаете.
Полное совпадение с тем, что происходит в реальном мире, когда вы используете карандаш или ручку, а может быть, и кисть с акварельными красками. И это главное отличие от любой “палочки”, которой можно рисовать на экранах современных устройств. В таких устройствах нет распознавания степени нажатия, линия получается всегда одной и той же, что делает ее очень цифровой и закрывает множество сценариев, которые становятся вам просто недоступными. Посмотрите, как выглядит мой почерк, когда я пишу с помощью S Pen (простите, я не врач, но могу соревноваться с ними по неразборчивости почерка).
ТОП ФУНКЦИЙ S PEN / SAMSUNG S22 ULTRA / S23 ULTRA / ВОЛШЕБНАЯ ПАЛОЧКА ИЛИ БЕСПОЛЕЗНАЯ ВЕЩЬ

Идеальная толщина линий в одном случае и нормальный, реалистичный почерк во втором — разница очевидна. Мне нравится именно второй вариант, у него нет такого цифрового оттенка, но, конечно же, это дело вкуса.
В S Pen на Ultra встроен Bluetooth, который позволяет использовать “ручку” как пульт дистанционного управления. Самое очевидное применение — это управление съемкой видео или фото, словно у вас такой пультик, купленный отдельно, благо их миллион на рынке. Плюс S Pen в том, что он всегда с вами, в корпусе телефона, всегда заряжен, и не нужно таскать с собой отдельное устройство.
Бессчетное число раз S Pen спасал меня, когда нужно было сделать снимок со стороны, а вокруг не было людей, которых можно было об этом попросить. Парные снимки с кем-то в полный рост, возможность найти интересный ракурс и нажать на S Pen, чтобы сделать фотографию или начать запись видео. Одним словом, это действительно удобно, но не та вещь, которой вы будете пользоваться ежедневно.
Другой пример полезности S Pen. Мама присылает список лекарств, которые ей необходимы. Но как человек старой закалки она выписывает их на листе бумаги, затем фотографирует и отправляет мне в мессенджере. Маме неудобно набирать что-либо на клавиатуре смартфона, она старается избегать этого.
Открываю список лекарств и по мере покупки вычеркиваю то, что приобрел, или отмечаю, сколько упаковок еще нужно купить. В считанные секунды достаю S Pen и просто обвожу нужные пункты в присланном изображении. Удобно? Не то слово.
Другой пример. Обожаю ходить по музеям, на некоторых выставках строгие правила, фотографировать картины или иные предметы искусства не разрешают, а хочется запомнить имя автора или работы. Не разблокирую телефон, достаю S Pen и тут же пишу на экране то, что необходимо запомнить. В дальнейшем при желании можно рукописный текст распознать и превратить из заметки, написанной от руки, в обычный текст электронного формата.
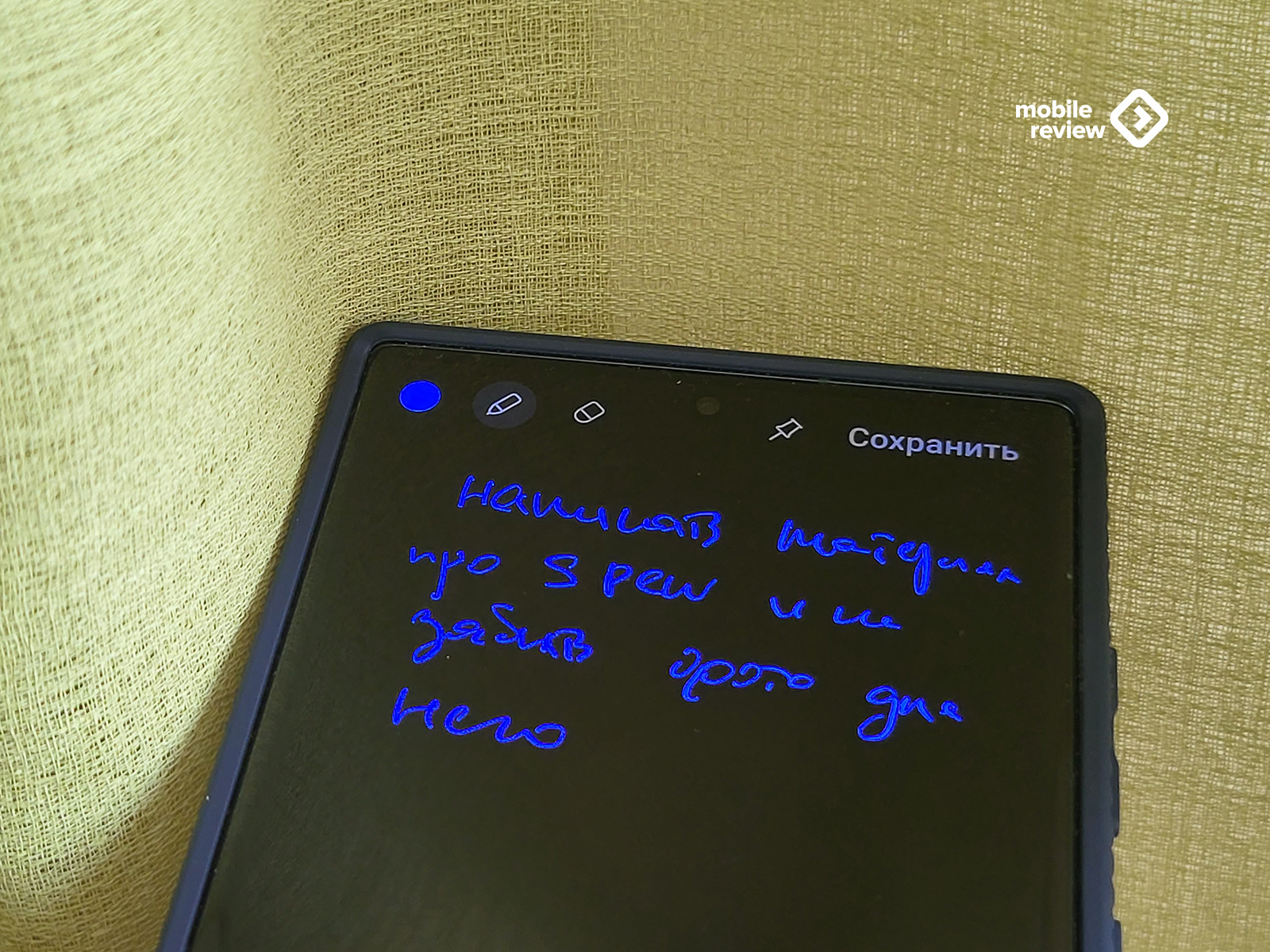
Еще один пример незаменимости S Pen — совещания с чиновниками, последние не любят, когда кто-то сидит в телефоне, пусть даже вы делаете в нем пометки о встрече. Обязательно нужно заносить что-то в блокнот ручкой, но не печатать на экране смартфона — им кажется, что вы занимаетесь своими делами, на вас косятся.
Когда вы делаете заметки S Pen, создается ощущение, что ваш блокнот просто цифровой, и это не вызывает негативных эмоций. Вы работаете! Для тех, кто страдает от недопонимания при использовании смартфона, это идеальный выход. Плюс приложение Notes от Samsung настолько шикарно, что нельзя его не похвалить.
Это каталог всех ваших заметок, вы можете в нем искать информацию и быстро находить, сортировать заметки по папкам и категориям. А сами заметки очень продвинуты по возможностям использования внутри разного контента.
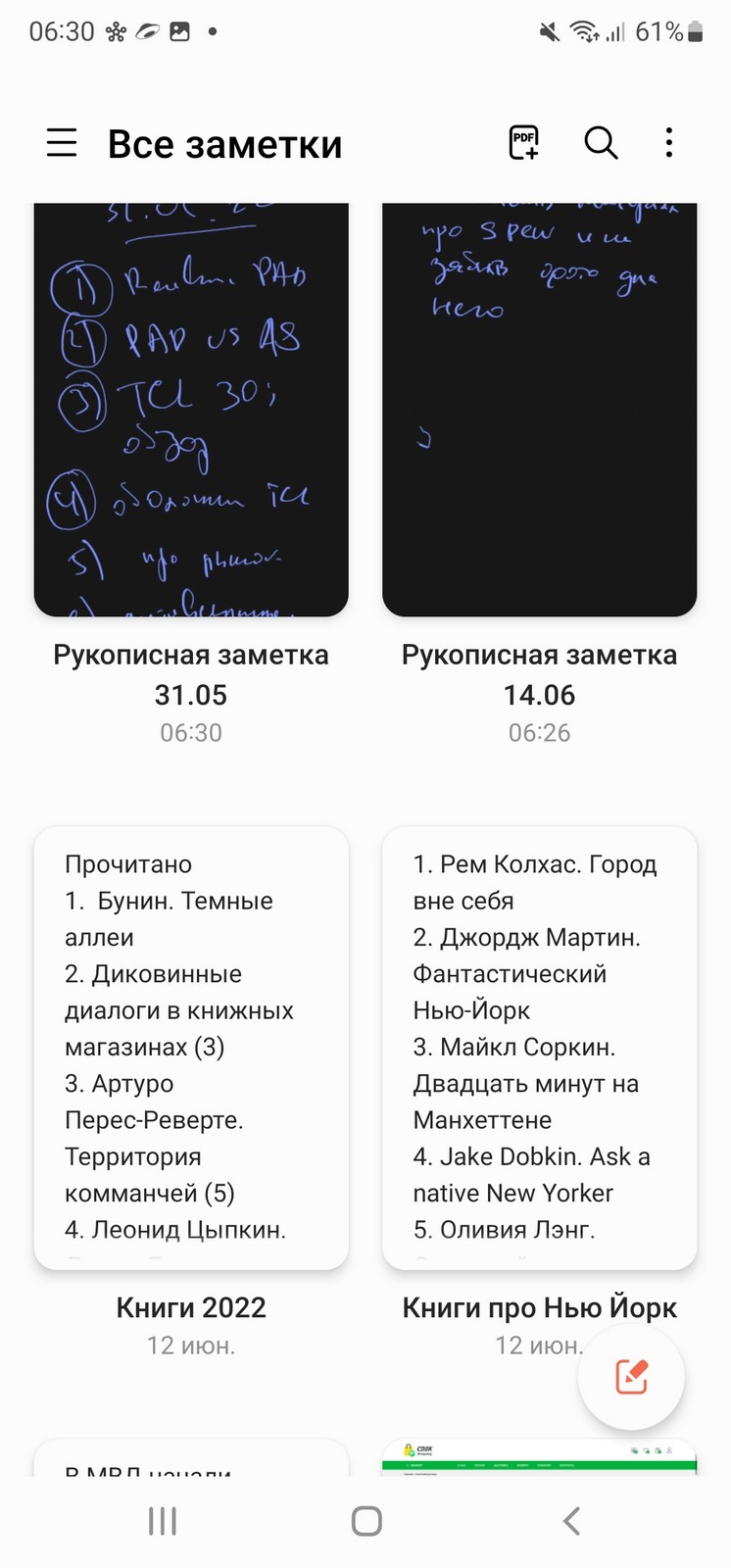
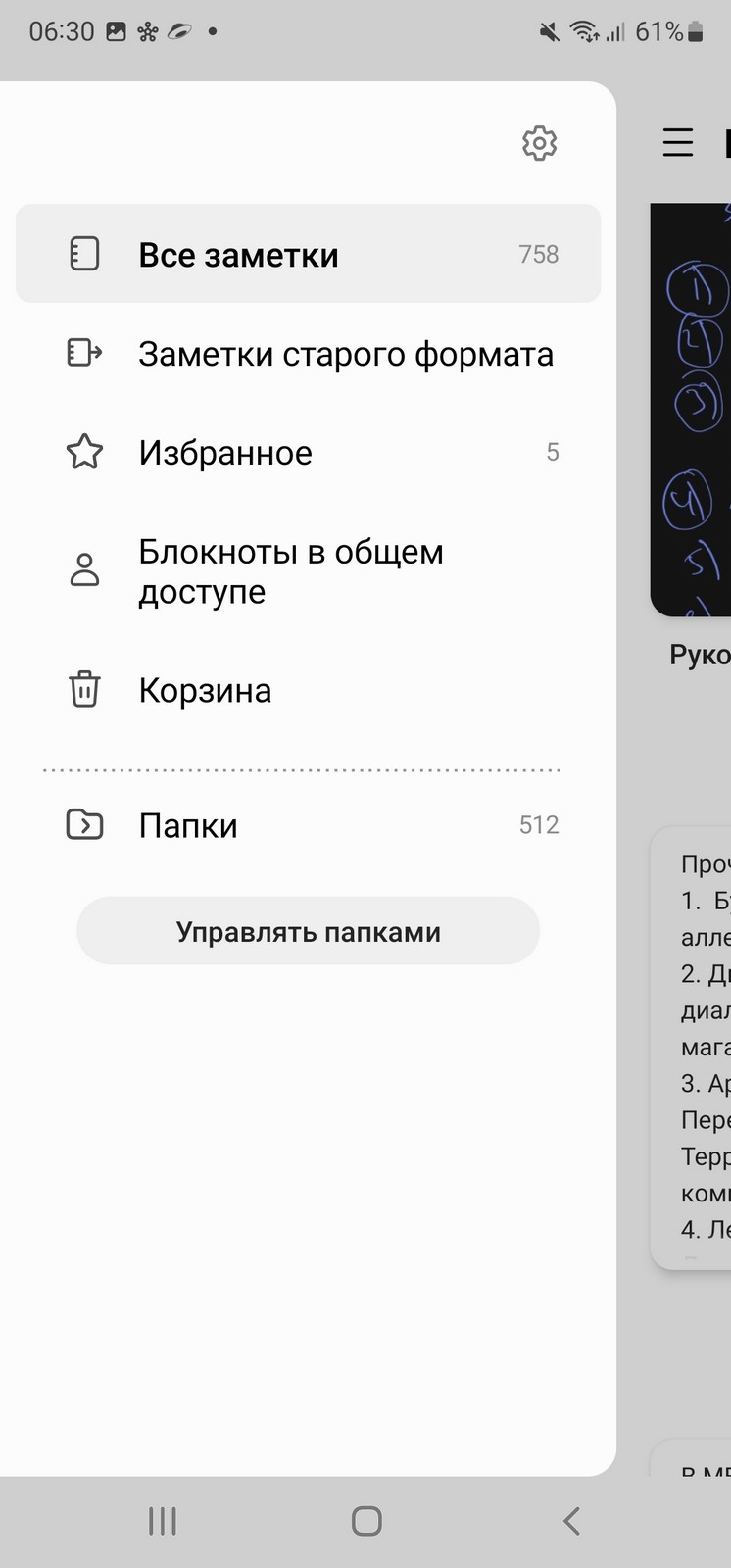
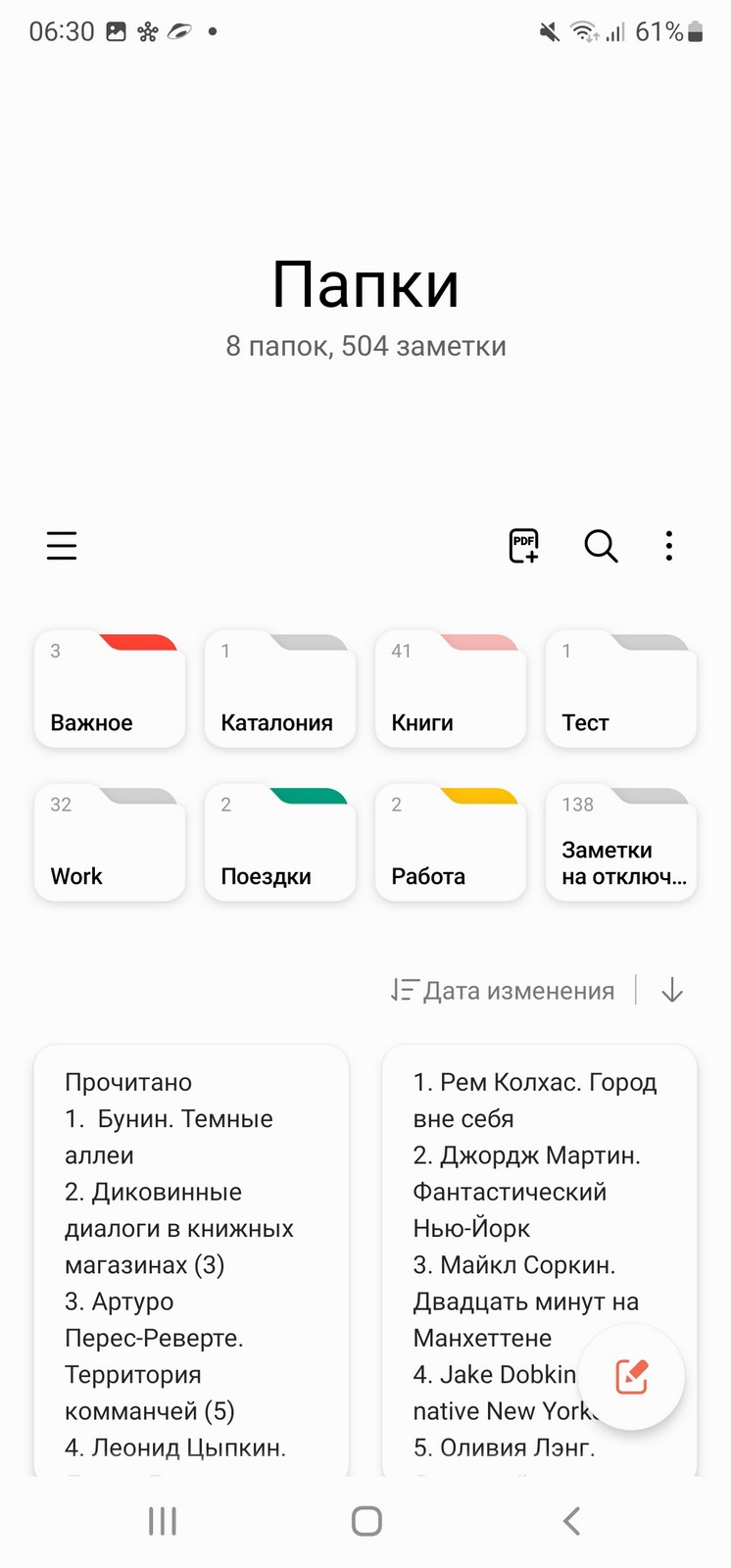
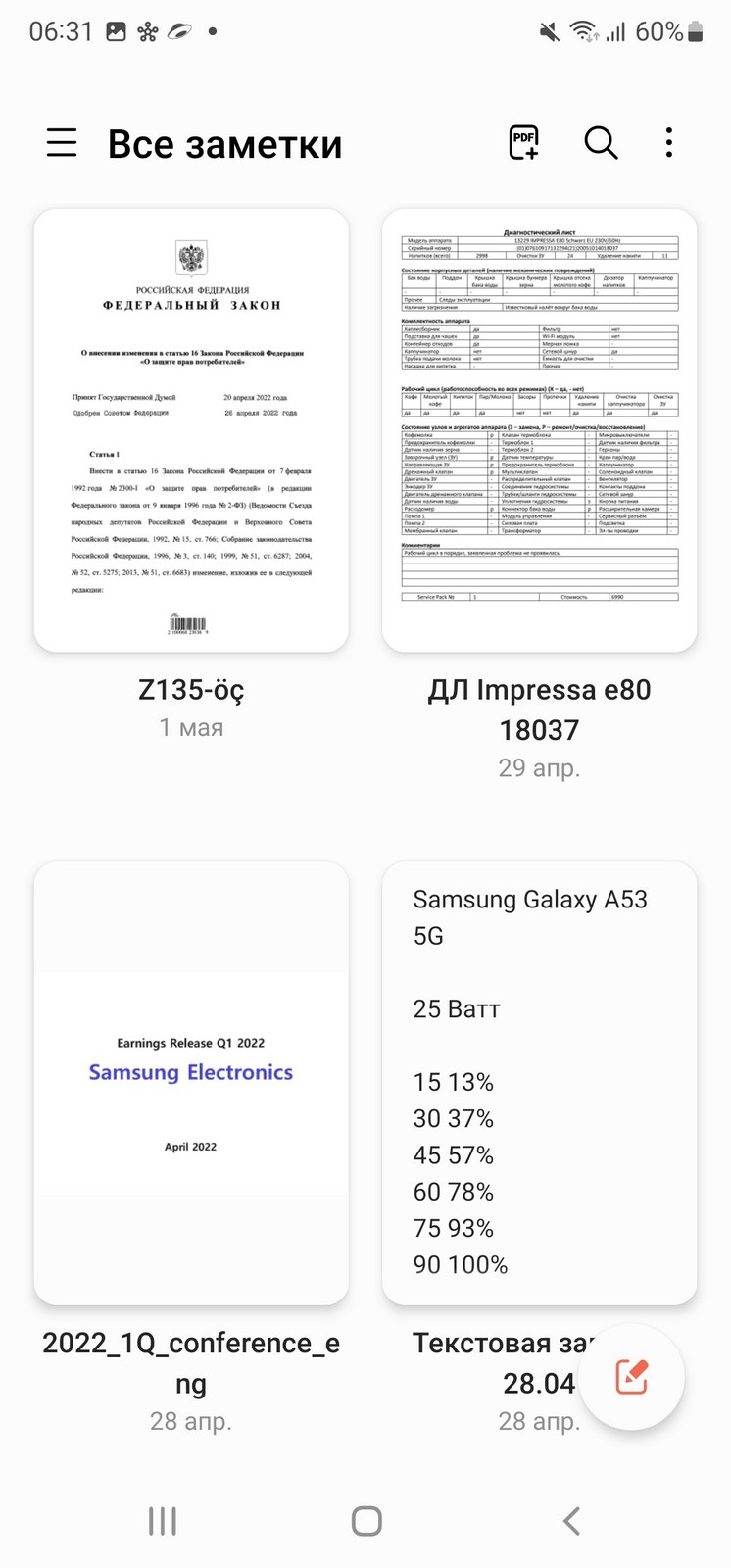
Одной из самых классных фишек Notes является то, что вы можете включить запись на диктофон, например, берете интервью или слушаете лекцию. Одновременно можно делать пометки S Pen, когда что-то показалось вам интересным. Потом при прослушивании сразу можно перейти к сделанным пометкам, запись перескочит на них. Удобно? Не то слово.
Тоже штука, которой не пользуюсь каждый день, за год у меня сделано записей пять-шесть в таком формате. Но без S Pen оказался бы один на один с диктофонной записью, работал бы по старинке.
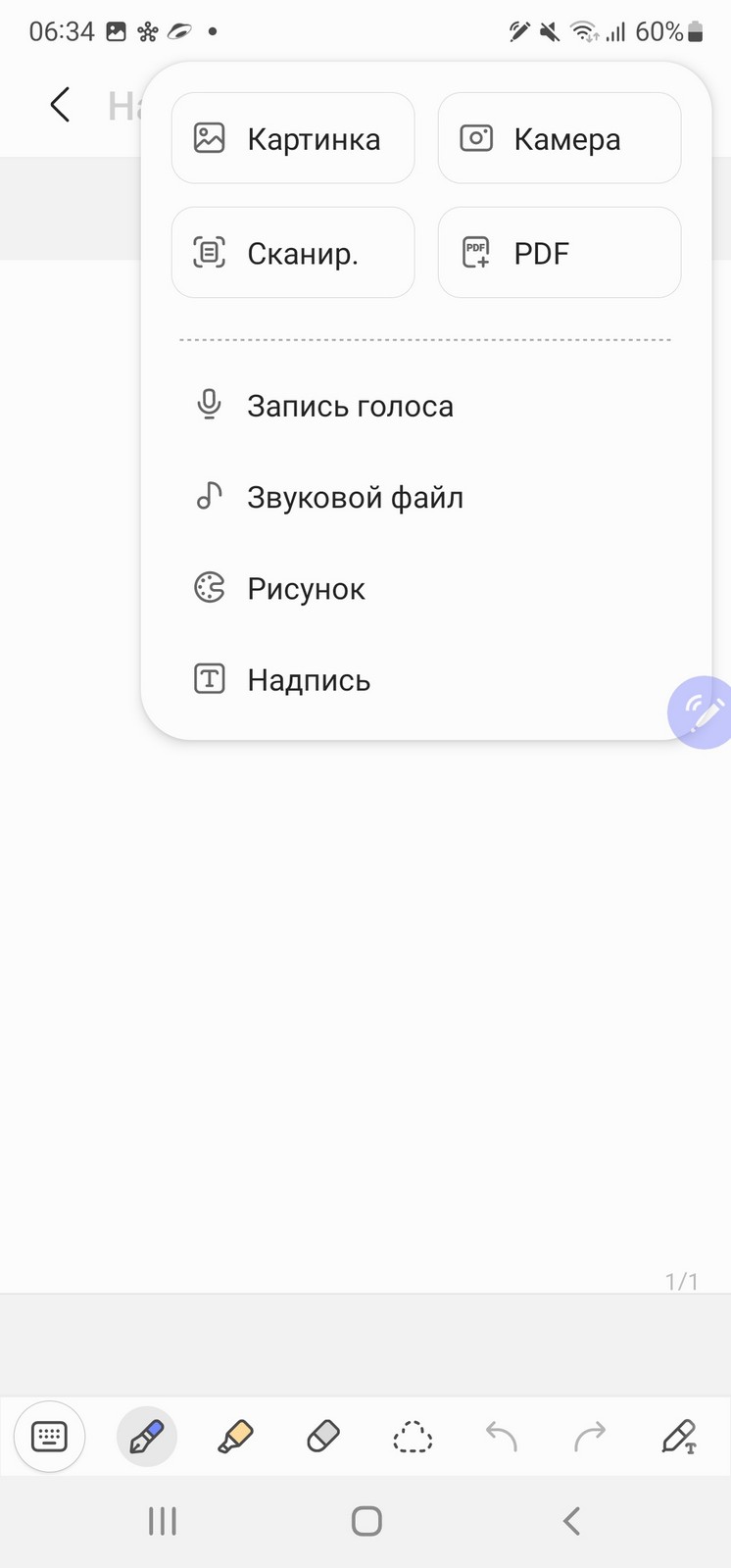
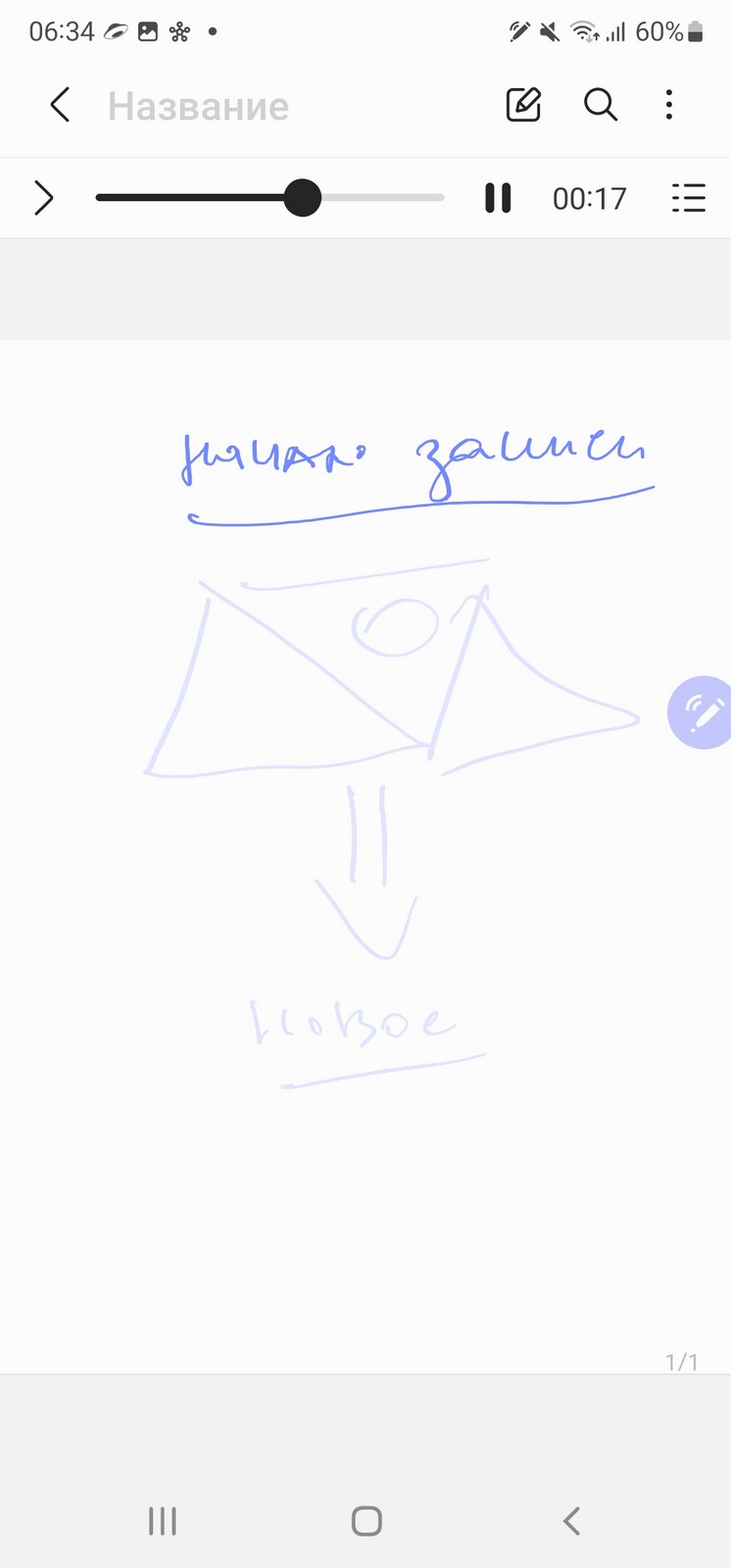
Создание скриншотов, вырезание кусочков картинки, когда вам нужен не прямоугольник, а произвольная форма, — все это удобнее вместе с S Pen. Но еще одна фишка электронного пера от Samsung, которая подкупает меня и оставляет в полнейшем восторге, — это распознавание текста на фотографиях или скриншотах.
Выделяете нужную область, где расположен текст, и он распознан, вы можете сохранить его в электронном виде. Например, мне часто приходится фотографировать документы, затем просто распознаю их, и электронная копия готова. Удобно? Не представляю, как можно жить без такой возможности, хотя, конечно, и она мне нужна вовсе не каждую свободную минуту.
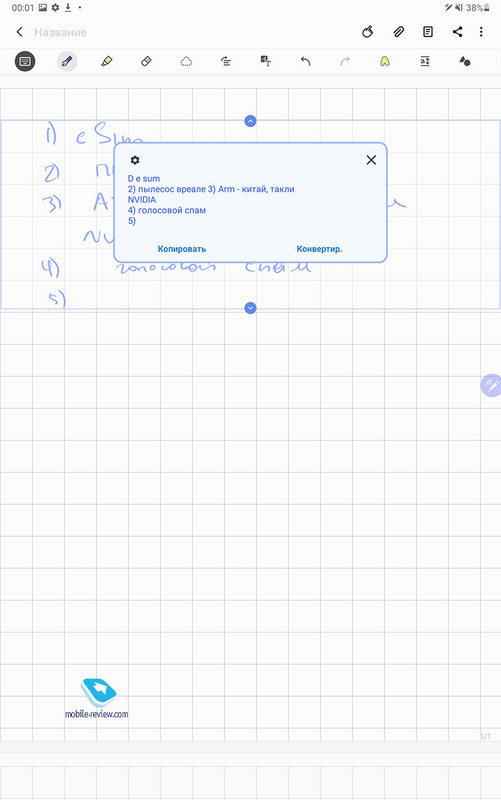
Очень сильно восприятие S Pen разнится в зависимости от диагонали экрана. Увы, я не умею рисовать, а вот моя дочь, напротив, художник. Она впервые попробовала S Pen на смартфоне, ей очень понравилось рисовать на экране, но не хватало диагонали. На Galaxy S8 Tab Ultra такой проблемы нет, можно сказать, что это цифровой мольберт, на котором можно творить. Огромный 14.6-дюймовый экран позволяет комфортно рисовать что угодно.



Для тех, кто обделен возможностью рисовать, есть простейшие раскраски, вы заполняете шаблоны разными цветами или можете рисовать. Главное, что можно посмотреть чужие работы, и они, конечно, производят впечатление. Изредка достаю S Pen и, думая о чем-то, занимаюсь раскрашиванием рисунков.
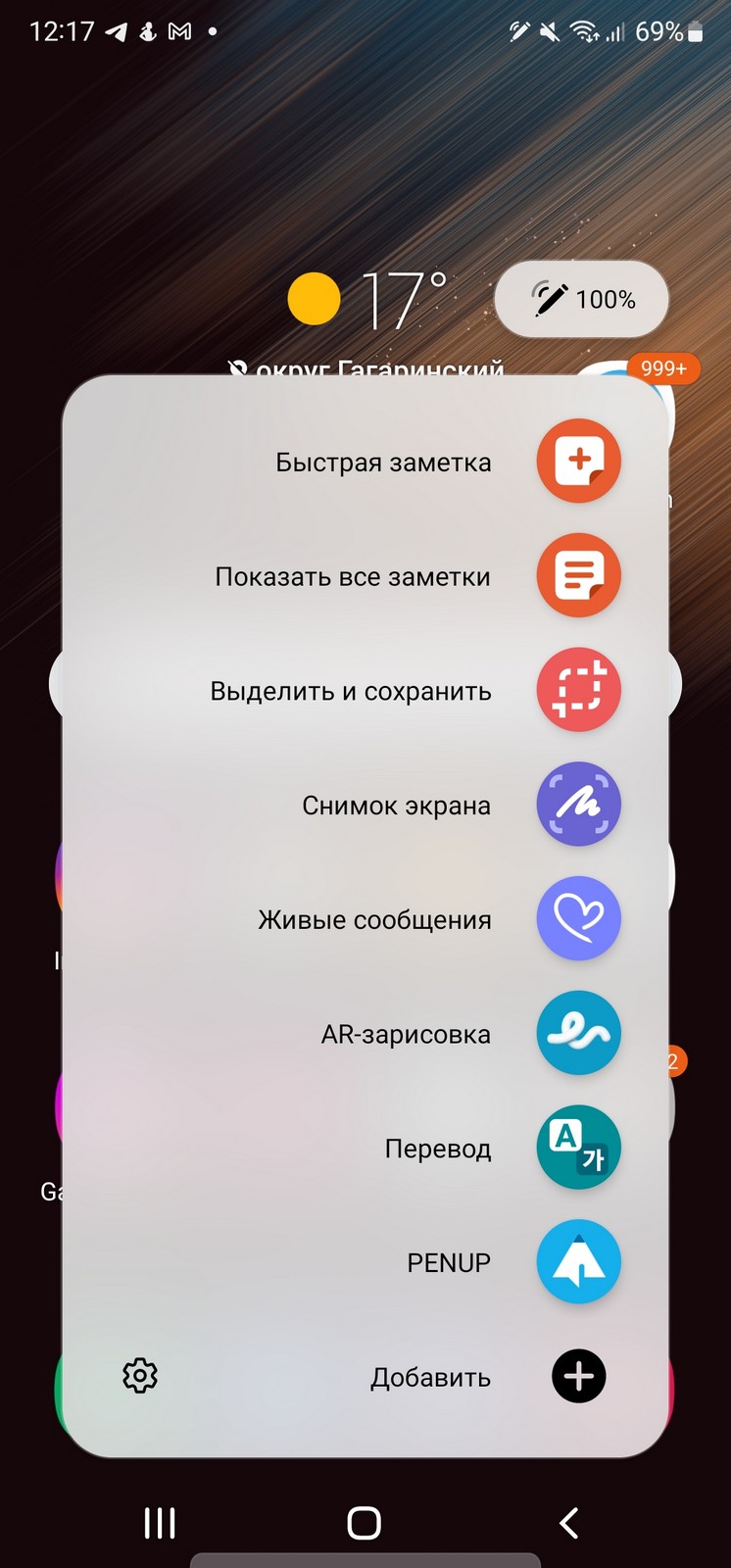
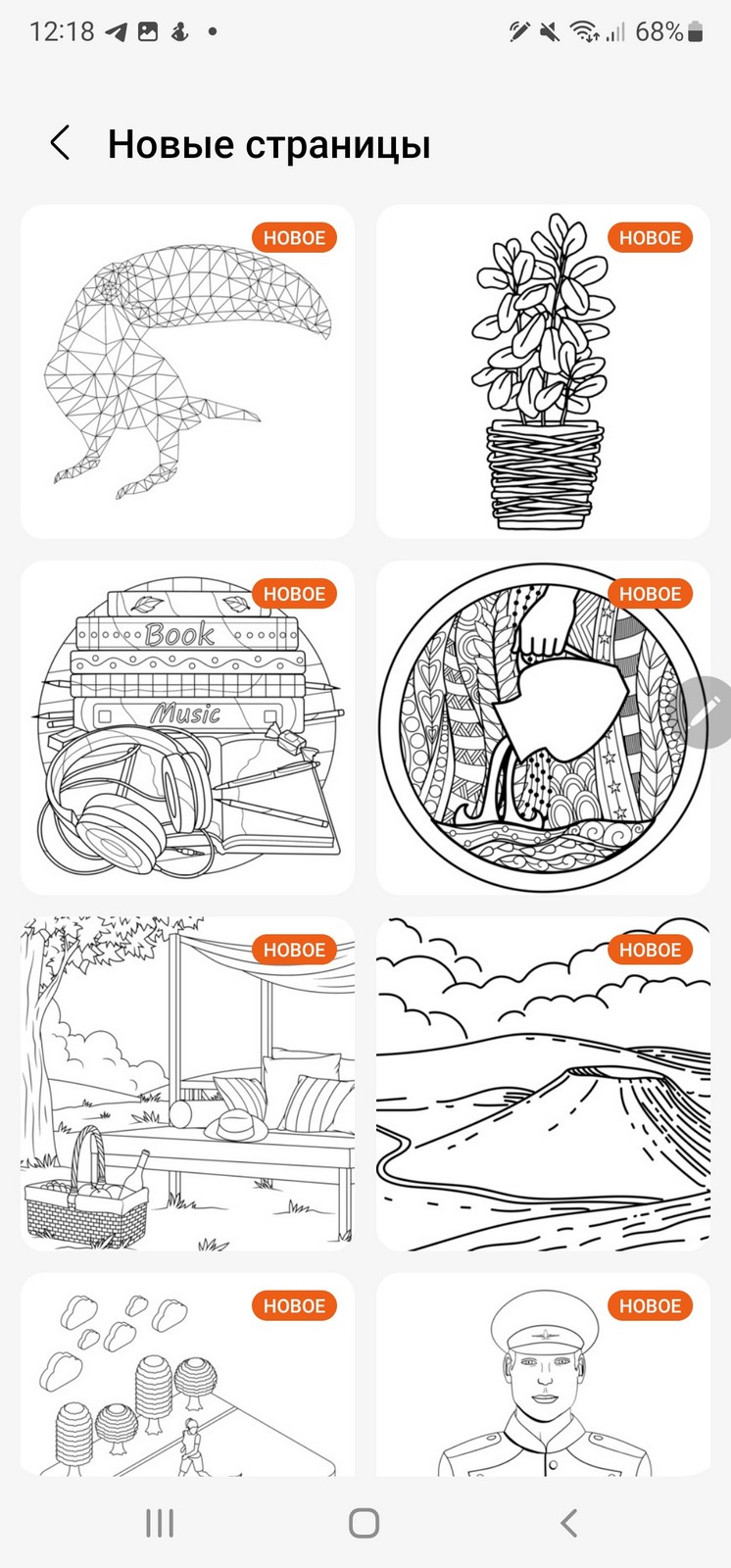
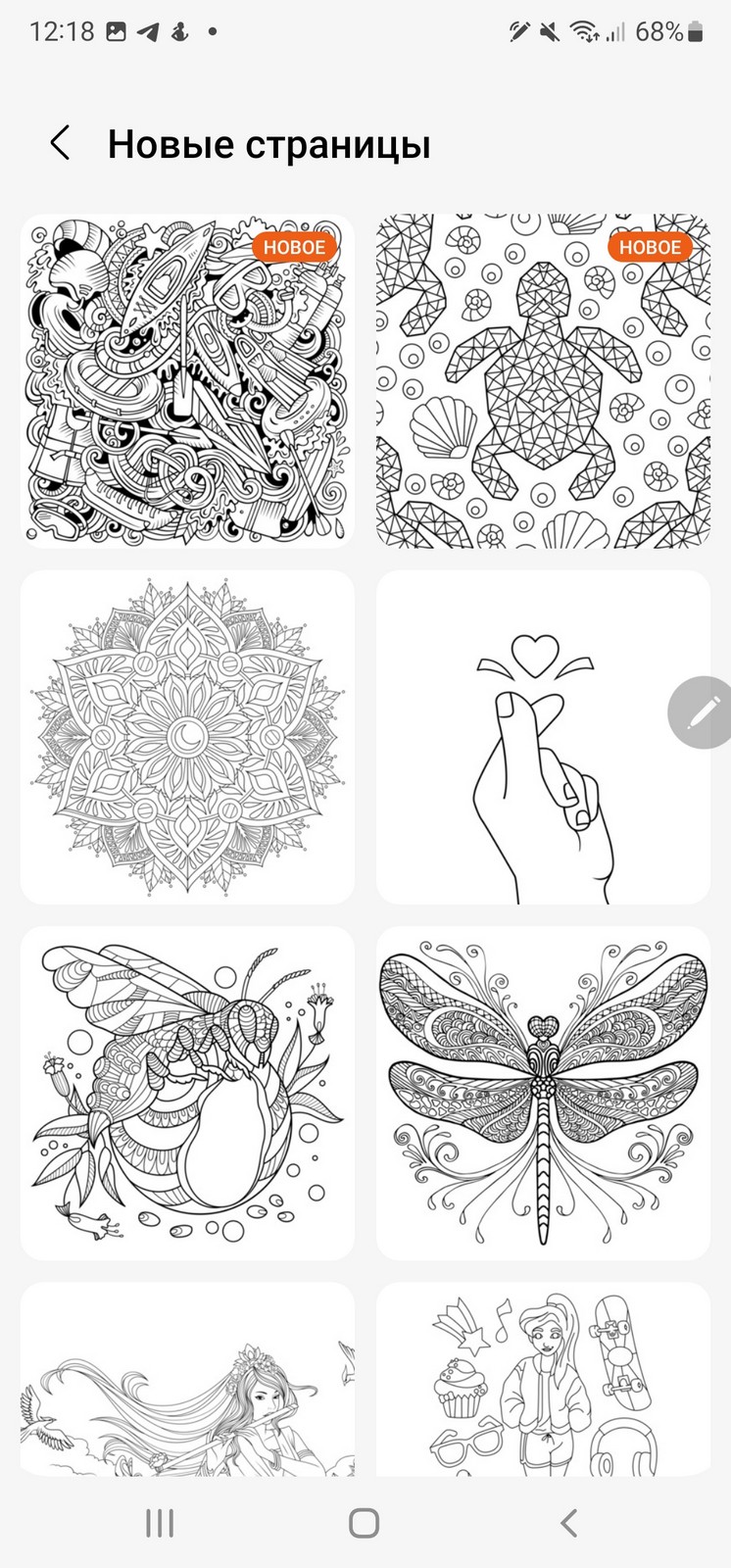
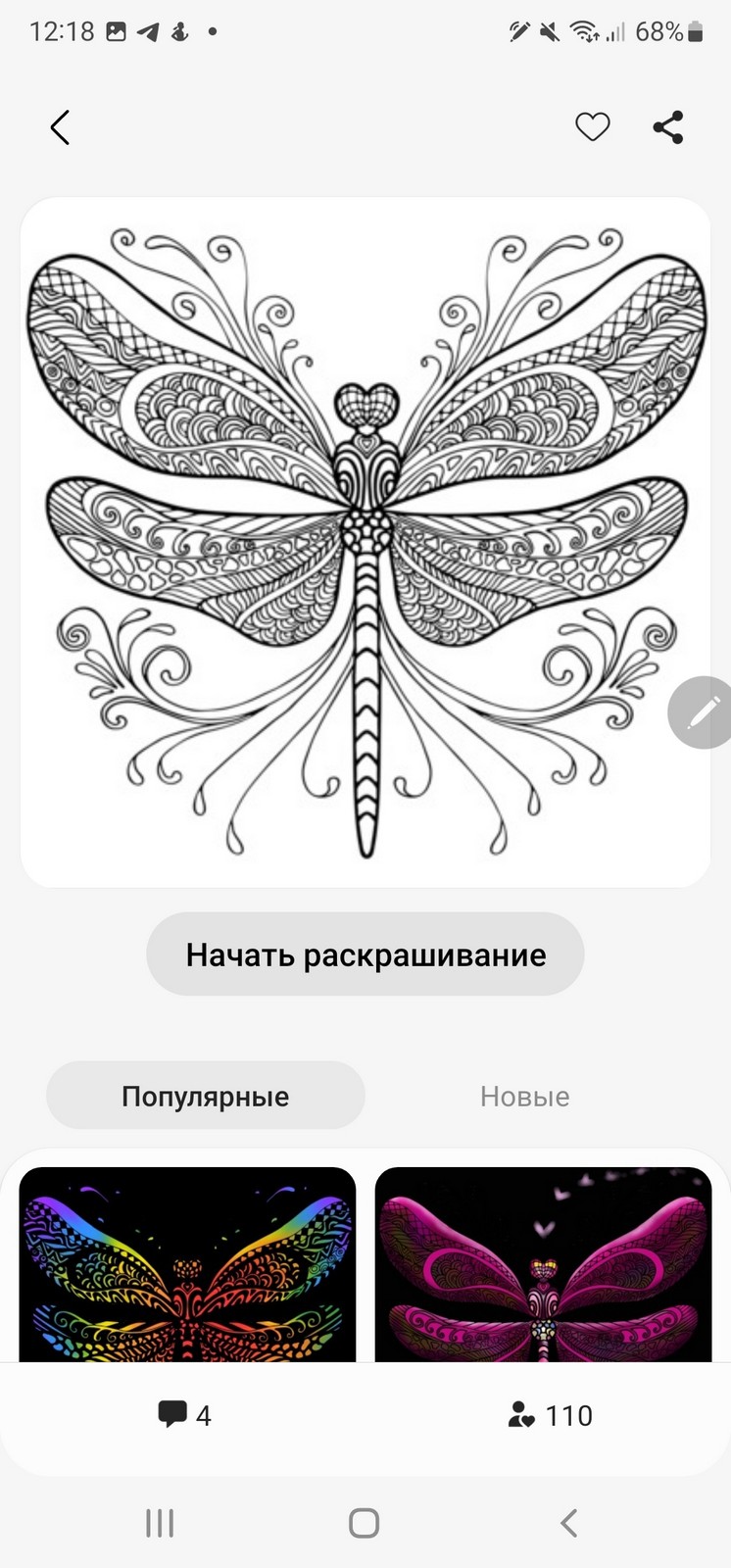
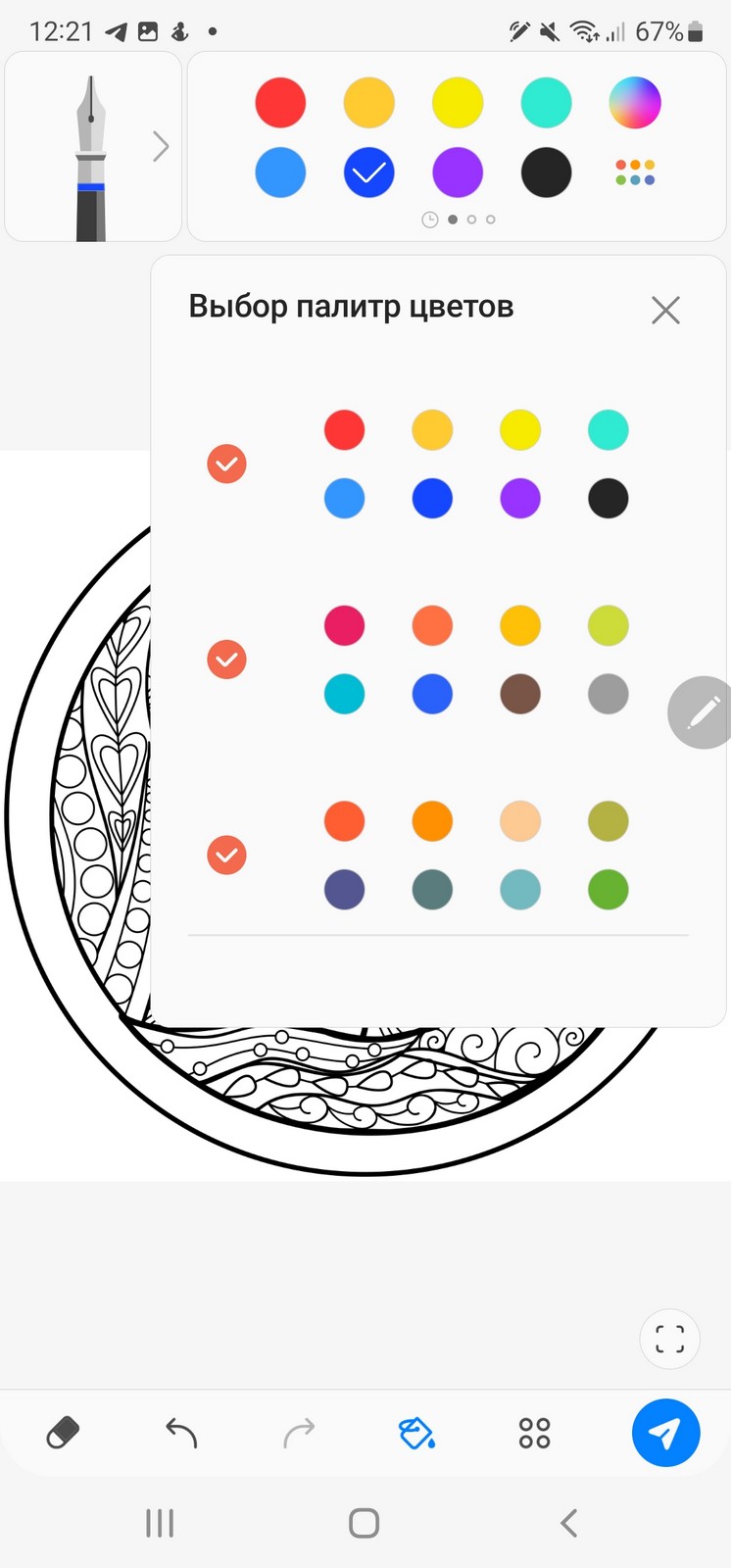
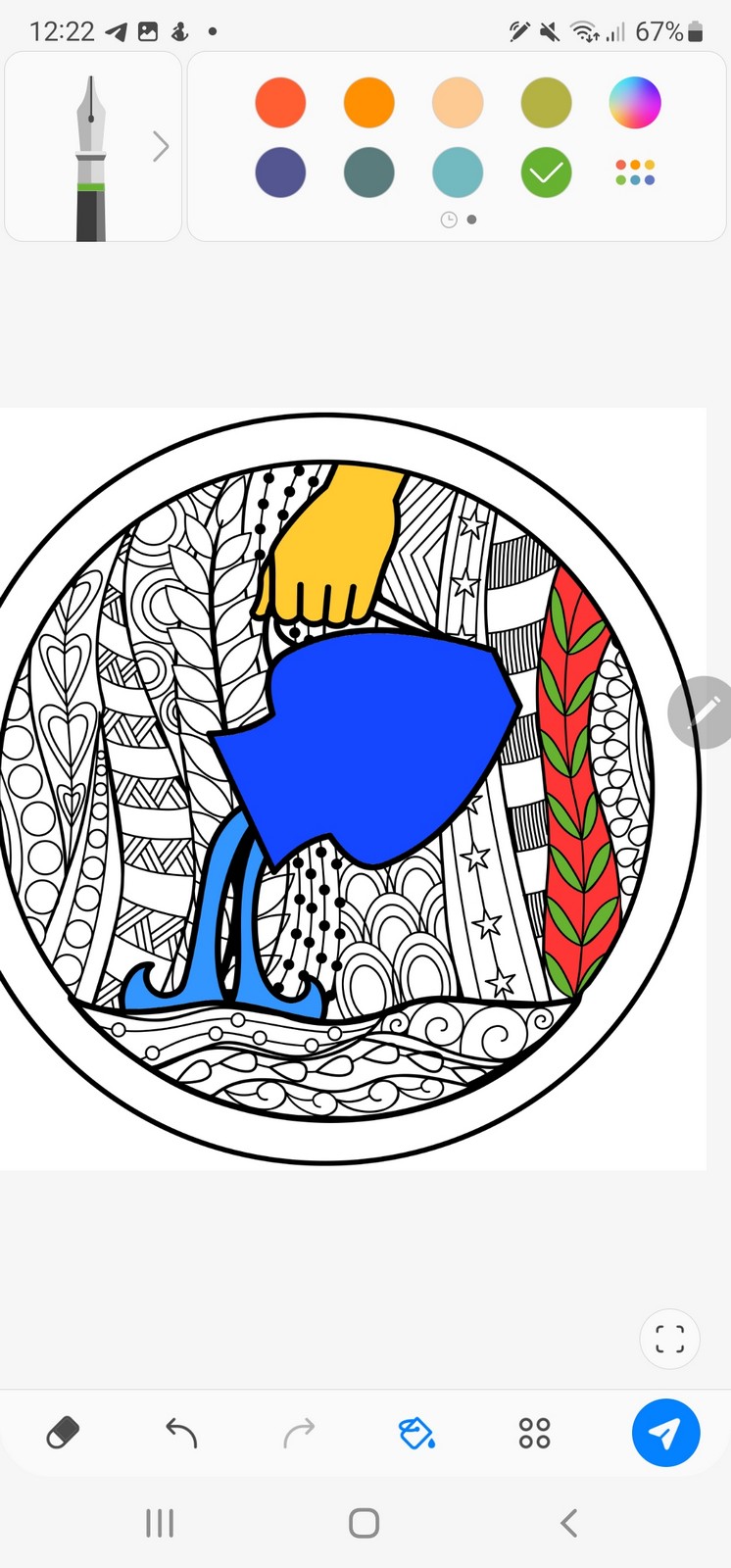
Помимо этого приложение PenUp позволяет посмотреть работы других людей, увидеть, как они рисовали те или иные рисунки, попробовать повторить их работы. Для тех, кто только учится рисовать, это просто неоценимый подарок, вы видите каждый штрих, сделанный другим человеком. Просто попробуйте, что это такое, мой ребенок обожает этот раздел. А еще в нем есть конкурсы, когда можно посоревноваться в искусстве рисунка с людьми со всего мира.
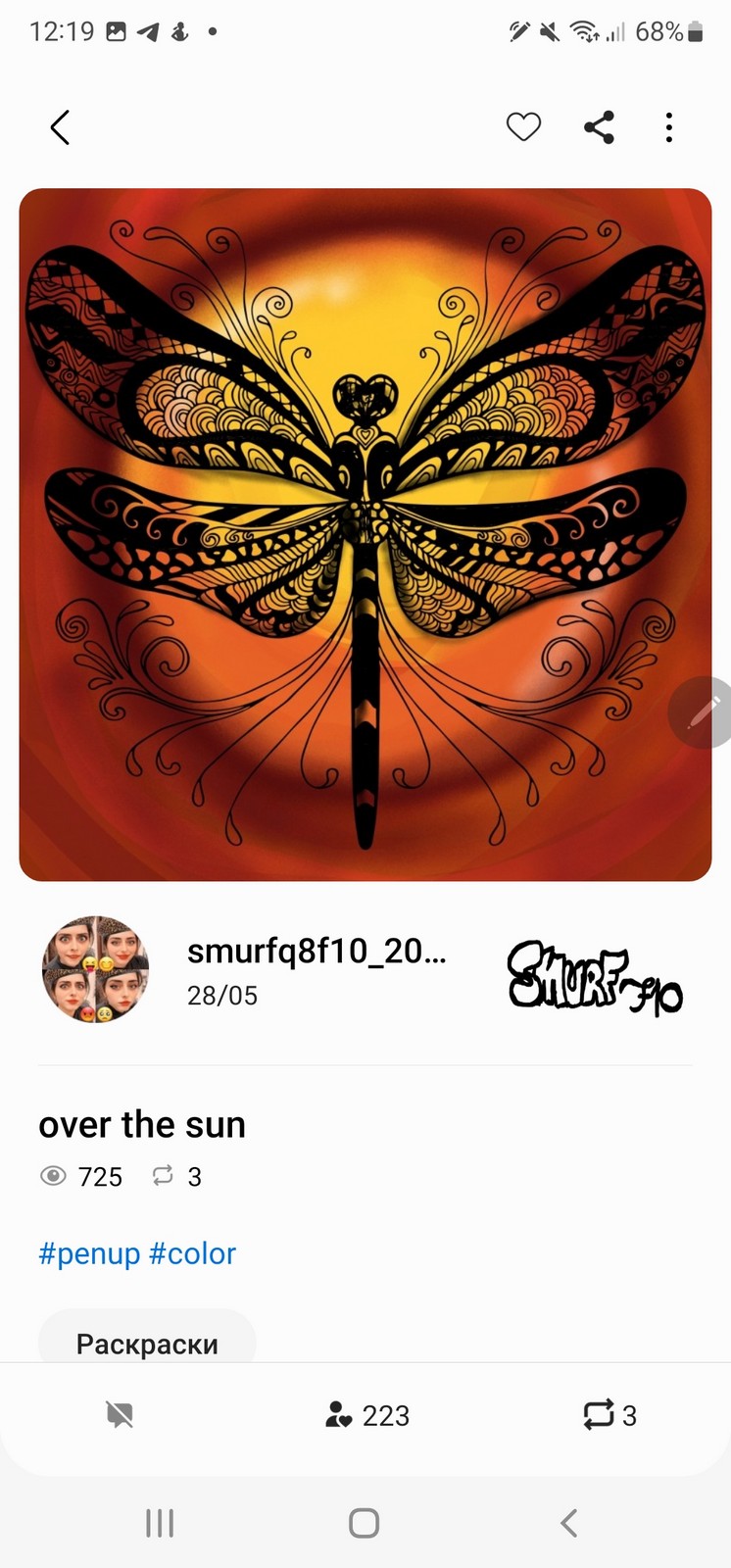
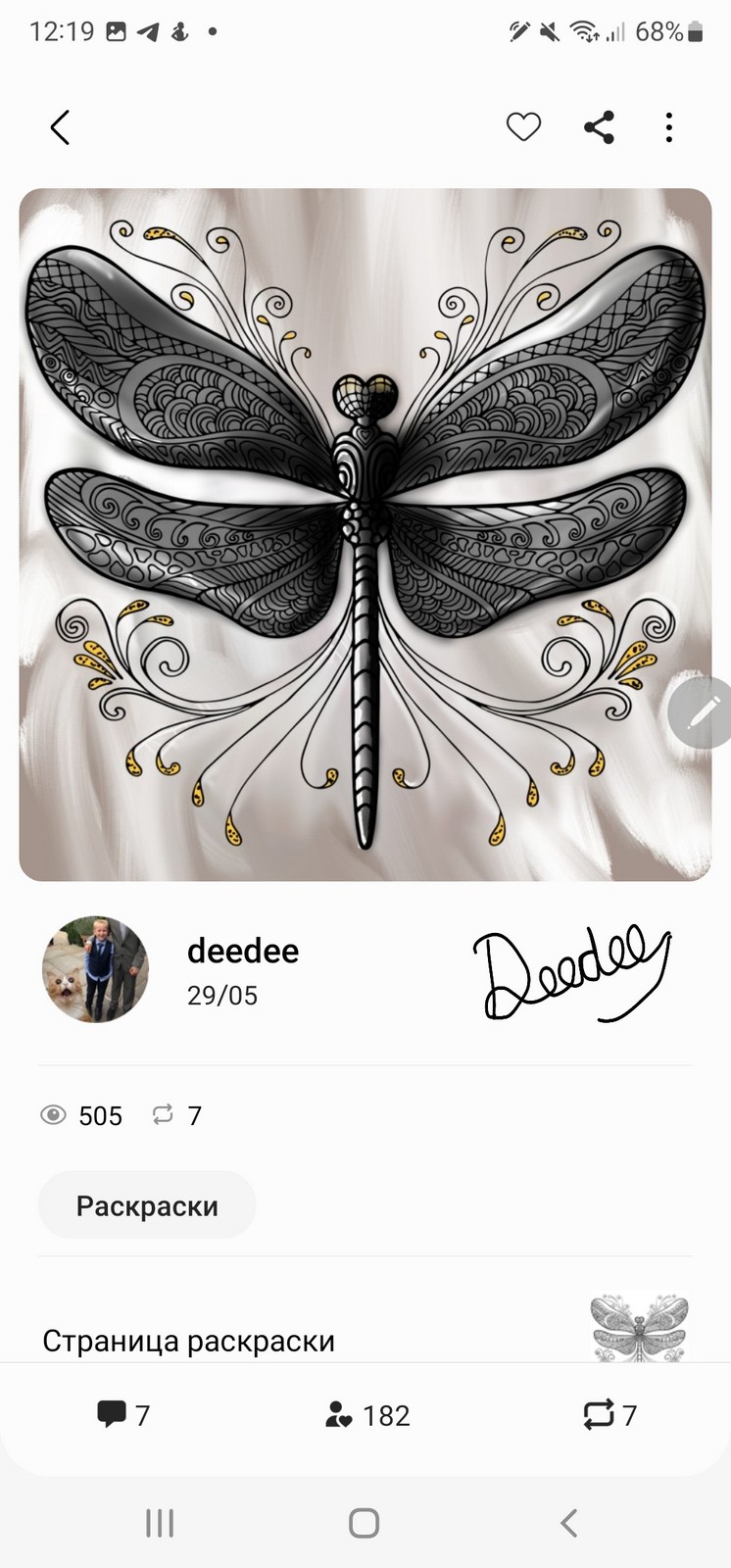
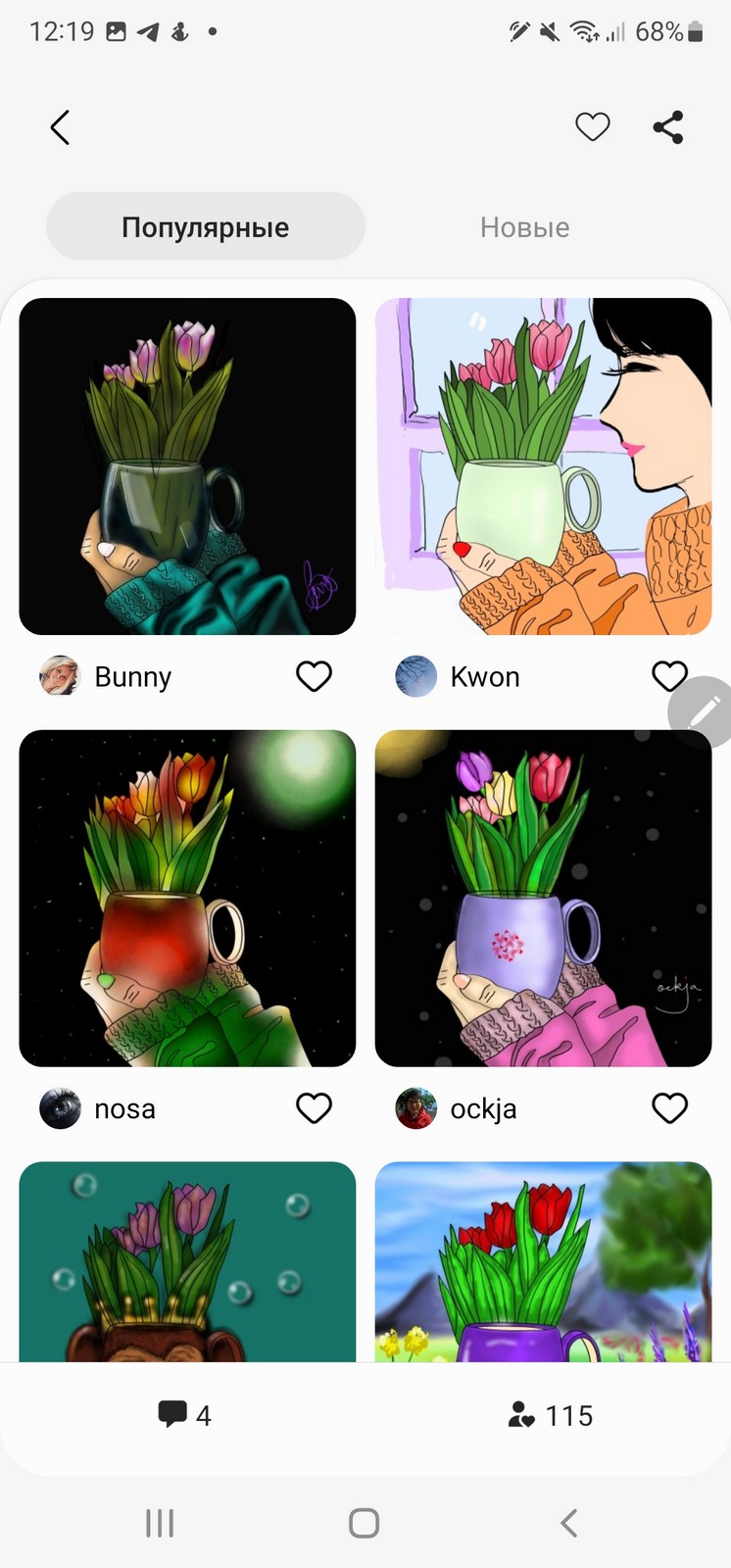
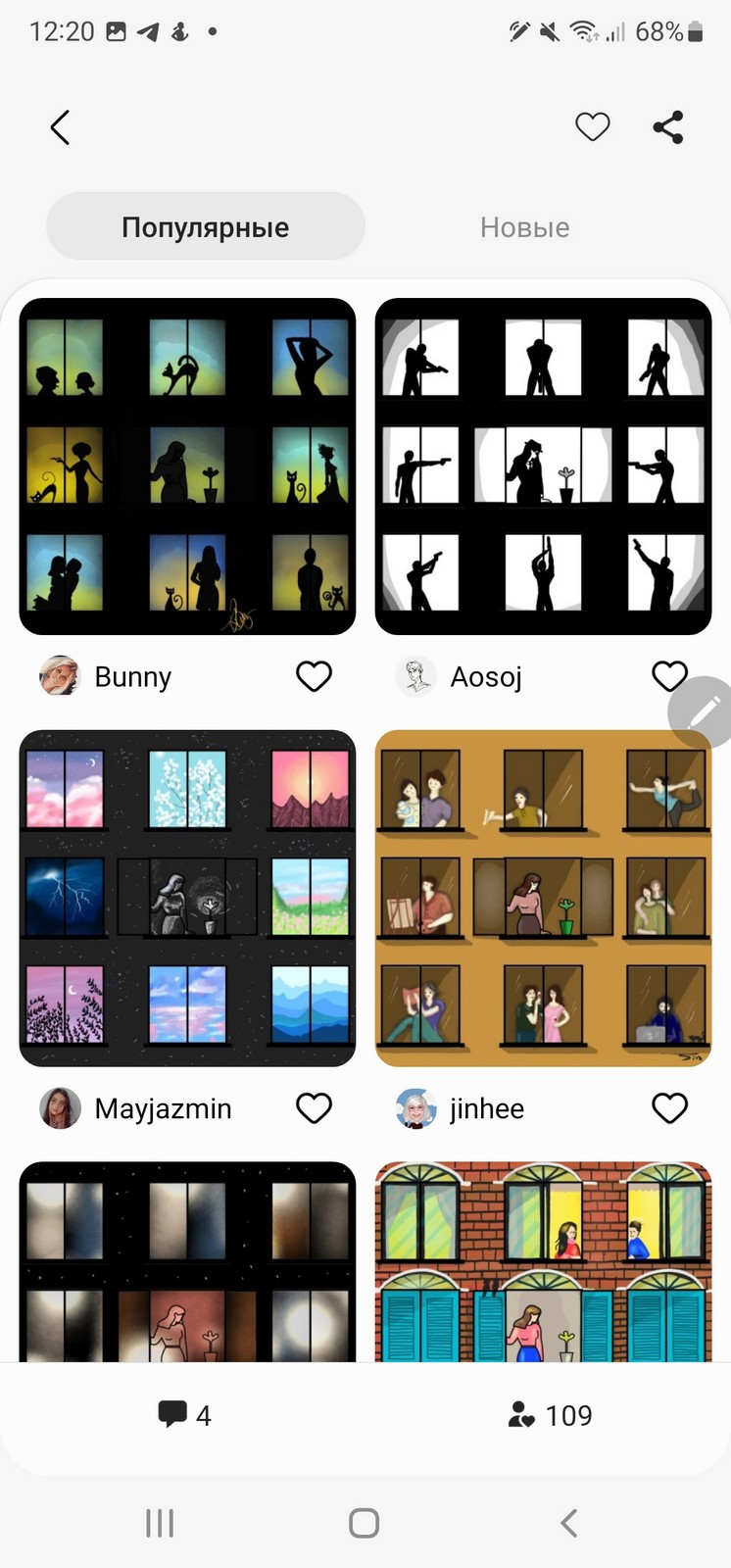
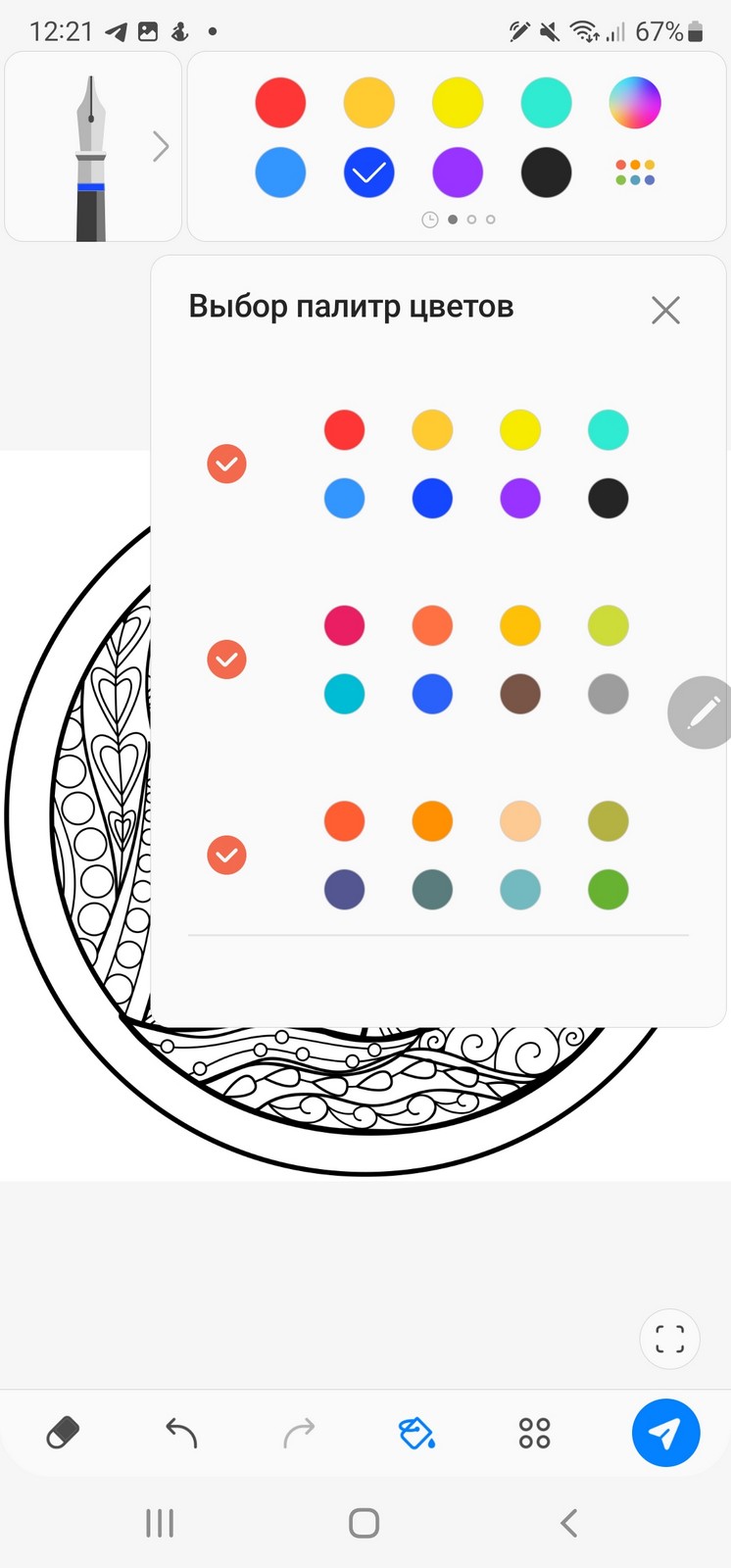
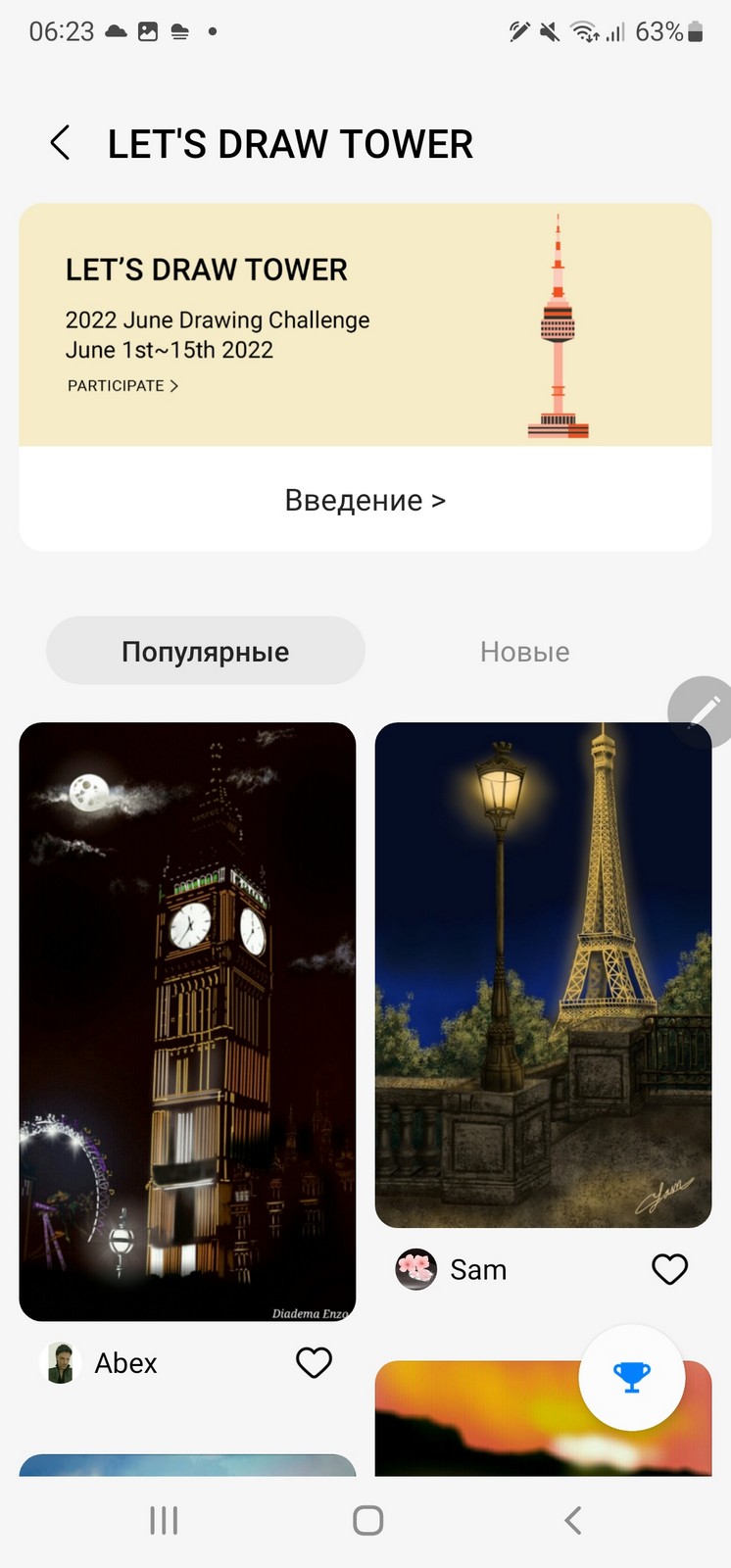
Для тех, кто привык и все еще любит писать от руки, альтернативы S Pen просто не существует, ваш смартфон или планшет позволяют заносить свои заметки, а потом даже распознавать их. Причем неважно, на каком языке вы пишете, устройство распознает текст правильно и почти никогда не ошибается, проверено на моем почерке, а как вы помните, пишу я как курица лапой.
Описывать S Pen можно до бесконечности, десятки разных функций и возможностей применения, каждый найдет что-то полезное для себя. Дистанционное управление не только камерой, но и другими приложениями — почему нет? Вы можете рисовать графики или комментировать рисунки. Подпись документов, которые нужно куда-то отправить, например, в банк.
Поле применения S Pen безгранично, и это дополнительный инструмент, который делает жизнь проще. Кажется, что в повседневной жизни S Pen не особо нужен, вы не держите в голове то, как его используете. Но понадобилось что-то из перечисленного и освоенного вами ранее, и тут без S Pen как без рук. Полезный аксессуар, а вот степень полезности напрямую зависит от того, что в нем изучите вы, какие возможности найдете. Главное — попробовать и не бояться испытывать новое, находить другие способы применения, а не только описанные мной выше.
Источник: mobile-review.com
Galaxy S22 Ultra: все, что вам нужно знать о S Pen от Samsung
Прибыл Samsung Galaxy S22 Ultra, и, как и его предшественник, он поставляется со стилусом Samsung — S Pen. Что это за стилус и что с ним можно делать? Узнайте здесь, на NextPit.
Как и ожидалось, в начале этой недели Samsung с большой помпой представила миру свою линейку Galaxy S22. Помимо Galaxy S22 и немного более крупного Galaxy S22+, все внимание было приковано к совершенно новому Galaxy S22 Ultra. Модель премиум-класса сильно напоминает о лучших днях, когда был Galaxy Note.
Помимо более острого дизайна, который в основном приписывается S Pen, мы рады отметить, что S Pen можно вставить в специальный слот на S22 Ultra, в отличие от прошлогодней модели, которая была плохо продумана. Магниты, Самсунг. Действительно?

Лучшие функции S Pen в Samsung Galaxy S22 Ultra

S Pen сделал линейку Galaxy Note одной из лучших для профессионалов. После того, как линейка Note попрощалась, Samsung представила свой стилус для других флагманов, включая Galaxy Z Fold 3 и Galaxy S21 Ultra, но с одной оговоркой — стилус негде было хранить. В Galaxy S22 Ultra Samsung не только представила дизайн, похожий на Note 20 Ultra , для размещения S Pen, но также улучшила задержку, чтобы она соответствовала ощущениям от ручки и бумаги. Я использую Galaxy S22 Ultra с S Pen уже несколько недель, и вот на что способен стилус.
Заметки при выключенном экране
Если вы вытащите S Pen из его гнезда, выключенный экран превратится в холст, на котором вы можете быстро что-то записать и сохранить в приложении Samsung Notes. Все это работает без необходимости включать экран.
Как бы просто это ни звучало, это не мягко. Вы можете выбрать один из пяти цветов (красный, зеленый, синий, желтый, серый) и пять различных размеров штриха, а также ластик и кнопки для прокрутки вверх и вниз. Все, что вы делаете на экране, сохраняется в приложении «Заметки», когда вы кладете S Pen обратно в корпус.
Предварительный просмотр уведомлений
Бывают случаи, когда есть уведомление по электронной почте, но вы не хотите открывать его сразу. В то же время вы можете захотеть узнать, о чем это письмо. А вот и S-Pen!
Вы можете использовать стилус Samsung для предварительного просмотра уведомлений, наведя курсор на обрезанный текст. Хотя он работает в личных сообщениях Gmail и Instagram, он поддерживается не всеми приложениями и является одной из ограниченных функций в этом списке, которая со временем может быть расширена для большего количества приложений.
Air Actions
Ваш Galaxy S22 Ultra обнаруживает движение S Pen, чтобы использовать Air Actions для выполнения различных задач одним или двойным нажатием кнопки стилуса. Эта функция позволяет вам установить настройки по умолчанию для навигации. Вы также можете выбрать определенные действия для различных приложений.
Например, если у вас в руке S Pen и вы держите смартфон на столе, чтобы сделать автопортрет, вы можете нажать на кнопку, и он сделает снимок. Я в основном использовал его для групповых селфи. Это весело!
Запись экрана
Запись экрана — это быстрая и простая функция. Он позволяет вам сделать снимок экрана, аннотировать его, сохранить и поделиться им с самого экрана. Однако, если вы хотите писать сбоку экрана, проводя пальцем влево или вправо, вы можете отключить жесты при использовании S Pen. Чтобы заставить его работать, перейдите в « Настройки»> «Экран»> «Панель навигации»> «Блокировать жесты с помощью S Pen».

Smart Select
Smart Select поможет вам сделать снимок экрана любой формы и размера. Вы можете сделать снимок экрана прямоугольной, круглой или произвольной формы и сохранить нужную часть экрана.
Эта функция также позволяет выбрать изображение и удалить его фон, а также добавить рисунок и текст или другое изображение поверх него. Он позволяет сохранять и делиться своим творчеством с самого экрана.
Penup
Если вы художник, который хочет воспользоваться преимуществами S Pen и использовать великолепный дисплей S22 Ultra как холст, Penup для вас. В приложении есть художественные контуры, которые вы можете раскрашивать, вы можете найти учебные пособия, которые помогут вам создавать рисунки, и бросить вызов людям в сообществе S Pen.
Впервые я использовал Penup на Galaxy Tab S7. Хотя это не для меня, это может быть хорошим способом скоротать время, когда вы ждете рейса в аэропорту.
AR Doodle
Как следует из названия, AR Doodle позволяет рисовать в дополненной реальности. Это забавная функция S Pen, которая позволяет вам использовать селфи-шутер для создания видеороликов с каракулями, прилипающими к их положению повсюду.
Однако он работает только с фронтальной камерой, которая распознает объекты в видоискателе как лица и поверхности окружающей среды. Таким образом, он позволяет рисовать на людях и окружающей среде, запечатленных селфи-шутером.
Перевод
Вам не нужно устанавливать Google Translate, так как S Pen поддерживает перевод с помощью Google Translate. Вы можете выбрать перевод на любой язык, предлагаемый приложением, и с него.

Чтобы использовать эту функцию, все, что вам нужно сделать, это выбрать функцию «Перевод» в Air Commands и навести указатель мыши на текст с помощью S Pen, подождать секунду, и перевод появится. Это немного ограничено, так как вам нужно выбрать язык, с которого вы переводите, а не использовать автоматическое определение. Поэтому, если вы не знаете, что переводите, у вас могут возникнуть трудности.
Live Messages
Сейчас я в процессе ремонта. Бывают случаи, когда мне нужно щелкнуть изображение с большим количеством образцов (скажем, цвета стен или набора диванов) и отправить его моей сестре, чтобы она помогла мне выбрать один.
Live Messages позволяет мне создавать видео и GIF-файлы с надписями на них. Вы можете щелкнуть изображение или снять видео и набросать его, чтобы отправить кому-нибудь.
Magnify
Бывают случаи, когда PDF-документы не позволяют увеличить масштаб, чтобы увидеть текст, или вы можете просто захотеть читать более крупным шрифтом, не увеличивая масштаб пальцами. Magnify позволяет увеличивать содержимое на экране до 150%, 200%, 250% и 300%.
Записи в календаре
Эта функция полезна, когда вы хотите быстро сделать заметку об определенной дате в календаре Samsung, не тратя время на то, чтобы зайти в приложение и создать напоминание. По сути, это слой каракулей, который находится поверх календаря.

Есть много других функций S Pen, которые вы, возможно, захотите проверить, но они не очень полезны. Одним из них является Bixby Vision, который позволяет вам использовать виртуального помощника Samsung для идентификации вещей на экране вашего телефона. Затем есть Glance, который можно использовать для просмотра приложения при использовании другого приложения.
Источник: raznisa.ru