Как следует из названия, статическим называется тот, который остается неизменным. То есть при подключении к интернету пользователь будет иметь постоянный IP, который не изменится. Динамический, в свою очередь, будет меняться с каждым новым подключением к сети. Выбор конкретного вида зависит от предпочтений абонента.
При использовании Wi-Fi-роутера IP меняется автоматически на каждом подключенном устройстве.
Так как в последнее время практически все абоненты РТК используют беспроводную сеть Wi-Fi, адрес IP при каждом новом подключении меняется. В связи с этим приходится заново вводить регистрационные данные на сайтах, где обычно сидит клиент. Чтобы этого избежать, рекомендуется подключить услугу статического IP-адреса от Rostelecom. Далее попробуем разобраться в особенностях подобного вида подключения.
Прямое интернет-подключение
Прямое подключение подразумевает, что к вашему компьютеру через сетевую карту подключён Ethernet-кабель от провайдера, тянущийся из коридора.
Статический IP адрес: Ростелеком настройка

Прямое подключение интернета выглядит таким образом
Вставьте кабель в слот сетевой карты (у стационарных компьютеров он находится на задней панели, у ноутбуков — обычно сбоку). В системном трее (лотке с иконками в правом нижнем углу экрана вашего ПК) появится изображение монитора с жёлтым восклицательным знаком. Это означает, что компьютер распознал соединение — осталось только настроить его.
Если иконка не появляется, это говорит о нерабочем состоянии сетевой карты — нужно обновить драйвера или проверить целостность кабеля, который вы подключили к компьютеру.
Подключение от «Ростелеком» обычно производят по протоколу PPPoE. Иногда пользователь заключает договор также на использования статического IP — о его настройке чуть ниже.
По протоколу PPPoE
Перед тем как настроить соединение, откройте договор с провайдером. В нём должны быть указаны ваш логин (имя пользователя) и пароль. Нашли? Тогда приступаем к настройке:
-
Кликните правой кнопкой мыши по значку монитора с восклицательным знаком. Выберите во всплывающем меню пункт «Центр управления сетями и общим доступом».
У вас откроется окно с настройками интернет-соединения. Выберите «Создание нового подключения».

Нужная нам кнопка находится аккурат в центре окна

Через это меню можно также подключиться и к беспроводной сети
Если вы правильно ввели все данные от провайдера, то жёлтый восклицательный знак в углу исчезнет, а интернет подключится.
Со статическим IP
Если вы заключали договор на статический IP, то настройка будет несколько сложнее. В документе от провайдера найдите следующие данные:
- IP-адрес;
- маска подсети;
- шлюз;
- DNS-сервер (их может быть два).
- Кликните правой кнопкой мыши по значку монитора с восклицательным знаком и выберите пункт «Центр управления сетями и общим доступом».
- В левой части окна нажмите «Изменение параметров адаптера».
- Вы увидите значок с именем Ethernet. Кликните по нему правой кнопкой мыши и выберите «Свойства».
- У вас откроется небольшое окошко с заголовком «Подключение по локальной сети — свойства». В нём вы увидите список с галочками. Найдите в этом списке пункт, который заканчивается на «IPv4».
- Нажмите на название пункта (не на галочку!), а затем нажмите «Свойства». У вас откроется ещё одно небольшое окошко.
- Поставьте флажок «Использовать следующий IP-адрес». Заполните пустые поля в соответствии с цифрами из договора.

Как изменить IP адрес роутера
В полях DNS-серверов вы можете указать только первый
Преимущества и недостатки статического IP-адреса
Постоянный адрес не будет меняться с каждым новым подключением. С одной стороны, это кажется весомым преимуществом. И действительно у статического IP есть большое количество плюсов. Но и минусов существует достаточно.
- Стабильность. Со статическим АйПи соединение не будет прерываться.
- Выделенный хостинг. Это очень удобно для работы с VPN.
- Создание предпочтительного АйПи, что пригодится тем, кто использует компьютер в качестве сервера.
- Нет необходимости в постоянной авторизации на сайтах.
- IP не сбрасывается, поэтому интернет работает немного быстрее.
- Низкий уровень безопасности. Статический в большей степени подвержен хакерским атакам.
- Настраивать постоянный АйПи приходится вручную, что не очень удобно.
- Предполагается, что в будущем будут востребованы именно динамические АйПи.
Таким образом, технологию статического IP можно назвать неоднозначной. Впрочем, часто пользователям нужен именно постоянный адрес.
Динамические и статические адреса
Когда интернет только начинал свое существование, каждый его пользователь имел уникальный IP адрес, который никогда не менялся. Это так называемый статический айпи. Его еще называют «фиксированный ip», «выделенный ip» или «постоянный ip». Компьютер получал его при первом подключении, данные заносились в его настройки и больше никогда не менялись.
Пользователей всемирной сети становилось все больше. В итоге количество абонентов достигло числа, превышающего возможное количество комбинаций айпи. Поэтому были разработаны технологии, призванные решить эту проблему. Одной из таких технологий стали динамические айпи.
Это точно такие же адреса. Разница лишь в том, что компьютер при каждом подключении получает новый айпи, не занятый никем в данный момент.
Это связано с тем, что не все пользователи интернета находятся в нем круглосуточно. Это значит, что значительное количество адресов простаивает большую часть времени. Провайдер в автоматическом режиме выделяет один из таких свободных айпи при каждом подключении.

В каких ситуациях требуется постоянный адрес
Чтобы разобраться с тем, кому следует посоветовать использовать статический IP, можно привести один простой пример. Допустим человек занимается разработкой сайта из своего дома. С постоянным АйПи ему не придется беспокоиться о постоянной необходимости прохождения авторизации.
Еще статический АйПи полезен в том случае, если хочется, чтобы все запросы от устройств домашней сети поступали на компьютер. Кроме того, IP-адреса тесно связаны с DNS-серверами. Если АйПи часто меняется, придется вручную перенастраивать ДНС. А это тоже не очень удобно.
Преимущества подключения услуги
Завести себе статический IP могут как корпоративные клиенты Ростелекома, так и частные лица, подключенные к его услугам. Какие преимущества это даст пользователю?
Подключив в Ростелеком статический IP адрес для юр лиц, компания сможет:
- организовать для сотрудников бесперебойный доступ к корпоративным цифровым ресурсам;
- более полноценно работать с собственным сайтом;
- установить авторизацию по IP при работе в локальных сетях, повысив таким образом безопасность их использования;
- использовать айпишник в качестве пароля для доступа к банковским системам и для проведения финансовых операций;
- создать собственную сеть VPN для более эффективного общения сотрудников.
Частные клиенты обычно используют фиксированный айпишник для повышения скорости работы с файлообменными ресурсами. Если у абонента есть собственный сайт, Stat IP позволит повысить удобство его поддержки и обновления, упростить ведение статистики и установку партнерских программ.

Порядок подключения
Как подключить статический IP адрес Ростелеком? Вне зависимости от категории абонента, существует два способа подключения:
- оставить заявку на сайте компании в разделе с описанием услуги;
- обратиться с заявлением в один из офисов.
Важно! Перед походом в офис, рекомендуем уточнить по телефону горячей линии, какое из отделений может подключить данную услугу.
В личном кабинете, к сожалению, активировать статический айпишник невозможно. Эта опция требует обязательного письменного заявления от абонента. Новый IP закрепляется за договором, о чем клиенту выдается соответствующее допсоглашение. Изменения вступают в силу в течение 24 часов, в чем пользователь сможет убедиться, обратившись к характеристикам своей сети.
Важно! Единственно, чего не потребуется при подключении данной услуги в Ростелеком, – настройка. Статический IP адрес будет присвоен оборудованию пользователя автоматически. Все необходимые технические работы производятся только на стороне провайдера.
Стоимость услуги
Цена за использование статического айпишника будет зависеть от двух параметров:
- категории клиента;
- региона его проживания.
Читайте: как подключить интернет от Ростелеком в частном доме.
Рекомендуем узнать, какие преимущества имеет услуга Умный дом.
Сколько стоит услуга
Предоставление выделенного адреса у Ростелеком не является бесплатным. Абонент должен вносить ежемесячный платеж, размер которого отличается в зависимости от количества предоставляемых уникальных IP. Рядовому пользователю хватит и одного. Но тем, кто активно занимается разработкой может пригодиться несколько подобных IP. Как правило, это представители крупных IT-компаний.
Стоимость услуг можно узнать из таблицы, которая представлена ниже.
| Количество адресов | Ежемесячный платеж (в рублях) |
| 1 | 180 |
| 4 | 360 |
| 8 | 630 |
| 16 | 990 |
| 32 | 1815 |
| 64 | 3465 |
| 128 | 6270 |
| 256 | 9900 |
Точную стоимость услуг для своего региона можно узнать на сайте rt.ru.
Указанная стоимость приплюсовывается к размеру абонентского платежа в соответствии с действующим тарифным планом. Ни на одном ТП услуга не включена в базовый пакет.
Стоимость услуги и настройка
Стоимость подключения интернета через постоянный айпи немного выше, чем через меняющийся. В зависимости от Вашего региона, способа подключения и тарифа Вам либо предложат на выбор один из других тарифов, стоимость которых выше, либо увеличат ежемесячный платеж на 100-150 рублей (точный размер надбавки варьируется).
Если у Вас связь осуществляется через маршрутизатор, то могут потребоваться дополнительные настройки, чтоб избежать конфликта двух одинаковых IP.
На роутере нужно будет зайти в него через веб-интерфейс, выбрать тип подключения «Статический IP», ввести в соответствующие графы полученный адрес Интернет-протокола, DNS-сервера и маски подсети, которые Вам сообщит техподдержка.
После этого на каждом ПК зайдите в «Свойства» «Протокола Интернета версии 4», как было описано в предыдущем разделе, и переставьте флажки на «Использовать следующий IP-адрес» и «Использовать следующие адреса DNS-серверов». Впишите туда те адреса, которые сообщит техподдержка: они могут незначительно отличаться от адресов, прописанных в роутере.
Как подключить статический IP-адрес Ростелеком

Услуга, предоставляющая постоянный АйПи, пользуется большой популярностью у клиентов Rostelecom. Тем, кто еще не настроил статический IP, можно подключить опцию одним из нескольких способов. Процесс будет серьезно отличаться в зависимости от того, юридическим или физическим лицом является клиент. Сначала рассмотрим вариант активации услуги для корпоративных клиентов.
Владельцу частного бизнеса в любом случае придется обратиться в офис Ростелеком. Подключить несколько уникальных IP-адресов для компьютеров в своем офисе не получится без заключения особого вида договора. Узнать подробности можно по телефону 8-800-707-12-12. Далее следует направиться в офис с необходимым пакетом документов.
Для физических лиц существует большее количество способов активации услуги:
- В клиентском офисе.
- В личном кабинете на сайте.
- Через мобильное приложение.
Подключение статического IP через офис можно произвести не всегда. В некоторых населенных пунктах попросту нет отделения Ростелеком. Поэтому удобнее всего будет воспользоваться сайтом или мобильным приложением. Процесс активации будет аналогичным в обоих случаях:
- Открыть сайт или мобильное приложение.
- Авторизоваться в системе, используя свой логин.
- Перейти в раздел «Сервисы».
- Выбрать «Фиксированный IP».
- Нажать кнопку «Подключить».
После подключения услуги фиксированная плата не спишется сразу. Она будет добавлена к постоянному ежемесячному платежу, который действует на тарифе абонента.
При активации услуги за 180 рублей статический АйПи получит только одно устройство. Его выбор зависит от того, с какого из них осуществлялось подключение сервиса.
Во сколько обойдется услуга
Цена подключения и последующее использование услуги определяется с учетом региона проживания пользователя, но в среднем стоимость такая:
- Для физических лиц. Активация обойдется в среднем 50–100 рублей, ежемесячный платеж составляет 150 рублей.
- Юридические лица. За подключение не платят, но абонентская плата составит 800 рублей.
Более точную и подробную информацию можно получить у сотрудника техподдержки или в личном кабинете на портале Ростелеком.
Каждому абоненту доступен исключительно один фиксированный адрес на один договор. При этом на балансе должна быть сумма, позволяющая активировать услугу и оплатить минимум день её использования. Оплата взимается за статический адрес ежедневно, сразу после активации.
Как узнать свой адрес
Вне зависимости от того, статический или динамический АйПи использует человек, интересным остается вопрос «Как определить свой адрес?». Сделать это очень легко. Сейчас поисковик Яндекс автоматически отображает IP при запросе «Определить мой АйПи-адрес» и подобные ему.
Если поисковик не показывает необходимую информацию, можно воспользоваться стандартным методом определения для Windows:
- Открыть «Панель управления».
- Выбрать «Сеть и интернет».
- Кликнуть на «Центр управления сетями и общим доступом».
- Нажать на «Изменение параметров адаптера».
- В открывшемся окне выбрать используемый тип подключения.
- Нажать на «Сведения».
Напротив графы IPv4 будет указан адрес внутреннего IP. Публичный АйПи можно узнать только при помощи специализированных интернет-сервисов. Кроме Яндекса это сайты:
- 2ip.ru.
- myip.ru.
- u.smart-ip.net.
- ipgeobase.ru и другие.

Процесс определения адреса осуществляется в автоматическом режиме сразу после перехода пользователя на указанный сайт.
Характеристики
А как узнать свой адрес на просторах интернета? Какой айпи присвоил компьютеру Ростелеком – постоянный или изменяемый? Если вы используете маршрутизатор для выхода в интернет, то, скорее всего IP будет постоянным. Убедиться в этом можно самому.



Динамический
Теперь выясняем, постоянный он или изменяемый – отключитесь от интернета, перегрузите компьютер. И опять проделайте то же самое – последние цифры могут быть другими, если у вас динамический ip. Это может быть полезно в самых различных случаях, например, когда администратор конкретного сайта заблокировал вам доступ на этот сайт, но на следующий день адрес поменяется, и вы снова сможете посетить этот сайт. Получается, что подобный изменяемый адрес будет сложнее отыскать в компьютерной сети.
Статический
Этот подход позволит всегда найти конкретного пользователя в интернет пространстве. А это, в свою очередь, позволит создать свой виртуальный канал в сети, который можно защитить или выстроить на его основе свою сеть, для решения многих информационных целей. Такое подключение обеспечивается через закрытые серверы Ростелеком, и именно с них будет организовываться выход во всемирную паутину.
Как отказаться от услуги
Ранее уже отмечалось, что постоянный АйПи не всегда является полезным. В некоторых случаях клиенты вынуждены отказаться от соответствующей услуги. Сделать это можно через личный кабинет на сайте или в мобильном приложении в несколько шагов:
- Авторизоваться.
- Открыть раздел «Сервисы».
- Напротив пункта «Фиксированный IP» нажать на «Отключить».

После выполнения указанных действий произойдет отключение услуги. Адрес начнет автоматически меняться после каждого нового подключения к интернету.
Подробнее о получении постоянного адреса компьютера
Если вы настроились получить статический адрес, то сделать это можно несколькими разными путями:
Условия и настройка
Особенности активации опции с личной страницы абонента
Как проверить свой IP
Если вы осуществили подключение статического айпишника, нужно определить его номер. Это позволит осуществлять полноценную работу в сети, а также получить максимальные преимущества от данной опции. При использовании интернета напрямую, через кабель, нужно всего лишь открыть свойства соединения и найти требуемую информацию.
Если же вы являетесь пользователем, который предпочитает использование роутера или другого дополнительного оборудования для подачи трафика, то можно воспользоваться несколькими способами:

Что такое статический IP
Статический IP-адрес Ростелеком обычно подключается как отдельная услуга. По умолчанию большинство пользователей имеют динамические адреса. Этот факт никак не сказывается на обычном пользовании интернетом — абоненты с таким подключением могут сидеть в соцсетях, загружать любые сайты, играть в онлайн-игры и т. п. Но фиксированный IP имеет определенные преимущества.
Он необходим всем, кто использует Интернет для работы. В первую очередь постоянный IP необходим для функционирования:
Статический IP — это подтверждение личности того, кто подключается к Интернету, либо постоянный адрес дислокации для какого-либо сетевого объекта.
Источник: boutique-phone.ru
Как сделать постоянным IP-адрес для компьютера в настройках роутера

Доброго времени!
Наверное, многие, кто пользовался домашней локальной сетью, иногда сталкивались с тем, что необходимо узнать IP-адрес компьютера (например, для возможности сетевой игры, проброса портов, настройки какой-либо программы и др.) .
Всё бы ничего, но если не задать спец. настройки в роутере — то при каждом подключении компьютера (ноутбука, телефона и др. устройств) к нему — IP-адрес будет изменяться. А значит вам вновь и вновь нужно узнавать IP и менять настройки (согласитесь, это не очень удобно даже если вы просто играете. ).
Чтобы это исправить, и сделать IP-адрес постоянным (или как его еще называют статическим), необходимо проделать ряд нехитрых настроек. Ниже постараюсь их привести в пошаговом варианте (для простого восприятия, насколько это возможно) .
Настройка статического IP-адреса на роутере
ШАГ 1: узнаем MAC-адрес сетевого адаптера у компьютера
У каждой сетевого адаптера ( прим. : это устройство, с помощью которого ПК/ноутбук/телефон получают доступ к сети) есть свой уникальный идентификационный номер. Представляет он из себя обычную текстовую строку, состоящую из букв и цифр.
Так вот, наша задача — узнать MAC-адрес сетевого адаптера, с помощью которого ваш компьютер/ноутбук подключается к роутеру и получает доступ к сети. Рассмотрю ниже пару наиболее простых способов сделать это.
Способ 1
Нажмите сочетание клавиш Win+R (должно появиться окно «Выполнить») , и введите команду ncpa.cpl . Должно появиться окно со всеми сетевыми адаптерами.

ncpa.cpl — просмотр всех сетевых подключений
В моем случае их два: «Ethernet» (в данный момент не активен, обратите внимание на его значок на скрине ниже) и «Беспроводная сеть» (это адаптер Wi-Fi).
Вам нужно узнать MAC-адрес того сетевого адаптера, через которое осуществляется подключение к сети (обратите внимание, что неактивные адаптеры помечены красными крестиками) . Для этого просто кликните по адаптеру правой кнопкой мышки и в контекстном меню выберите вкладку «Состояние» .

Состояние беспроводной сети
Далее откройте вкладку «Сведения». См. скрин ниже.

В графе «Физический адрес» и будет представлен MAC-адрес (в Windows просто используется другая аббревиатура. ) .


В помощь!
MAC-адрес: что это и где его узнать — https://ocomp.info/mac-adres-gde-uznat-kak-klonirovat.html
Способ 2
Узнать практически всю подноготную о компьютере/ноутбуке можно с помощью спец. утилит. Весьма удобна и наглядна в этом плане Speccy (от создателей утилиты CCleaner; ссылка на нее приведена ниже, под скрином).
В Speccy достаточно открыть раздел «Network» и раскрыть вкладку «Adapter List»: в ней будут представлены все сетевые адаптеры и их MAC-адреса (обратите внимание также на строку «Connection Name» — это примечание помогает сориентироваться, если у вас несколько адаптеров) .

Speccy — просмотр вкладки Network

В помощь!
Утилиты для просмотра характеристик компьютера — https://ocomp.info/harakteristiki-kompyutera.html#__AIDA_Speccy
ШАГ 2: вход в настройки роутера
Чтобы войти в настройки роутера — достаточно указать его IP-адрес в адресной строке браузера. Обычно эта информация указывается на самом роутере (достаточно посмотреть все наклейки на нем).
Наклейка на роутере — адрес и пароль для доступа

Ввод IP в адресную строку Chrome
Кстати, узнать IP-адрес роутера также можно с помощью командной строки. В ней достаточно использовать команду ipconfig /all (пример ниже).

ipconfig — узнаем IP роутера

ШАГ 3: пару слов о выборе IP
Разумеется, выбрать какой угодно IP-адрес (например, состоящий из одной цифры) нельзя. Если сказать технически, то IP-адрес должен быть включен в пул адресов DHCP. На практике все выглядит проще, покажу ниже ✌.
И так, в настройках роутера вы можете увидеть все устройства , подключенные к нему в данный момент времени. Обычно, эта информация находится в разделах «Карта сети», «Статус», «Контроль пропускания полосы» и пр. (см. скрины ниже) .
Например, IP-адрес моего компьютера в текущий момент времени 192.168.0.106 (именно его можно и зафиксировать, т.е. сделать постоянным).

Просмотр подключенных устройств к роутеру (Tenda)

ASUS роутер — вкладка карта сети
ШАГ 4: настройка роутера (статический IP-адрес)
Теперь осталось только зарезервировать выбранный IP-адрес для MAC-адреса вашего сетевого адаптера (т.е. как только к роутеру будет подключаться устройство с определенным MAC-адресом — ему будет присваиваться установленный IP).
Сделать это можно в настройках DHCP (локальной сети). Покажу на примере нескольких роутеров.
Tenda
В разделе «Дополнительные» нужно ввести IP-адрес (см. шаг 3) , MAC-адрес (см. шаг 1) и примечание (может быть любым) . Далее нажать на значок «плюс» — строка будет добавлена (см. скрин ниже, она выделена красным).

Роутер Tenda — дополнительные настройки / Кликабельно
ASUS
Сначала необходимо открыть раздел «Локальная сеть» и перейти во вкладку «DHCP сервер» . Далее в нижней части окна найти подраздел «Список присвоенных вручную IP-адресов в обход DHCP» и ввести необходимые значения (IP, MAC-адрес — см. шаг 1, 3) .

Настройки ASUS роутера / Кликабельно
TP-LINK
Необходимо открыть раздел «DHCP/Address Reservation» (в русском прошивке — «DHCP/Резервирование адресов») и указать MAC- и IP-адрес. В принципе, все делается аналогично вышеприведенным вариантам.

TP-Link (англ. прошивка) — резервирование IP адреса по MAC-адресу

В помощь!
Как пробросить порты на роутере (открываем порты для игр, Skype, uTorrent и др. приложений) — https://ocomp.info/kak-probrosit-portyi-na-routere.html
На этом сегодня все, удачи!
Источник: ocomp.info
Как узнать IP адрес роутера на разных устройствах

Для каждого устройства, выходящего во всемирную паутину нужен собственный IP-адрес, чтобы обеспечить передачу информации. Он есть и у роутера, установленного в доме. IP-адрес может пригодиться в том случае, если понадобится попасть в панель управления маршрутизатором и сменить какие-либо параметры. Рассмотрим, как же узнать IP адрес роутера.
IP-адрес на корпусе маршрутизатора
Есть стандартные адреса у роутеров, которые могут вполне подойти и к вашему, например, 192.168.1.1 и 192.168.0.1. Попытайтесь использовать их и, если они не подойдут взгляните на нижнюю сторону интернет-маршрутизатора.
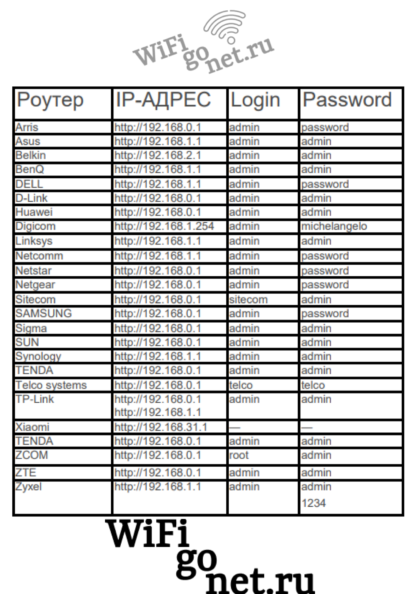 Обычно на обратной стороне устройств имеется этикетка, на которой прописана вся важная информация об оборудовании, в том числе и адрес роутера.
Обычно на обратной стороне устройств имеется этикетка, на которой прописана вся важная информация об оборудовании, в том числе и адрес роутера. 
IP-адрес через параметры в Windows
Если на корпусе интернет-роутера у вас не получилось ничего найти, узнать IP роутера можно через настройки операционной системы Windows.
- Откройте «Параметры»,
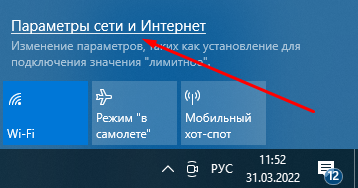 далее «Сеть и Интернет», затем «Центр управления сетями и общим доступом».
далее «Сеть и Интернет», затем «Центр управления сетями и общим доступом». 
- Нажмите на свое подключение, это может быть название Wi-Fi или надпись Ethernet, в том случае, если ПК подключен к веб-соединению посредством кабеля.
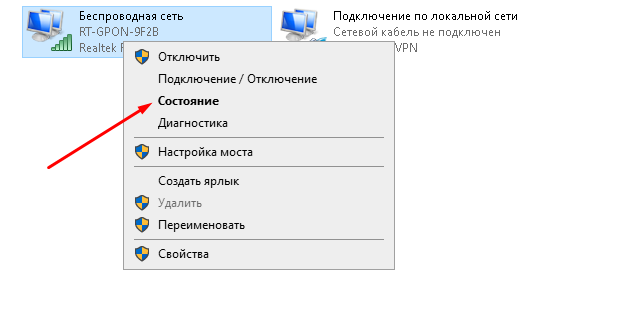
- В появившемся окне нажмите на «Сведения…»
 и отыщите строчку «Шлюз по умолчанию IP…». Это и есть необходимый адрес.
и отыщите строчку «Шлюз по умолчанию IP…». Это и есть необходимый адрес. 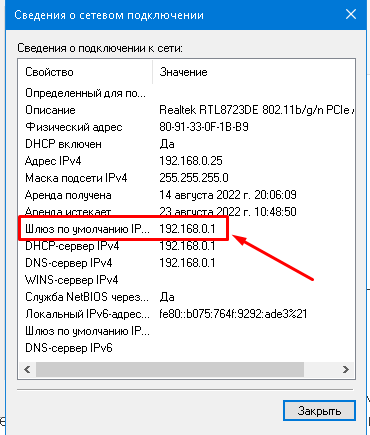
Также вы можете использовать специальное ПО для этих целей:
- Advanced IP Scanner. Утилита, не требующая установки и оснащенная весьма простым интерфейсом. Для получения сведений достаточно нажать на кнопку «Сканировать», после чего появятся данные о всех устройствах, подключенных к этой локальной сети. Самый первый адрес и будет адресом веб-роутера.
- Adapterwatch – это бесплатное ПО, где вы сможете получить различную статистику и сведения о сетевых адаптерах. К сожалению, единственный доступный язык – английский. Однако несмотря на это, ничего сложного в ПО нет и даже без особых знаний в иностранном языке в нем можно разобраться.
- Netadapterrepair не только отображает информацию об интернет-подключении, но и может исправить некоторые сбои в его работе. Здесь вы сможете отыскать маску подсети, DNS-сервер, DHCP-сервер и пр. Вы можете пользоваться упрощенным режимом, где ПО автоматически будет запускать поиск ошибок и попытается их исправить. Или можете применять продвинутый режим, где сможете более тонко настроить работу ПО.
- Mylanviewer – платная утилита, сканирующая IP-адреса. ПО может предоставить самые разные сведения, например, статус TCP, MAC-адреса, FTP-сервера, задержку передачи данных, данные о сети Wi-Fi и обо всех гаджетах, которые подключены к нему и т.д.
- 10-Страйк: Сканирование Сети – бесплатное ПО, предоставляющее информацию о локальной сети. Его не нужно устанавливать, а пользоваться им очень просто. ПО дает исчерпывающую информацию о веб-подключении и интернет-роутере, начиная от пользователя и производителя и заканчивая адресом и DNS-сервером. ПО полностью русифицировано.
Через команды
Адрес роутера можно узнать, использовав специальные команды:
- Запустите командную строку от имени администратора. Для этого в поиск программ впишите «командная строка», по появившемуся приложению кликните правой кнопкой мыши и выберите опцию «Запуск от имени администратора».
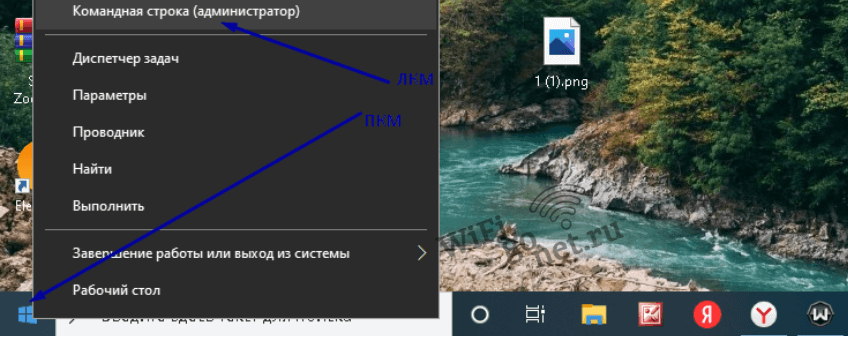 Либо зажмите сочетание Win + R
Либо зажмите сочетание Win + R  и вбейте туда «cmd».
и вбейте туда «cmd». 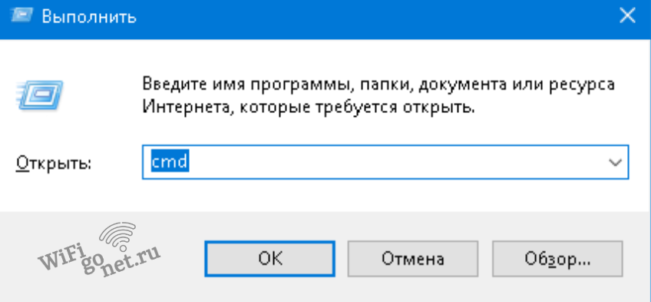 После этого нажмите Control + Shift + Enter и подтвердите действие от имени администратора.
После этого нажмите Control + Shift + Enter и подтвердите действие от имени администратора. - После того, как откроется интерпретатор команд вставьте команду ipconfig.

- В графе «основной шлюз» вы сможете увидеть свой адрес.
- Также можете попробовать напечатать «tracert» и добавить адрес любого сайта. После этого достаточно обратить внимание на первую строчку, где прописан IP.
Как получить IP-адрес соседа
Если вы не подключены к роутеру, адрес которого вам требуется, вы не сможете узнать его.
Но, если вы подключены к Интернету через маршрутизатор своего соседа, узнать IP этого Wi-Fi можно одним из вышеописанных способов.
Как узнать IP-адрес веб-маршрутизатора на Android
Как узнать IP адрес роутера TP link, Asus, Zyxel и других производителей с помощью смартфона на базе операционной системы Android?
- Откройте «Настройки» и перейдите в раздел «Wi-Fi».
- Нажмите на название сети, к которой вы подключены и в строке IP-адрес вы сможете найти адрес роутера.
- В зависимости от модели смартфона, алгоритм может немного меняться, но в целом он одинаков для всех телефонов.
Как узнать IP адрес роутера на IPhone IPad
Как же узнать адрес роутера в сети, если вы владелец смартфона от компании Apple?
Нужно выполнить практически те же самые действие, что и в вышеописанном алгоритме:
- Откройте «Настройки» и перейдите по вкладке «Wi-Fi».
- Нажмите на значок «i» рядом с интернет-соединением, к которому вы подключены.
- В пункте «Маршрутизатор» вы найдете адрес роутера.
Как узнать IP-адрес роутера на MAC OS
IP-адрес роутера, как и в Windows, узнать можно через параметры:
- Нажмите на иконку в виде логотипа Apple в левом верхнем углу экрана.
- В появившемся контекстном меню кликните по опции «Системные настройки…»
- Найдите значок «Сеть» и кликните по нему.
- В разделе «Wi-FI» вы сможете найти имя интернет-подключения, изменить некоторые настройки веб-соединения и увидеть адрес роутера прямо под кнопкой «Выключить «Wi-Fi».
Есть и другой способ:
- Нажмите на кнопку Option на клавиатуре.
- Удерживая ее, нажмите на иконку вай-фай.
- Под интернет-подключением будет находиться информация о нем: скорость, канал, индекс, шифрование и т.д. Вам нужно найти строчку «IP-адрес», рядом с которой вы найдете требующиеся сведения.
Третий способ – использование терминала:
- Зажмите сочетание Control + Пробел и введите Terminal.
- Уже в него вставьте команду «ipconfig getifaddr en0», после чего вы сможете получить информацию об айпи.
- Имеется и другая команда с примерно тем же назначением: «ifconfig |grep inet». После ее введения вы получите данные о подключении, в том числе и IP-адрес.
Источник: wifigonet.ru