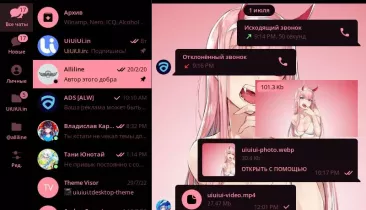
Telegram позволяет персонализировать интерфейс прямо в настройках клиента, без установки сторонних компонентов. Однако, пользователю доступен лишь базовый набор опций: замена фонового изображения и глобальная смена цвета. Дополнительно, приложением предусмотрена ручная кастомизация более 400 параметров. Думаю, не у каждого найдется свободное время, чтобы заняться этим.
Поэтому, мы создали каталог готовых скинов, благодаря чему значительно упростили задачу по оформлению мессенджера. Вам остается скачать файл, а затем отправить его в сообщении и применить. По завершению установки Telegram заметно преобразится, а Вы получите море приятных эмоций и свежий стиль.
Вы также можете создать уникальную тему в онлайн генераторе — здесь. Всего 14 параметров для настройки цвета и загрузка фоновой картинки помогут воплотить идею в жизнь и легко реализовать задуманное. После сохранения, файл будет доступен для бесплатного скачивания. А при желании, им можно поделиться с другими и он будет опубликовать в этой категории.
Редактирование главного экрана Андроид ТВ
- 323.2K загрузок
- 794 Файлов
- 14.3K юзеров
Источник: uiuiui.in
Как скачать и поменять значки приложений на Андроиде на более красивые

Полезные советы
На чтение 9 мин. Просмотров 1.9k. Опубликовано 24.10.2020 Обновлено 25.10.2020
Какие приложения помогут изменить иконки в на рабочем столе смартфона?
В стандартном Андроид, если он не модифицирован производителем смартфона, нет возможности изменять иконки по своему желанию. Вы можете лишь переместить их в папки, распределить по рабочим столам. Но существует несколько видов приложений, которые могут изменить внешний вид стандартных иконок, придать им новый стиль.
- Пакеты иконок. Это самый доступный способ изменить оформление вашего смартфона. В большинстве случаев пользователю для применения таких приложений не требуются root-права. Но изменения коснуться только иконок, а не всего визуального оформления в целом.
- Лаунчеры – программы, меняющие графическое оформление всей системы Android. Они могут стилизовать его под IOS или другую, выбранную вами оболочку. При этом такие приложения могут работать и с готовыми пакетами иконок. С их помощью вы сможете полностью индивидуализировать свой смартфон. Часто такие программы требуют root-прав.
Вам придется сначала скачать любой лаунчер, а затем добавить к нему пакет иконок. Многие лаунчеры оборудованы собственными пакетами или средством для их скачивания.
Как изменить иконки приложения на андроид без лаунчера
Если устанавливать лаунчер желания нет, то поменять иконки можно без лаунчера. Самом собой разумеется, что для этого нужно иметь заготовленные другие.
Где их взять? Их можно бесплатно скачать на плей маркет. Вот самые популярные пакеты, хотя есть множество других: MIUI v5 Icon Pack, Голографические иконки, Simplex, DCikon, Square Icon Pack, округлые Icon Pack, Min Icon Set и так далее.

Хорошая новость заключается в том, что вам не нужен корневой доступ (рут права) или другие изменения в операционной системе.
В принципе, без суеты с корнем или другими инструментами, вы можете это сделать, использовав пусковую установку, хотя многое зависит от приложения, содержащего эти значки.
Если будете искать в Google Play, то можете найти иконки, которые имитируют наличие операционной системы LG, Samsung и т.д.
Peppo Icon Pack
![]()
Peppo уже одним своим названием выдает отличительный стиль значков. Они выполнены в виде небольших слегка помятых листков бумаги. Кроме того, Icon pack поддерживает почти все известные сторонние программы, которые можно найти в Google play.
Linebit
![]()
Этот пак состоит из иконок, выполненных в виде красочных линий с цветовым градиентом. Безусловно, это смотрится весьма стильно. Особенно, если сочетать их с соответствующего вида обоями рабочего стола.
Лучшие среди лаунчеров с возможностью замены иконок на рабочем столе:
- Launcherami;
- ADW Launcher;
- Apex Launcher;
- Nova Launcher;
- Холо Launcher.
Наиболее прост в управлении Nova Launcher, который распространяется бесплатно через официальный Play Market.
Все виды приложений для изменения внешнего вида смартфона отличаются простым интерфейсом. Вам нужно лишь зайти, выбрать подходящий вариант визуализации и установить его одним нажатием. В некоторых случаях требуется еще и подтверждение действий, но эта манипуляция также не займет у вас много времени.
Итак, давайте займемся установкой лаунчера и новых ярлыков
- Необходимо скачать с Google Play один из лаунчеров;
- После этого, нужно войти во вкладку «Настройки»;
- Входим во вкладку «Персонализация» (Названия вкладок зависят от версии Андроид и его бренда и поэтому часто отличаются: «Ярлыки», «Приложения»);
- После этого, нам нужно применить выбранный пакет.
Как местами поменять иконки андроид
При смене иконок в андроид местами нужно перетащить одну на другую, только не полностью (чтобы был небольшой отступ), иначе система создаст папку и поместит в нее оба значка.
Если пользуетесь лунчером, то при долгом нажатии на выбранную иконку, в большинстве случаем они меняются местами самостоятельно.
Существует и другой метод
- Нужно открыть пакет, который установили;
- Войти в меню и кликнуть по вкладке «Установить иконки»;
- После этого, выбрать нужный Launcher.
Как видите, трудного здесь ничего нет.
Вывод: — как поменять значки приложений на Андроиде с помощью программы Awesome Icons и одного из Лаунчеров вы теперь знаете. Советую применить тот метод, который вам ближе. Успехов!
Программы для изменения иконок на андроид
Если вы разочарованы модификацией, описанной выше и иконки ваших любимых приложений, выглядят одинаково, существует решение в виде специальных программ — Icon Theme, что сделает рабочий стол уникальным.
Некоторые из них работают от версии андроид 4.0, требуют доступ к корню и библиотеки Xposed.
После запуска вас может приветствовать аскетический интерфейс. В списке найдете все пакеты значков, которые установлены в памяти вашего устройства.
Можете выбрать любой из них, а затем принять изменения. После этого необходимо перезагрузить смартфон и вуаля.
ПРИМЕЧАНИЕ: при изменении значков могут всплыть две проблемы. Первая — вмешательство в системные файлы.
Даже простое изменение значков, связанно с риском повреждения системы и необходимости повторного восстановления всех заводских настроек.
Второе — нет возможности менять иконки отдельных приложений, хотя такая функция может быть в некоторых лунчерах.
Также рекомендую ниже посмотреть видео. Это действительно бомба, только разорвет вас не физически а от удивления. Успехов.
Программа Awesome Icons
Итак, ярлыки на рабочем столе вам приелись и у вас появилось желание провести обновление дизайна, в таком случае, вам поможет программа Awesome Icons. Данное приложение бесплатно и для неё не нужен Рут-доступ.
- Нужно скачать приложение Awesome Icons с сервиса Плей Маркет;
- После того, как вы запустите приложение, вам покажется перечень новых приложений на смартфоне;
- Теперь вам осталось присвоить нужному приложению ярлык, применив вкладку ICON. Вам можно выбрать ярлык из тех, которые предложит приложение, или применить ваши собственные изображения или галерею;
- Теперь вам нужно подтвердить ваши намерения, тапнув ОК;
- После этого, нужно вернуться на главный экран, где вы заметите уже новый дизайн.
![]()
У Авесом Иконс имеется важное достоинство. Так как вы имеете возможность взять любой ярлык для любого приложения или сделать его самому, то этим вы сможете с лёгкостью скрыть значимые для вас приложения (онлайн-банк, электронный ящик и прочее).
Но, у Awesome Icons есть и минусы. Не всё так просто, я имею в виду, что не все значки можно поменять. К примеру, нельзя поменять фирменные ярлыки Гугл Маркет.
Инструкция по смене значков на экране смартфона Huawei ( honor )
1. С Рабочего экрана запускаем приложение «Темы».

Скрин №1 – нажать на иконку приложения «Темы».
2. Находясь на главной странице приложения «Темы» в режиме «Рекомендуется» в разделе «Темы», вы можете перейти в раздел поиска и скачивания новых иконок из интернета.
Для поиска новых видов значков нужно нажать на кнопку «Значки».
Если вы желаете сразу перейти к замене внешнего вида иконок из уже скаченных ранее «тем», то вам нужно будет перейти в режим «Я», нажав на кнопку «Я» внизу экрана.

Скрин №2 – надавить на кнопку «Значки».
3. В разделе «Значки» вы может подобрать новые значки в интернете из следующих трёх разделов:
- Топ платных;
- Топ новых;
- Топ бесплатных.
Далее выбрав раздел «Топ бесплатных» вы можете подобрать на свой вкус новый вид иконок и скачать его.
Скаченную тему иконок можно сразу установить, нажав на кнопку «ПРИМЕНИТЬ».

Скрин №3 – вид раздела «Значки» «Топ платных». Скрин №4 – вид раздела «Значки» «Топ бесплатных».
4. Для перехода к установке нового вида значков нужно на главной странице программы нажать на копку «Я» внизу экрана.
Далее, уже находясь в разделе «Я» — собственных «тем», нужно нажать на кнопку «Настроить».

Скрин №5 – надавить на кнопку «Я». Скрин №6 – нажать на кнопку «Настроить».
5. Находясь в разделе «Настроить» для смены вида кнопки нам нужно нажать на позицию «Значки».

Скрин №7 – надавить на позицию «Значки».
6. Теперь мы находимся в разделе «Значки». Здесь мы должны выбрать вид значков для установки из ранее скаченных «тем». Сейчас у нас установлены иконки из «темы» по умолчанию «Default», что подтверждает наличие синего значка «Галочка» на картинке «темы» «Default».
Как сменить заставку на Android TV

Android TV может быть не таким настраиваемым, как телефон Android, но вы все равно можете многое сделать, чтобы персонализировать его. Один из них — выбор используемой экранной заставки. Мы покажем вам, как это изменить.
Как и на компьютере, заставка Android TV — это то, что вы видите, когда устройство находится в режиме ожидания. По умолчанию он отображает фотографии высокого качества, а также текущее время и погоду. Однако с помощью этой функции вы можете сделать гораздо больше.

В магазине Google Play есть десятки приложений-заставок, так что вы можете придать своему Android TV совершенно новый вид. Просто введите «хранитель экрана» или «задумчивость» (старое название функции) в строку поиска, а затем установите тот, который вам нравится.

После установки того, который вы хотите, самое время установить его в качестве заставки. Щелкните значок шестеренки в правом верхнем углу главного экрана, чтобы открыть настройки.

Затем выберите «Настройки устройства».

Перейдите вниз и выберите «Заставка».

В верхней части меню «Заставка» снова выберите «Заставка».

Выберите хранитель экрана, который вы хотите использовать (наша — YoWindow).

Если вы используете хранитель экрана из Play Store, параметры этого приложения откроются автоматически. Однако для некоторых потребуется больше настроек, чем для других. Выберите свои предпочтения, затем нажмите кнопку «Назад» на пульте дистанционного управления.

Наконец, вы можете изменить следующие настройки, чтобы изменить способ работы хранителя экрана:
- «Когда начинать»: Количество минут бездействия перед запуском заставки.
- «Перевести устройство в режим ожидания»: Количество минут бездействия перед переходом телевизора в режим ожидания.
- «Начать сейчас»: Отобразите хранитель экрана сейчас. Этот вариант идеально подходит для быстрого просмотра заставки.
- «Засыпай»: Перевести телевизор в режим ожидания.
- «Не слушайте музыку»: Если воспроизводится музыкальное приложение, телевизор не переключится в режим ожидания.

К сожалению, вы не можете изменить обои на главном экране Android TV. Однако скринсейвер — это то, что вы будете видеть чаще всего, поэтому выберите тот, который вам действительно нравится смотреть.
Tremplin Numérique
Написание Tremplin Numérique, французское веб-агентство. Наши авторы ежедневно и бесплатно предоставляют вам последние технологические и цифровые новости во Франции и во всем мире.
Источник: www.tremplin-numerique.org