Существуют 2 способа, как отключить «Алису» в Яндекс Браузере: при помощи средств удаления программ на устройствах и непосредственно через настройки самого приложения. Деинсталлировать голосового робота не рекомендуют, т.к. он используется не только при работе в интернете, но и при управлении приложениями и файловыми папками на ПК. Чтобы «Алиса» выполняла команды по требованию, нужно активировать параметры модуля в настройках системы.
Где находится голосовой помощник «Алиса»
Голосовой робот – дополнительный компонент Яндекс.Браузера. Он устанавливается автоматически при запуске поисковика последних версий. В остальных случаях голосовой компонент придется скачать самостоятельно на yandex.ru/alice.
Модуль с «Алисой» запускают через отдельный ярлык фиолетового цвета. Сам файл находится в памяти системного диска, т.е. является самостоятельным приложением. При необходимости голосового помощника можно деинсталлировать. Яндекс.Браузер при этом не удалится.
Мобильная версия поисковика совмещена с «Алисой». В случае удаления ПО пользователю придется произвести установку браузера заново. Загрузка любых версий веб-обозревателя доступна по прямой ссылке официального сайта browser.yandex.ru.
Как поменять голосовой помощник на Андроиде
Использование «Алисы»
Голосовой модуль устанавливают на мобильные и десктопные устройства с функциями звукозаписи. На смартфонах, планшетах и ноутбуках Алису активируют голосом через встроенную кнопку-микрофон. На компьютерах приложение можно использовать только с гарнитурой (наушниками). Синхронизацию нескольких аккаунтов для одновременного управления «Алисой» с разных девайсов разработчик не предусмотрел. Доступ к голосовому управлению устройством имеется только у 1 пользователя даже в случае совместного использования Яндекс-аккаунта.
Системные требования к устройствам
Установка ПО предусмотрена для нескольких операционных систем, в т.ч. мобильных ОС.
- Windows 7, 8, 10 (бета-версия для русскоязычных пользователей).
- Android 5.0+.
- iOS 9.0+.
Объем свободной оперативной памяти должен составлять от 50 Мб. Для десктопных устройств – больше 100 Мб.
Дополнительных рекомендаций разработчик не предусматривает.
Параметры голосового помощника
Настройки «Алисы» активируют в чате управления. Для включения робота требуется отправить приветственное сообщение. После получения ответа пользователю предложат ознакомиться с функциональными возможностями оболочки и перейти к обучению робота навыкам.
- Экранный диктор (озвучка текстов на веб-страницах, книг, новостей и т.д.).
- Собеседник онлайн.
- Геолокатор (определение координат, адресов, местоположения по GPS, прокладывание маршрутов).
- Личный помощник (звонки в такси, экстренные службы, сервисы доставки еды и т.п.).
- Онлайн-справочник (поиск ответа на вопрос в интернет-справочниках).
- Медиасопровождение (поиск музыки и фильмов по жанрам, названиям, актерскому составу; управление воспроизведением; интерактивные игры).
- Прогноз погоды.
- Таймер, будильник, расписание дел, список покупок.
- Контент-ассистент (поиск информации об объектах на картинке, фото; запуск приложений и сайтов, открытие системных папок).
- Сканер документов для офиса.
- Перевод текстов на русский язык.
- Секретарь (курсы валют, цены товаров, математические вычисления) и др.
Каждый параметр запускается отдельной голосовой командой, список которых приводится в разделе с навыками. Кроме того, пользователь может обучить «Алису» таким действиям, как, например, управление умным пылесосом или включение света к приходу домой. Собственные команды программируют в разделе dialogs.yandex.ru.
Голосовое управление
Для активации диалога с роботом в браузере нажимают кнопку записи голоса. На мобильных устройствах иконка расположена сразу под чатом.
Для включения робота на ПК требуется вызвать подменю. Для этого в режиме браузера нажимают на фиолетовый значок, расположенный внизу экрана (на панели быстрого доступа) либо на рабочем столе.
После вызова «Алисы» прозвучит сигнал, боковая панель слева откроет доступ к диалоговому режиму Яндекса.
Пользователю останется нажать на кнопку голоса и запросить информацию.
Включение и отключение «Алисы» на ПК
Владельцы bluetooth-гарнитур управляют голосовым помощником, свободно перемещаясь по дому. Чтобы активировать «Алису» и дистанционно пользоваться системой, требуется настроить особые параметры браузера.
На Windows
Для включения голосового модуля переходят в меню настроек (3 горизонтальные черты), расположенном в верхнем правом углу экрана.
- Выберите вкладку «Инструменты».
- Отметьте чек-бокс «Включить голосовую активацию фразой» («Алиса»/«Яндекс»).
- Перейдите в раздел «Интерфейс».
- Выберите значение для чек-бокса «Показывать боковую панель» («Всегда»).

Голосовой помощник расположен в меню настроек.
Чтобы временно отключить опцию, откройте вкладку «Инструменты», найдите пункт «Голосовой помощник Алиса» и снимите галочку в чек-боксе напротив.
На MAC OS
Устройства на базе Apple не поддерживают установку Яндекс.Браузера с голосовым управлением. Эту функцию выполняет робот Siri. «Алису» можно активировать на десктопах под управлением Windows и только в русскоязычной версии браузера.
Как активировать или отключить помощника на телефоне
Если пользователь не отключает телефон во время работы или учебы, в браузере предварительно настраивают нужный режим взаимодействия.
На Android
Для включения голосового модуля открывают стартовую страницу веб-обозревателя.
- В строке поиска кликните по значку с 3 точками.
- Выберите пункт «Настройки» (иконка с шестеренками).
- Найдите раздел «Поиск», перейдите в графу «Голосовые возможности».
- Активируйте «Алису», отметив соответствующий чек-бокс.
- В этом же окне кликните по «Добавить на домашний экран». Откройте приложение с экрана по созданному ярлыку либо в браузере при помощи фиолетового значка «Алисы» (микрофона).

На Android выбирают голосовую активацию.
Чтобы отключить опцию, выполните действия 1-3 и деактивируйте управление голосом.
На iPhone
Чтобы запустить голосового помощника на платформе iOS, отрывают стартовую страницу Яндекс.Браузера и кликают по фиолетовой иконке с микрофоном напротив поисковой строки. Отключить встроенную опцию нельзя. При случайной активации робота командами «Алиса» или «Яндекс» откроется диалоговый чат.
Что делать, если Яндекс Алиса не работает
Программа нередко выдает сбои. Причины неполадок различны – несовместимость с устройствами, плохой сигнал связи, нехватка свободной памяти. Чтобы устранить проблему, требуется рассмотреть наиболее частые случаи, при которых не работает «Алиса».
Отсутствие озвучивания
Если микрофон по каким-то причинам не транслирует речь робота, переходят к настройкам звука на устройстве.
- Включите звук. В нижней панели Windows найдите иконку микрофона. Правой кнопкой мыши откройте параметры звука. Смените устройства для ввода и вывода. Протестируйте микрофон. При необходимости отрегулируйте ползунками уровни звука в разделе «Свойства устройства».
- Проверьте скорость соединения. Выйдите из режима полета. Включите передачу данных через интернет-провайдера.
- Проверьте параметры голосовой активации в браузере. Перейдите в настройки Яндекса и отметьте чек-бокс с соответствующей функцией.
- Внесите браузер с голосовым модулем в список доверенных программ антивируса. Перезагрузите устройство.
- Отключите блокировщик рекламы.

Если микрофон не транслирует речь робота, включите звук.
Если микрофон так и не заработал, свяжитесь со службой поддержки Яндекса, подготовив скриншоты.
Алиса не слышит собеседника
Если голосовой робот не реагирует на устные команды, требуется проверить активность предустановленных разрешений. На смартфонах заходят в настройки, выбирают раздел с приложениями, ищут модуль с «Алисой», позволяют программе подключаться к микрофону (включают доступ).
На ПК достаточно зайти в настройки браузера и разрешить голосовую активацию. Также следует убедиться, что гарнитура подключена к компьютеру в качестве устройства по умолчанию. Проверку связи осуществляют через панель управления Windows (вкладка «Оборудование и звук»).
Неверная геопозиция
Если пользователю требуется проложить маршрут или определить локацию, на смартфоне (ПК) должны быть включены 2 опции: GPS и передача данных. Это стандартный набор функций для программ геопозиционирования.
- Выключите программы, маскирующие местоположение (Proxy, VPN).
- Задайте местоположение через Яндекс ID в браузере. Дождитесь подключения голосового модуля (10-15 минут). Спросите робота, где находится ближайшая аптека, например. Проверьте улицу и район предложенного варианта.
- Укажите рабочий или домашний адрес во вкладке «Мои места».

На смартфоне должна быть включена опция GPS.
Также можно задать координаты местонахождения вручную. Откройте геолокатор на девайсе. Запустите обнаружение устройства. Синхронизируйте данные на всех подключенных аккаунтах.
Невозможно удалить помощника
Некоторые версии веб-обозревателя Яндекса предполагают совмещенную установку модуля «Алиса». В этом случае отдельная деинсталляция голосового робота невозможна. Чтобы убрать приложение из памяти устройства, потребуется удалить сам браузер.
В остальных случаях используют следующую инструкцию:
- На ПК в поисковой строке (рядом с «Пуском») введите «Установка и удаление программ». Откройте ресурс. Прокрутите страницу и найдите компонент «Голосовой помощник Алиса». Нажмите «Удалить».
- На мобильных устройствах запустите диспетчер задач, откройте раздел с приложениями. Нажмите на модуль с Алисой, вызовите меню с настройками (знак редактирования) и удалите программу. Если приложение загружалось через официальный магазин Google Play или App Store, выполните аналогичные действия в «Личном аккаунте».
Перед деинсталляцией модуля следует отключить голосовую активацию в настройках браузера, а также свернуть боковую панель интерфейса. После удаления программы фиолетовый значок пуска исчезнет с панели быстрого доступа.
Высокий расход ресурсов
Если включить «Алису» в режиме постоянной голосовой активации (а не по требованию), поисковик будет потреблять больший объем памяти, замедляя работу устройства.
- Очистите системную память при помощи специальной утилиты (бустера).
- Удалите кукисы и кэш в браузере.
- Откройте настройки браузера. Выберите раздел с инструментами и отключите активацию голосом. Это снизит потребление ресурсов в фоновом режиме ожидания. Теперь голосовой модуль включится только после нажатия на иконку с микрофоном.
- Отправьте приложение в спящий режим после завершения работы. Установите специальную программу или антивирус с расширенными функциональными возможностями.
В случае возникновения других ошибок требуется связаться с техподдержкой Яндекса и описать проблему в личном обращении.
Использование встроенного в Яндекс.Браузер голосового модуля доступно не на всех ПК и смартфонах. Для активации «Алисы» достаточно включить микрофон и задать нужную команду. Если же требуется постоянное взаимодействие с голосовой оболочкой Яндекса, активируют управление голосом. Чтобы отключить модуль, потребуется воспользоваться вкладкой с настройками.
Источник: brauzer.org
Как активировать алису голосом на андроиде?






Ранее голосовой помощник Алиса являлся только отдельной программой, которую можно было установить на ПК. Совсем недавно компания Яндекс интегрировала этот ассистент в веб-обозреватель. То есть бесплатно скачивая Браузер, вы автоматически в комплекте получаете голосового помощника. Поэтому для начала давайте разберемся, как включить Алису в Яндексе на компьютере.
Как установить браузер с Алисой на компьютер читайте отдельный материал.
Как включить Алису Яндекс на компьютере и начать новый диалог:
- проговорить в микрофон фразы на русском языке «Слушай, Яндекс» или «Слушай, Алиса»;
- ИЛИ открыть страницу Яндекс Браузера и щелкнуть по иконке ассистента;

- ИЛИ нажать на значок Алисы на панели задач.
Сразу после нажатия на иконку появляется интерфейс виртуального помощника. После проведения таких манипуляций можно начать общение с ним.
Многие интересуются вопросом, как включить Алису в Яндекс браузере, если она не запущена. Но для того чтобы виртуальный ассистент работал, интернет-браузер необязательно должен быть включен. Достаточно его установки на ПК.
Отключение голосовой помощницы осуществляется в настройках системы. В таком случае сервис не будет ожидать фразы для начала разговора.
Включение в браузере Яндекс на ноутбуке с ОС Windows выполняется по той же схеме, что и на персональном компьютере.





Отключение виртуального поиска
Когда на компьютере мало используется Алиса, пользователи приходят к мнению, что ее нужно удалить или отключить на время. Выполнить это можно непосредственно в зоне действия программы (в панели управления).
- Левой кнопкой мыши делаем клик по приложению и вызываем контекстное меню. Затем нажимаем на пункт «Настройки».

- Листаем вниз до пункта «Выключить голосового помощника», внизу нажимаем на желтую кнопку «Выключить».

Полезно знать! Голосовое расширение умеет функционировать не только в браузере Яндекс, но и в Internet Explorer, а также Microsoft Edge.
Обращаем внимание пользователей на то, что виртуальный помощник охотно отвечает на личные вопросы и дает некоторые рекомендации. Помимо этого, можно поинтересоваться у бота об его отношении к владельцу компьютера или запутать его множеством вопросов.
Как включить Алису на компьютере через приложение
Если на вашем ПК установлено отдельное приложение «Голосовой помощник Алиса», то обратиться к ассистенту через приложение можно двумя способами.
-
В первом варианте включение осуществляется голосом. Так как сервис может распознавать голос, достаточно просто произнести слова «Привет», «Слушай» или «Окей», добавив к ним «Алиса» или «Яндекс». Иногда одна из фраз может не подходить для вашей версии приложения. Потому лучше всегда использовать одно приветствие.
Запустить голосовой помощник Алиса командами можно только, если ПК не находится в спящем режиме.
-
нажмите на круглый фиолетовый значок с микрофоном, который расположен рядом с пуском;

Как отключить фоновый режим?
Отключить Алису, работающую в фоновом режиме, легко, так как на любом из перечисленных устройств, кроме Яндекс.Станции и Яндекс.Телефона, голосовой помощник Алиса не может работать постоянно.
На компьютере
У тех, кто использует разные браузеры на своем компьютере, есть такой вариант: закройте Яндекс, воспользуйтесь другим браузером и Алиса выключится. Если так поступить нет возможности, то можно в настройках браузера отключить голосовую активацию помощника или полностью его выключить, сняв галочки с выбранных позиций.
Так же можете ознакомиться со статьей Как отключить Алису.
На Android телефонах и планшетах
На мобильных устройствах с системой Андроид Алиса отключается автоматически, как только гаджет переходит в режим ожидания и отключается экран. Так же можно отключить Алису, дав команду голосовому ассистенту Гугл.
На iOS
Для устройств, работающих на базе iOS, действует тот же принцип работы Алисы, что и для Android.
Активация на Android — 3 способа
Включать голосовой помощник Алиса на Андроиде можно разными способами. Для ассистента Яндекса пока не создано отдельное приложение, поэтому, чтобы получить такой сервис на телефоне, нужно скачать приложение Яндекс с Алисой или Яндекс-браузер с Алисой.
Самый простой способ вызвать Алису на смартфоне Андроид:
- это зайти в приложение Яндекс.Браузер или поиск Яндекс (или другое приложение с Алисой в оболочке);
- активировать Алису с помощью:
-
фразы «Слушай, Яндекс» или «Слушай, Алиса»;
- ИЛИ нажатием на фиолетовый значок микрофона рядом с поисковой строкой.
Способ вызвать Алису с главного экрана телефона. Чтобы подключить ассистента на главный экран, нужно:
- в Яндекс.Браузере нажать на три точки;
- перейти в Настройки;
- открыть Голосовые возможности;
- выбрать «Добавить на домашний экран»;
- теперь на главном экране телефона есть кнопка Алисы.
Способ активировать Алису на заблокированном телефоне Андроид. Для этого необходимо воспользоваться Google-ассистентом. Чтобы вызвать Алису только голосом, не заходя в браузер, нужно выполнить ряд манипуляций:
- установить Гугл Ассистент;
- настроить звуковое распознавание голоса (в Google Assistant переходим в Настройки —> Голосовой поиск —> Voice Match —> Доступ с помощью Voice Match —> Принять);
- произнести «OK Google»;
- открыть голосовой командой установленное приложение Яндекс (например, сказать «открой Яндекс браузер»);
- после открытия Яндекса проговорить стандартное приветствие помощнице Алисе.
В результате помощница будет активирована, и ей можно задавать вопросы.

Как настроить Алису на телефоне
Чтобы настроить искусственный интеллект под себя, можно воспользоваться настройками приложения. Для этого кликают по трём горизонтальным линиям вверху слева, после чего на кране появляется меню.
В меню выбирают раздел «Настройки», вот здесь можно настроить порядок расположения ленты новостей на экране, задать свой регион проживания, а также включить или отключить историю запросов. Можно активировать или выключить подсказки на клавиатуре, во время задавания запроса.
Кроме этого, в настройках выставляют браузер, с которым предпочтительней работать и установить фильтр информации для взрослого населения. Тут же можно активировать или деактивировать голосового помощника и даже задать фазы активации, что позволит каждый раз не нажимать на кнопку микрофона.
Дополнительно можно настроить получение уведомлений от Алисы и строку поиска на заблокированном экране.
Активация на iPhone
Вызвать виртуального помощника Alice на iPhone можно только в том случае, если установлен браузер Yandex или приложение Яндекс. В приложении должна быть настроена голосовая активация.
Активировать работу ассистентки в iOS можно, проделав следующее:
- запустить приложение;
- далее 2 способа:
-
озвучить приветствие «Слушай, Алиса»;
- нажать на фиолетовый значок помощницы или микрофона.

Если на мобильном устройстве работает Siri, то через нее можно запустить Алису. Для этого придется голосом открыть Yandex и поприветствовать там голосовую ассистентку.
Как активировать Алису, если отключил — проверяем настройки
Рассмотрим, как подключить Алису обратно, если она была отключена. Для того, чтобы вернуть функционал помощника на компьютере необходимо:
- зайти в Настройки;

- найти раздел Инструменты —> группа настроек Голосовой помощник «Алиса»;

- необходимо поставить галочки напротив нужных опций.
Рассмотрим, как подключить Алису обратно на телефон, если ранее голосовой помощник Яндекс был отключен на смартфоне, и теперь не отзывается на команды. Проверьте, разрешено ли ей запускаться от голосовых команд. Для этого на смартфоне:
-
зайдите в Настройки установленного приложения с Алисой;


Активация голосом на Windows или телефоне значительно упрощает процедуру поиска необходимой информации. Но важно понимать, что общение с виртуальным помощником будет продуктивным, если использовать полные предложения и фразы без контекста.
Как установить голосовой помощник «Алиса»
Если вам нужен только голосовой помощник, то мы рекомендуем установить на телефон приложение «Яндекс — с Алисой». Инструкция:
Шаг 1. Откройте Play Маркет и при помощи поиска найдите приложение «Яндекс — с Алисой». Нажмите «Установить», чтобы начать загрузку.
Шаг 2. Нажмите «Открыть», чтобы запустить приложение и выполнить его первоначальную настройку.
Шаг 3. Пролистайте промо-страницу и ознакомьтесь с возможностями приложения и выберите «Начать работу».
Шаг 4. Нажмите «Разрешить», чтобы выдать приложению доступ к местоположению, микрофону. Так вы будете получать более точные рекомендации (а также информацию по дорожным пробкам, погоду) и сможете пользоваться голосовым помощником.
Шаг 5. На главной странице нажмите на синий значок с белым треугольником (в нижнем правом углу), чтобы запустить «Алису».
Шаг 6. Появится список возможностей голосового помощника. Задайте любой вопрос голосом или напишите его текстом, чтобы начать работу с «Алисой». Например, чтобы поставить песню скажите «Алиса, включи музыку».
Шаг 7. Нажмите на синюю надпись «Все навыки», чтобы ознакомиться с полным списком возможностей помощника.
На этом процесс настройки «Алисы» заканчивается. При помощи данной инструкции вы можете загрузить и другие приложения со встроенным ассистентом. После этого вы сможете пользоваться голосовым помощником на своем телефоне. Для этого достаточно запустить «Алису» через ярлык на главном экране.
Наш канал в Яндекс.Дзен
Первый способ: прямая загрузка Yandex.Alisa на Андроид
Удобнее делать установку бота непосредственно через телефон. Чтобы это выполнить, необходимо действовать по инструкции.
- Открываем google Play, в поиске вбиваем Яндекс с Алисой.
- Переходим к найденному ассистенту и нажимаем кнопку «Установить». Дожидаемся загрузки на смартфон.
- Далее открываем скачанный Яндекс, и нажимаем кнопку «Начать работу».
Теперь можно пользоваться роботом и давать ему команды не только для поиска, но и для обычного времяпровождения.
На заметку! Не забудьте дать разрешение программе на использование личных данных устройства, а также аудиозаписей. В противном случае, голосовой ассистент не сможет выполнять команды.
Второй способ: загрузка. apk файла Алиса
Установить Алису на телефон с Андроидом можно посредством загрузки приложения в формате APK. Это делают в том случае, если доступ в Google Play ограничен. Это делается по алгоритму ниже.
- Открываем браузер, который есть в телефоне.
Как обновить Яндекс с Алисой до последней версии
- В поисковой строке вбиваем название голосового помощника, а затем нажимаем на кнопку «Поиск».
- В результатах поиска находим подходящий вариант и загружаем установщик на телефон. Рекомендуется использовать самую последнюю версию.
- В появившемся окне сохранения нажимаем кнопку «ОК» и ожидаем окончания загрузки установщика.
- Открываем папку «Загрузки» в хранилище смартфона, затем нажимаем на кнопку «Открыть».
Теперь можно пользоваться полноценно установленным приложением с голосовым ассистентом Алиса. Яндекс, установить который удалось через сервис распространения софта.
На заметку! При скачивании непосредственно через поисковую систему пользователь должен убедиться, что ресурс безопасен и не нанесет вред телефону.
Третий способ: загрузка ассистента через компьютер
Обязательным условием для использования данного метода считается наличие аккаунта и доступа к нему в системе Yandex. Если такой есть, действуем далее.
- Открываем браузер на компьютере и находим приложение Алиса — голосовой помощник. На первой странице выдачи видим блок, в котором предлагается программа. Нажимаем на ссылку «Версия Android».
DownloadHelper для Яндекс Браузера – скачать расширение бесплатно

- В окне «Яндекс.Приложения» вводим номер телефона, куда необходимо загрузить робота и нажимаем на кнопку «Получить». На смартфон приходит ссылка для скачивания.

Четвертый способ: загрузка на планшет через компьютер
Многие планшеты Андроид не позволяют устанавливать инструменты из интернет-магазинов без скачивания дополнительных программ. Проблема возникает еще и в том случае, если на нем не установлена SIM-карта с мобильным номером. В этом случае пригодится аккаунт Google.
- Авторизуемся в системе и в поиске находим робота Алису. Переходим по ссылке в Google Play и нажимаем на кнопку «Установить».

- Далее система предложит загрузить приложение для подходящей версии.
Пользователю остается только перейти по ссылке, которая пересылается с компьютера на планшет. Обратите внимание, что если робот уже загружен на каком-то из гаджетов, то со скачиванием могут возникнуть проблемы.
Источник: market-mobi.ru
Как запустить Алису вместо Сири на iPhone. Самый быстрый способ, работает у всех

Уверен, что у многих читателей дома есть «умные» устройства с возможностью голосового управления через виртуального помощника Алису. У меня вот есть несколько лампочек, две колонки и Яндекс.Модуль для телевизора.
Этими устройствами можно управлять при помощи смартфона удалённо, нужно лишь запустить приложение Яндекс со встроенной Алисой. К примеру, если уходишь утром на работу и забыл выключить свет, нужно достать смартфон, найти приложение Яндекс, запустить его и попросить Алису выключить свет дома.
Но это слишком долго, поэтому сейчас покажу, как запросто вызывать Алису с помощью Сири. Быстрая команда, которую написал отечественный разработчик, позволяет при вызове Сири просто сказать «Алиса», что переключит вас именно на этого голосового помощника.
Просто и удобно
Как подружить двух голосовых помощников в вашем iPhone
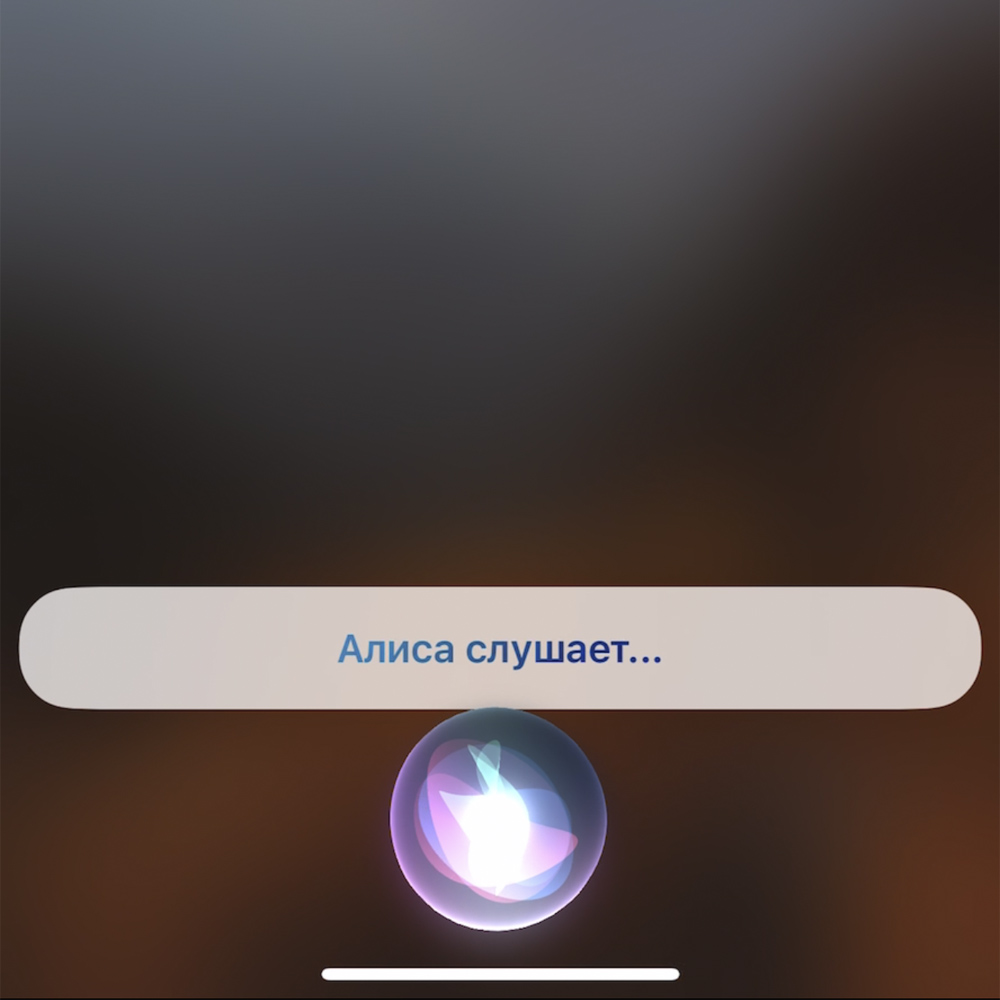
Вам понадобятся два приложения: «Команды» и «Яндекс». Если вы уже пользуетесь какими-либо устройствами с Алисой, скорее всего Яндекс-приложение у вас уже есть.
Затем нажмите на эту ссылку, чтобы скачать команду «Алиса». После нажатия кнопки «Добавить», она установится автоматически в приложении Команды.
Теперь если зажать кнопку питания на вашем iPhone для вызова Сири, но сказать «Алиса», активируется именно этот голосовой помощник. Фактически Сири просто автоматически перенаправит ваш запрос на свою коллегу.
Также Алису можно активировать не нажимая никаких кнопок: нужно сказать голосом «Привет, Сири» а затем сказать «Алиса». Можно даже слитно: «Привет Сири Алиса».
После этого можно просить Уже Алису включить музыку на колонке, поменять яркость лампочек и всё, что угодно в рамках возможностей вашего умного дома.
Важный момент: смартфон должен быть разблокирован во время выполнения этой команды, таковы ограничения iOS. Всё-таки Алиса не стандартный голосовой помощник айфона.
В остальном этот способ активации электронного ассистента от Яндекса прост и удобен. Более того, на сегодняшний день это единственный на просторах рунета действительно рабочий способ вызова Алисы голосом через активацию Сири.
А вот другие полезные быстрые команды:
(36 голосов, общий рейтинг: 4.67 из 5)
Хочешь больше? Подпишись на наш Telegram.

Источник: www.iphones.ru