Apple TV + есть Приложение для просмотра оригинальной серии Apple, документальных фильмов и фильмовПомимо составления большого каталога iTunes и других интернет-сервисов. Это приложение позволяет нам видеть передаваемый или загружать его содержимое на наш компьютер Apple наслаждаться, когда мы хотим 4R HDR контент.
Если мы будем загружать контент для нашей команды, качество фильмов, сериалов и более будет максимальным, но если мы будем смотреть контент прямо на нашем компьютере в потоковом режиме, качество будет зависеть от нашего пути передачи данных, наш диапазон 4G или 3G и даже от того, как мы устанавливаем качество фильма Apple TV + на наших устройствах.
Как выбрать качество фильма Apple TV + на вашем iPhone или iPad
Множество IOS как iPadOS позволяет нам выбирать качество фильмов и сериалов, которые мы смотрим в потоковом режиме с помощью Apple TV +, Очень полезная настройка для людей с ограниченными скоростями передачи данных Уменьшите этот показатель при просмотре фильмов или сериалов, примерно на 40% и что мы можем настроить следующим образом:
Apple TV 4G — как играть в игры, смотреть фильмы, фото и слушать музыку | Яблык
- настройки Получите доступ к настройкам вашего iPhone или iPad.
- ТВ приложение Найдите и коснитесь приложения ТВ, чтобы получить доступ к его настройкам
- Качество воспроизведения Мы можем выбрать желаемое качество воспроизведения (лучшее из доступных или хорошее), в зависимости от того, используем ли мы сеть Wi-Fi или данные сотовой связи.
Простые настройки в приложении TV, Сокращая стоимость наших скоростей передачи данных, это позволяет нам продолжать очень хорошо видеть весь контент, включенный в Apple TV +.трансляция активных сериалов, фильмов или видео.
Источник: blogging-techies.com
Как пользоваться видео на Apple TV

У вас есть Apple TV и несколько замечательных видеороликов, но вы не можете наслаждаться ими в своем контенте, так как формат Apple не поддерживается. Несколько дней назад мой друг рекомендовал инструмент с именем Apple TV Video Converter это сработало хорошо. Он может конвертировать AVI, MP4, MOV, MKV, WMV, DivX, XviD, MPEG-1 / 2, 3GP, 3G2 и VOB и т. Д. В видео Apple TV MP4. Он очень прост в эксплуатации, не снижая качество видео при быстрой скорости преобразования.
Здесь я хотел бы поделиться полезной информацией со всеми вами.
Как использовать Tipard Apple TV Video Converter
Загрузить видеофайл
Установите этот мощный конвертер Apple TV Video на свой компьютер. Нажмите «Добавить видео» в меню «Файл» и Загрузите любой видеофайл, который вы хотите преобразовать. Или вы можете нажать кнопку изображения «Плюс» в главном интерфейсе.
Как поменять разрешение экрана на Apple TV / Качество экрана Apple TV

Выберите формат вывода
На основе форматов, поддерживаемых портативными устройствами, вы можете выбрать формат вывода фильма из столбца «Профиль» и установить папку назначения. Также вы можете выбрать предпочитаемую звуковую дорожку и субтитры для своего видео.
Подробные настройки видео и звука предоставляются этим конвертером Apple TV Video для настройки, например, кодировщик видео, частота кадров, разрешение, битрейт и аудиокодер, каналы, битрейт, частота дискретизации и т. Д. Более того, вы можете вводить собственные параметры. Хорошо настроенный профиль можно сохранить как «User-Defined» для вашего последующего использования.

Настройки видео и звука
Все видео и аудио настройки предоставляются этим Apple TV Video Converter для вас, например, для кодирования видео, частоты кадров, разрешения, битрейта и аудиокодера, каналов, битрейта, частоты дискретизации и т. Д. Более того, вы можете вводить ваши собственные параметры. Хорошо настроенный профиль можно сохранить как «User-Defined» для вашего последующего использования.
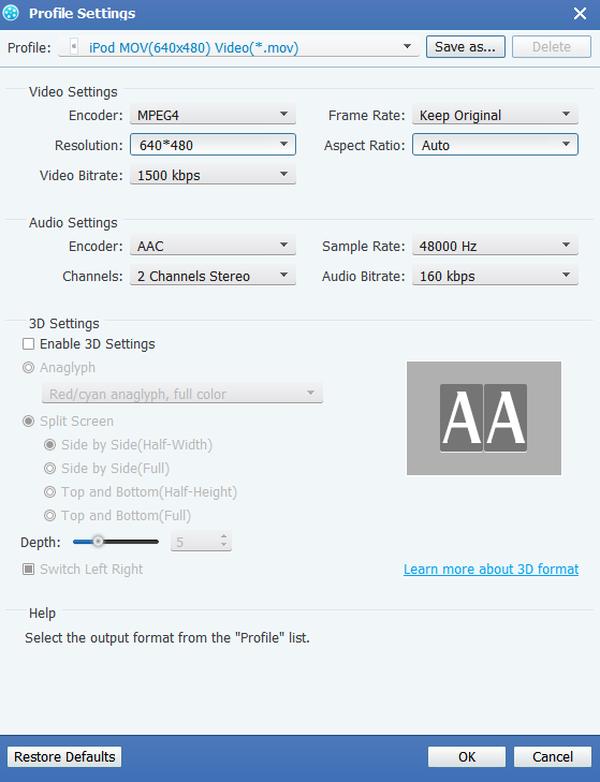
Возможности редактирования
Помимо конвертирующей функции, Tipard Apple TV Video Converter также обладает дополнительными функциями редактирования, которые вы можете использовать. Вы можете обрезать любой сегмент видео, обрезать видео, видео водяного знака, объединять видеофайлы в один и предварительно просматривать видеоэффект перед конвертированием. Также вы можете настроить видеоэффект на яркость, контрастность и насыщенность.
1. Настройка выходного видеоэффекта.

Нажмите «Изменить» на начальном интерфейсе и выберите команду «Эффект» после появления контекстного меню, чтобы открыть окно «Эффект». Или вы можете просто щелкнуть чтобы открыть окно «Эффект». Вы можете свободно перетаскивать яркость, контрастность, насыщенность, оттенок и громкость.

2. Обрезать любое видео.
Нажмите «Клип». Tipard iPod Video Converter предоставляет вам два способа обрезать длину видео.
Метод 1: введите время начала в поле «Время начала», затем введите время окончания в поле «Время окончания» и нажмите «ОК».
Метод 2: перетащите ножницы в окне предварительного просмотра, когда вы хотите обрезать, тогда время будет отображаться в поле «Время начала» и «Время окончания» для вашей справки.
После того, как вы установите время обрезки, длина захваченного клипа будет отображаться в поле «Выбрать длину» для справки.

3. Обрезать любое видео.
Нажмите «Изменить»> «Обрезка». Или вы можете просто нажать кнопку «Обрезать», чтобы открыть окно обрезки. Tipard iPod Video Converter позволяет вам удалять черные края вокруг видеоролика и настраивать размер области воспроизведения видео. Для обрезки вашего видео доступны три метода:
Метод 1: Выберите соотношение сторон вывода из раскрывающегося списка «Режим масштабирования» в соответствии с вашими потребностями.
Доступны четыре варианта: Полный экран, Сохранить оригинал, 16: 9 и 4: 3.
Метод 2: обрезка путем регулировки рамки обрезки
Рамка обрезки — это желтая линия вокруг видеоролика. На рамке обрезки имеется восемь небольших корректирующих ящиков. Каждый блок настройки позволяет обрезать видеоролик с другой позиции. Чтобы обрезать видеоролик, вы можете просто переместить курсор мыши в блок настройки и перетащить рамку обрезки.
Метод 3: Обрезать, задав значения урожая
В нижней правой части окна обрезки есть четыре значения урожая: верх, снизу, слева и справа. Вы можете установить каждое значение для обрезания видеоролика, и рамка обрезки будет перемещаться соответственно.
Подсказка: После того, как вы обрезаете свое видео и установите режим масштабирования, результат можно просмотреть в окне предварительного просмотра основного интерфейса программы.

4. Добавьте водяной знак текста или изображения.
Нажмите «Изменить»> «Водяной знак» после того, как появилось контекстное меню, чтобы открыть окно «Водяной знак».
Установите флажок «Включить водяной знак», затем выберите «Текст» или «Изображение», чтобы добавить водяной знак текста или изображения к любому видео по своему усмотрению.
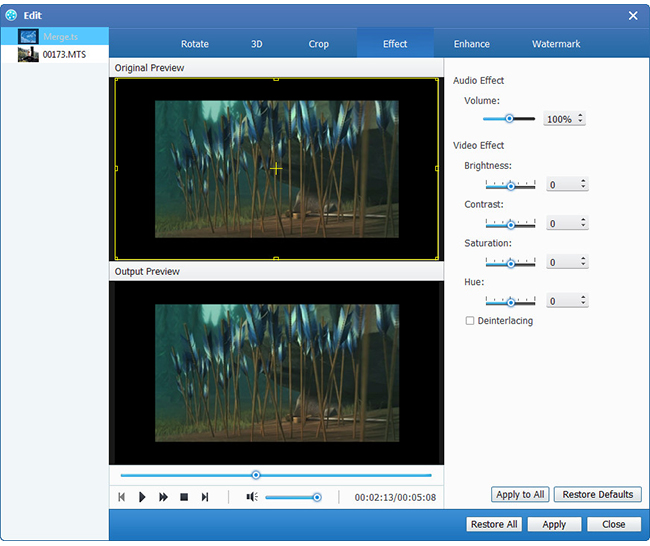
Размещено от Лилия Старк в Видео
Май 12, 2017 13: 34
Вам могут понравиться эти статьи
![]()
Нажмите здесь, чтобы присоединиться к обсуждению и поделиться своими комментариями
Главная>Ресурс>Видео> Enjoy Video on Apple TV

Источник: ru.tipard.com
Как включить или отключить субтитры и титры на Apple TV
Смотрите ли вы фильм на иностранном языке или пытаетесь насладиться телешоу без звука, вам нужны субтитры и титры, чтобы следить за тем, что происходит на экране.
В этой статье мы покажем вам, как включить субтитры или субтитры для вашего Apple TV или приложения Apple TV.
Связанный:
Apple TV и приложение Apple TV
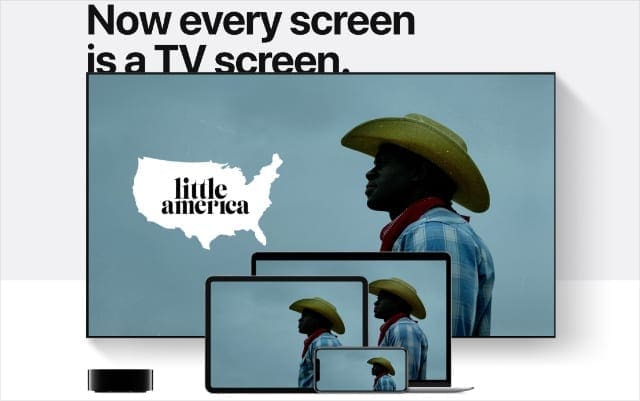
Узнать, как что-либо делать на Apple TV, сложно, потому что Apple решила дать трем разным продуктам одно и то же имя. Прежде чем начать, мы подумали, что лучше всего уделить немного времени объяснению различий.
В Apple TV это премиальное потоковое устройство Apple. Это небольшой черный ящик, который вы подключаете к телевизору для потоковой передачи контента, загрузки приложений или игр.
В Приложение Apple TV это приложение для потоковой передачи видео от Apple. Он доступен на iPhone, Mac, смарт-телевизорах, сторонних потоковых устройствах и на самом Apple TV.
Apple TV + – это служба подписки Apple на потоковую передачу видео. Если вы зарегистрируетесь на AppleTV +, вы получите доступ к эксклюзивным телешоу и фильмам от Apple.
Теперь все прояснилось… Вот как включить или отключить субтитры и субтитры для Apple TV или в приложении Apple TV.
Как включить субтитры для всего на Apple TV
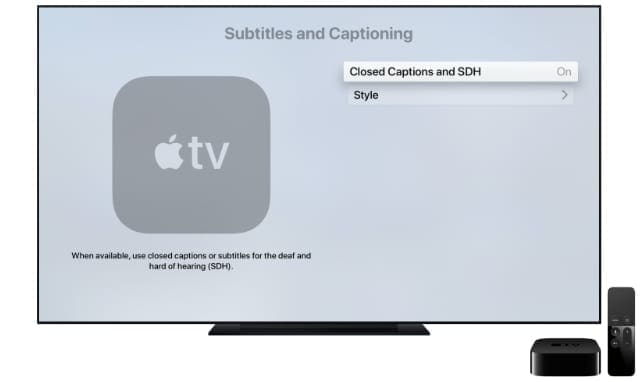
Вы можете использовать Apple TV для просмотра покупок в iTunes, шоу Apple TV + или контента из Prime Video, BBC iPlayer, All4 и других потоковых сервисов. Чтобы включить субтитры для всего, что вы смотрите на Apple TV, вам необходимо изменить настройки на вашем устройстве.
Хотя в большинстве видео и приложений есть субтитры, не все из них. При изменении приведенных ниже настроек на вашем устройстве должны быть включены скрытые субтитры, когда они доступны.
На Apple TV:
- Открыть Настройки приложение и перейдите в Общие> Доступность.
- Выбрать Субтитры и титры и включи Скрытые титры и SDH.
На iPhone, iPad или iPod touch:
- Открыть Настройки приложение и перейдите в Специальные возможности> Субтитры и субтитры.
- Включить Скрытые титры + SDH.
На Mac:
- Открыть Системные настройки и перейти к Доступность.
- Выбрать Титры на боковой панели и установите флажок, чтобы Предпочитайте субтитры и SDH.
На Smart TV или потоковом устройстве:
- Открыть Apple TV приложение и перейдите в приложение Настройки.
- Идти к Специальные возможности> Субтитры и субтитры.
- Включить Скрытые титры и SDH.
- Если вы не можете найти эту опцию, просмотрите настройки своего Smart TV или потокового устройства.
Как включить субтитры и титры во время воспроизведения на Apple TV

Вам не нужно возвращаться к настройкам Apple TV каждый раз, когда вы хотите включить или отключить субтитры и титры. Вместо этого следуйте приведенным ниже инструкциям, чтобы открыть элементы управления субтитрами и субтитрами во время воспроизведения.
Это место, где можно выбрать другой язык для субтитров, поскольку Apple TV не предоставляет вам эти параметры в настройках.
На Apple TV:
- Во время просмотра видео смахните вниз от верхней части сенсорной поверхности Siri Remote. (Если у вас нет пульта Siri Remote, следуйте приведенным ниже инструкциям для Smart TV.)
- в Субтитры На появившейся панели выберите заголовки или субтитры, которые вы хотите использовать.
На iPhone, iPad или iPod touch:
- Во время просмотра контента Apple TV + или iTunes в приложении Apple TV коснитесь экрана, чтобы открыть элементы управления воспроизведением.
- В правом нижнем углу коснитесь значка Титры значок и выберите субтитры или подписи, которые вы хотите использовать.
На Mac:
- При просмотре контента AppleTV + или iTunes в приложении Apple TV наведите указатель мыши на окно Apple TV, чтобы открыть элементы управления воспроизведением.
- Щелкните значок Титры в правом нижнем углу и выберите нужные субтитры или подписи.
- Или коснитесь Титры на панели Touch Bar на MacBook Pro.
На Smart TV или потоковом устройстве:
- Во время просмотра контента Apple TV нажмите кнопку вниз стрелка на вашем пульте.
- Перейдите к Субтитры появится панель, затем выберите нужные субтитры или подписи.
- Если вы не можете найти эту опцию, просмотрите настройки своего Smart TV или потокового устройства.
Настройте стиль субтитров или подписей на Apple TV
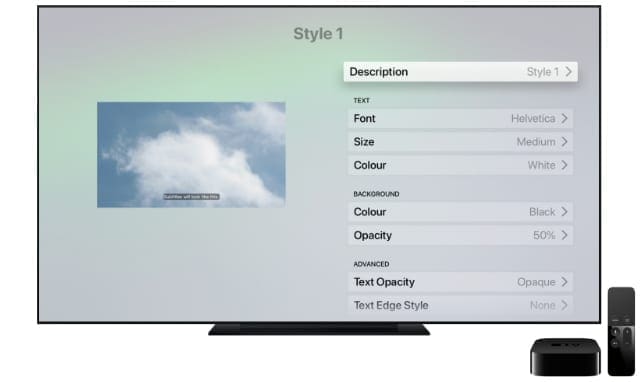
Вы можете легко настроить стиль субтитров или подписей на Apple TV, чтобы повысить четкость и упростить их чтение. Вы можете изменить шрифт, размер, цвет, края или фон, чтобы найти наиболее подходящий для вашего видения.
Для этого вам нужно еще раз посетить Субтитры и титры настройки на вашем устройстве. Любые внесенные вами изменения должны отображаться во всех приложениях на вашем устройстве, а не только в приложении Apple TV.
На Apple TV:
- Открыть Настройки приложение и перейдите в Общие> Доступность.
- Выбрать Субтитры и субтитры и перейти к Стиль.
На iPhone, iPad или iPod touch:
- Открыть Настройки приложение и перейдите в Доступность.
- Нажмите на Субтитры и титры> Стиль.
На Mac:
- Открыть Системные настройки и перейти к Доступность.
- Выбрать Титры на боковой панели и включите, нажмите Добавить (+), чтобы создать новый стиль.
На Smart TV или потоковом устройстве:
- Открыть Apple TV приложение и перейдите в приложение Настройки.
- Идти к Специальные возможности> Субтитры и подписи> Стиль.
Создайте ярлык специальных возможностей для субтитров на пульте дистанционного управления

Если у вас есть устройство Apple TV с пультом Siri Remote, вы можете включить ярлык специальных возможностей, который упрощает включение или отключение скрытых субтитров.
- Открыть Настройки приложение и перейдите в Общие> Доступность.
- Прокрутите вниз до Ярлык доступности и решил использовать его для Субтитры.
- Трижды коснитесь сенсорной поверхности Siri Remove, чтобы включить или выключить субтитры во время просмотра видео на Apple TV.
Это работает, только если вы отключите VoiceOver, для чего перейдите в Специальные возможности> VoiceOver.
Найдите бесплатные шоу с субтитрами или субтитрами для просмотра
Apple TV объединяет в себе огромное количество контента, который вы можете смотреть из широкого спектра видеосервисов. Многие из них являются платными, но есть и другие, которые можно посмотреть бесплатно.
Теперь вы знаете, как включить субтитры и субтитры, воспользуйтесь всеми преимуществами этого, узнав, что вы можете бесплатно смотреть на Apple TV.
Источник: weeo.ru