
Многие из нас установили свою собственную картинку в качестве обоев смартфона. Но немногие знают, что свою картинку можно установить в качестве фона клавиатуры.
Это способ доступен на клавиатурах Gboard, SwiftKey, Fleksy и Samsung Keyboard. Но мы не будем рассматривать каждую клавиатуру отдельно, а покажем как поменять фон на самой популярной клавиатуре для Андроид устройств.
В клавиатуре Gboard есть много интересных функций, и одной из них является добавление фонового изображения. Вы также можете изменить внешний вид клавиатуры, используя предустановленные цветовые темы.
Для добавления в Gboard своей картинки нужно сделать следующее:
Шаг 1. Откройте Gboard и нажмите значок G, чтобы отобразить параметры. Затем нажмите «Настройки».

Шаг 2. Выберете «Тема» и в открывшемся меню нажимаем на первую тему со знаком «Добавить».

Как поставить любое фото на клавиатуру Телефона ?
Шаг 3. Вам будет предложено выбрать фоновое изображение. Перейдите к изображению, которое вы хотите сохранить. Затем отрегулируйте ширину, высоту и яркость изображения. Далее нажмите кнопку «Готово».

Шаг 4. Отключите контуры клавиш, чтоб у выбранной картинки была лучше видимость. Наконец, нажмите «Применить».

Теперь при каждом открытии клавиатуры, вы будете наслаждаться красивой картинкой, а не однотонным фоном.
Спасибо за внимание! Надеемся, что эта статья была вам полезна. Присоединяйтесь к нам в Одноклассниках.
Рекомендуем статьи из категории mobile :
Как хитрожопые продавцы обманывают на Озоне — обзор планшета K10

16 ноября 2022
Список телефонов Realme, ожидаемых получения Android 11 на основе Realme UI 2.0

21 марта 2020
Достаточно ли 64 ГБ памяти для смартфона в 2020 году?

16 декабря 2019
Источник: comphit.ru
Как поменять обои на клавиатуре на телефоне самсунг
Как поменять обои на клавиатуре на телефоне самсунг
Смена обоев на рабочем столе это один из способов персонализировать свое мобильное устройство. При желании их можно менять хоть каждый день, подстраивая картинки под день недели, настроение или состояние души. Как же установить обои на Самсунг и сделать работу со своим мобильным устройством более комфортной?
Инструкция
Наиболее простой способ находясь на одном из рабочих столов нажать на свободное пространство и дождаться, пока он не перейдет в режим редактирования, где в нижней части экрана выбрать пункт Обои.
КАК ПОСТАВИТЬ КАРТИНКУ НА КЛАВИАТУРУ?
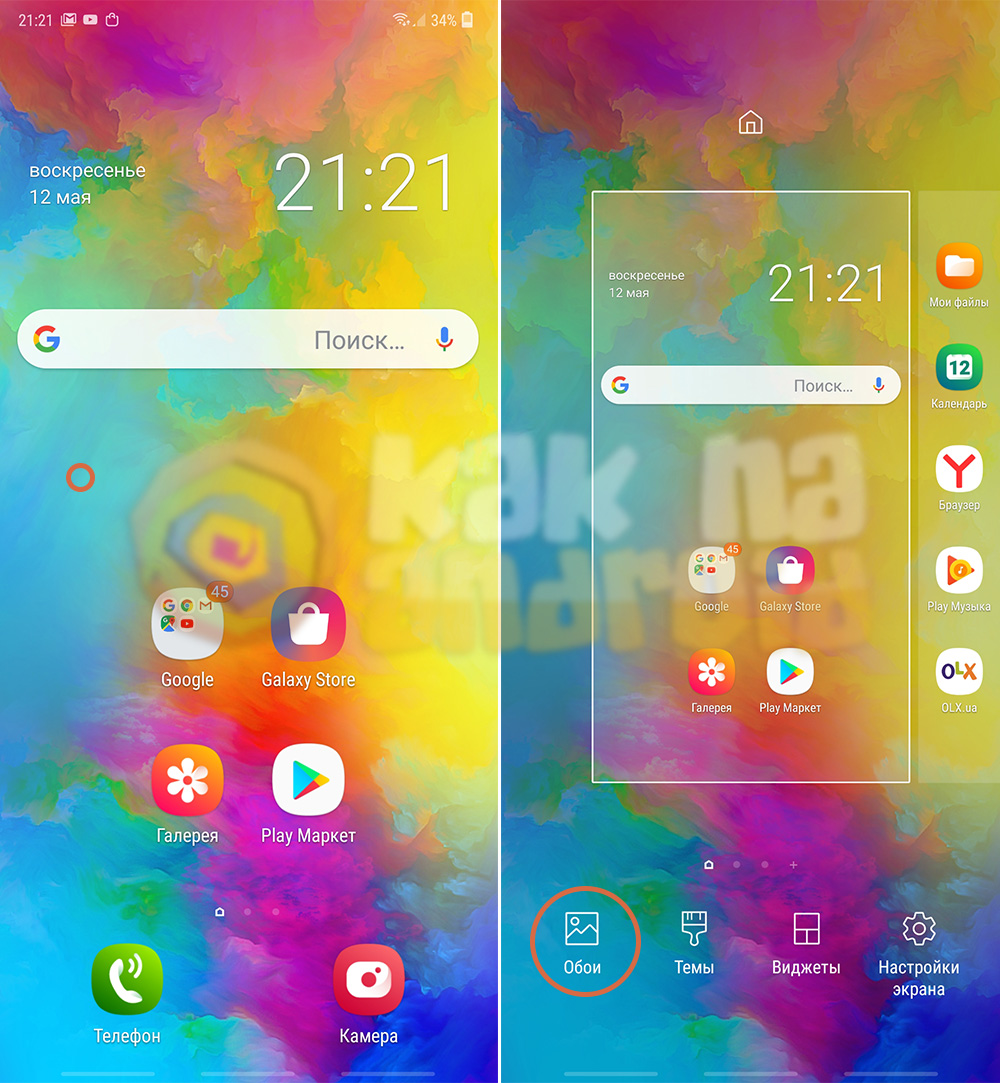
Еще один способ зайти в Galaxy Themes через настройки телефона. Открываем настройки и нажимаем на раздел Обои и темы.
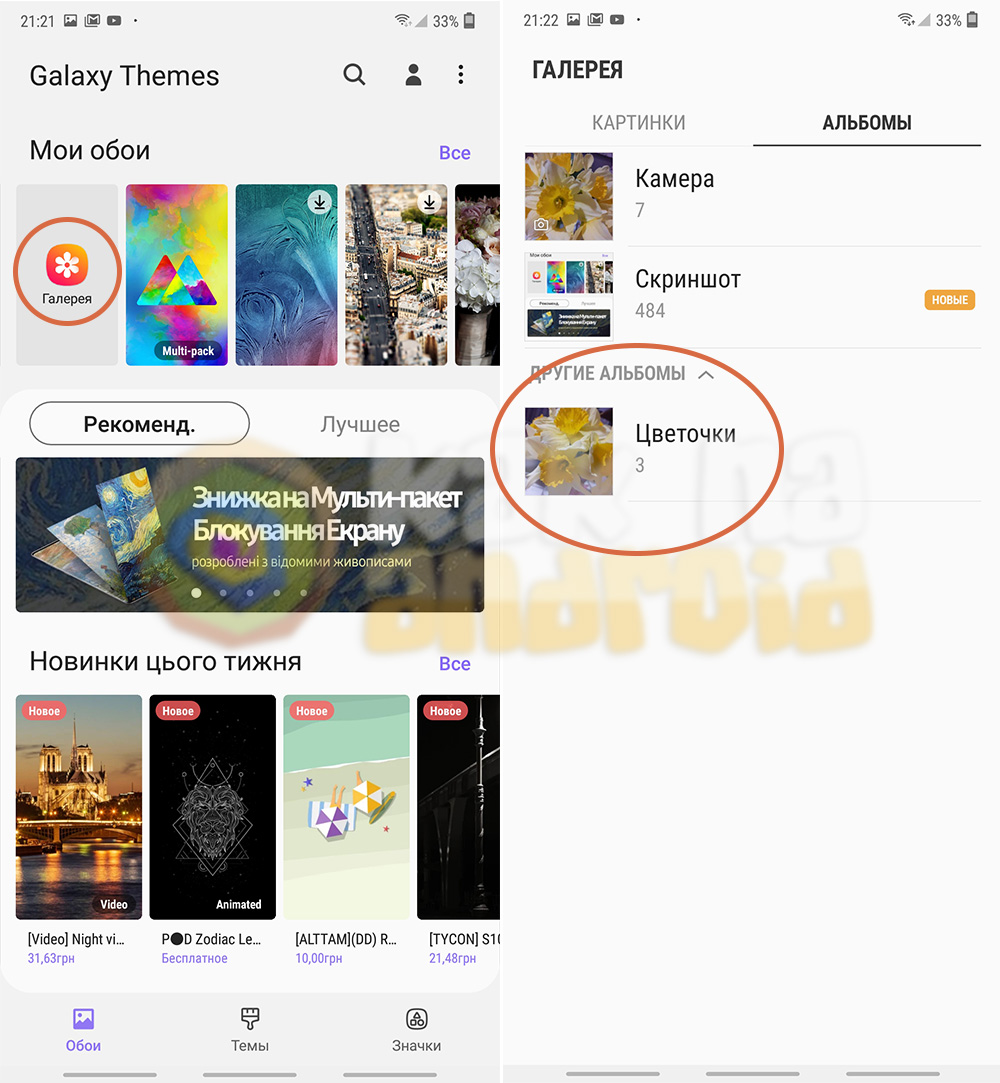
Далее, в зависимости от потребностей, выбираем одну из предустановленных фотографий системы или же нажимаем на Галерея, где можно выбрать любую из фотографий или картинок находящихся в памяти мобильного устройства.
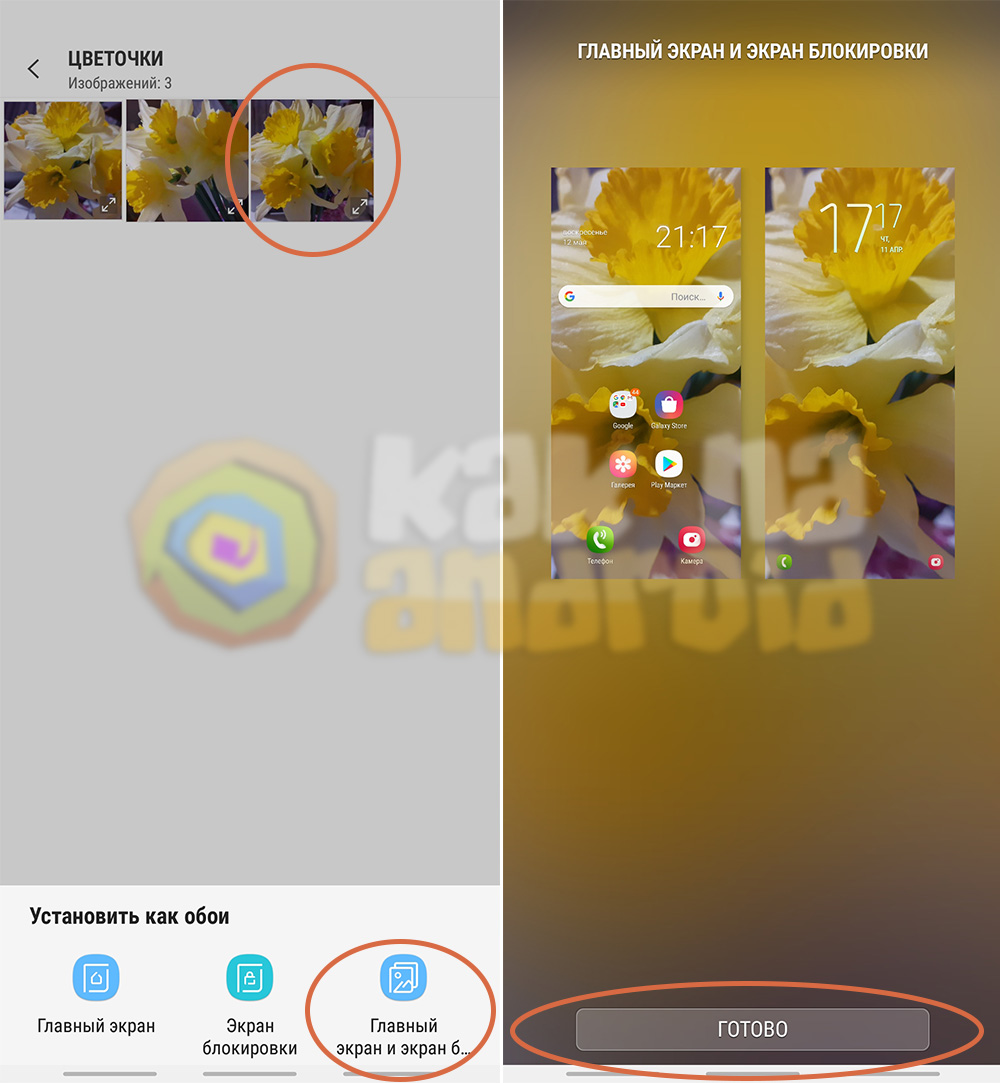
После того, как фотография выбрана, решаем, где именно она отобразиться: на главном экране, на экране блокировки или же и там и там. Всё что осталось сделать нажать на кнопку Готово и выбранное изображение отобразиться в качестве обоев на рабочем столе.
Другие инструкции:
/rating_on.png)
/rating_on.png)
/rating_on.png)
/rating_on.png)
/rating_on.png) (3 гол., 5,00)
(3 гол., 5,00)
Как сменить обои на телефоне Samsung
Купив смартфон компании Самсунг, мы получаем несколько красочных обоев для рабочего стола и экрана блокировки. В моём случае шесть картинок, и скажу честно, они мне очень нравятся.
Со временем, данные изображения начали надоедать, и я решил установить новые.
Самым простым и безопасным вариантом, является загрузка из фирменного приложения Galaxy Themes, в которое можно зайти прямо через настройки телефона, это очень удобно.
Ниже в статье, я наглядно покажу что и как нужно делать, для установки свежих картинок.
Как поменять обои на телефоне Самсунг
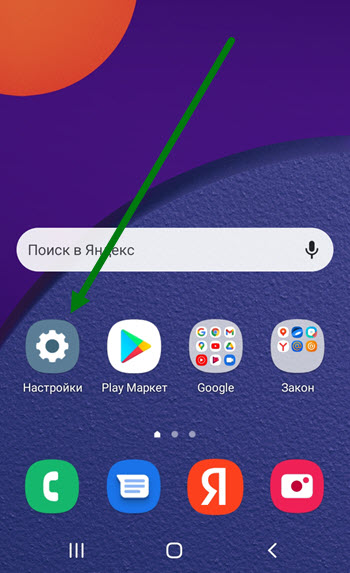
1. Открываем настройки.
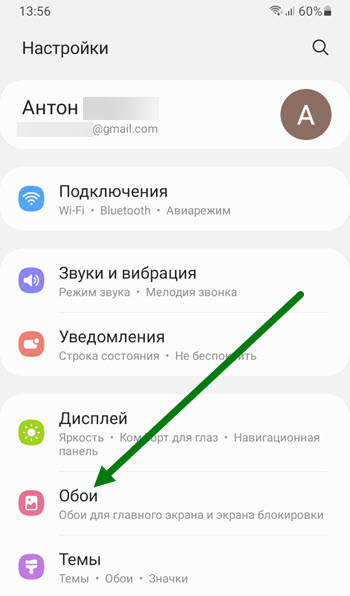
2. Переходим в соответствующий раздел.
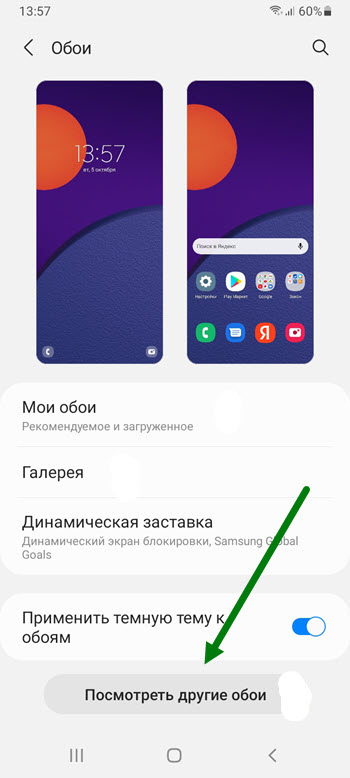
3. На открывшейся странице, жмём на кнопку Посмотреть другие обои.
4. Внимание в данном приложении есть платные и бесплатные картинки, темы, при выборе обращайте на это внимание.
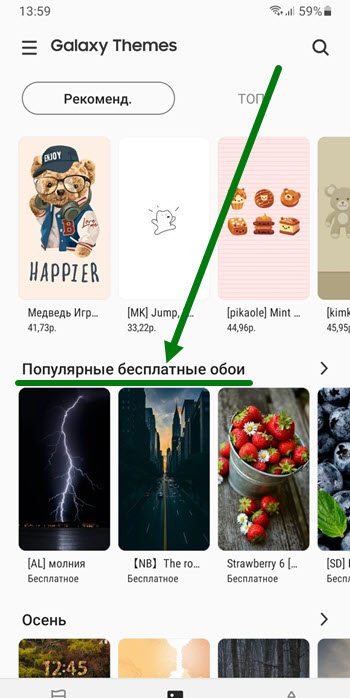
Находим раздел Популярные бесплатные обои и открываем его.
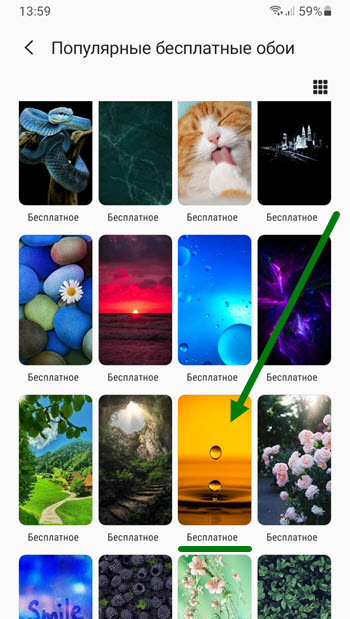
5. Выбираем картинку и нажимаем на неё.
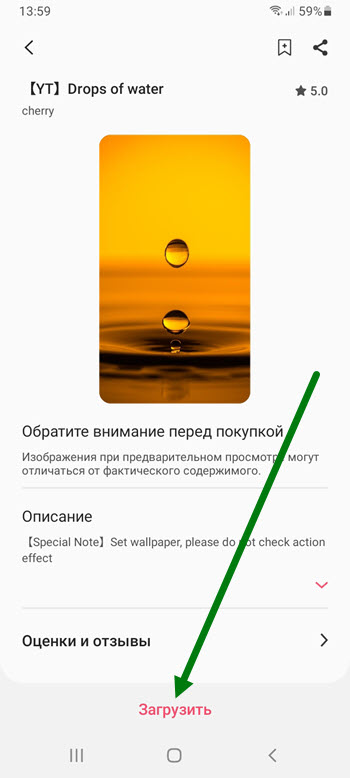
6. Жмём на кнопку Загрузить.

7. По окончании загрузки, нажимаем Применить.
8. В открывшемся окне, нужно выбрать куда мы хотим установить данное изображение. На главный экран, на экран блокировки или сразу на два экрана.

Я выбрал второй вариант, Вы на своё усмотрение.
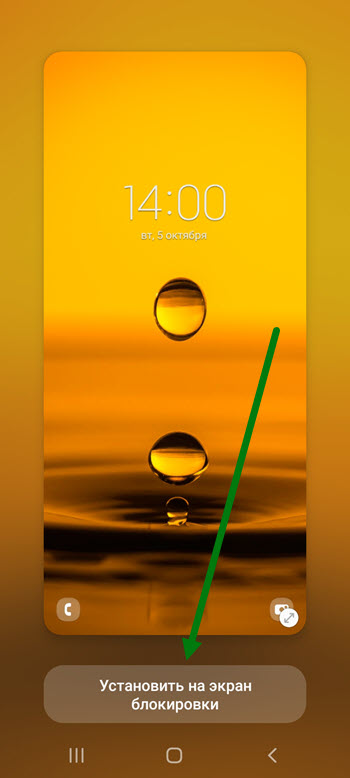
9. Остаётся нажать на кнопку Установить, после чего изменения вступят в силу.
Как поменять значки на экране смартфона Samsung.
Все современные смартфоны имеют возможность перенастройки внешнего вида интерфейса мобильного устройства. Теперь каждый в меру своей фантазии может сотворить своему телефону неповторимый уникальный вид. Сама процедура настройки интерфейса, как правило, приносит чувство удовлетворения от творческой работы.
Тем более, что при настройке внешнего вида телефона вы можете воспользоваться библиотекой «тем» из Настроек телефона, где находятся готовые варианты внешних видов интерфейсов, разработанные профессиональными дизайнерами на любой вкус. Все предлагаемые «темы» проверены на безопасность, и они прошли тщательную проверку и тестирование на совместимость с устройствами Samsung.
А можно ли поменять вид иконок, значков или кнопок на экране телефона, не меняя основную тему интерфейса?
Теперь это можно сделать с помощью Настроек телефона из раздела «Обои и темы». Более того, находясь в этом разделе, вы можете скачать и установить любые понравившиеся Вам значки (иконки).
Далее мы опишем порядок скачивания новых значков из интернета, порядок их установки и отмены, с возвратом к ранее установленным, на примере редакционного смартфона Samsung Galaxy A50 под ОС Android 9 Pie.
Основные этапы работы по смене значков на экране смартфона Самсунг:
Инструкция по установке значков на экране смартфона Samsung
1. С Экрана приложений запускаем Настройки телефона.
alt=»1 Смена кнопок» width=»330″ height=»712″ />Скрин №1 – нажать на кнопку Настройки.
2. Находясь на главной странице Настроек, входим в раздел «Обои и темы» для поиска и скачивания новых иконок из интернета.
alt=»2 Смена кнопок» width=»330″ height=»712″ />Скрин №2 – войти в раздел «Обои и темы».
3. Теперь мы попали на главную страницу раздела «Обои и темы» приложения «Galaxy Themes». Для поиска новых видов значков нужно нажать на кнопку «Значки» внизу экрана.
alt=»3 Смена кнопок» width=»330″ height=»712″ />Скрин №3 – надавить на кнопку «Значки».
4. В разделе «Значки» вы можете подобрать новые виды значков из библиотеки, которая состоит из нескольких подразделов. Мы решили подобрать новый вид иконок из подраздела «Популярные бесплатные значки». Для этого нужно опуститься в самый низ раздела, пролистав страницы свайпом вверх.
А далее, чтобы перейти к просмотру всех новых значков, нужно нажать на кнопку «Все» в строчке подраздела «Популярные бесплатные значки».

Скрин №4 – вид раздела «Значки». Пролистать свайпом страницу вниз. Скрин №5 – нажать на кнопку «Все».
5. Просмотрев предлагаемые к скачиванию значки, мы выбрали вариант «PlanetOrbitUX». Для просмотра и загрузки этого варианта иконок нужно нажать на картинку «PlanetOrbitUX».
После просмотра информации по этому варианту кнопок и ещё раз оценив внешний вид самих кнопок, мы решили их установить. Для старта процедуры установки их на смартфон нужно нажать на кнопку «Загрузить» внизу экрана.

Скрин №6 – нажать на картинку значков «PlanetOrbitUX». Скрин №7 – нажать на кнопку «Загрузить».
После скачивания файлов нужно коснуться кнопки «Применить» внизу экрана.
Далее в открывшемся окошке «Применить значок?» ещё раз нажать на кнопку «Применить».

Скрин №8 – коснуться кнопки «Применить». Скрин №9 – в окошке «Применить значок?» нажать на кнопку «Применить».
6. Теперь мы установили новый вид значков «PlanetOrbitUX» на экран смартфона. Нужно отметить, что большинство значков системных приложений ОС Android 9 Pie свой вид не поменяли – они остались прежними, как на Главном экране, так и на Экране приложений.

Скрин №10 – вид Главного экрана. Скрин №11 – вид Экрана приложений.
Как говорит народная мудрость: «Пока не примеришь костюмчик – не поймёшь, подходит ли он тебе». Оценив внешний вид установленных значков, мы пришли к выводу, что лучше оставить «классический» вариант, или поискать какой-либо другой оригинальный. То есть возникла необходимость восстановления ранее установленных иконок.
А как вернуть значки «По умолчанию» на экран смартфона?
Инструкция по восстановлению значков «По умолчанию» на экран смартфона Samsung.
1. С дополнительного Экрана приложений запускаем приложение «Galaxy Themes».
alt=»12 Смена кнопок» width=»330″ height=»712″ />Скрин №12 – надавить на кнопку приложения «Galaxy Themes».
2. Находясь на главной странице приложения «Galaxy Themes» в разделе «Значки» нужно свайпом открыть подраздел «Мои значки». Для этого нужно свайпом опустить верхнюю часть экрана вниз.
alt=»13 Смена кнопок» width=»330″ height=»712″ />Скрин №13 – свайпом вниз открыть подраздел «Мои значки».
3. Теперь в верхней части страницы открылся подраздел «Мои значки».
Сейчас он состоит из двух видов значков:
- «PlanetOrbitUX» активный, т.к. имеет отметку «Галочка»;
- «По умолчанию».
Нам нужно вернуть значки «По умолчанию». Для этого нужно нажать на картинку «По умолчанию».
Сразу после этого откроется окошко, в котором нужно нажать на кнопку «Применить».

Скрин №14 – вид подраздела «Мои значки». Нажать на кнопку картинку «По умолчанию». Скрин №15 – в окошке нажать на кнопку «Применить».
Всё получилось. Мы вернули исходный вид значков на дисплей телефона.

Скрин №16 – часть Главного экрана с восстановленными кнопками «По умолчанию».
Related posts:
- Как открыть экранную клавиатуру на windows 10
- Как перевести с английского на русский на клавиатуре ноутбука
- Как перейти с английского на русский на клавиатуре
- Как переключить шрифт на клавиатуре с русского на английский
Источник: www.kak-zarabotat-v-internete.ru
как установить обои на клавиатуру в телефоне самсунг



Многие из нас установили свою собственную картинку в качестве обоев смартфона. Но немногие знают, что свою картинку можно установить в качестве фона клавиатуры.
Это способ доступен на клавиатурах Gboard, SwiftKey, Fleksy и Samsung Keyboard. Но мы не будем рассматривать каждую клавиатуру отдельно, а покажем как поменять фон на самой популярной клавиатуре для Андроид устройств.
В клавиатуре Gboard есть много интересных функций, и одной из них является добавление фонового изображения. Вы также можете изменить внешний вид клавиатуры, используя предустановленные цветовые темы.
Для добавления в Gboard своей картинки нужно сделать следующее:
Откройте Gboard и нажмите значок G, чтобы отобразить параметры. Затем нажмите «Настройки».
Выберете «Тема» и в открывшемся меню нажимаем на первую тему со знаком «Добавить».

Вам будет предложено выбрать фоновое изображение. Перейдите к изображению, которое вы хотите сохранить. Затем отрегулируйте ширину, высоту и яркость изображения. Далее нажмите кнопку «Готово».

Отключите контуры клавиш, чтоб у выбранной картинки была лучше видимость. Наконец, нажмите «Применить».
Теперь при каждом открытии клавиатуры, вы будете наслаждаться красивой картинкой, а не однотонным фоном.
Спасибо за внимание! Надеемся, что эта статья была вам полезна. Присоединяйтесь к нам в Одноклассниках и Вконтакте, а так же подписывайтесь на канал в Яндекс.Дзен.
Gboard
Официальная клавиатура от Google предустановлена во множестве смартфонов. Но если ваш — исключение, её определённо стоит попробовать.
Gboard может похвастаться кучей удобных фич. Тут есть подсказки слов и автоисправления, удобное перемещение курсора, темы, вставка гифок и смайликов, переводчик Google и голосовой набор. Разработчики постоянно добавляют новые возможности.
Что особенно приятно, клавиатура бесплатна.
Gboard – Google Клавиатура
SwiftKey
Одна из лучших клавиатур Google Play. Не зря её производителя купила Microsoft.
У SwiftKey очень простой и приятный интерфейс. Приложение умеет подсказывать слова и исправлять ошибки, поддерживает жесты и темы. Можно менять размер места, которое клавиатура занимает на экране.
SwiftKey позволяет управлять буфером обмена, предоставляет доступ к стикерам и событиям календаря. Она приспосабливается к вашему стилю ввода и показывает подробную статистику о том, насколько эффективно вы печатаете.
Настройки клавиатуры синхронизируются между вашими устройствами.
Клавиатура Microsoft SwiftKey
Установка сторонних клавиатур
После загрузки клавиатуры, которую вы хотите использовать, вам необходимо установить и включить ее на своем iPhone. Вот что вам нужно сделать.
Шаг 1
Нажмите на приложение «Настройки» для доступа к меню, выберите «Основные», а затем выберите «Клавиатура».
Шаг 2
Нажмите «Клавиатуры» в верхней части экрана и выберите «Добавить новые клавиатуры». Вы должны увидеть название клавиатуры, которую хотите использовать, в разделе «Клавиатуры сторонних производителей». Нажмите на него, чтобы сделать выбор, и вы готовы пойти.
Примечание. После установки сторонней клавиатуры вы можете легко переключаться между стандартной и стандартной версиями, когда вам нужно что-то набрать.
Fleksy
Неплохая клавиатура с автоисправлением ошибок и управлением жестами. Хотите стереть слово — проведите пальцем справа налево, вставить знак препинания — слева направо. Довольно удобно, если привыкнуть.
В настройках можно найти порядка 50 тем, от сдержанных до кричаще-ярких, и несколько расширений. Последние устанавливаются на панель над клавиатурой и используются для управления буфером обмена, смены позиции курсора, вставки шаблонов и даже быстрого запуска приложений.
Fleksy бесплатна, но некоторые темы стоят денег.
Свайп-клавиатура Fleksy: темы и эмодзи бесплатно
Как поменять фон на клавиатуру SwiftKey на телефоне Андроид
1.Кликнуть на значок палитры, откроется выбор фоновых картинок.

2. Далее переходим по центральной кнопке, чтобы увидеть весь спектр стилей. 3. Вы можете добавить свою картинку, для этого кликните на кнопку «Настраиваемый», далее разрабатываем свой стиль.

4. Нажимаем на плашку для добавления фото и выделяем понравившиеся из памяти телефона или карты.

5. Здесь необходимо под себя создать фон для вашей клавиатуры.

Конечно, перед сохранением, вы сможете сначала посмотреть, как картинка будет выглядеть в будущем на экране.
Когда определитесь и подойдёте к финалу создания, нажмите на плашку «Готово».
6.В настройках вас уже будет ждать собственный стиль, который вы сможете выбрать и установить. 7.Чтобы узнать, что выбрано у вас, найдите фон, выделенный красным цветом.
Я уверена, что вам будет приятно смотреть на фото, выбранное самостоятельно.
ai.type
Довольно популярная клавиатура с огромным количеством функций. Она подсказывает подходящие слова при вводе, исправляет ошибки и опечатки, позволяет добавлять смайлики и картинки.
Особенно занятная фича — автоматически подставляемые шаблоны переписки, которые собираются из сообщений пользователей. Иногда попадаются забавные перлы.
В ai.type можно создавать раскладки, есть встроенный магазин тем и ещё куча всего. С ходу разобраться в этом хозяйстве непросто, а любители минимализма от клавиатуры придут в ужас.
Кроме того, бесплатная версия перегружена рекламой. Но всё же ai.type стоит попробовать.
Приложение не найдено
Как поставить фон на клавиатуру GBoard на телефоне Андроид
Здесь есть набор встроенных тем, но вы также можете поставить собственное фото на клавиатуру
Вот несколько простых шагов для этого:
1.Открываем клавиатуру и нажимаем на плашку настроек с иконкой «Шестерёнки».

2. Далее щёлкаем на раздел с темами.

3. Вы перейдёте в данный раздел.

4.Встроенных стилей огромное множество, одноцветные или разноцветные.

Щелкаем на ту фотографию, которая вам понравилась и нажимаем «Применить».

Вдобавок здесь можно выбрать один из вариантов картинок с природой.
5. Но, вы можете добавить свою картинку, для этого в пункте ваших тем нажмите на «+».
6. Устанавливаем фото из своей галереи и уточняем настройки для нового фона.

7. Следующим этапом, после завершения выбора вашего стиля, выскочит выбор контурной подсветки клавиатуры. 8. Завершающим этапом будет клик на кнопку «Применить».
В итоге ваши клавиши будут с собственным творческим стилем, созданным вами самостоятельно.
GO Keyboard
Детище разработчиков небезызвестного GO Launcher. Клавиатура напоминает ai.type: то же обилие возможностей, скинов и настроек. В приложении больше 300 шрифтов, эмодзи, гифки и прочие украшения. Непрерывный ввод, управление буфером обмена и автоисправление тоже присутствуют.
GO Keyboard неплохо выглядит и довольно удобна, но раздражает просьбами приобрести премиум-версию, в которой есть дополнительные темы, анимации, создаваемые с помощью фронтальной камеры мультяшные аватары и нет рекламы.
GO Keyboard-русский Клавиатура
Video Editor b. «цвета» палитра однотонных цветовых гамм; c. «пейзажи» разнообразные картинки по теме природа.
Не забываем нажимать ссылку Показать больше чтобы раскрыть полностью предоставленные списки выбора фона.
И так выбираем к примеру, из пейзажей понравившееся изображение нажимаем на него откроется окно где будет показано как станет выглядеть клавиатура если устраивает жмите кнопку Применить если нет вернитесь назад и выберете другую картинку.
Также рекомендую включить Контуры клавиш для удобства печатания текста во всяком случае мне так кажется будет удобнее.
Если хотите вернуться к стандартной цветности клавиатуры, то для этого повторяете вышеперечисленные шаги для входа в пункт темы.
Войдя в него увидите в самом верху обозначенное галочкой установленное фоновое изображение на вашей клавиатуре. Выбираете его и в открывшемся окне нажмите символ корзины появиться диалоговое окно с вопросом Удалить тему?
Соглашаетесь нажав на кнопку ОК после чего стандартные цвета будут восстановлены. На сегодня у меня все!
Chrooma Keyboard
Симпатичная клавиатура, внешне напоминающая Gboard, но с интересным отличием. Её тема подстраивается под цвет используемого вами приложения, и Chrooma будто становится его частью. Выглядит это довольно стильно.
Все необходимые функции присутствуют: непрерывный ввод, жесты, предугадывание слов и автоисправления. Chrooma поддерживает эмодзи и гифки. Есть режим «Инкогнито», предназначенный для ввода конфиденциальных данных.
Основные возможности клавиатуры доступны бесплатно. В премиум-версии появляется настройка расположения клавиш, режим для набора одной рукой и встроенный переводчик.
Chrooma Keyboard — RGB https://aleksmix.ru/pro-ustrojstva/kak-ustanovit-oboi-na-klaviaturu.html» target=»_blank»]aleksmix.ru[/mask_link]