
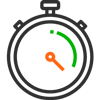
Время ремонта
от 20 мин
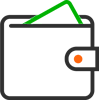
Стоимость ремонта
от 1390 руб *
Бесплатно проведем диагностику ноутбука, точно определим причину поломки, подберем фирменную деталь, сообщим стоимость восстановительных работ и срочно выполним замену вентилятора на ноутбуке Самсунг в Москве, и предоставим фирменную гарантию!

записаться на ремонт
Специализированный сервис
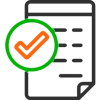
Фирменная
гарантия
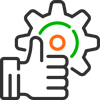
Гудит вентилятор в ноутбуке Samsung R610 МЕНЯТЬ? или ремонтировать?
Брендовые
запчасти
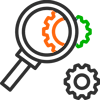
Бесплатная
диагностика
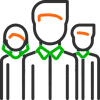
Опытные
инженеры
Цена ремонта ноутбуков Samsung
*Точная цена замены кулера на ноутбуке Samsung будет известна после диагностики, уточняйте стоимость и наличие деталей по телефонам. Указанные цены не являются публичной офертой, и могут отличаться по причине различного качества комплектующих и курса валют на момент проведения ремонта.
Отремонтируем любые неисправности ноутбуков Samsung
Список распространенных неисправностей

Общие проблемы
- Не включается
- Зависает ноутбук
- Сам перезагружается
- Медленно работает
- Обновление BIOS
- Залили водой
- Замена HDD на SSD

Порты
- Не видит флешку
- Не работает мышка
- Не видит жесткий диск
- Не работают порты USB
- Не работают наушники
- Не читает диски

Система охлаждения
- Чистка системы охлаждения
- Сильно греется
- Вентилятор не работает
- Шумит вентилятор
- Сам выключается
- Замена кулера

Сетевые подключения
- Не работает WI-FI
- Не работает интернет
- Не работает порт интернета
- Не работает блютуз
- Замена сетевой карты
- Настройка интернета

Кулер для ноутбука (вентилятор) почему перегревается ноутбук и гудит кулер?
Экран
- Черный экран
- Не работает экран
- Синий экран
- Не работает часть экрана
- Пятна на экране
- Мигает экран

Устройства
- Не работает клавиатура
- Не работает тачпад
- Не работают динамики
- Не работает веб-камера
- Не работает микрофон
- Не работают клавиши

Программные нарушения
- Восстановление данных
- Установка антивируса
- Установка драйверов
- Разблокировка ноутбука
- Восстановление Windows
- Удаление вирусов

Батарея
- Не заряжается
- Быстро разряжается
- Плохой контакт со штекером
- Не включается без батареи
- Не работает от батареи
- Не видит новую батарею
БЕСПЛАТНАЯ КОНСУЛЬТАЦИЯ
Оставьте заявку и мы вам перезвоним
Что отличает нас от других?
Почему стоит обратиться именно к нам
Как почистить кулер на ноутбуке самсунг
Очистка системы охлаждения ноутбука от пыли на примере Samsung R430. | Ноутбуки | Блог
Добрый день уважаемые читатели!
Рано или поздно каждый пользователь ноутбука сталкивается с проблемами связанными с перегревом процессора из-за загрязнения системы охлаждения, что может привести в итоге к поломке, а как следствие к дорогостоящему ремонту или покупке новой техники. Что бы избежать этого нужно периодически делать профилактику, а именно очищать систему охлаждения от пыли.
Сегодня я наглядно покажу вам как провести очистку системы охлаждения ноутбука и заменить термопасту на процессоре на примере Samsung R430. Сразу скажу, что данным ноутбуком пользовались на протяжении 5 лет исключительно в домашних условиях и позже вы сможете увидеть в каком состоянии он пребывал на момент начала написания данной статьи.
КОНФИГУРАЦИЯ ПОДОПЫТНОГО НОУТБУКА
Процессор:
— модель: Intel Pentium T4500;
— частота: 2300 МГц;
— кэш 1-го уровня: 128 Кб;
— кэш 2-го уровня: 1024 Кб;
— максимально энергопотребление (TDP): 35 Вт.
Память:
— размер оперативной памяти: 2 Гб;
— тип памяти: DDR3;
— количество слотов памяти: 2.
Видео:
— тип видеоадаптера: встроенный;
— тип видеопамяти: SMA.
Устройства хранения данных:
— оптический привод: DVD-RW;
— объем жесткого диска: 250 Гб;
— интерфейс жесткого диска: Serial ATA;
— скорость вращения: 5400 об/мин.
Начнем с ПРИЗНАКОВ ПЕРЕГРЕВА НОУТБУКА
— кулер, непрерывно работающий на высоких оборотах, особенно при запуске ресурсоемких приложений, таких как игры, графические или видео редакторы;
— самопроизвольное выключение ноутбука;
— зависания. Но это может быть связано не обязательно с перегревом;
— просадка FPS и «артефакты» в играх.
Самый верный способ отследить температуры комплектующих ноутбука, это воспользоваться программами для мониторинга, например:
Для определения перегрева комплектующих достаточно посмотреть температуру устройства непосредственно после включения и через некоторое время интенсивного использования.
Применительно к попавшему ко мне в руки ноутбуку, температурные показатели выглядели следующим образом.
И это после часа работы браузера, офиса и видеоплеера.
Если у вас появились вышеперечисленные признаки, то пора задуматься о профилактике.
Что же именно можно предпринять в случае перегрева ноутбука:
— периодически производить чистку ноутбука от пыли. Если у вас нет опыта, то обратитесь в сервисный центр, поскольку самостоятельная чистка ноутбука может привести к серьезным поломкам или потере гарантии;
— поменять термопасту. Так же как и в случае чистки ноутбука, эту операцию лучше всего доверить специалистам;
— использовать охлаждающие подставки.
— соблюдать правила пользования ноутбуком. Старайтесь не использовать ноутбук на коленях или мягкой поверхности, не закрывайте отверстия на корпусе устройства, используемые для воздухообмена.
И так закончим прелюдию и преступим к вскрытию.
Для работы нам понадобится:
— две руки, растущие из нужного места;
— баллон со сжатым воздухом;
Начинаем мы с того, что переворачиваем наш ноутбук «вверх ногами» и отсоединяем аккумуляторную батарею.
Делается это путем сдвигания в стороны фиксаторов, рядом с которыми имеется изображение замка.
Далее откручиваем винты, удерживающие небольшую крышку, на которой имеются надписи HDD и Memory.
Не забываем открутить винты с пометками ODD и KBD, фиксирующие DVD привод и клавиатуру соответственно.
Далее легким движение руки вытаскиваем DVD привод.
Теперь нам ничего не мешает снять крышку, скрывающую под собой жесткий диск, оперативную память и Wi-Fi модуль.
После чего без каких-либо проблем демонтируем жесткий диск, оперативную память и Wi-Fi модуль.
Настало время демонтировать клавиатуру.
Для этого переворачиваем ноутбук и открываем верхнюю крышку ноутбука под прямым углом, оставляем ее в таком положении на все оставшееся время.
Клавиатура в большинстве случаев держится на нескольких защелках, расположенных по ее периметру.
Защелки необходимо отжать, после чего клавиатура с легкостью снимается.
Не забываем отключить шлейф от материнской платы.
Под клавиатурой скрывается шлейф тачпада, который так же необходимо отключить от материнской платы.
Напоминаю, что верхнюю крышку закрывать не нужно. В противном случае при дальнейшей разборке велики шансы вырвать крепления петель верхней крышки.
Далее снова переворачиваем ноутбук «вверх ногами» и откручиваем винты, скрепляющие две половинки нижней части ноутбука.
Не забывает открутить винты, расположенные под снятыми ранее DVD приводом и аккумулятором.
Обращаю ваше внимание, что по периметру нижней половины ноутбука расположены защелки, которые нужно аккуратно разомкнуть, например, при помощи пластиковой карты.
В итоге мы видим следующую картину.
Пыли, как вы видите, в ноутбуке в изобилии.
Для демонтажа материнской платы необходимо открутить два винта, отмеченным стрелками, а так же отключить динамики и USB порт, расположенный с правой стороны ноутбука.
Так же от материнской платы отключаем шлейф, идущий к экрану ноутбука.
После отключения всех комплектующих от платы нам ничего не мешает ее вытащить из корпуса, что мы и делаем. Сам корпус нам пока не понадобится, можно убрать его в сторону.
Вот что я увидел после снятия платы.
Далее нам необходимо открутить тепловую трубку, отводящую тепло от процессора Intel Pentium T4500 и в моем случае от чипа северного моста (если я правильно определил это по маркировке чипа).
После демонтажа тепловой трубки перед нами предстает следующая картина.
Очищаем процессор и тепловую трубку от остатков старой термопасты, ее производитель не пожалел.
Далее откручиваем пять винтов и отсоединяем вентилятор, тем самым получаем доступ к радиаторам. В моем случае их два, но ранее я встречал системы охлаждения и с одним радиатором.
Как вы можете увидеть, система охлаждения пребывала в весьма печальном состоянии и давно требовала очистки.
Для очистки радиаторов и вентилятора я воспользовался кисточкой и баллоном со сжатым воздухом.
Далее я нанес новую термопасту на процессор и чип северного моста и прикрутил систему охлаждения на место. Воспользовался я термопастой DEEPCOOL Z3, вариант может и не самый лучший, но под рукой было только это.
После нанесения термопасты прикрепляем систему охлаждения на место и собираем ноутбук. Данный процесс подробно описывать не буду.
Вот какие температурные показатели получились после очистки системы охлаждения и замены термопасты на процессоре на ноутбуке Samsung R430:
— при работе нескольких приложений:
Как вы можете убедится процедура по очистке системы охлаждения принесла свои плоды и температурные показатели значительно снизились.
Аналогичным образом вы можете разобрать практически любой ноутбук.
Всем спасибо за внимание, рад если кому-то данная статья окажется полезной!
10 способов охладить ваш ноутбук
Мой ноутбук недоволен.
Как я узнаю? Его поклонник громко и часто говорил мне об этом всю неделю. Если вы в той же самой горячей лодке, вот 10 способов охладить ваш ноутбук.
НАЙДИТЕ Твердую плоскую поверхность
Перво-наперво. Где вы размещаете свой ноутбук? Если он лежит на мягкой поверхности, например, на кровати, или между вами и подушкой, вы делаете это неправильно.найти твердая плоская поверхность. Это поможет поддерживать хороший воздушный поток. Пол не идеален, потому что он легче собирает частицы пыли.И вопреки тому, что подразумевает его название, ваши колени тоже не самые оптимальное место для хранения ноутбука. Точно так же не закрывайте вентиляционные отверстия декоративными наклейками или другой атрибутикой. Также попробуйте поработать в прохладной комнате и, что бы вы ни делали, не размещайте ноутбук под прямыми солнечными лучами или в машине.
ОЧИСТИТЕ ПЫЛЬНИКОВ
Одной из причин перегрева ноутбука является пыль. Есть разные способы решить эту проблему. Самый простой — купить баллончик со сжатым воздухом и распылить его на вентиляционные отверстия. быстрыми короткими очередями. Перед тем как сделать это, убедитесь, что ваша машина выключена и отключена от сети. Также можно использовать ватный тампонКак очистить вентилятор ноутбука без сжатого воздуха | Small Business
Все компьютеры, будь то настольные или портативные компьютеры, содержат системы охлаждения для своих процессоров и внутренних компонентов. Компьютерные процессоры обрабатывают миллионы вычислений в секунду, для работы каждого из которых требуется электрический заряд. Через некоторое время процессор перегреется, если его не охладить должным образом. Производители часто устанавливают серию радиаторов и охлаждающий вентилятор для отвода тепла от процессора.
Однако, если вентилятор забивается пылью, процессор может не охлаждаться должным образом и неисправен. Для малого бизнеса с ограниченными ресурсами и сжатыми сроками неисправные ноутбуки могут иметь катастрофические последствия. Самый простой способ очистить вентилятор в ноутбуке — снять крышку, сдувать пыль и протереть лопасти вентилятора мягкой тканью.
Плюсы и минусы сжатого воздуха
Воздух внутри баллона со сжатым воздухом не содержит пыли, что делает его идеальным для очистки от пыли клавиатуры или внутри портативного компьютера, включая его вентилятор.Эти банки обычно недорогие и доступны в большинстве магазинов, торгующих компьютерами, а в некоторых случаях даже в аптеках или долларовых магазинах.
С другой стороны, баллончик со сжатым воздухом не совсем экологически чистый. Каждая банка сделана из металла и пластика, которые сплавлены вместе и не всегда могут быть легко переработаны. Более того, сжатый воздух не всегда доступен, когда он вам нужен. Не следует допускать перегрева компьютера из-за грязного вентилятора только потому, что у вас нет доступа к баллону с воздухом.Если вы будете осторожны, вы можете очистить ноутбук без сжатого воздуха.
Удаление пыли с компьютера без сжатого воздуха
Отключите ноутбук от сети
Снимите нижнюю панель
Удерживайте вентилятор на месте
Очистите вентилятор тканью
Очистите вентиляционные отверстия
Осторожно подуйте в вентилятор
Вещи, которые вам понадобятся
- Антистатический коврик
- Безворсовая ткань
Предупреждение
Никогда не удаляйте оборудование из компьютера, если вы не знакомы с рабочими частями компьютера.Также никогда не используйте пылесос для удаления пыли; устройство может вызвать статический разряд, который может повредить чувствительное оборудование, даже если ноутбук не подключен к источнику питания.
Как сохранить ноутбук в прохладе
За последние несколько лет о перегреве портативных компьютеров много писали в прессе. Проблема впервые привлекла внимание общественности примерно в 2006 году, когда по всему миру начали поступать сообщения о возгорании ноутбуков. Проблема заключалась в неисправных батареях, и таким компаниям, как Dell, Sony и Acer, пришлось инициировать крупный отзыв.
Общая проблема горячих ноутбуков отличается от этих плохих батарей, но «взрывы» ноутбуков, безусловно, привлекли внимание к основной причине: палящий жар — плохая черта для того, что лежит у вас на коленях.Люди действительно получали ожоги [источник: BBC]. Кроме того, жесткие диски повреждаются из-за чрезмерного нагрева.
Но если проблема не в плохой батарее, то почему эти ноутбуки такие горячие?
Вы, наверное, заметили, что вся ваша электроника нагревается, когда она какое-то время работает — попробуйте положить руку на DVD-плеер после просмотра фильма. Электронные компоненты при работе выделяют тепло, и ваш ноутбук ничем не отличается.
В этой статье мы узнаем, почему ноутбуки так сильно нагреваются, и посмотрим, что вы можете сделать — с точки зрения обслуживания и надстроек — чтобы ваш ноутбук оставался прохладным. Для этого вам даже не нужно тратить деньги.
Есть две основные причины, по которым у портативных компьютеров больше проблем с перегревом, чем у настольных компьютеров. Во-первых, поскольку ноутбуки меньше настольных компьютеров, эти электронные компоненты втиснуты в них более плотно. Поскольку они ближе друг к другу, а корпус ноутбука очень узкий, тепло не может рассеиваться.
Другая проблема — это мощность. По мере того, как ноутбуки получают более мощные процессоры, а операционным системам требуется большая вычислительная мощность для работы, внутри корпуса выделяется больше тепла.
Конечно, производители ноутбуков знают об этом, и внутри устройства есть много вещей, которые должны отводить это тепло. Вентиляторы, радиаторы и вентиляционные отверстия работают для охлаждения ноутбука во время его работы. Однако иногда этого просто недостаточно. Перегрев может произойти, если вентилятор не работает должным образом или возникла другая неисправность.Но иногда это скорее вина пользователя, чем машины.
Итак, прежде чем мы перейдем к обсуждению настройки внешнего охлаждения, давайте узнаем, как мы можем помочь нашим ноутбукам оставаться холодными самостоятельно.
Как почистить ноутбук?
Обновлено: 30 декабря 2019 г., компания Computer Hope
К сожалению, в отличие от настольного компьютера, ноутбук не так просто открыть и почистить. Тем не менее, есть еще несколько шагов, которые конечный пользователь может сделать для очистки и обслуживания своего ноутбука или портативного устройства.
Перед чисткой ноутбука рекомендуется выключить ноутбук и отсоединить его от сети. Кроме того, поскольку вы собираетесь чистить ноутбук, мы также рекомендуем вам снять аккумулятор.
Чистка корпуса ноутбука
Очистка внешней части корпуса ноутбука может помочь сохранить внешний вид ноутбука.Внешний корпус ноутбука можно очистить с помощью хлопчатобумажной ткани, смоченной водой. Не рекомендуется чистить корпус ноутбука бытовыми чистящими средствами. Однако, если на ноутбуке есть вещество, которое нельзя очистить водой, мы рекомендуем использовать медицинский спирт.
Отверстия корпуса для чистки
Попадание пыли, грязи, волос или других веществ в отверстия корпуса может препятствовать потоку воздуха, что может вызвать перегрев портативного компьютера и даже его неожиданную перезагрузку.
Ищите отверстия для ноутбука, через которые ноутбук втягивает холодный воздух снаружи или выдувает горячий воздух изнутри. Эти отверстия обычно находятся на одной из сторон, задней или нижней части ноутбука. Пыль, грязь, волосы или другие вещества часто можно удалить с помощью ватного тампона или сжатого воздуха.
Если вы используете сжатый воздух для очистки отверстий, в которых установлены вентиляторы, количество воздуха, обдуваемого вентиляторами, может привести к их слишком быстрому вращению, повреждению или разрушению.Чтобы предотвратить эту проблему, поместите что-нибудь между лопастями вентилятора, например зубочистку, чтобы вентилятор не вращался во время чистки.
Очистка клавиатуры ноутбука
Как и все остальное на ноутбуке, клавиатура также отличается от стандартной компьютерной клавиатуры. На многих клавиатурах портативных компьютеров полностью удалить клавиши невозможно. Поэтому мы рекомендуем чистить клавиатуру той же влажной тканью, которую вы использовали для очистки внешнего корпуса ноутбука.Кроме того, сжатый воздух можно использовать для удаления пыли, грязи, волос и других веществ между клавишами и под ними.
Если вы пролили что-то на клавиатуру ноутбука, из-за чего клавиши застревают, и очистка не помогает, мы рекомендуем вам обратиться за профессиональным обслуживанием ноутбука.
Очистка мыши (тачпада) ноутбука
Очистка сенсорной панели портативного компьютера может улучшить внешний вид портативного компьютера, а также может помочь улучшить отзывчивость сенсорной панели.Для очистки поверхности тачпада используйте ту же влажную ткань, что и внешнюю поверхность ноутбука.
Очистка ЖК-дисплея
Дополнительную информацию об очистке ЖК-дисплеев и плоских дисплеев см. На нашей странице очистки.
Очистка внутренних компонентов ноутбука
Чистка внутри портативного компьютера может быть сложной задачей. Однако в некоторых ситуациях это может быть необходимо из-за чрезмерного скопления пыли и грязи в ноутбуке, например, на радиаторе процессора.
Разобрать ноутбук намного сложнее, чем разобрать настольный компьютер. Из-за малого форм-фактора это намного сложнее. Инструкция по разборке ноутбука зависит от модели и марки ноутбука. Поскольку существует так много разных марок и моделей ноутбуков, мы не можем предоставить информацию о том, как разобрать каждый ноутбук. Если после выполнения перечисленных выше действий по очистке вы по-прежнему считаете, что ноутбук перегревается из-за пыли или грязи, мы рекомендуем отнести ноутбук в авторизованный ремонтный центр.
Если вы все же предпочитаете разобрать ноутбук и почистить его самостоятельно, вам нужно найти инструкции, выполнив поиск в Интернете.
Гарантия производителя может быть аннулирована, если вы сами разбираете ноутбук.
Другая информация и помощь по очистке
Дополнительную информацию об очистке компьютеров, периферийных устройств и отдельных компонентов см. В нашем руководстве по очистке компьютеров.
Источник: timezin.ru
Про чистку ноутбука samsung R560-bs02ru от пыли внутри

Разборка ноутбука Samsung R560 начинается с отсоединения аккумулятора, для этого передвигаем защелки как показано на рисунке и вынимаем, затем откручиваем винты 2 небольших крышек(маленький размер).

Оперативная память снимается путем отщелкивания боковых фиксаторов. Жесткий диск сначала вынимаем из разъема, а потом можно извлекать из отсека.

Разъединяем провода wifi, предварительно записав, откуда какой провод. Далее выкручиваем винтик(маленький размер) и снимаем микросхему wi-fi.

Для разборки и чистки ноутбука Samsung R560 от пыли необходимо открутить все указанные винты (под аккумулятором 3 винтика маленького размера, винты закрепляющие клавиатуру, подписаны словом KBD, они немного больше, чем под аккумулятором), при этом желательно подписать, откуда какие винты были, т.к. они не все одинаковые. Далее отсоединяем оптический привод.

Откручиваем винтик(маленький размер) под приводом и переворачиваем корпус, подцепив плоским предметом(лучше пластиковым, чтобы не поцарапать корпус), вынимаем верхнюю крышку над клавиатурой.

Далее необходимо снять клавиатуру, для этих целей отодвигаем 3 защелки.

Приподнимем ближнюю часть клавиатуры и вынимаем дальнюю из пазов. Далее сдвигаем клавиатуру вперед, для того, чтобы разъединить контакт, — он отсоединяется легко, поворачиваем защелку и можно вынимать.

Контакты лучше разъединять 2 плоскими отвертками.

Отсоединяем и откручиваем все, что показано, вынимаем из желоба провода от wifi.

Выворачиваем 2 винтика и можно снимать монитор, без данной процедуры разборка и чистка ноутбука Samsung R560 от пыли не представляется возможным.

Разборку корпуса Samsung R560 удобно делать плоским пластиковым(железо может поцарапать корпус) предметом — например, медиатором от гитары или сим картой от телефона.

На первый взгляд, может показаться, что внутри относительно не грязно, и чистка ноутбука Samsung R560-bs02ru от пыли вовсе не требуется, однако на практике даже если на материнской плате и вовсе нет, даже небольшого слоя пыли, сама решетка системы охлаждения может быть сильно забита, поэтому разборку необходимо делать до конца. Откручиваем винтики и разъединяем контакты, затем приступаем к отсоединению материнской платы, которую лучше потом положить не на стол, а на мягкую поверхность — например махровое полотенце, во избежании повреждения.

Отсоединяем питание вентилятора(кулера) Samsung R560 и откручиваем, показанные на рисунке винты.

Откручивать винты на материнской плате лучше в вертикальном положении, и в месте с другой стороны, придерживать(прямо напротив самого винта), таким образом материнская плата не будет прогибаться под давлением отвертки, если винт закручен сильно, т.к. на изгибе может произойти повреждение. Затем аккуратно снимаем систему охлаждения Samsung R560 для чистки от пыли, при этом может потребовать небольшое усилие, т.к. термопаста слегка склеивает 2 поверхности.

После демонтажа необходимо удалить старый слой термопасы, это достаточно удобно сделать с помощью ватной палочки, смоченной спиртом, водкой или специальным растворителем. В нашем случае, термопаста находится на всех 3 чипах, поэтому производим удаление слоя на каждом из них. В некоторых случаях вместо термопасты стоит термопрокладка, если термопрокладка сохранилась в хорошем состоянии, менять ее нет необходимости.

После чистки старого слоя поверхность должна получиться примерно так, как на фото, также удаляем слой пасты и с пластины системы охлаждения.

Теперь, необходимо открутить винты и снять кулер(вентилятор), затем выполняем чистку кулера ноутбука Samsung R560 от пыли ватными палочками, смоченными спиртом или водкой, воду использовать не рекомендуется, во избежании, попадания ее на контакты кулера.

По фото видно, что пыль забила решетку системы охлаждения, в связи с этим горячий воздух не выходил из корпуса и, он нагревался. Чистку от пыли удобно делать острым предметом. Также эту решетку можно пропылесосить или аккуратно промыть водой, а потом просушить феном. Затем снимаем кулер, для того, чтобы сделать разборку кулера в рассматриваемой модели, достаточно, не прилагая больших усилий, потянуть пластиковый вентилятор наверх.

Смазку кулера можно сделать, если он издает не специфический звук — скрежет или громко работает. Чтобы смазать кулер достаточно нанести небольшую часть смазки на шпиндель вентилятора. Смазку можно купить в магазине автозапчастей, в нашем случае была использована «Литол 24». Осталось сделать замену термопасты на новую.
Для этого удобно использовать плоский предмет — например, сим карту от телефона. Замену термопасты делаем на процессоре и всех других чипах, где она была. Готово, можно собирать в обратном порядке.

Разборка и чистка ноутбука Samsung R560 от пыли достаточно ответственная работа, при которой неправильное движение может привести к поломке портативного компьютера, поэтому, если у вас ранее не было опыта по разборке подобной техники, рекомендуем обратиться за помощью к специалистам по ссылке чистка ноутбука от пыли.
Источник: subscribe.ru





































