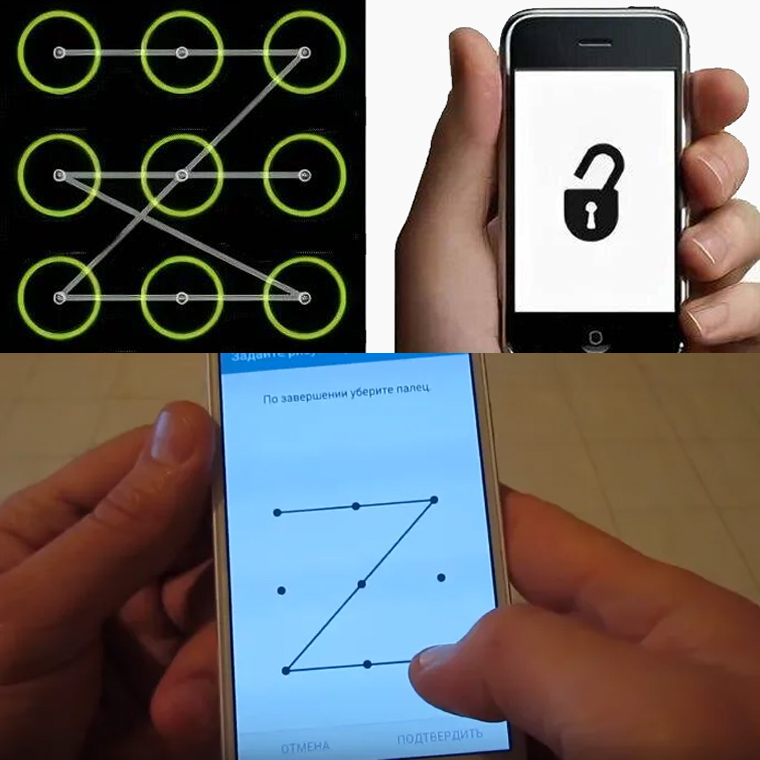Лучшие производители смартфонов сейчас более внимательны, чем когда-либо, и безопасность является одной из главных проблем, потому что все данные, как личные, так и профессиональные, хранятся в мобильном телефоне.
Вот почему они стали предлагать сканеры отпечатков пальцев на своих флагманских моделях, а сейчас уже и на среднем сегменте, как например в самсунге а51.
Считыватель отпечатков пальцев — одно из наиболее важных нововведений, появившихся несколько лет назад.
У каждого из нас есть уникальная композиция пальцев, а чтобы читатель работал правильно, он должен сначала отсканировать наш отпечаток пальца. Вот как это сделать.
Как добавить отпечаток пальца на самсунг а51
Прежде чем добавить отпечаток пальца, вы должны создать пароль для своего телефона самсунг галакси а51.
Для этого перейдите в «Настройки», выберите «Экран блокировки» и перейдите в раздел «Тип экрана блокировки». Затем прокрутите вниз экран и двиньте переключатель вправо, напротив строки «Отпечатки пальцев.
Самсунг а50 / а51: не работает отпечаток пальца(решение) исправить ошибку сканера отпечатков пальцев
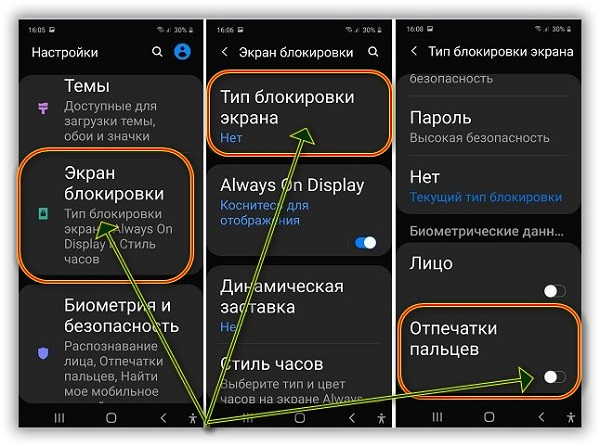
Затем жмите продолжить и выберите еще одну блокировку. Я выбираю пин-код, вы может другую. Если выберите пин-код придумайте его, запомните и жмите «Продолжить».
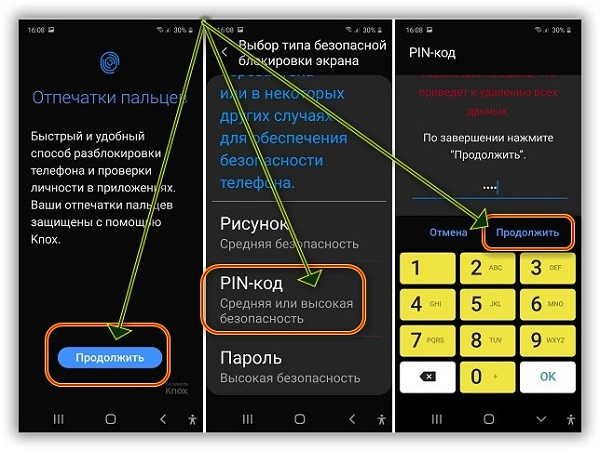
Теперь еще раз введите тот же самый и жмите «Да». Затем щелкните окей, после чего подтвердите, что все «Готово».
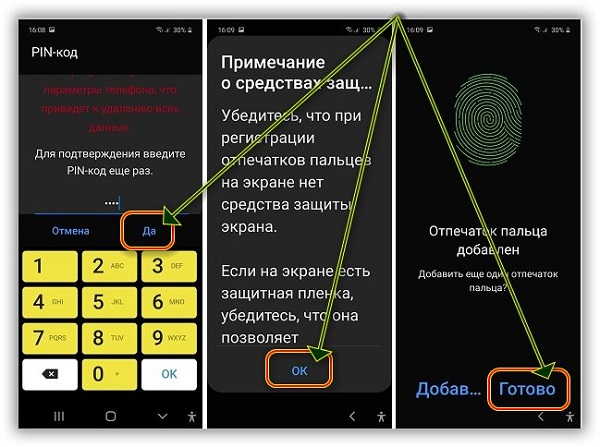
Остался главный момент. Прикладывайте палец к датчику разными сторонами пока не достигните 100 % и жмите «Готово» — продолжайте поднимать и помещать палец, каждый раз внося небольшие поправки в положение.
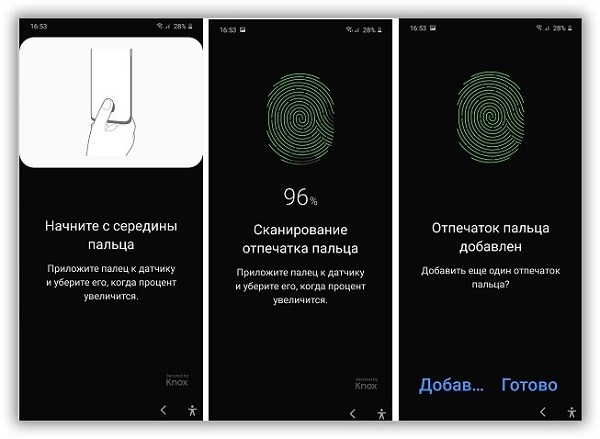
Теперь последний шаг – «Готово». Осталось выключить свой самсунг а51, точнее выключить и экран и проверить как все работает.
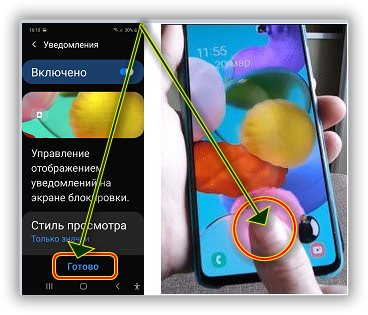
Точно также можете добавить еще 2 отпечатка на самсунг а51. При желании б будущем можете легко поменять, удалить или установить другой. Если появится ошибка регистрации, значит что-то пошло не так. Пробуйте опять все сначала.
После добавления отпечатка вы можете отредактировать его имя или удалить или продолжить добавление других.
Примечание. Не отключайте пароль блокировки экрана после добавления отпечатков пальцев, в противном случае отпечатки пальцев не будут работать, а сохраненные отпечатки пальцев и настройки будут удалены.
Эта технология стала частью смартфонов навсегда. Когда вы касаетесь сканера, телефон распознает ваш узор и разблокирует устройство — конечно, если изображение, сохраненное в памяти, идентично изображению отпечатку, который был только что применен.
Интересно, что для разблокировки смартфона устройство не сравнивает все изображение, хранящееся в памяти, потому что такой процесс займет слишком много времени и потребует довольно большой вычислительной мощности.
Телефон сравнивает несколько характерные и индивидуальные особенности, такие и исходя из этого, система либо утверждает команду «разблокировать», либо устройство остается заблокированным.
Важно отметить, что для смартфонов обычно достаточно, чтобы только 40 процентов характеристик были совместимы с разблокировкой устройства.
Такие считыватели завоевали популярность в основном благодаря простоте их использования. Все, что вам нужно сделать, это положить палец, и ваш телефон разблокирован.
Вам не нужно каждый раз вводить комбинацию чисел или строк на экране, что длится дольше. Кроме того, это решение является более безопасным — никто не боится, что кто-то заметит, какие цифры вы вводите или какая раскладка необходима для разблокировки. Благодаря этому вы защищаете свои личные данные, которые находятся в памяти смартфона.
Поэтому эта технология используется не только для защиты личных данных. Это также более эффективно и безопасно, чем другие способы блокировки телефона, потому что нет двух человек с одинаковыми отпечатками пальцев.
В конце концов, в течение многих лет — до рассвета эры исследования ДНК — именно отпечатки пальцев были основным доказательством преступлений, используемых в криминологии.
Из множества технических новинок, появившихся на смартфоне, считыватель отпечатков пальцев оказался одним из самых полезных.
Благодаря этому у нас есть возможность позаботиться о нашей безопасности, это удобно и быстро в использовании, а иногда и предоставляет дополнительные функции.
Эта технология, изначально присутствующая только в самых дорогих устройствах, со временем стала настолько популярной, что теперь ее найдете во все более дешевых моделях.
В этом случае, к счастью, популярность идет рука об руку с практичностью, потому что это одна из самых полезных новостей, появившихся в смартфонах за последние годы. Удачного дня.
Источник: vsesam.org
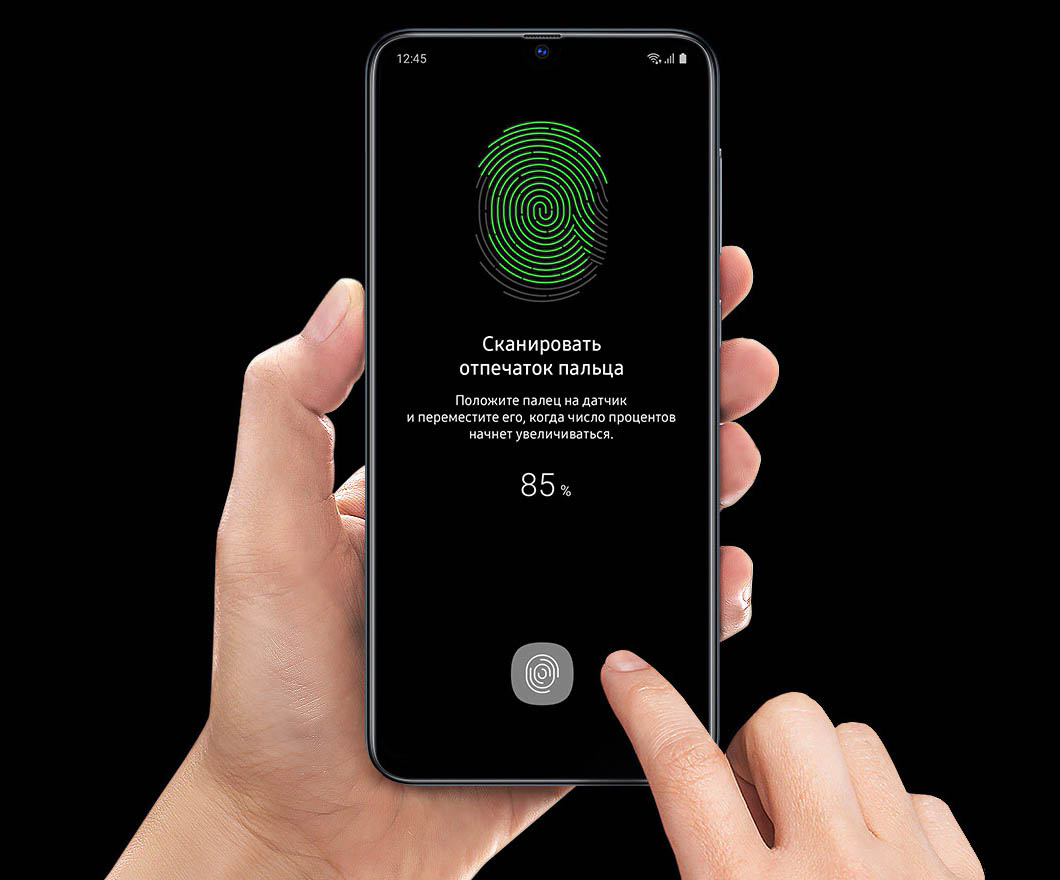
Если вы задумались о безопасности своего телефона «Самсунг», самое время воспользоваться всеми его возможностями для установки отпечатков пальцев, пин-кода и других способов защиты. Мы расскажем по шагам, как добавить или изменить пароль, как работать с отпечатками пальцев, что делать, если отпечаток срабатывает не с первого раза. Также мы расскажем, как посмотреть на телефоне пароль от своей домашней сети Wi-Fi или выполнить другие действия с ним на примере телефона Samsung с Android 11. Расположение меню и значков на вашем телефоне может отличаться от приведенных ниже.
Как поставить пароль на телефон «Самсунг»
На телефонах «Самсунг» существует несколько способов защиты телефона, в число которых входит пароль. Настраиваются они в меню «Настройки», разделе «Экран блокировки» и подразделе «Тип блокировки экрана».
На ваш выбор можете использовать несколько вариантов защиты: провести по экрану, рисунок, PIN-код или пароль, а также использовать такие биометрические данные, как отпечатки, пальцев, лицо и другие (зависит от возможностей телефона).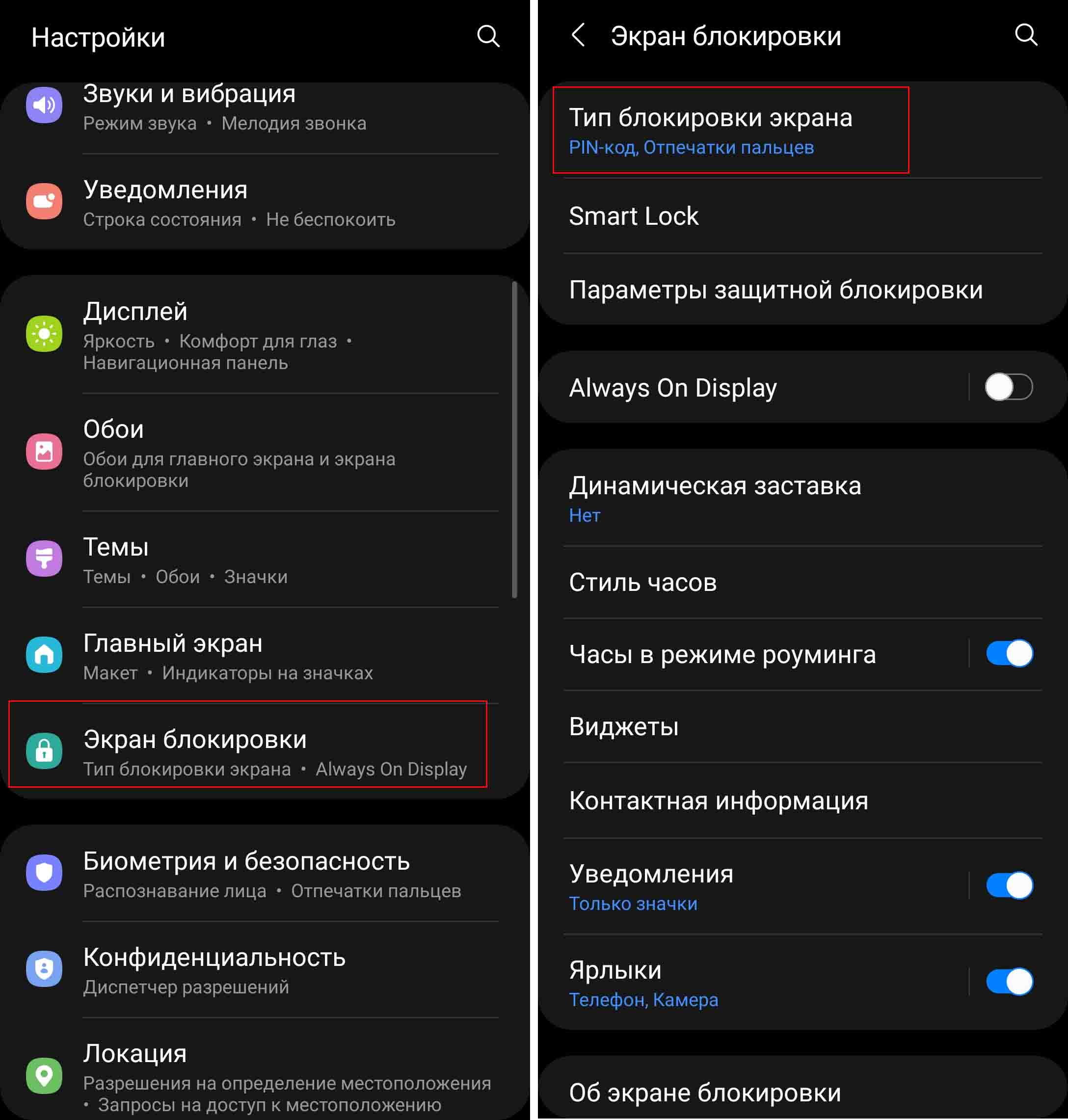 Часто по умолчанию для разблокировки телефона используется вариант «провести по экрану», то есть просто провести пальцем по экрану снизу вверх.
Часто по умолчанию для разблокировки телефона используется вариант «провести по экрану», то есть просто провести пальцем по экрану снизу вверх.
Такой способ защитит вас только от случайных нажатий на экран, но не спасет от посторонних. Для надежной защиты выберите PIN-код, пароль или рисунок. У каждого из них есть свои плюсы и минусы. Например, пин-код содержит всего четыре цифры, которые легко подсмотреть стоящему рядом с вами человеку, но и вводить его проще.
Пароль может содержать большое количество символов и более надежен, но потребует больше времени для ввода. Графический пароль тоже относится к числу надежных, но его забывают чаще других, особенно при частых сменах пароля.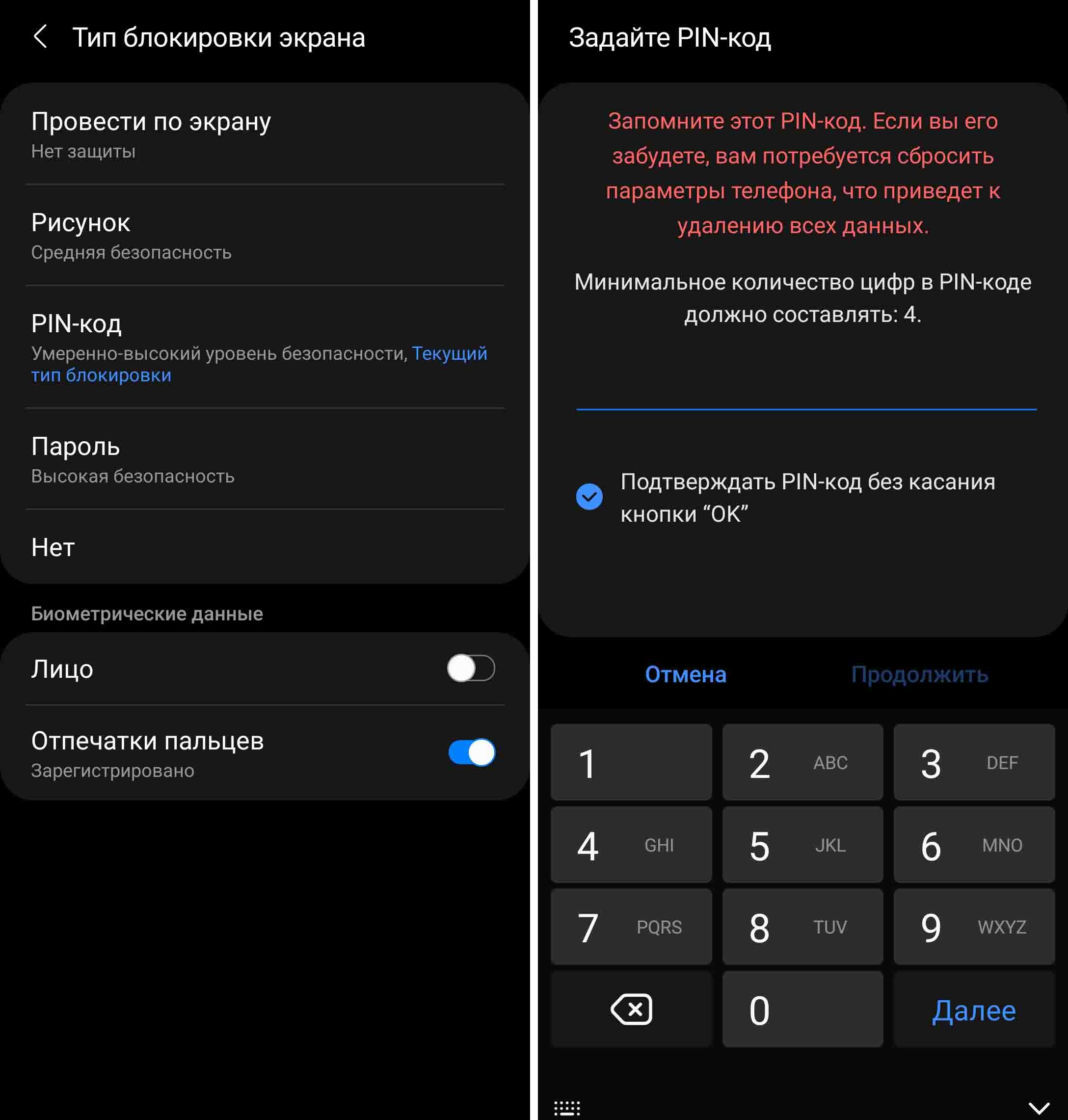
Как поменять или убрать пароль на телефоне «Самсунг»
Вы всегда можете поменять пароль на другой или задать иной способ блокировки. Советуем попробовать разные варианты: рисунок, разблокировку лицом, отпечатком или другое, так как у каждого свои предпочтения. Меняется пароль все в тех же разделах: зайдите в «Настройки», затем выберите «Экран блокировки» и «Тип блокировки экрана». Введите старый пароль и измените его на другой.
Если вы хотите изменить отпечатки пальца или распознавание лица, тогда сделайте это в разделе «Биометрия и безопасность».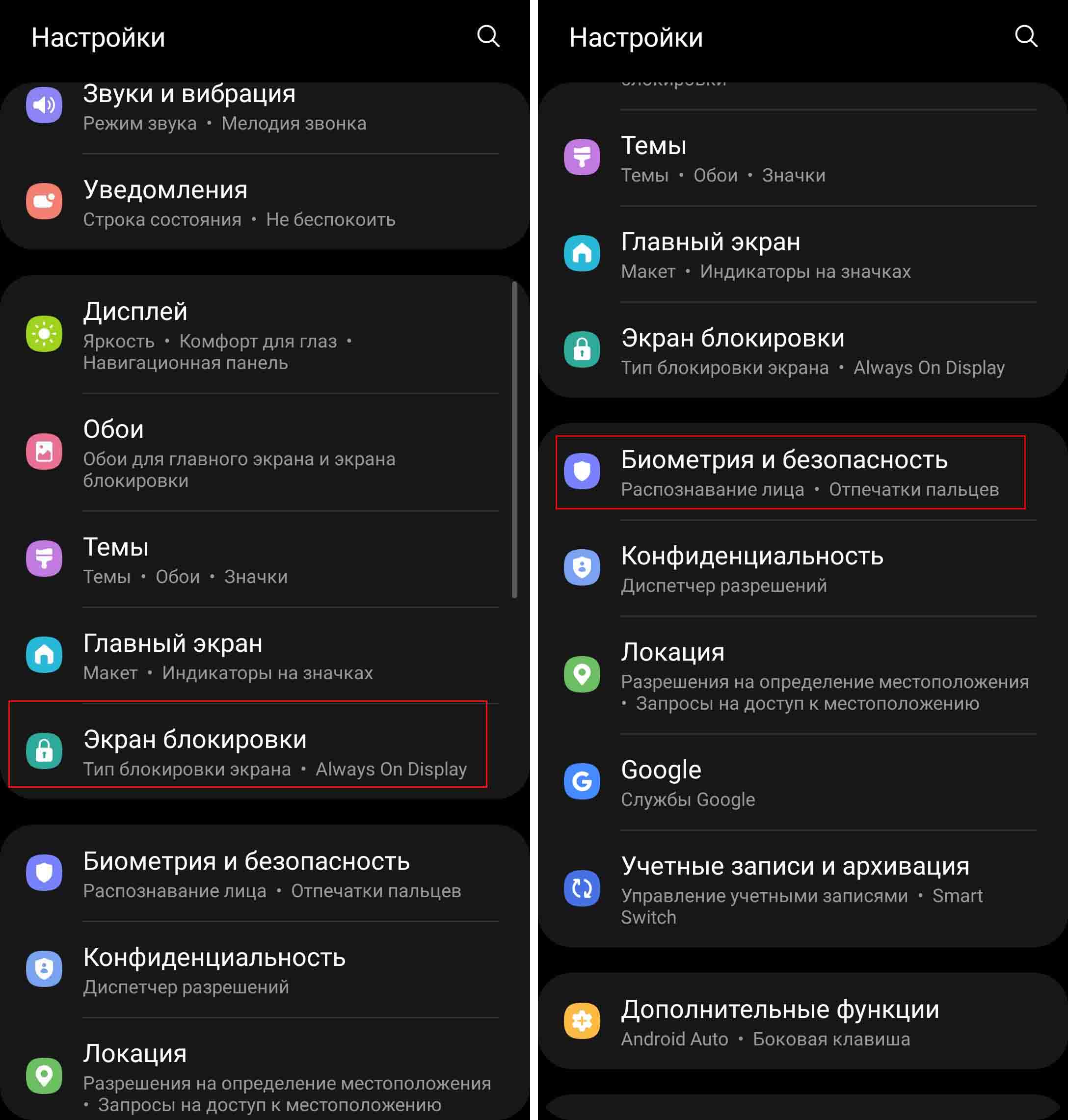 Иногда требуется убрать пароль, например если вы даете попользоваться телефоном родственнику. Сделать это легко: перейдите в раздел «Настройки», выберите «Экран блокировки» и далее «Тип блокировки экрана».
Иногда требуется убрать пароль, например если вы даете попользоваться телефоном родственнику. Сделать это легко: перейдите в раздел «Настройки», выберите «Экран блокировки» и далее «Тип блокировки экрана».
По запросу приложения введите действующий PIN-код и затем кликните по строке «Нет». Но учтите, что при выборе этого способа удалятся введенные ранее отпечатки пальцев, и вам придется в дальнейшем настраивать их заново. Тогда проще сказать близкому пин-код, а затем поменять его на другой.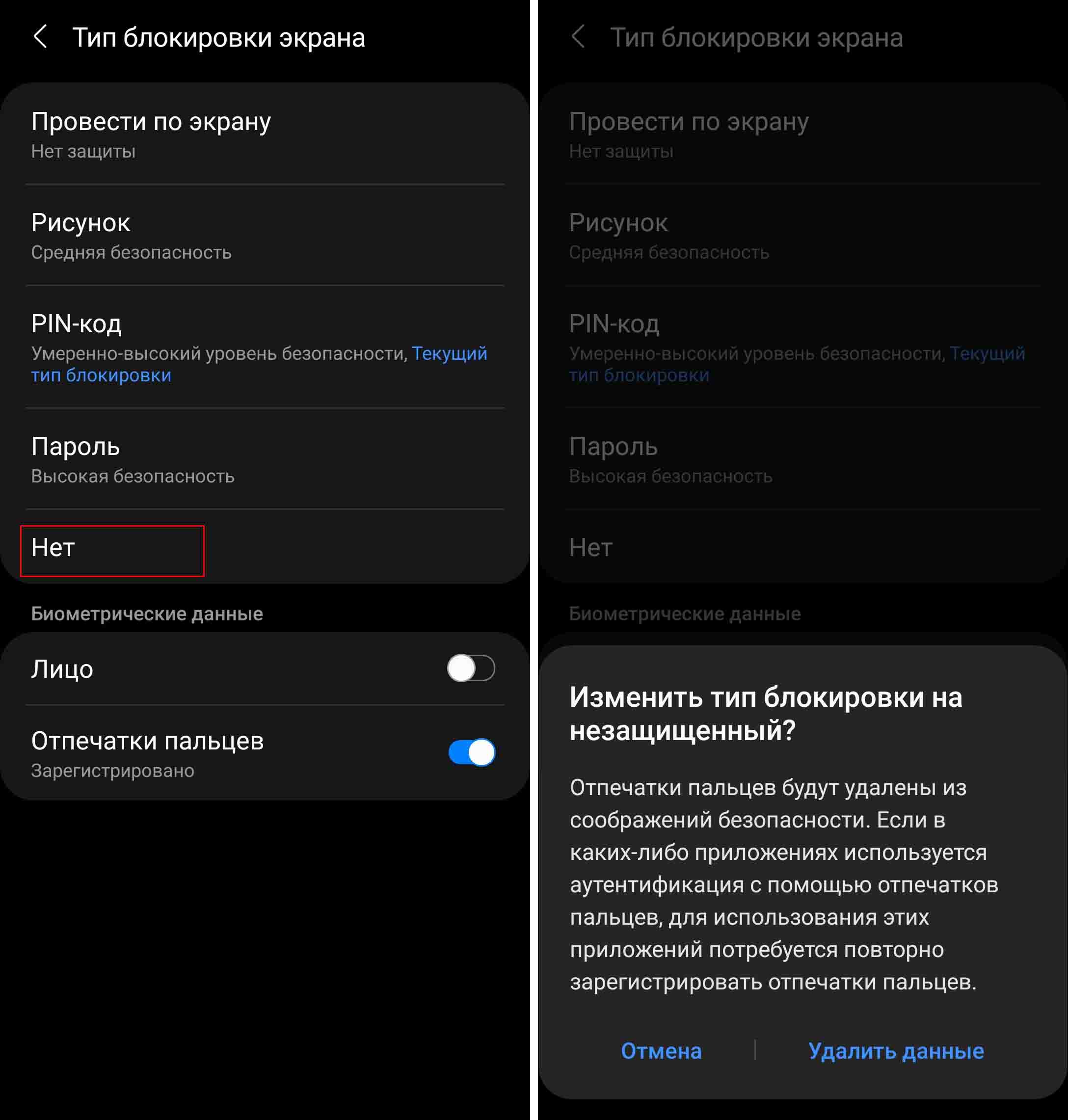
Работа с отпечатком пальца на телефоне Samsung
Как добавить отпечаток пальца на «Самсунге»
При помощи отпечатка пальца вы можете не только разблокировать телефон, но и входить в личный кабинет какого-либо банка, совершать оплату через сервис Samsung Pay и другие действия. Для добавления отпечатка зайдите в раздел «Настройки» и кликните по строке «Биометрия и безопасность». Зайдите в подраздел «Отпечатки пальцев» и выберите позицию «Добавить отпечаток пальца».
Чтобы отпечаток получился качественным, вам нужно прикладывать палец к датчику по-разному. Прикладывайте разные участки пальца, поворачивайте палец, чтобы максимально охватить его площадь. Это необходимо в связи с тем, что в быту вы будете прикладывать палец в самых разных условиях, и сканер должен знать каждый его участок.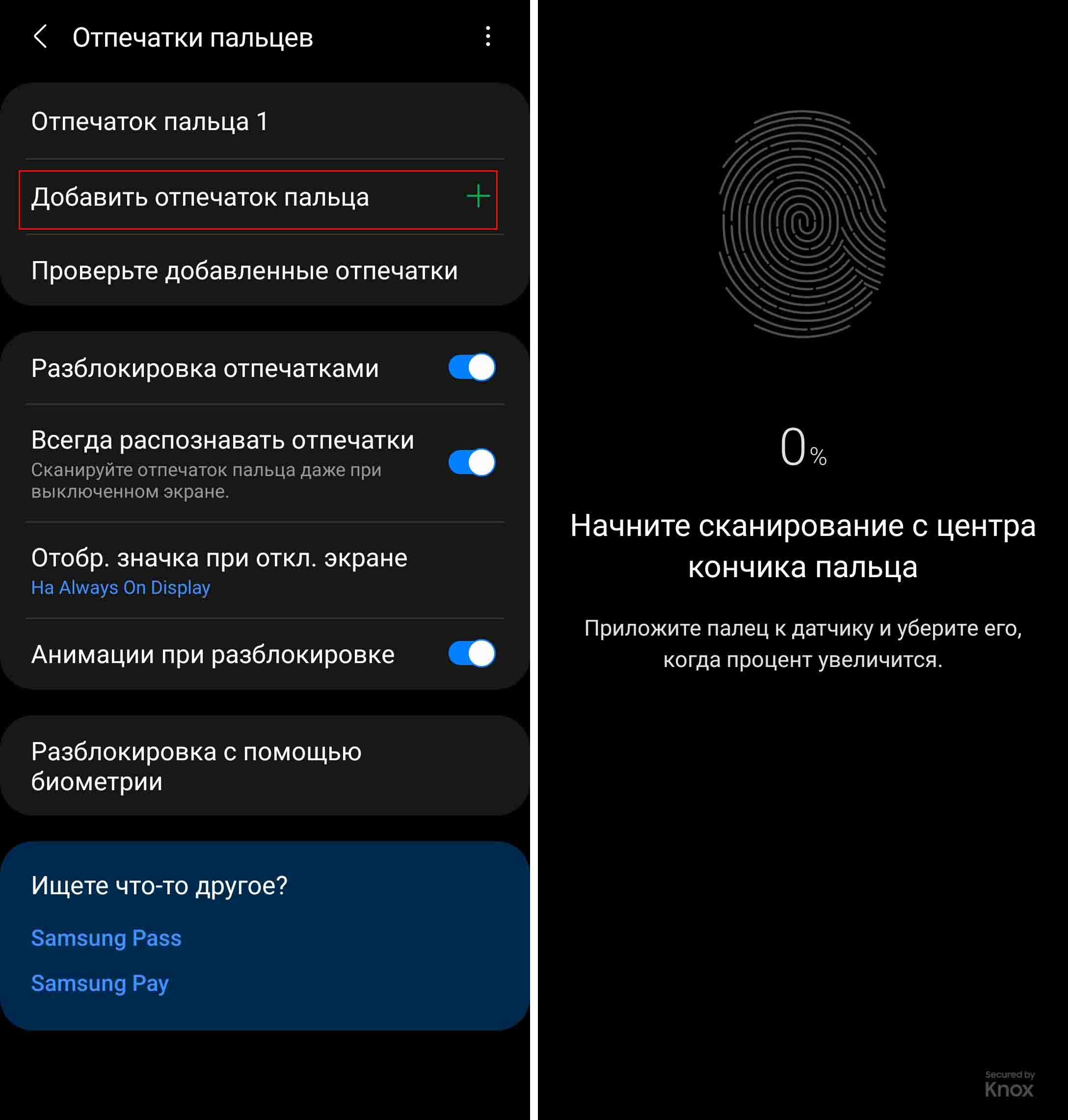
Заметим, что при помощи отпечатка пальца вы не сможете войти в свой телефон, если выключали и включали его кнопкой питания или перезагружали. Поэтому не забывайте свой основной пароль: PIN-код, графический рисунок или пароль.
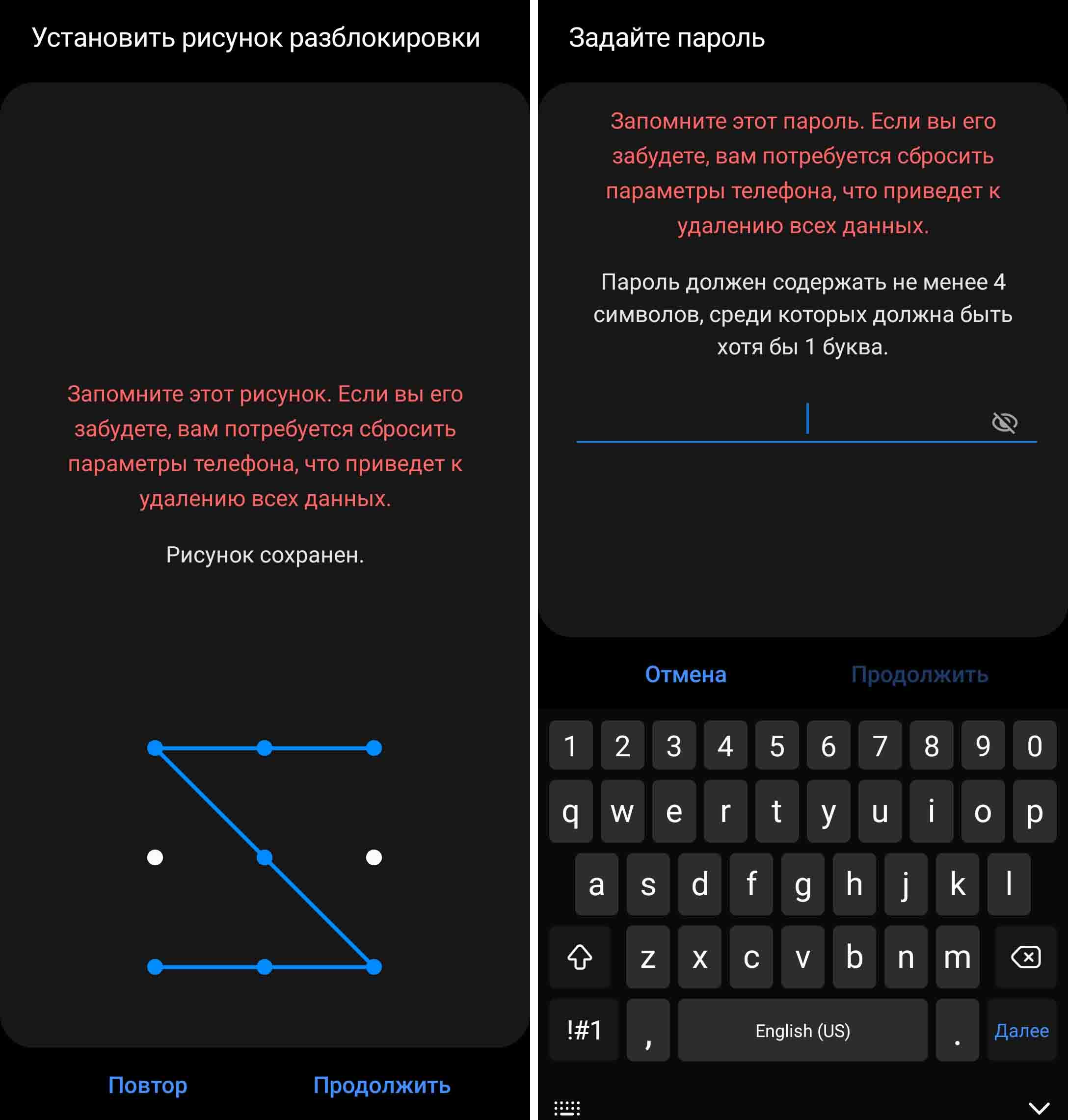
Теперь осталось сделать несколько настроек и проверить, как работает ваш отпечаток. По умолчанию у вас активирована функция «Разблокировка отпечатками», куда входит несколько опций. Функция «Всегда распознавать отпечатки» поможет вам разблокировать погасший экран без необходимости включать его перед этим. Достаточно лишь четко поставить палец в место расположения датчика.
При активации функции «Отображение значка при отключенном экране» у вас на экране будет всегда светиться отпечаток, если вы включите функцию Always On Display (активируется в разделе «Экран блокировки»). Это поможет вам не промахиваться при вводе отпечатка на погасшем экране. Также можете подключить анимацию при разблокировке.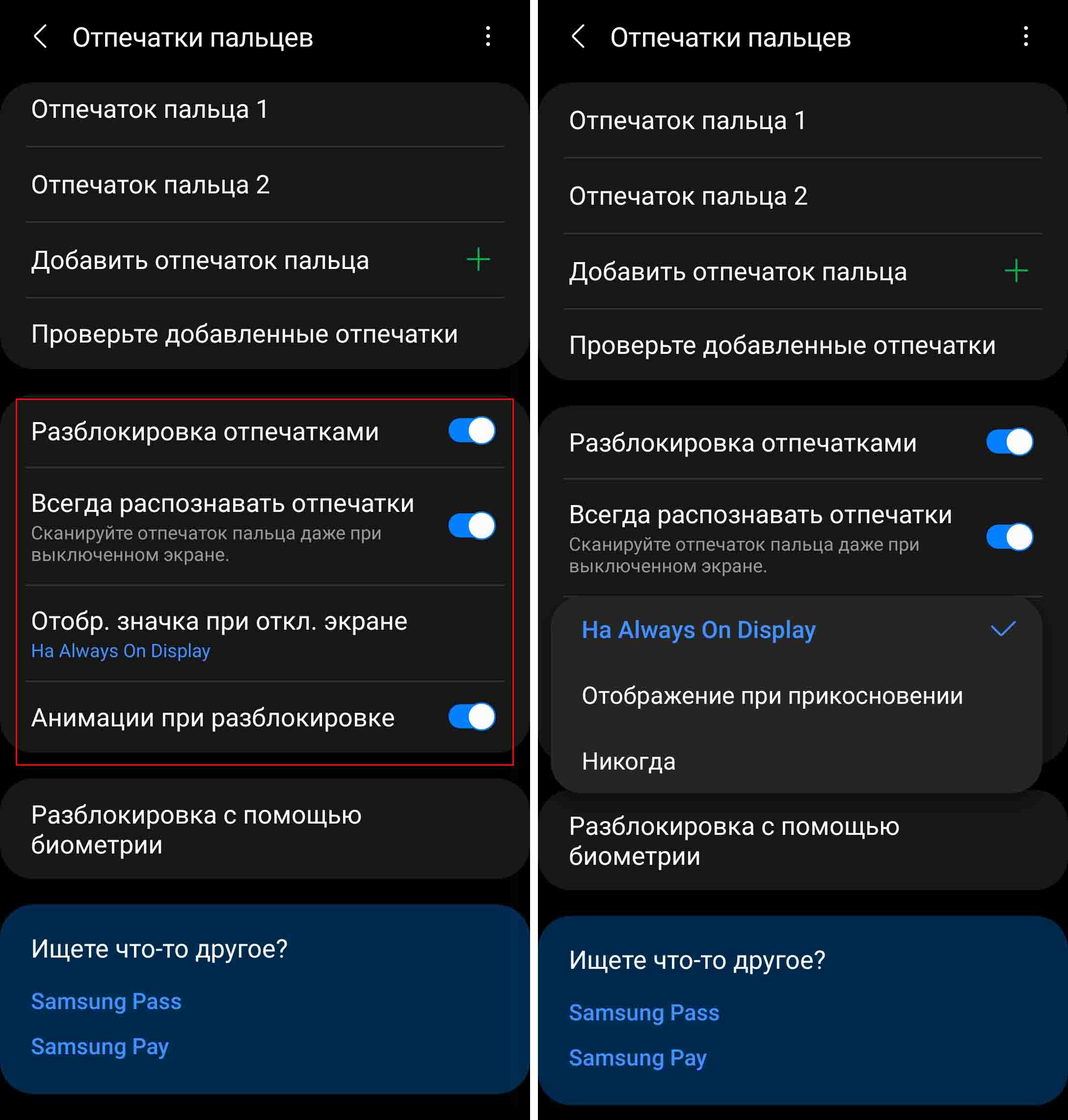
В целях безопасности приложение будет периодически запрашивать у вас другие способы блокировки, например попросит ввести PIN-код. Поэтому при вводе графического пароля или пин-кода обязательно запишите их где-то в блокноте. Для проверки сделанного отпечатка кликните по строке «Проверьте добавленные отпечатки» и при необходимости перепишите их.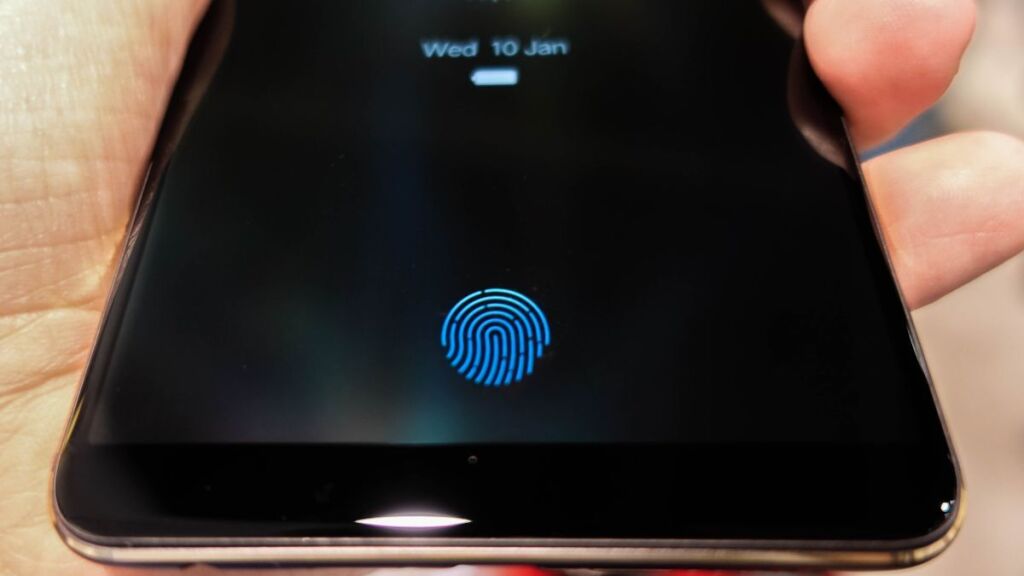
Если на «Самсунге отпечаток пальца работает плохо
Датчик может плохо работать, если его поверхность загрязнена или если что-то искажает рисунок ваших пальцев, например, грязь, влага или плохо чувствительный защитный экран. Часто датчик не срабатывает из-за того, что вы слишком быстро убираете палец, особенно на телефонах с защитными экранами и пленками.
Если же вы протерли поверхность и касаетесь чистыми руками нужное время, а отпечаток не срабатывает, добавьте еще один отпечаток этого же пальца. Эта простая процедура часто помогает снизить число ложных срабатываний, но она не поможет в случае проблем с самим датчиком. Иногда причина отказа в работе датчика кроется в программном обеспечении. В этом случае поможет перезагрузка телефона, обновление прошивки или перезапись сделанного отпечатка.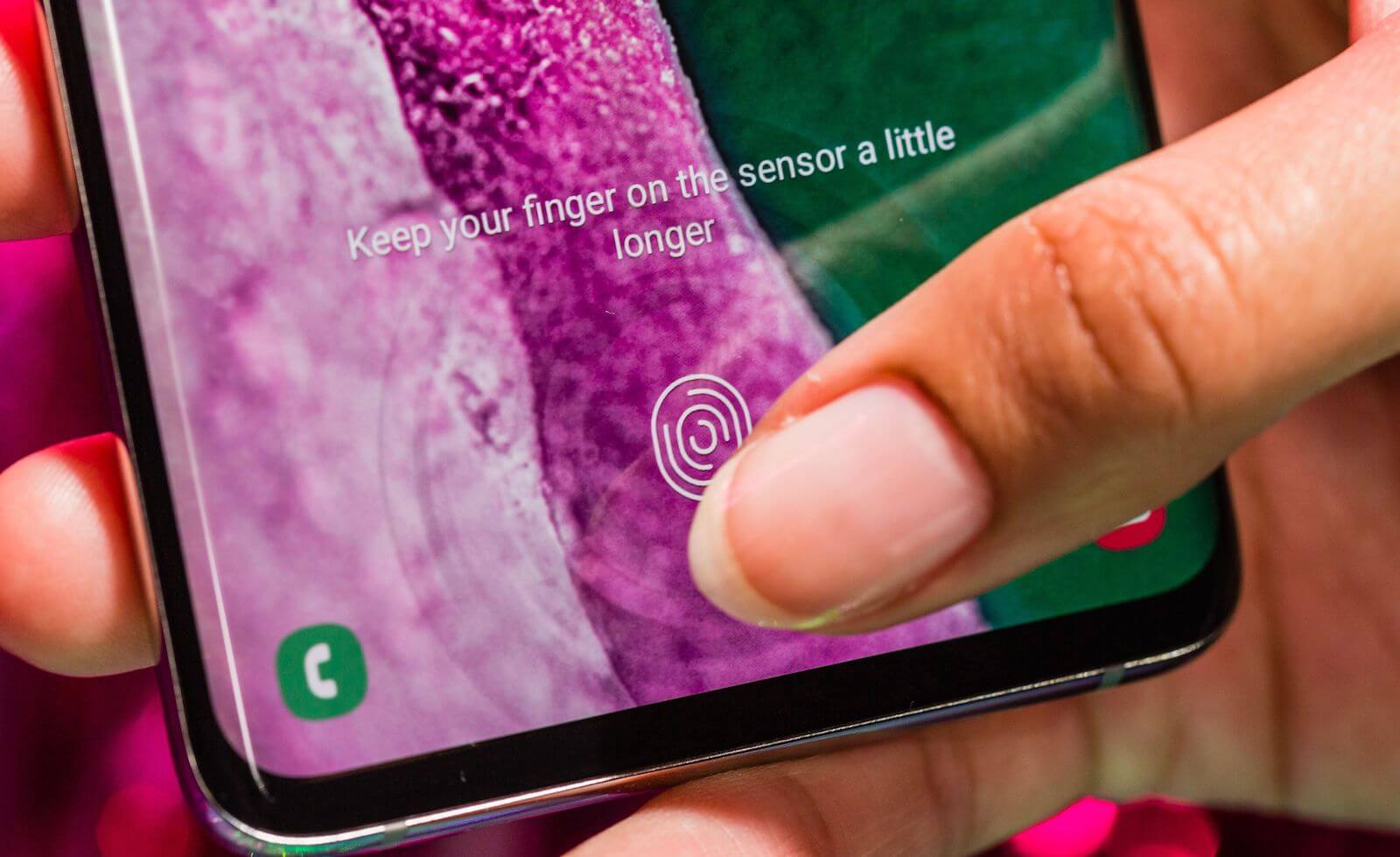
Если в телефоне «Самсунг» датчик находится не на экране, а встроен в клавишу питания, тогда причина может быть в другом. Если у вас настроен, например, большой или указательный палец правой руки, а берете телефон вы левой рукой и при этом держитесь за датчик, то он будет много раз срабатывать и не сумеет при этом распознать незнакомый палец. После частых срабатываний телефон отказывается вас пускать и требует ввести пин-код. В этом случае приучите себя брать телефон по-другому или запишите палец левой руки.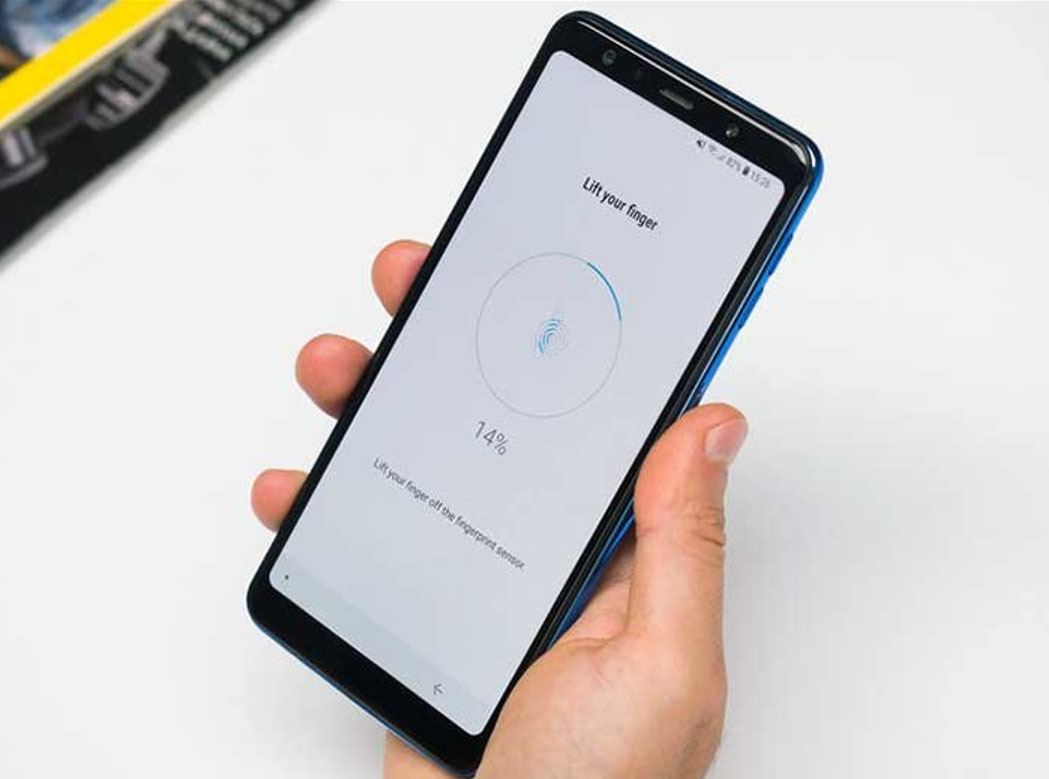
Как удалить отпечатки пальцев с «Самсунга»
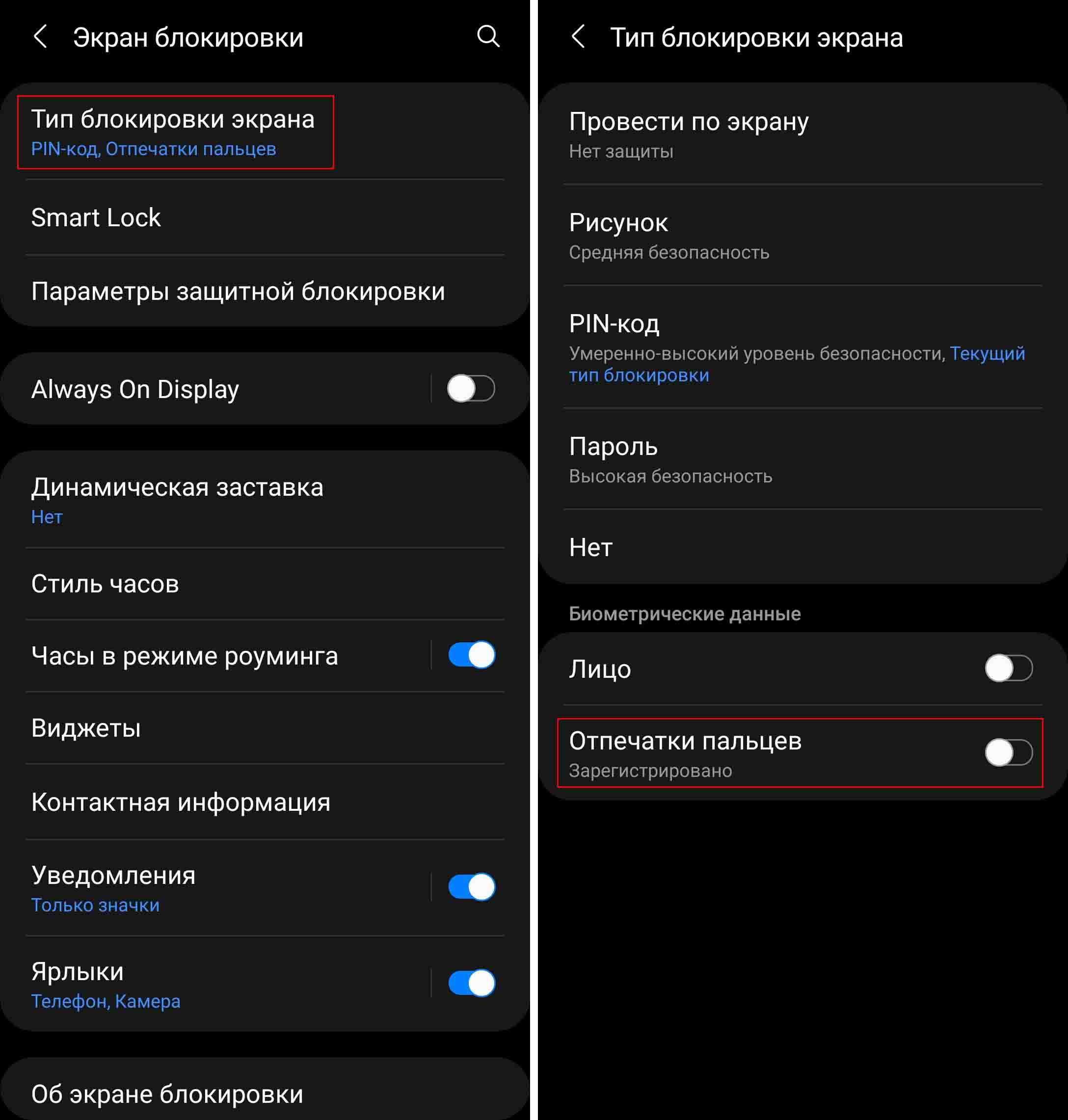
Если вы передумали входить в телефон по отпечатку, то можете либо удалить его из настроек, либо же просто отключить. Для отключения зайдите в «Настройки», выберите «Экран блокировки» и «Тип блокировки экрана». В строке «Отпечатки пальцев» переведите переключатель в позицию «выключено». Здесь же вы можете удалить отпечатки, если выберите тип блокировки «Нет» или «Нет защиты», но при этом ваш телефон будет открываться просто так, безо всякого способа защиты. Поэтому лучше удалять их из раздела биометрии.
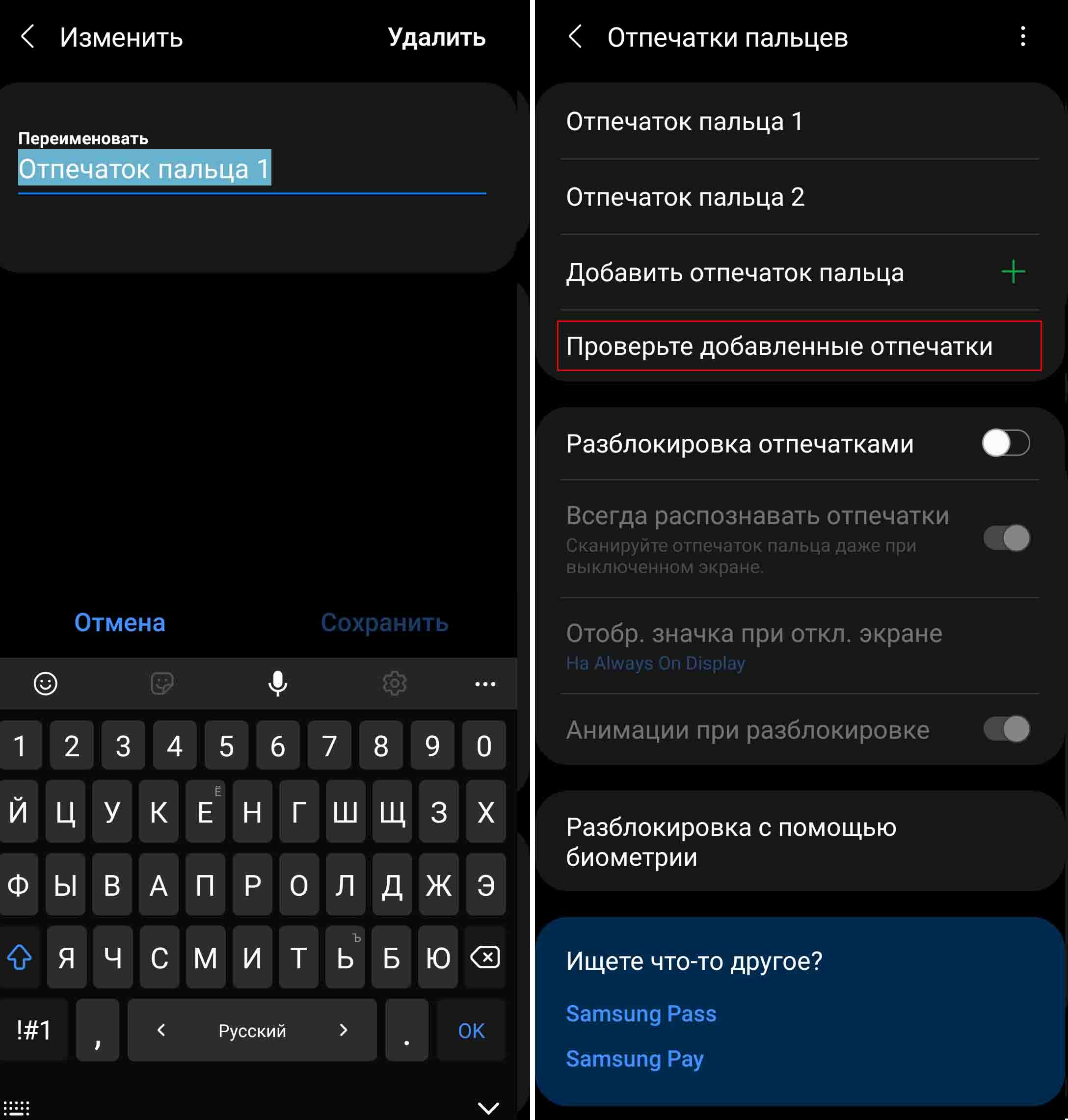
Откройте раздел «Биометрия и безопасность», кликните по строке «Отпечатки пальцев» и введите запрашиваемый пин-код или пароль. Кликните по нужному вам отпечатку и нажмите «Удалить». Если вы хотите удалить один из отпечатков, но не знаете, какой, тогда вначале проверьте их с помощью строки «Проверьте добавленные отпечатки». Нажимайте пальцами на датчик отпечатка и поймете, под каким именем какой палец записан. Для удобства вы можете переименовать отпечатки, кликнув по ним.
Работа с паролем от Wi-Fi
Как посмотреть пароль от WiFi на телефоне «Самсунг»
Если вы хотите посмотреть пароль от своей домашней сети Wi-Fi, чтобы затем ввести его на другом устройстве, сделайте следующее. Зайдите в раздел «Настройки» на своем телефоне и выберите «Подключения». Кликните по своей сети и рядом с ее названием нажмите на значок шестеренки. На открывшемся экране внизу найдите значок «Код QR» и кликните по нему.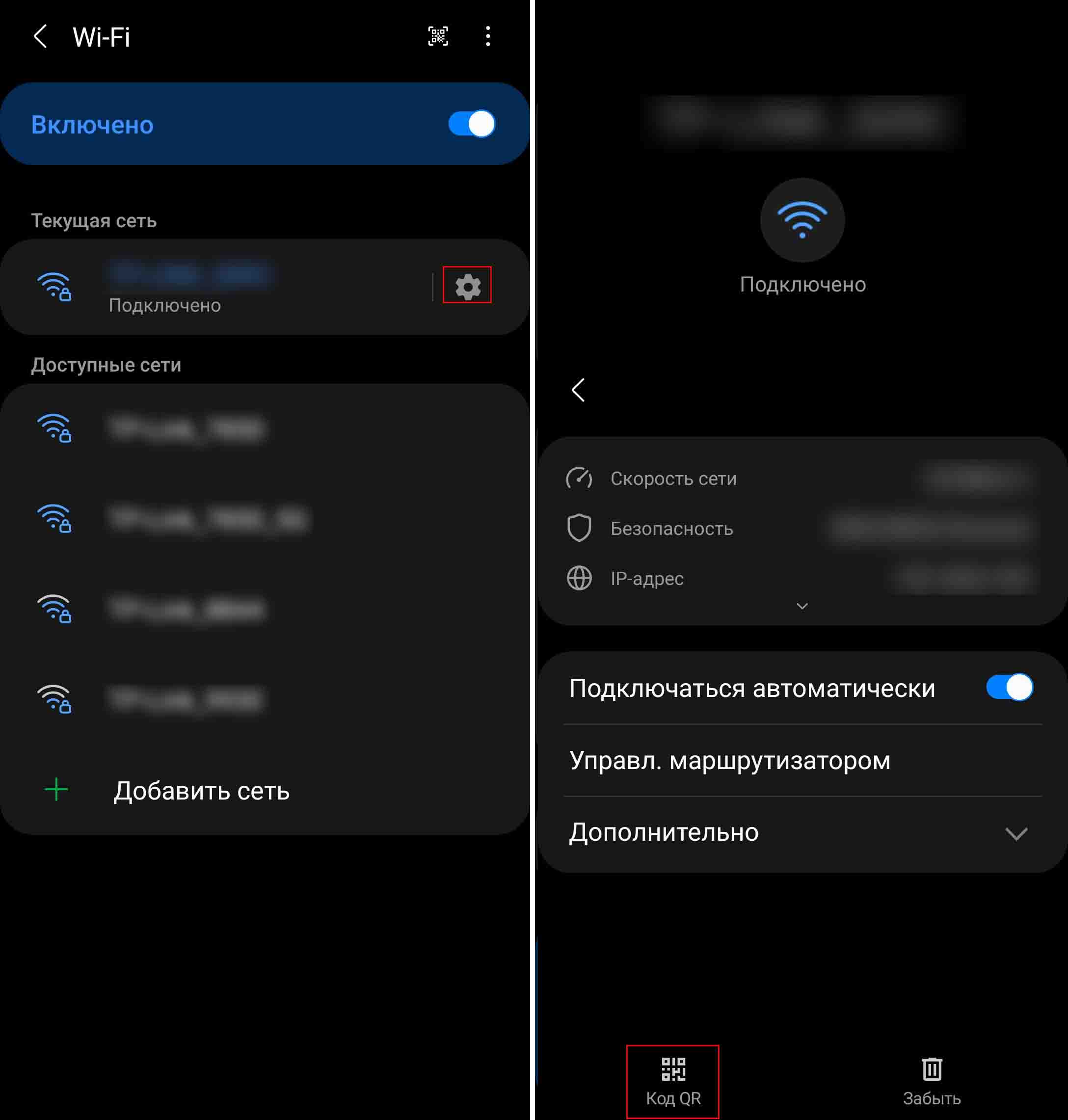
Теперь сделайте скриншот экрана или нажмите внизу «Сохранить как изображение». В первом случае картинка сохраниться в вашей галерее фотографий в разделе «Скриншот», а во втором — в разделе Pictures.
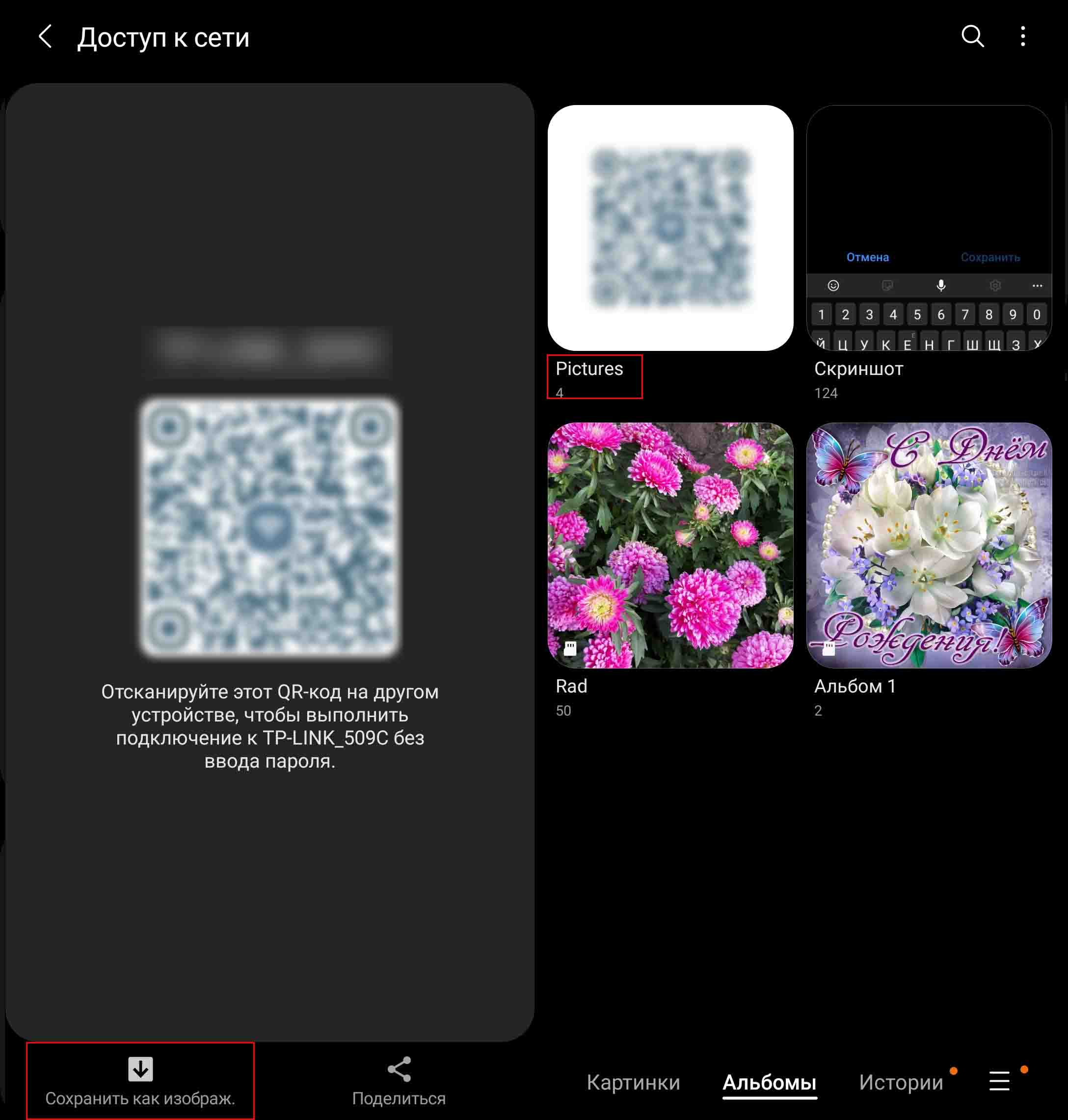
Осталось отсканировать этот QR-код сканером. Если у вас нет на телефоне соответствующего приложения, установите его из «Play Маркет». Например, можете поставить приложение «QR сканер штрих-кода» (см. на картинке ниже). Запустите сканер, нажмите на значок картинки, выберите из своей галереи сделанную недавно картинку с QR-кодом и увидите рядом с названием вашей сети пароль от нее.
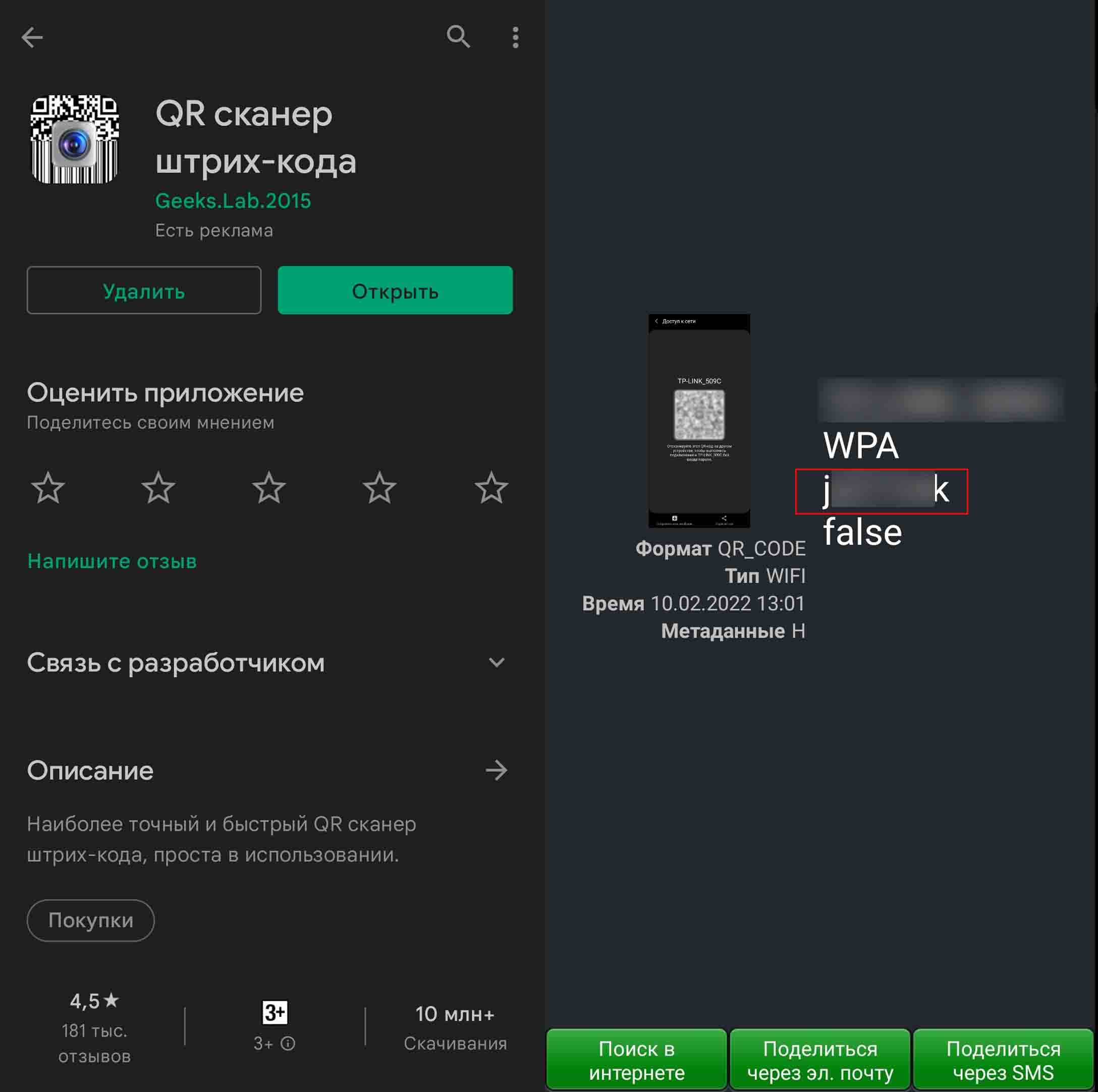
Если к этой же интернет-сети подключен ваш ноутбук по Wi-Fi, то вы можете посмотреть пароль на нем. Для этого нажмите кнопку «Пуск», затем «Параметры», кликните по разделу «Сеть и интернет», затем «Свойства» и «Настройка параметров адаптера». Кликните правой клавишей по своей беспроводной сети и выберите строку «Состояние». Дальше кликните по кнопке «Свойства беспроводной сети», переключитесь на вкладку «Безопасность» и поставьте галочку в строке «Отображать вводимые знаки». Пароль от вашей Wi-Fi-сети прописан в строке «Ключ безопасности сети».
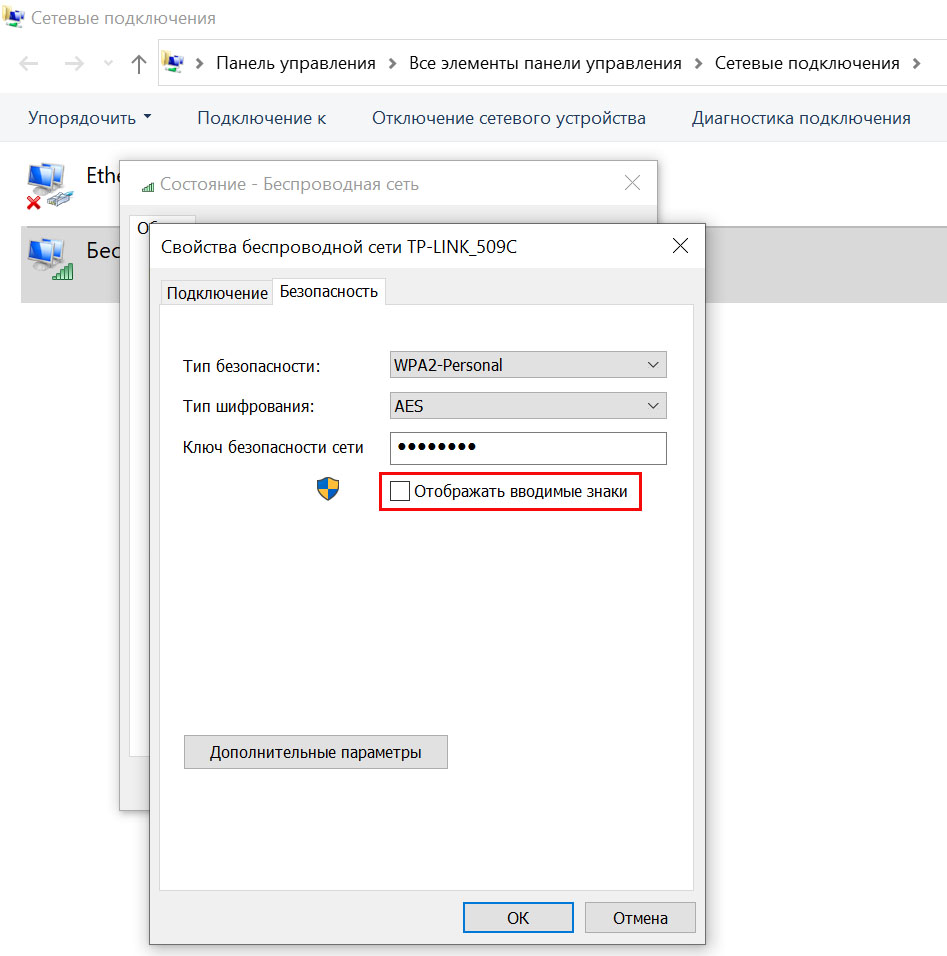
Как поменять пароль вайфая на телефоне
Если вы хотите поменять пароль от сети Wi-Fi на своем телефоне, но никак не можете найти в соответствующем разделе такой возможности, у вас скорее всего подключено автоматическое переподключение. В этом случае сдвиньте вниз шторку уведомлений и кликните с удержанием по кнопке включенного Wi-Fi. Найдите в списке свою сеть, кликните по шестеренке рядом с ней и выключите опцию «Подключаться автоматически».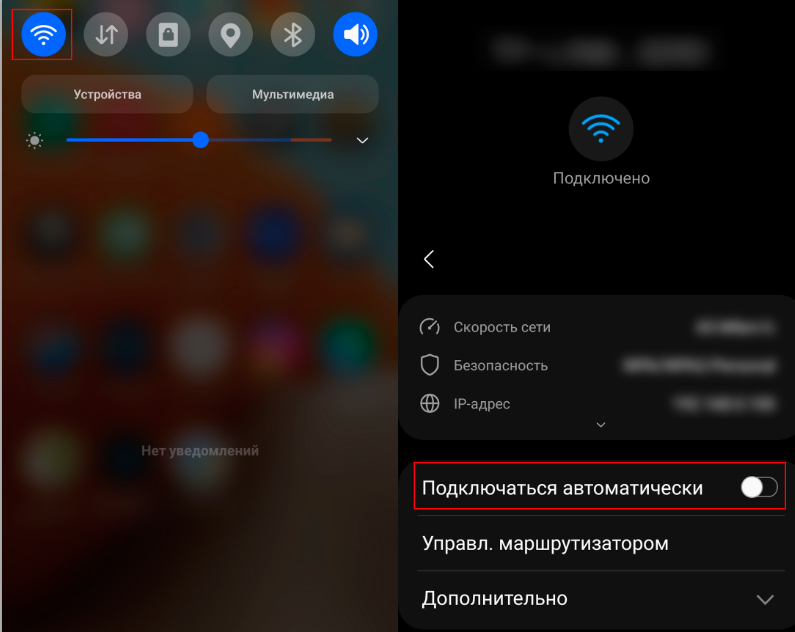
Теперь вернитесь назад и выключите Wi-Fi (в строке «Включено»). Теперь снова включите его и увидите под строкой с названием вашей сети, что функция переподключения отключена. Тапните пальцем с удержанием по названию своей сети и в появившемся контекстном меню выберите «Управление параметрами сети». После этого вам станет доступна строка «Пароль», в которую можно ввести новый пароль. Вновь активируйте флажок в строке «Подключаться автоматически» и нажмите кнопку «Сохранить».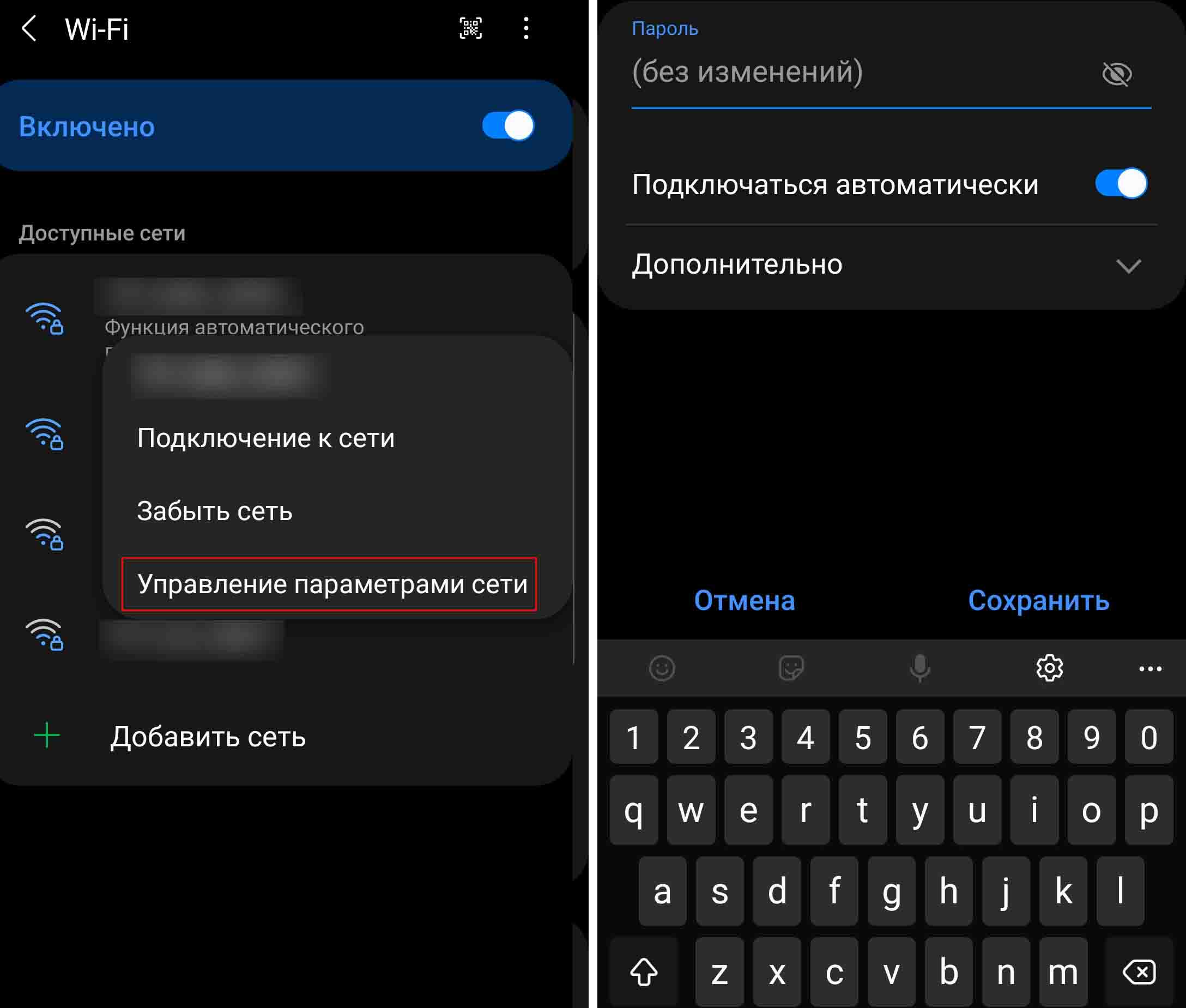
Как подключиться к вайфаю через телефон
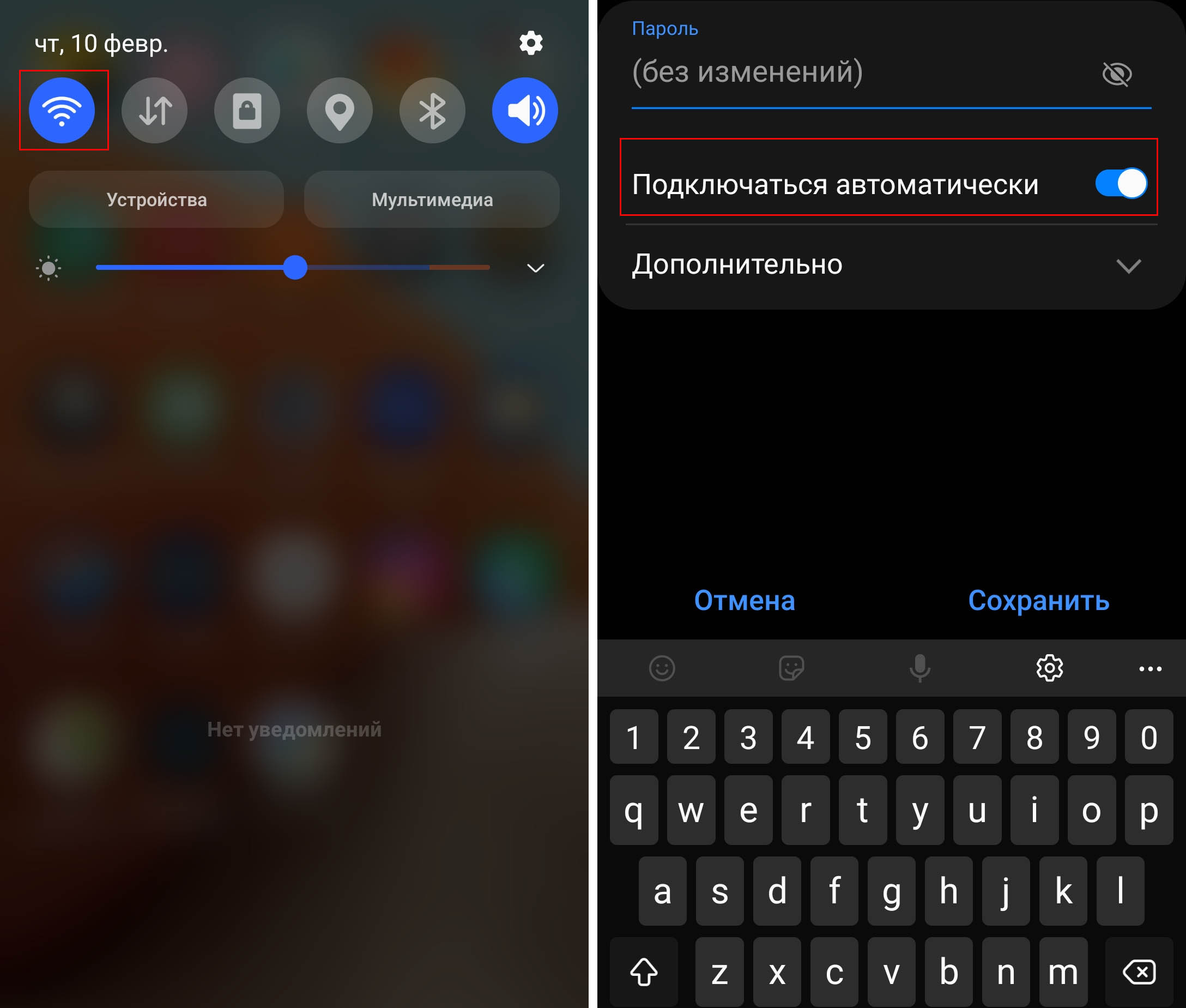
Если вы хотите подключиться к другой сети Wi-Fi, например в гостях, тогда вначале узнайте у хозяев название и пароль их сети. После этого сдвиньте внизу шторку уведомлений и нажмите с удержанием по значку Wi-Fi. В построенном списке беспроводных сетей найдите по названию нужную вам сеть и кликните по ней. Введите выданный вам пароль и активируйте опцию «Подключаться автоматически». Последняя избавит вас от необходимости каждый раз в этом же доме спрашивать данные сети, так как телефон подключится самостоятельно.
Проделав предложенные в этой статье рекомендации по работе с паролями и запомнив названия основных разделов в настройках, вы сможете в дальнейшем легко вносить в них изменения. Это поможет вам надежнее защищать ваши данные от посторонних.
Источник: gadgetpage.ru
Как добавить отпечаток пальца для разблокировки экрана Samsung

Для сохранение конфиденциальности вашей личной жизни необходимо обеспечить защиту вашего смартфона. В этом случае одним из обязательных условий его безопасности будет включение блокировки экрана телефона.
А чтобы меры безопасности не затрудняли использование вашего смартфона, рекомендуется для его разблокировки использовать сканер отпечатков пальцев. Это проверенный временем и один из самых удобных способов активации смартфона.
В то же время, используя сканер отпечатков пальцев, необходимо учитывать следующее:
— В определенных ситуациях сложный PIN-код, пароль или графический ключ защитят ваш телефон лучше, чем отпечаток пальца.
— Для разблокировки устройства злоумышленники могут использовать копию вашего отпечатка пальца. Помните, что вы оставляете отпечатки на вещах, к которым прикасаетесь (например, включая ваш телефон).
— При настройке функции разблокировки нужно будет установить резервный PIN-код, пароль, графический ключ или дополнительный отпечаток другого пальца.
Где хранятся ваши отпечатки пальцев?
Отпечатки пальцев хранятся только на вашем смартфоне. Доступ к этим данным не предоставляется ни Google, ни приложениям на устройстве. Приложения вашего смартфона получают только уведомления, когда ваш отпечаток проходит проверку.
Как правило, при первой настройке Samsung Galaxy вам будет предложено отсканировать отпечаток пальца. Но если вы пропустили этот шаг или хотите добавить еще один отпечаток для получения дополнительных возможностей разблокировки телефона, то сканирование дополнительного отпечатка пальца будет достаточно простым процессом.
А как произвести сканирование нового отпечатка пальца на смартфоне Samsung Galaxy?
Далее мы опишем весь процесс регистрации нового отпечатка пальца на примере редакционного смартфона Samsung Galaxy A50 c ОС Android 11.
Внимание: большинство наэкранных сканеров отпечатков пальцев на смартфонах Galaxy хранят в своей памяти только три отпечатка пальцев. В дальнейшем вы можете каждый из них пересканировать заново на «новый палец».
Сам процесс добавления отпечатка пальца в память смартфона состоит из 3 этапов:
1 этап: сканирование нового отпечатка пальца.
2 этап: проверка добавленного отпечатка пальца.
3 этап: переименование отпечатка пальца.
Инструкция по сканированию новых отпечатков пальцев на смартфоне Samsung Galaxy.
1 этап: сканирование нового отпечатка пальца.
1. С экрана приложений запускаем Настройки телефона, нажав на значок «Настройки».
Находясь на основной странице Настроек телефона нужно открыть раздел «Биометрия и безопасность».

2. В разделе «Биометрия и безопасность» и нужно войти в подраздел «Отпечатки пальцев», нажав на строчку «Отпечатки пальцев. Добавлены 2 отпечатка пальцев».
Программа, прежде чем допустит вас к настройкам отпечатков пальцев, попросит вас ввести пароль разблокировки, который вы используете при включении телефона. Вводим пароль разблокировки смартфона.
После успешной разблокировки смартфона, находясь в подразделе «Отпечатки пальцев», чтобы начать сканирование «нового пальца» нужно нажать на пункт «Добавить отпечаток пальца +».

Скрин №3 – в разделе ««Биометрия и безопасность» нужно нажать на позицию «Отпечатки пальцев». Скрин №4 – для входа в раздел настроек отпечатков пальцев нужно вначале ввести пароль разблокировки смартфона. После входа в подраздел «Отпечатки пальцев» для начала сканирования нового отпечатка нажать на пункт «Добавить отпечаток пальца +».
3. Далее начнётся процесс сканирования отпечатка пальца.
Касаясь кончиком пальца серого круга наэкранного сканера внизу экрана нужно отсканировать всю поверхность кончика пальца. Чтобы зарегистрировать рисунок отпечатка пальца нужно нажимать на круг всеми сторонами кончика пальца, пока телефон не покажет вам, что вы успешно отсканировали 100% поверхность пальца и «Отпечаток пальца добавлен».
Для сохранения результатов сканирования нужно нажать на кнопку «Готово».


2 этап: проверка добавленного отпечатка пальца.
4. Сейчас в памяти смартфона зарегистрированы 3 отпечатка пальца:
— Отпечаток пальца Правый;
— Отпечаток пальца 1;
— Отпечаток пальца Левый.
После сканирования отпечатка пальца желательно проверить смартфон на правильную идентификацию отпечатка пальца. Для этого нужно нажать на пункт «Проверьте добавленные отпечатки».

5. Для проверки отпечатка пальца в открывшемся окошке «Проверьте добавленные отпечатки» нужно приложить палец к датчику внизу экрана.
Сразу после приложения пальца к датчику появилась надпись «Отпечаток пальца 1».
Это говорит о том, что сканирование прошло успешно и в памяти смартфона он хранится под названием «Отпечаток пальца 1».

3 этап: переименование отпечатка пальца.
6. Для изменения названия отпечатка «нового пальца» нужно нажать на строчку с его наименованием «Отпечаток пальца 1», которое присвоил ему смартфон.
Для переименования скана нового пальца нужно нажать на строчку с его старым названием.
После этого появится виртуальная клавиатура и вы можете внести новое название скана.

Набираем новое название отпечатка «Указательный».
А для сохранения внесённого изменения нужно нажать на значок «Галочка» на виртуальной клавиатуре внизу экрана.
Вот таким образом мы отсканировали новый отпечаток пальца для разблокировки смартфона, проверили правильность его сканирования и переименовали отпечаток пальца на «Указательный».
Источник: s-helpers.ru