Для защиты личных данных на компьютере или ноутбуке, пользователи устанавливают пароль, который необходимо вводить после включения компьютера или после блокировки. Но не всегда выбранная комбинация может полностью устраивать. Например, кто-то случайно ее узнал, или вы изначально выбрали простые цифры.
При условии, что вы помните комбинацию для входа, изменить пароль в Windows 10 очень просто. Именно об этом я и расскажу в данной статье. Разберем несколько способов, которые подойдут для локальной учетной записи и для учетной записи Microsoft.
Если вы забыли комбинацию символов, то данная информация не поможет, поскольку вам нужно не изменять, а сбрасывать пароль на Windows 10.
Для локальной учетной записи
Если в систему выполнен вход из-под локальной учетной записи, то самый просто способ поменять пароль через «Параметры» или вызвав специальное окно комбинацией Ctrl+Alt+Del . При этом никакую информацию вы не потеряете, и уже при следующей загрузке Windows 10 комбинация будет действовать.
Как изменить пароль на Windows 7
Причины смены пароля входа могут быть разные, но если он слишком сложный и вы решили сделать его простым, например, 1111, то подумайте, может проще убрать пароль в Windows 10. Такое применимо только к локальной учетной записи. Для учетки Майкрософт пароль в любом случае будет, и делать его простым не советую, потому что тогда ваш профиль на официальном сайте могут очень быстро взломать.
Если вы не уверены из-под какой учетки работаете, то это легко проверить. Нажимайте комбинацию Win+I и переходите в раздел «Учетные записи» .
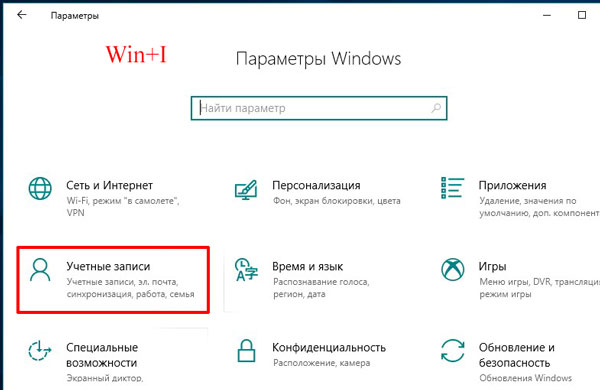
На первой вкладке «Ваши данные» обратите внимание, что написано под аватаркой. В примере вход выполнен из-под локальной учетной записи, у которой есть права администратора.
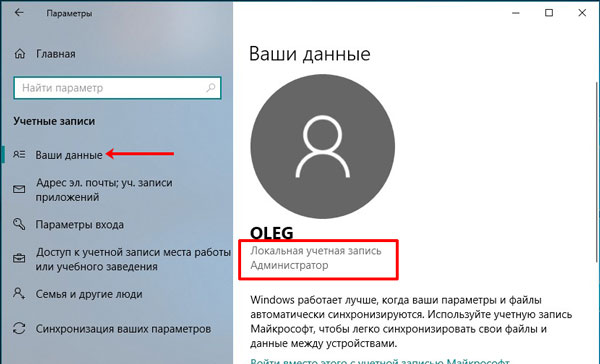
А если под аватаркой будет указан адрес электронной почты, значит выполнен вход в учетную запись Майкрософт, и пароль следует менять для нее.
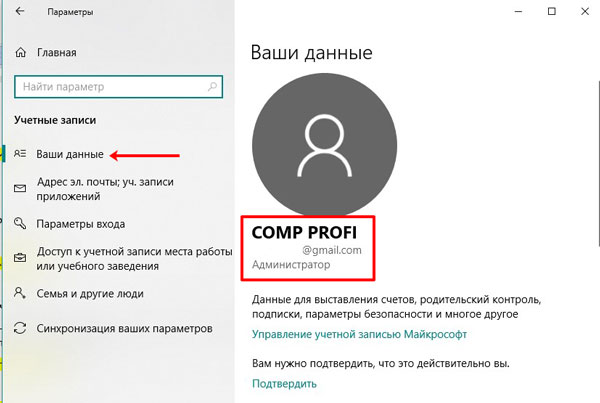
Через Параметры
Открывайте окно «Параметры» , или комбинацией Win+I , или «Пуск» – клик по шестеренке. Затем выбирайте раздел «Учетные записи» .
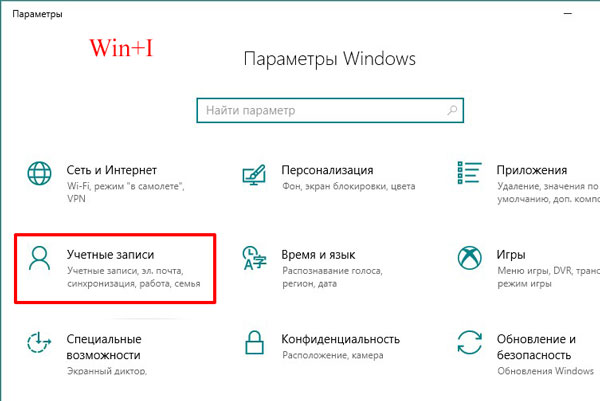
Переходите на вкладку «Параметры входа» и в разделе «Пароль» жмите на кнопку «Изменить» .
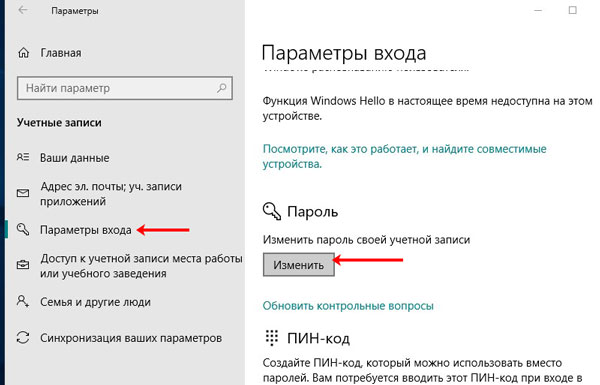
Затем нужно ввести комбинацию, которая используется на данный момент, и жать «Далее» .
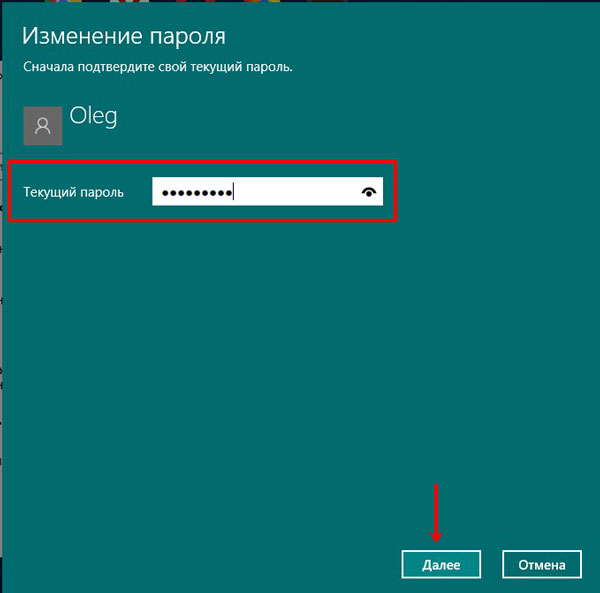
Делай Так Если Забыл Пароль от Экрана Блокировки
Заполните по очереди все приведенные поля, «Подсказка» – тоже обязательное поле, и нажимайте «Далее» .
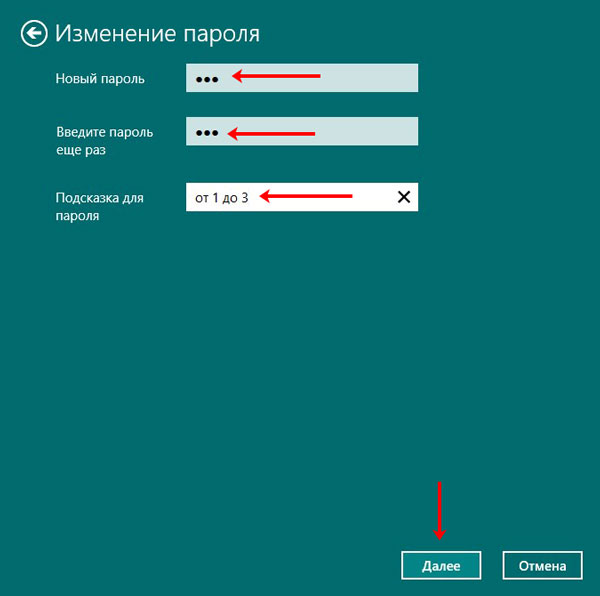
Следующее окно свидетельствует о том, что все готово. Теперь вводить новую комбинацию нужно будет после блокировки ПК или во время следующего включения.
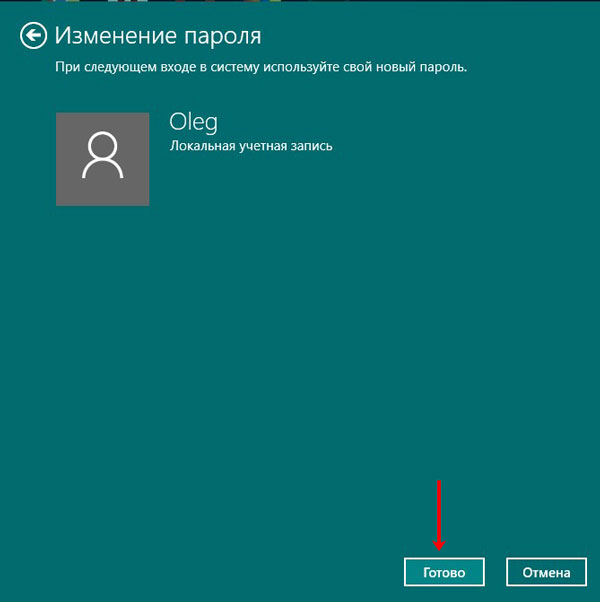
На этой же вкладке «Параметры входа» можно сменить пароль на пин-код или поставить графический пароль. В нужном разделе кликните по кнопке «Добавить» и следуйте простым подсказкам.
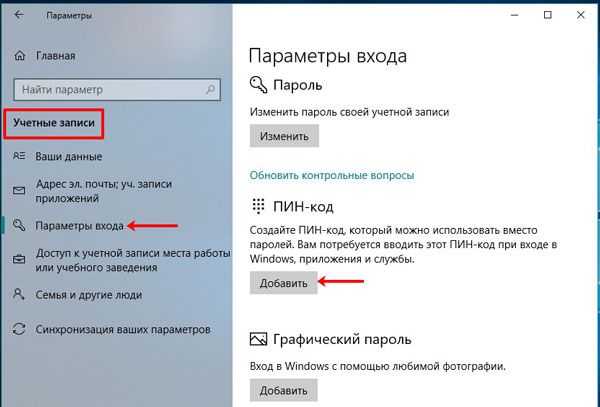
Через окно Ctrl+Alt+Del
Поменять пароль входа в компьютер получится и с помощью окна, которое открывается при нажатии комбинации Ctrl+Alt+Del . Из доступных в списке функций выберите «Изменить пароль» .

В верхнем поле будет название вашей учетной записи. Во втором поле нужно ввести используемую комбинацию, а в следующих двух – новую. Чтобы изменения вступили в силу, нажимайте по стрелочке в последнем поле.
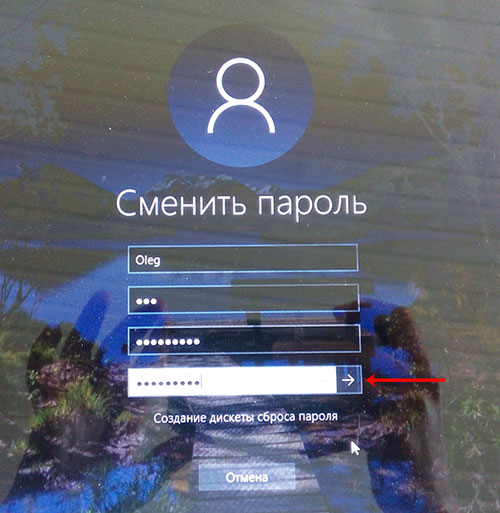
Комбинация символов изменена и можно использовать ее для входа в систему.

С помощью командной строки
Следующие три способа не такие, как те, что были рассмотрены. Используя их, вы можете изменить пароль на компьютере для любой другой локальной учетной записи (но ваша учетка должна обладать правами администратора). Еще их можно использовать если вход в систему выполнен, а пароль входа вы или потеряли, или забыли, а может вообще не знали, поскольку ввод текущей комбинации запрошен не будет. Также стоит помнить, что та учетка, для которой изменяется комбинация, сразу потеряет доступ к своим зашифрованным файлам, сохраненным паролям и персональным сертификатам безопасности.
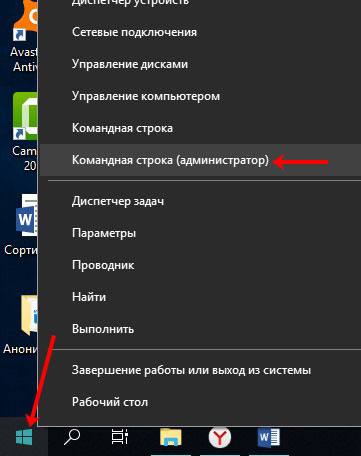
Введите команду net user и кликните «Enter» . Отобразится список всех локальных учетных записей, для данного ПК. Найдите нужную и запомните ее название.
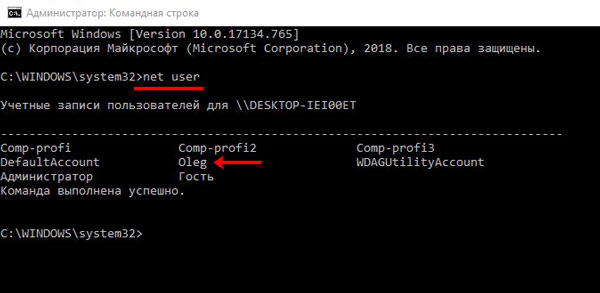
Следующая команда будет выглядеть так:
net user “имя_учетной _записи” “новый_пароль”
В примере это: net user “Oleg” “123”. После клика по «Enter» должна появится строка, что все выполнено успешно.

В окне Учетные записи пользователей
Используя данный способ, поменять пароль при входе в Windows 10 для своей учетки не получится. Но если учетных записей несколько, то изменить комбинацию для любой другой можно без проблем.
Используя горячие клавиши Win+R открывайте окно «Выполнить» и вводите команду netplwiz . Нажимайте «ОК» .
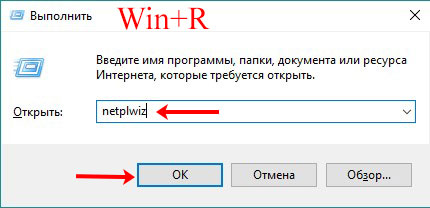
Дальше выделяйте имя пользователя и нажимайте кнопку «Сменить пароль» .
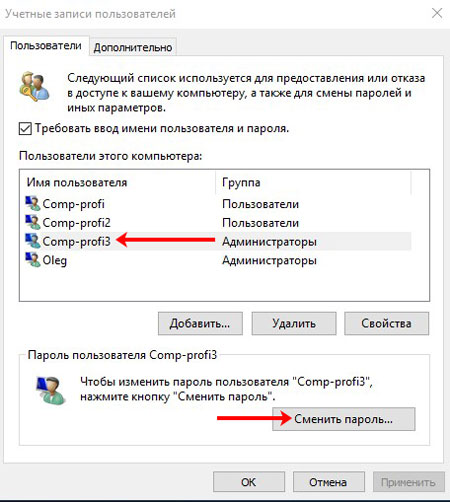
Вводите новую комбинацию, подтверждайте ее и готово!

В окне Локальные пользователи и группы
Открывайте окно «Выполнить» и вводите в поле «Открыть» команду lusrmgr.msc .

Заходите в папку «Пользователи» и в списке ищите имя нужной учетки. Я сначала выберу ту, из-под которой выполнен вход в систему. Кликните по ней правой кнопкой и выберите из выпавшего меню «Задать пароль» .

Следующее окно предупредит, что в систему вы вошли под выбранного пользователя, и изменить пароль учетной записи можно по-другому. Если вы со всем согласны и текущей комбинации вы не помните, то жмите «Продолжить» .
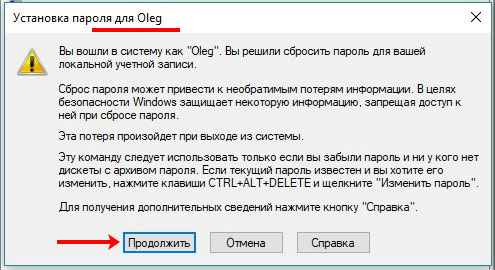
Вводите новые символы, обратите внимание, к чему у вас пропадет доступ, и после нажатия на «ОК» комбинация будет изменена.
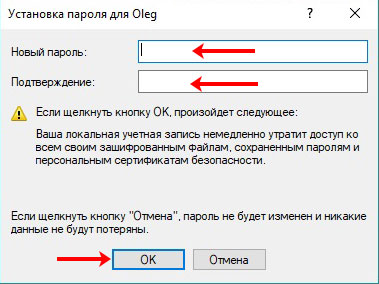
Если в списке выбрать другого пользователя, то и для него можно сменить пароль доступа в систему, но некоторая информация будет потеряна.
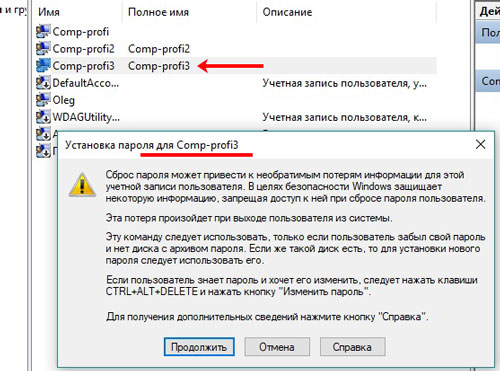
Для учетной записи Microsoft
Те, кто успел оценить преимущества использования учетной записи Microsoft, заходят в систему только из-под нее. Поменять пароль для такой учетной записи можно двумя способами: через параметры или на официальном сайте Майкрософт. В любом случае, нужно чтобы ноутбук или компьютер были подключены к сети.
Через Параметры
Все действия такие же, как и при смене пароля через параметры для локальной учетной записи.
С помощью Win+I открывайте окно «Параметры» и сразу на вкладке «Ваши данные» можно убедиться, что выполнен вход именно в учетку Майкрософт – будет указан электронный адрес.
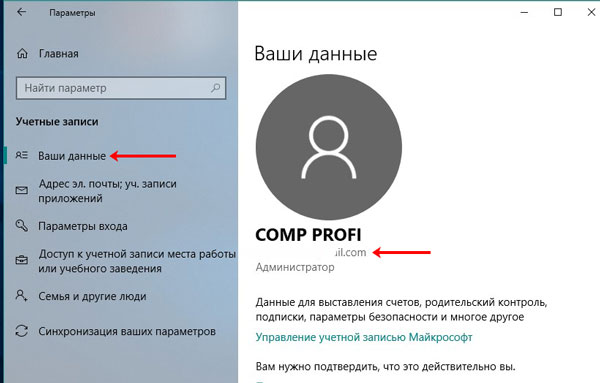
Затем переходите на вкладку «Параметры входа» и в нужном разделе жмите «Изменить» .
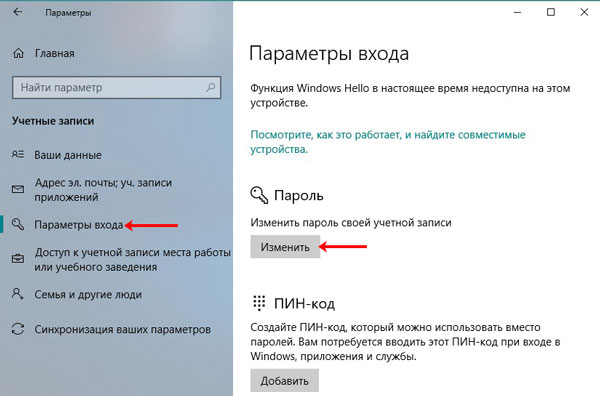
Вводите старую, а затем два раза новую комбинацию символов, и жмите «Далее» .
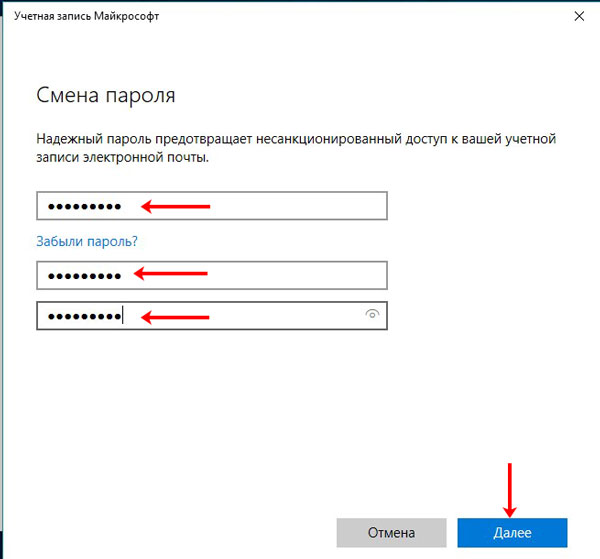
Должно появиться сообщение об успешном завершении операции. В этом окне можно жать «Готово» и при следующем входе в систему уже нужно использовать придуманный только что пароль.

На официальном сайте
Если нужно срочно поменять пароль на ноутбуке при входе в Windows 10 или компьютере, а доступа к устройству нет, можно все сделать через официальный сайт Майкрософт с любого устройства. Главное, чтобы в этот момент на компьютере был выполнен вход в ту учетку, для которой меняется пароль.
Заходите на страницу входа в учетную запись Microsoft: https://login.live.com. Водите свой адрес почты и нажимайте «Далее» .

Затем используйте текущий пароль для входа в свой личный профиль.
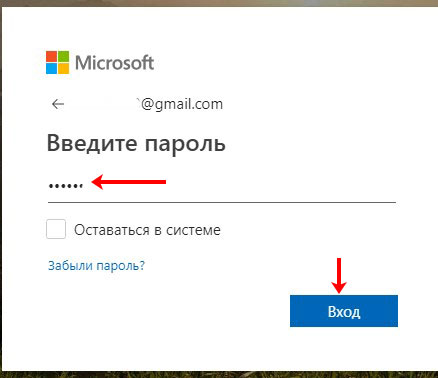
После того, как зайдете в свою учетную запись, нажмите кнопку «Дополнительные действия» и выберите из выпадающего списка «Изменить пароль» .
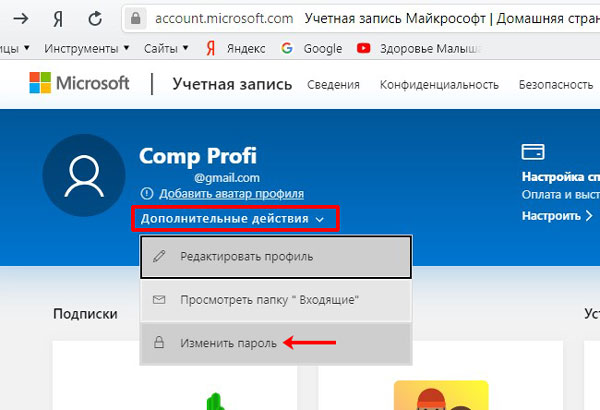
Может появиться следующее окно. В нем нажмите на строку «Письмо» . После этого зайдите в указанную почту.
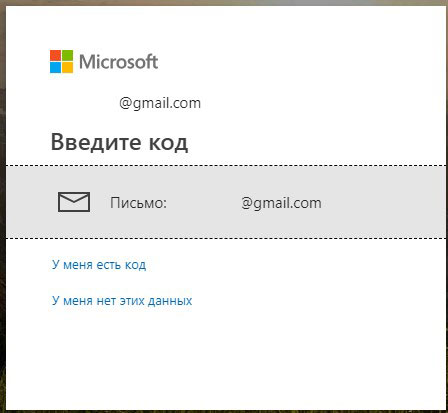
Во входящих найдите новое сообщение с кодом. Введите семизначный код в указанное поле и кликайте «Подтвердить» .

Появится окно для изменения пароля. Заполняйте все предложенные поля и кликайте «Сохранить» . Измененный пароль синхронизируется с используемыми на компьютере данными, и сразу можно пользоваться выбранной комбинацией для входа в Windows 10.
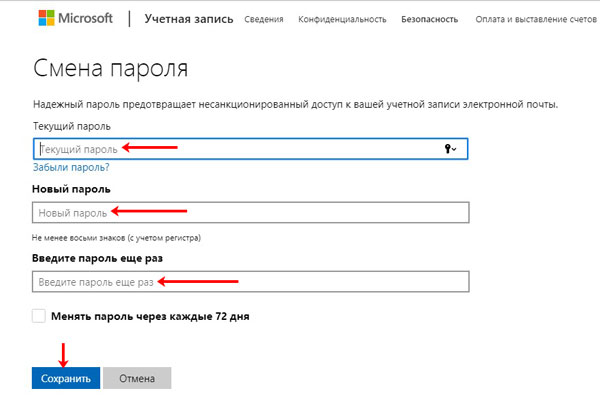
Как видите, сменить пароль пользователя при входе в Windows 10 можно различными способами. Выбирайте любой, в зависимости от учетки, из-под которой вы заходите в систему, от того помните или нет текущую комбинацию, для своего профиля или другого хотите ее изменить.
Источник: comp-profi.com
Как сменить пароль на компьютере
В этой статье я покажу, как поменять пароль на компьютере или вообще его убрать. Делается это практически одинаково в любой версии Windows (XP, 7, 8, 10).
Способ 1: Ctrl + Alt + Del
Самый простой способ сменить пароль — через комбинацию клавиш Ctrl + Alt + Delete .
1 . Нажимаем сначала кнопку Ctrl на клавиатуре, не отпуская ее, Alt и, не отпуская эти две кнопки, Del (Delete).

2 . Откроется примерно такой экран. Выбираем пункт «Сменить пароль…».

3 . Вводим старый пароль и печатаем два раза новый.
Если вы хотите вообще его убрать, оставьте эти поля пустыми.

Надежный пароль – это такой, который невозможно подобрать. Поэтому лучше не использовать личные данные: дату рождения, имя/фамилию, номер телефона. В идеале он должен состоять из английских букв (и больших и маленьких), а также цифр и быть не короче восьми символов.
Способ 2: Панель управления
Изменить пароль на компьютере можно также через настройки системы. В версиях Windows есть отличия, поэтому для каждой я составил свою инструкцию.
Windows 10
1 . Открываем Пуск, а в нем «Параметры».

2 . Переходим в «Учетные записи».

3 . Щелкаем по «Параметры входа».

4 . Внутри окошка в части «Пароль» нажимаем на кнопку «Изменить».

5 . Печатаем текущий код и нажимаем «Далее».

6 . Вводим два раза новый и, если нужно, подсказку для него. Нажимаем «Далее».

Вот и всё! Данные изменены.
Windows 7
1 . Открываем Пуск и переходим в «Панель управления».

2 . Открываем «Учетные записи пользователей».
Если в правом верхнем углу у вас будет слово «Категории», тогда в группе «Учетные записи пользователей и семейная безопасность» выбираем пункт «Добавление и удаление учетных записей пользователей».

Если окно «Панели управления» другого вида, тогда находим пункт «Учетные записи пользователей».

3 . Выбираем пользователя, под которым заходим в систему.

4 . Щелкаем по пункту «Изменение пароля».

5 . Вводим предыдущий код и два раза новый. Нажимаем кнопку «Сменить пароль».
Также можно добавить подсказку. Главное, чтобы она была полезной для вас, а не посторонних.

На заметку . Если пункта «Панель управления» нет, щелкните правой кнопкой мыши по любому месту меню Пуск и выберите «Свойства». В новом окне нажмите «Настроить…», в списке найдите «Панель управления» и выберите «Отображать как ссылку».
Windows 8 и XP
В Windows 8 смена пароля происходит примерно так же, как в Windows 10. А в XP – как в Windows 7.
Windows XP : Пуск → Панель управления → Учетные записи пользователей.
- На Рабочем столе наводим курсор на нижний правый край экрана, чтобы появилось меню.
- Параметры → Изменение параметров компьютера.
- На странице «Параметры ПК» выбираем пункт «Пользователи» и нажимаем «Изменить пароль».
Или так: Параметры → Изменение параметров компьютера → Учётные записи → Параметры входа.
Способ 3: Управление компьютером
Щелкаем правой кнопкой мышки по ярлыку «Компьютер» на Рабочем столе и выбираем пункт «Управление».

Если на экране такого значка нет, тогда аналогичную операцию делаем с помощью меню «Пуск».

Далее необходимо следовать по пути: Служебные программы → Локальные пользователи → Пользователи.

Щелкаем правой кнопкой мыши по нужному пользователю и выбираем «Задать пароль».

Откроется окно с предупреждением, в котором будет сказано, что для безопасности придется заново авторизироваться во всех программах, таких как Skype, Яндекс.Диск и других. Жмем кнопку «Продолжить».

Затем перед нами откроется окно, где можно ввести новый пароль. Если он не нужен, просто оставляем поля пустыми и жмем ОК.
Источник: derudo.ru
Как на компьютере установить, поменять или убрать пароль? Как на Windows 8 изменить, удалить, поменять пароль входа. Сбросить пароль компьютера.
В этой статье мы посмотрим как установить, поменять или убрать пароль на компьютере на операционной системе Windows 8 для входа. Пошаговая инструкция установки, изменения или отключения запроса пароля на своём компьютере с Виндовс 8.
Если вы хотите установить на своём компьютере работающем на операционной системе Windows 8 новый пароль или изменить старый пароль на новый или же полностью убрать пароль, то вам для начала необходимо попасть в панель управления компьютером и далее выбирая нужные пункты перейти в настройки учётные записей пользователей и так далее. Проделайте по порядку следующие шаги как описано и показано на прикрепленных картинках ниже.
— Шаг 1) Переходим в меню «Панель управления», для этого наводим указатель компьютерной мыши в правый нижний угол экрана компьютера и переходим в параметры на Windows 8. Смотрим на прикреплённую картинку ниже.
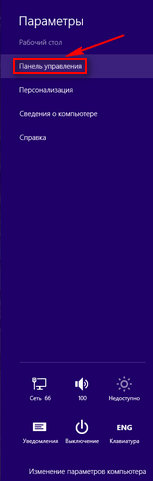
— Шаг 2) Переходим в пункт панель управления Виндовс 8, как показано ниже на скриншоте.
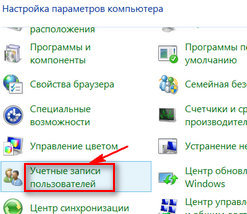
— Шаг 3) Далее попадаем в настройки параметров компьютера, находим пункт учётные записи пользователей. Где находятся учётные записи пользователей на Виндовс 8, смотрим на скриншот ниже.
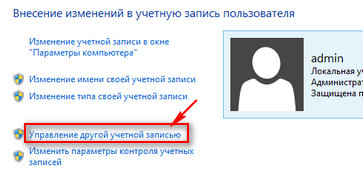
— Шаг 4) Следующем открывшемся окне компьютера видим меню внесение изменений в учётную запись пользователя. Выбираем пункт управление другой учётной записью.
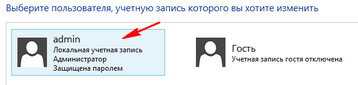
— Шаг 5) Выбираем пользователя, учётную запись которого нужно изменить. Смотрим скрин ниже.
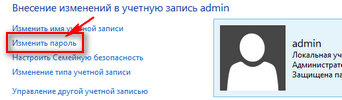
— Шаг 6) Далее в меню внесений изменения в учётную запись пользователя выбираем пункт создать пароль как показано на прикрепленной картинке ниже.
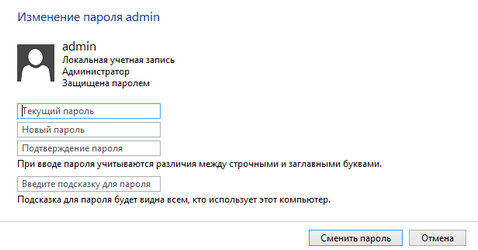
— Шаг 7) Создаем пароль на Windows 8, заполняем поля, вводим старый пароль далее новый и ещё раз новый для подтверждения. Так же вы можете заполнить поле для подсказки пароля на тот случай если вы поставили пароль на свой компьютер и забыли его. В таком случае вам будет дана подсказка, которая поможет вспомнить забытый пароль компьютера.