Каждый владелец смартфона или другого гаджета имеет возможность подключиться к роутеру. Именно поэтому обладатели подобных устройств стараются защитить свою сеть и ставят пароль. Никому не хочется, чтобы его интернетом бесплатно пользовались чужие люди
Зачем нужно изменить пароль на wifi через телефон
Пароль обычно устанавливается через настройки роутера. Большинство агрегатов поставляется с уже предустановленным паролем, пользователь может сменить его или же полностью отказаться от числовой защиты.
Для смены кода доступа пользователь должен быть подключен к сети. Подобный подход к безопасности исключает вероятность того, что пароль будет сменен посторонним пользователем.
Код доступа устанавливается в момент первичной настройки роутера. Для настройки девайса потребуется подключиться с помощью компьютера или телефона. Второй вариант не имеет особых отличий от первого, последовательность действий также сохранится.
Иногда смена пароля требуется в момент пользования сетью. Обычно подобная необходимость возникает в случаях, когда владелец роутера замечает, что к интернету подключился посторонний человек. Смена пароля для входа и перезагрузка устройства сбросят чужое подключение и не позволят снова осуществить его.
Как поменять пароль от точки доступа на Андроиде / Пароль раздачи интернета Android
Еще одна причина для смены пароля: владелец девайса забыл пароль. Такое бывает, если устройством длительное время никто не пользовался или же потребовалось подключить новый гаджет. Не всегда под рукой есть компьютер или ноутбук. Поэтому если нужна срочная смена пароля – данную процедуру можно осуществить с помощью своего смартфона. Из обязательных условий: наличие подключения к сети.
Как поменять пароль на роутере через телефон — пошаговая инструкция
Смену пароля можно осуществить даже при отсутствии опыта и определенных знаний. Достаточно следовать пошаговой инструкции, которая состоит из трех этапов.
Перед началом процедуры обязательно нужно убедиться, что смартфон подключен к той сети, настройки которой требуется изменить. Смена параметров маршрутизатора возможна только при наличии активного подключения, подобные условия позволяют избежать мошеннических действий.
Смартфон можно подключить к роутеру только через Wi-Fi. Для осуществления подключения требуется знать название сети и пароль к ней. Для удобства можно использовать тот девайс, который уже знаком роутеру и автоматически подключается к интернету.
Также для осуществления процедуры потребуется мобильный браузер. Процесс внесения коррективов в параметры будет практически идентичен со сменой пароля через компьютер.
1. Подключить телефон к сети Wi-Fi
Перед началом процедуры обязательно нужно подключить устройство к сети. В некоторых случаях девайса автоматически распознают знакомую сеть и осуществляют подключение. Если этого не произошло, тогда можно вручную сделать подключение (для этого потребуется знать название сети и пароль от нее).
Процесс подключения выглядит следующим образом:
- Необходимо перейти к разделу «Настройки». Обычно иконка расположена на рабочем столе.
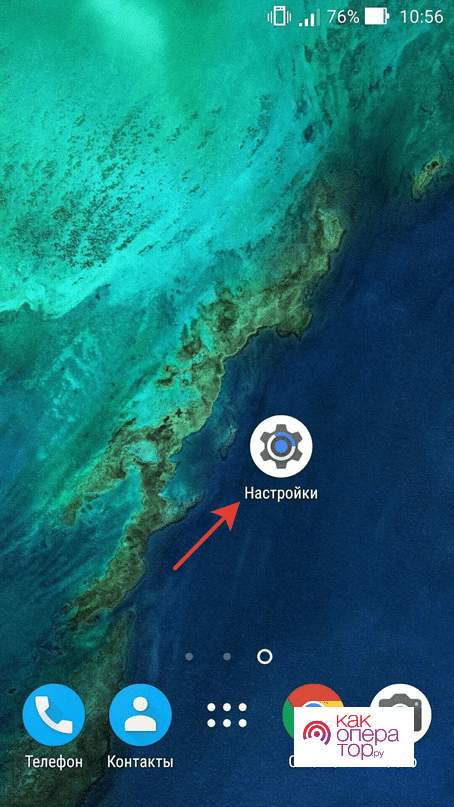
- Затем нужно перейти к разделу «Wi-Fi» и передвинуть ползунок в активное положение.
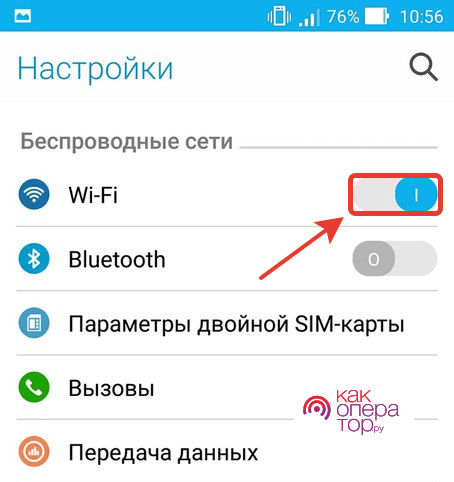
- Далее потребуется перейти к пункту выбора подходящей сети. В некоторых случаях нужно обновить страницу, чтобы она отобразила все доступные сети.
- В конце нужно кликнуть на нужную сеть, ввести пароль. Затем кликнуть «Подключить».
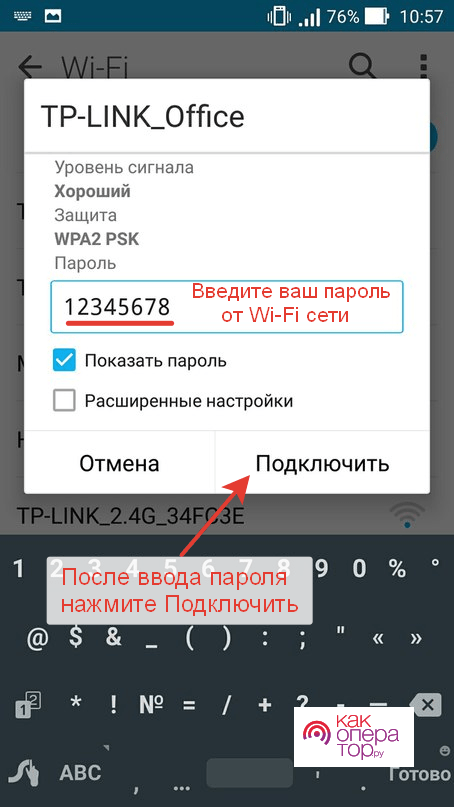
Обычно подключение к Wi-Fi сети осуществляется за считанные секунды. У владельцев iPhone порядок действий будет аналогичным.
Наглядно инструкция выглядит так:
- Необходимо перейти к меню «Настройки», иконка находится на рабочем столе.
- Затем перейти к пункту Wi-Fi и активировать ползунок.
- Далее система предложит выбрать подходящую сеть для подключения.
- Выбрав нужный вариант, следует ввести пароль и подключиться.
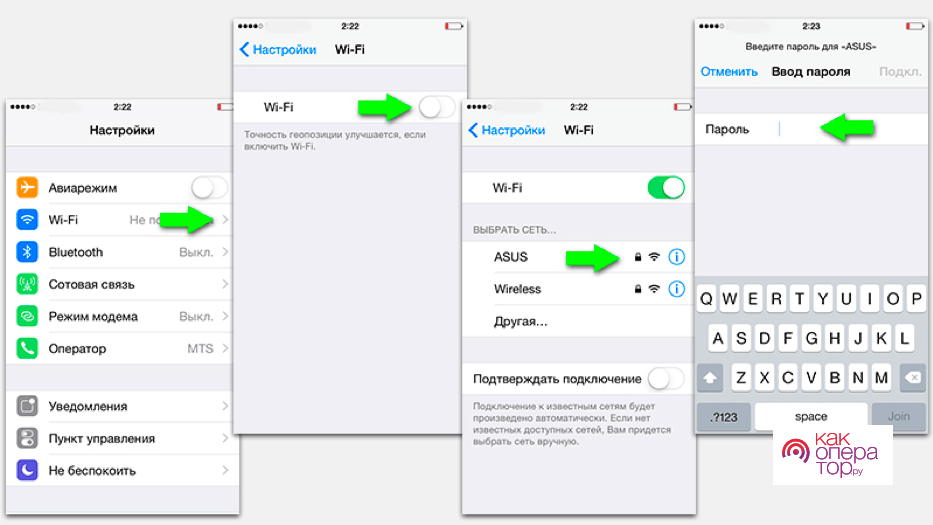
Если подключение к сети прошло успешно, в верхней части экрана появится значок Wi-Fi. Количество полосок говорит о качестве подключения.
2. Зайти в настройки
После успешного подключения к Wi-Fi можно переходить к следующему этапу. Для этого потребуется любой мобильный браузер: Opera, Safari, Yandex, Google Chrome.
Нужно запустить предустановленный браузер и открыть новую страницу.
В верхней части браузера расположена адресная строка. Потребуется переписать в эту строку индивидуальные данные роутера. На некоторых моделях используется обозначение «192.168.1.1.», но могут быть и другие варианты.

Данные для входа всегда можно найти на задней части устройства. Они на всех моделях выглядят примерно одинаково.
Как только пользователь перейдет по указанному адресу, система потребует введения логина и пароля. Эта информация также указана на этикетке девайса. Чаще всего используется следующий вариант:
- логин: admin;
- пароль: admin.
Более точные данные можно посмотреть на роутере. После этого пользователь попадет в параметры управления устройством. Именно там осуществляется смена пароля и других важных данных.
Если пользователь, верно, указал логин и пароль, то система сама перебросит его на следующую страницу.
3. Изменяем пароль
Смена числового кода – это финальный этап процесса. Следует учитывать, что конкретная последовательность действий зависит от модели устройства.
Стоит рассмотреть процедуру на примере роутера TP-Link. После ввода пароля пользователь попадет в интерфейс веб-конфигуратора. Внешний вид параметров меняется в зависимости от модели девайса.
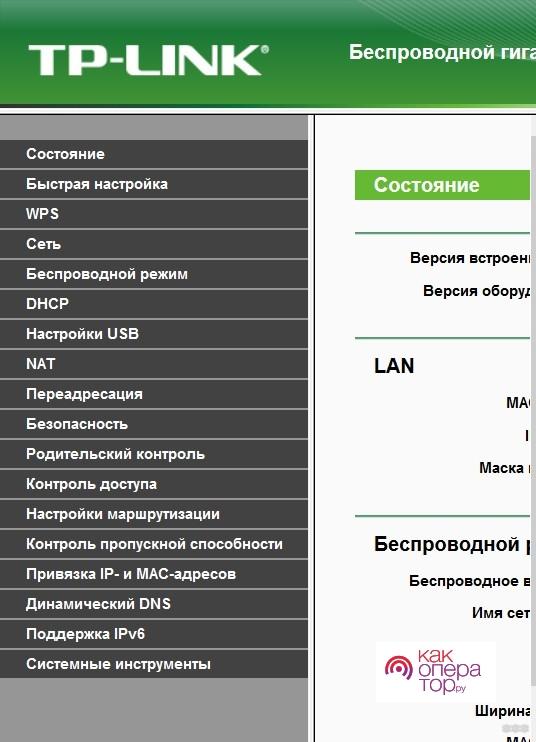
Дальнейший порядок действий будет следующим:
- Необходимо кликнуть на раздел «Беспроводной режим».
- После этого потребуется выбрать подраздел «Защита беспроводного режима».
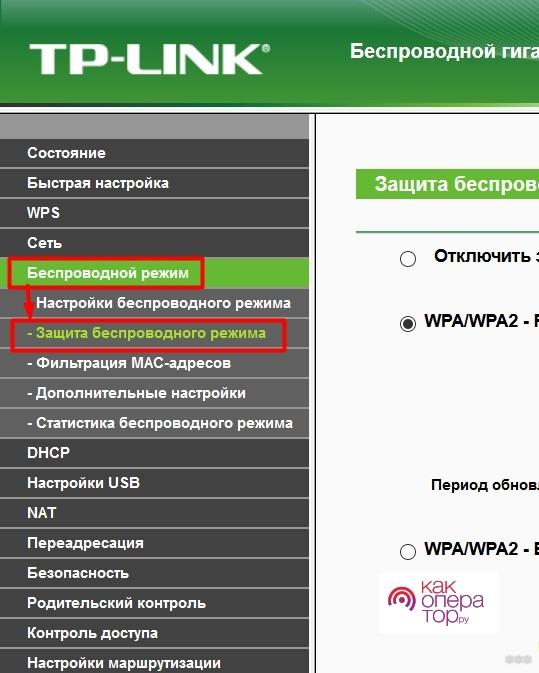
- В открывшемся меню можно будет увидеть строку с паролем. Потребуется стереть старые данные и ввести новое числовое значение. Обязательно нужно записать новые данные в надежном месте, чтобы не забыть.
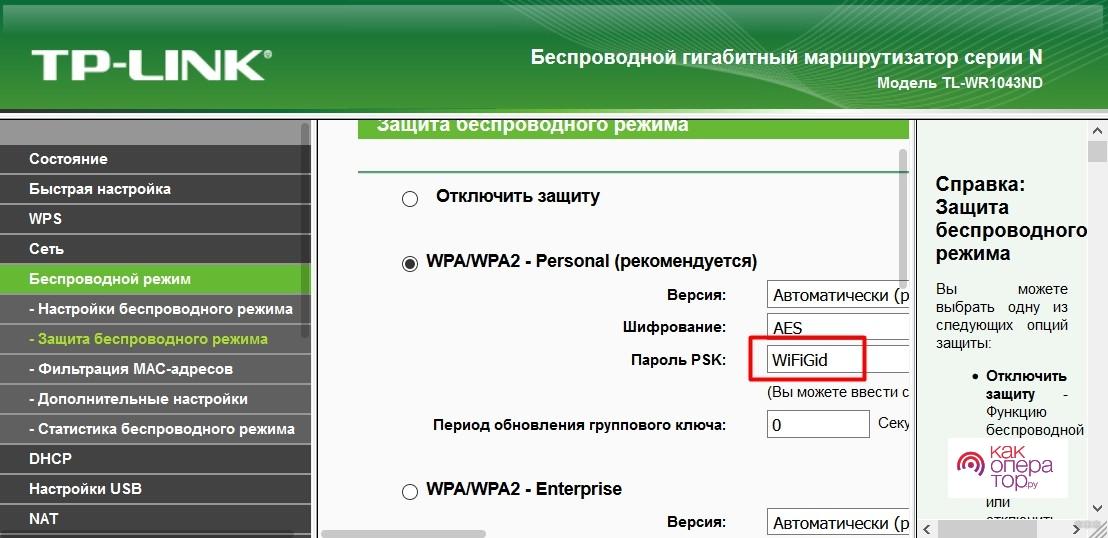
После проделанных манипуляций пароль будет сменен, а все актуальные подключения автоматически деактивируются. Подобная функция предусмотрена ради безопасности пользователей.
Также стоит рассмотреть данную процедуру на примере роутера Xiaomi.
Пошаговое руководство будет следующим:
- Необходимо перейти в раздел «Settings» и выбрать пункт «Wi-Fi Settings».
- После этого потребуется на рабочем экране найти строчку с паролем, удалить старые данные и ввести новые.
- В конце обязательно нужно сохранить настройки.
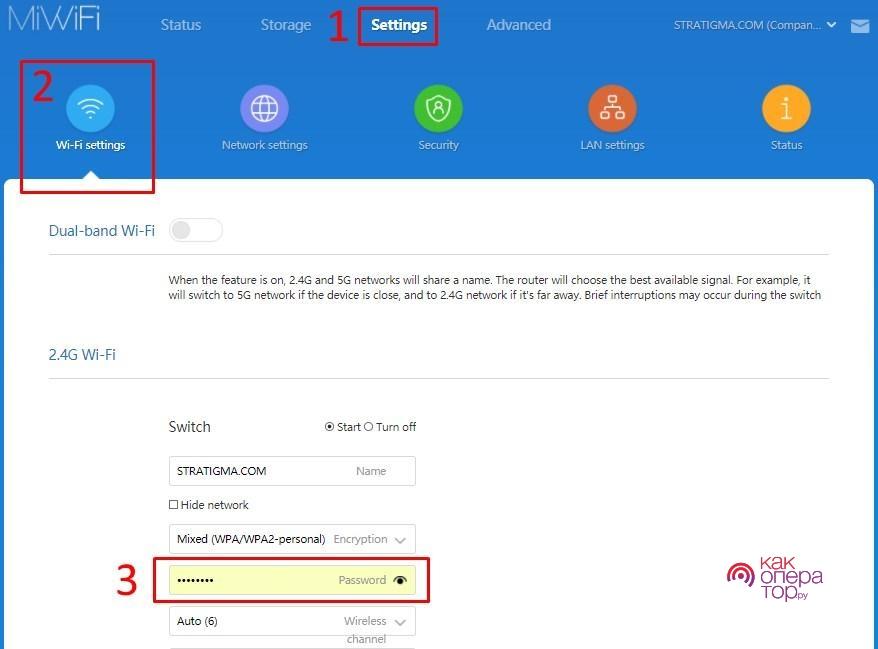
Для повторной смены пароля потребуется повторить перечисленный порядок действий.
Если у пользователя имеется девайс от Asus, тогда процедура по смене пароля будет выглядеть так:
- Необходимо войти в настройки роутера с помощью логина и пароля.
- Затем перейти к разделу «Беспроводная сеть». Он расположен в левом меню.
- Далее следует найти пункт «Предварительный ключ WPA».
- Указать новый пароль.
- Сохранить данные.
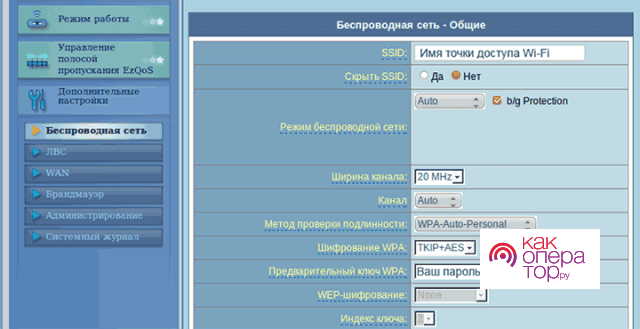
Пользователям роутеров D-Link придется учитывать конкретную модель устройства. Ведь инструкция отличается и зависит от данного параметра.
Первая инструкция выглядит так:
- Необходимо зайти в раздел «SET UP».
- После этого кликнуть на соответствующее название окна в верхней части.
- Затем в подпунктах слева выбрать раздел «Wireless Settings».
- Смена пароля осуществляется через строку «Pre-Shared Key».
- В конце обязательно нужно сохранить новые данные.
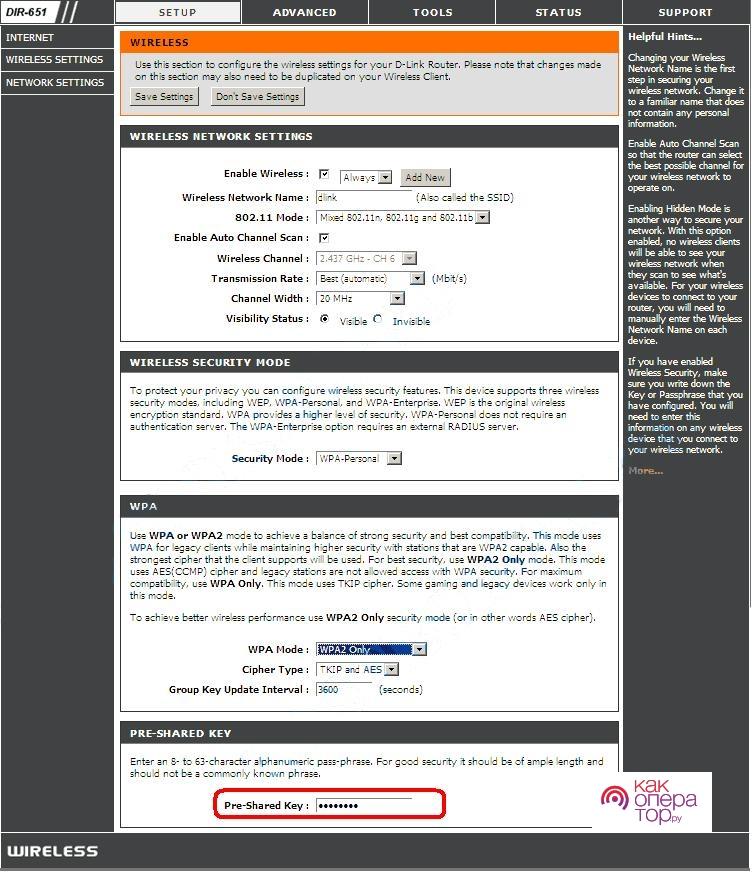
В части роутеров смена пароля выглядит так:
- Нужно перейти к разделу «Расширенные настройки».
- Далее в левой части экрана выбрать пункт «Wi-Fi» и кликнуть на подпункт «Настройки безопасности».
- В строке «Ключ шифрования PSK» следует удалить имеющийся пароль и ввести новые данные.
В конце все изменения обязательно сохраняются.
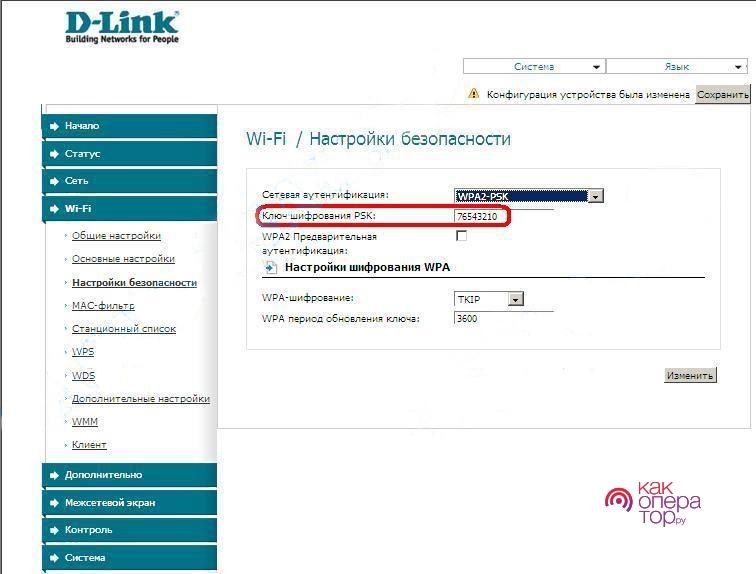
Особенности роутеров разных производителей
При смене пароля важно учитывать, что роутеры отличаются не только интерфейсом меню, но и набором технических характеристик. Именно поэтому инструкция по смене пароля иногда отличается.
Но абсолютно в каждом устройстве предусмотрена возможность замены данных. Это сделано в целях безопасности личных данных.
Чтобы подобные процедуры не вызывали трудностей, рекомендуется еще в момент покупки роутера узнавать об особенностях выбранной модели. Не лишним будет уточнить у консультанта в магазине, каким образом производится смена пароля и как работают другие встроенные функции.
Возможные проблемы
Не у всех пользователей, получается, успешно сменить пароль. После смены ключа могут возникнуть проблемы с соединением. Подобные ситуации обычно происходят из-за того, что на маршрутизаторе установлен новый пароль, а девайс еще помнит старый ключ доступа.
Чтобы подобных случаев не возникало, необходимо удалить данную сеть из числа доступных. После этого потребуется снова найти ее и выполнить подключение, указав актуальный пароль. В большинстве случаев подобные простые действия решают проблему со сбоями.
Рекомендуется провести повторное подключение на всех девайсах, которые контактировали с данной сетью Wi-Fi.
Источник: kakoperator.ru
Как из Самсунг Галакси сделать точку доступа вай фай. Samsung Galaxy как раздать WI-FI. Как поменять пароль и имя WI-FI на телефоне.



Сегодня хочу затронуть тему, как раздать интернет с телефона Android на телевизор Smart TV по WiFi. Поделиться с ТВ мобильным интернетом по беспроводному сигналу со смартфона или планшета так же просто, как раздать его на любые другие устройства.
Хотя подобный тип связи накладывает много ограничений на использование, в числе которых быстрая разрядка батареи, низкая мощность железа телефона и мобильный трафик. Однако подключить интернет к телевизору через телефон Андроид вполне реально. Данная инструкция подходит для любых моделей TV — Samsung, LG, Sony, Philips, Panasonic, Toshiba и т.д. Давайте разбираться!
Условия для подключение интернета к телевизору через смартфон на Android
Все современные смартфоны с операционной системой Андроид имеют возможность раздавать WiFi на другие устройства в том числе и телевизоры или смарт приставки. Но все известные бренды имеют довольно большие линейки моделей, которые отличаются не только стоимостью, но и техническими возможностями. Для выхода в интернет через смартфон ТВ должен иметь одно из следующих свойств:
- Встроенный беспроводной модуль или поддерживать работу с внешними USB WiFi адаптерами
- Сетевой разъем Ethernet для подключения LAN адаптера или роутера в режиме приемника WiFi
Вообще, раздать интернет со смартфона можно даже на старый аналоговый телевизор. Но не напрямую, а через Smart TV приставку на Android. Но это уже тема другой статьи.



Раздача Wi-Fi
Второй способ предполагает с Samsung A60 или других моделей раздачу Wi-Fi. В этом случае телефон выступает в качестве точки доступа (роутера) и позволяет подключить до 10 устройств одновременно.
Это удобно для тех, кто желает раздать интернет на планшет или другие девайсы со встроенным вай фай модулем, но не обошлось без минуса – скорость соединения ниже, чем в первом случае, а самое неприятное – батарея у источника сигнала начинает быстро разряжаться. То есть лучше одновременно с раздачей обеспечить доступ к источнику питания. Следует знать, что раздача интернета возможна только через мобильную сеть, то есть, если на девайсе не настроен интернет LTE или 3G, то поделиться им с окружающими не получится. Некоторые пользователи интересуются, почему нельзя раздавать вай фай сеть, полученную через роутер – во-первых, в этом нет смысла, так как зачем мобильник тогда вообще настраивать, как точку доступа. Вторая причина – Wi-Fi модуль смартфона не может одновременно принимать интернет и раздавать его.

Прежде чем настраивать раздачу посредством мобильной сети, будет не лишним изучить условия тарифного плана. Если он включает ограниченный лимит, то учитывайте этот факт, так как мегабайты закончатся быстро. Если тариф безлимитный, то узнайте у оператора – нет ли ограничений на количество подключений. Не приятная ситуация случилась у абонентов МТС Безлимитище.
Изначально недорогой тариф не имел дополнительную оплату за сторонние подключения, но, когда этой возможностью стали пользоваться многие пользователи, компания ввела ограничения и за раздачу приходилось платить 25 рублей в сутки, что в итоге привело к большим тратам. Поэтому сначала узнайте обо всех нюансах, а затем настраивайте сеть – в противном случае вас могут ждать большие счета за связь.

Чтобы включить раздачу интернета на новых моделях – A70, M10, S10e и прочих из этих линеек, следует опустить шторку вниз и нажать на иконку «точка доступа вай-фай». Если девайс старый или соответствующей кнопки нет, то требуется войти в настройки, открыть «подключения» — «модем/мобильная точка доступа» — «другие сети» — «еще». Теперь остается активировать «мобильная точка доступа вай-фай» — начнется раздача. Чтобы узнать название сети и пароль от нее следует нажать на опции соединения. По умолчанию оно называется «AndroidAP» — в настройках соединения можно поменять пароль и задать новое имя сети.

Подключить другой гаджет к созданной раздаче просто – нужно активировать поиск Wi-Fi сетей, найти искомую и ввести пароль.
В настройках созданной Wi-Fi сети можно внести изменения. Помимо перечисленных выше пароля и названия можно задать фильтрацию по MAC-адресу, таймер выключения (задает время, через которого точка доступа автоматически будет отключена), канал трансляции – позволяет выбрать частоту, на которой будет обеспечено соединение (функция есть не у каждого телефона Самсунг).
Как раздать интернет со смартфона Андроид на телевизор по WiFi?
Для того, чтобы раздать интернет по WiFi с телефона Android, необходимо зайти в настройки и открыть раздел «Точка доступа»
Здесь нужно флажком активировать режим точки доступа Android
И далее открыть меню настроек раздачи WiFi сигнала
Тут можно указать свое имя для WiFi сети, а также зажать надежный пароль для подключения телевизора к интернету. Тип шифрования оставляем по умолчанию — обычно здесь используется самый надежный.
Также при наличии поддержки двухдиапазонного WiFi на смартфоне можно выбрать, в каком диапазоне частот будет работать точка доступа — 2.4 или 5 ГГц.
Все, теперь телефон раздает интернет по WiFi, остается только подключиться к нему со своего телевизора.










Как раздавать Интернет с Samsung Galaxy по Wi-Fi
Проще всего раздать Интернет с телефона по Wi-Fi на компьютер, ноутбук, планшет или другой смартфон. При этом учитывайте, что по Wi-Fi возможна раздача только мобильного Интернета (получаемого от оператора связи), сам процесс выглядит следующим образом:

- На вашем смартфоне Samsung перейдите в Настройки — Подключения — Мобильная точка доступа и модем.
- Вверху включите пункт «Мобильная точка доступа». Если вам сообщат, что для этого необходимо отключить Wi-Fi, согласитесь (так как мы не можем раздавать имеющееся подключение Wi-Fi этим способом, о чем я упоминал выше).
- Для того, чтобы изменить имя сети, узнать или изменить пароль нажмите по пункту «Мобильная точка доступа» и укажите необходимые данные вместо стандартных.
- После этого вы можете подключаться к созданной беспроводной сети с любых других устройств и использовать мобильный Интернет вашего телефона с них.
Несколько нюансов, которые могут оказаться важными в контексте раздачи Интернета по Wi-Fi с телефона:
- Не забудьте, что для работы Интернета требуется, чтобы был подключен и активен мобильный Интернет.
- Некоторые операторы связи на некоторых тарифах блокируют возможность раздачи мобильного Интернета с телефона на другие устройства.
- Если вам нужно быстро подключить к Интернету другой телефон, в настройках мобильной точки доступа на Samsung можно нажать по значку QR-кода вверху справа и отсканировать сгенерированный код другим смартфоном.
- Если на вашем тарифе ограничен трафик, учитывайте, что, подключая к созданной точке доступа ваш ПК или ноутбук, вы можете его быстро израсходовать (например, если начнут скачиваться обновления ОС).





Как подключить Смарт ТВ к интернету по WiFi через телефон?
Для подключения Smart TV к wifi сети необходимо зайти в меню «Настройки»

и выбрать раздел «Сети и интернет»

Ищем сигнал от точки доступа своего телефона. Если его нет в списке, жмем на «Показать все»

Далее выбираем имя сети от Андроида и подключаемся

Для соединения с сетью вводим пароль

После чего подключение к интернету через смартфон станет активным

Как раздать Wi-Fi с iPhone (iOS)
Если у вас iPhone, то для того чтобы раздать вай фай вам нужно открыть настройки и перейти в раздел «Режим модема». Если такого раздела настроек у вас нет, то, скорее всего, вам нужно включить и настроить мобильный интернет.

После того как вы попали в раздел настроек «Режим модема», вам нужно этот режим активировать. Для этого переместите переключатель в положение «Включено».

В этом же разделе настроек будет отображаться название точки доступа вайфай и пароль для подключения к ней.
Как подключить телефон к телевизору через Wi-Fi Direct
Опция Wi-Fi Direct присутствует практически на всех устройствах и она, безусловно, удобна.

При помощи этого приложения любые гаджеты могут соединиться друг с другом, не используя локальную сеть и роутер.
Чтобы осуществить подключение телефона к телевизору через WiFi, следует проделать некоторые манипуляции.
- Открываем настройки смартфона, заходим туда, где находятся настройки Вай-Фай и активируем опцию Wi-Fi Direct.
- То же самое делаем и в настройках ТВ. Обязательно убедитесь в том, что опция находится в рабочем состоянии на всех соединяемых устройствах.
- После активации программы на TV, он находит все доступные девайсы для подключения. Выбираем нужный.
- На экране мобильного появляется сообщение с запросом – даем разрешение на соединение. Запускаем нужный файл на смартфоне и смотрим, как изображение транслируется на экран телевизора.
↑ Раздача интернета через USB
Чтобы воспользоваться этим способом нужно соединить смартфон с компьютером посредством USB-кабеля, вставив его в соответствующий разъем на корпусе. При этом ПК должен работать на Windows (с Mac’ами от Apple не работает). Обычно система самостоятельно отыскивает и устанавливает необходимые для корректного соединения драйверы. Но, если этого не произошло, придется искать их самому, посетив сайт производителя. Для обеспечения наилучшей скорости передачи данных рекомендуется пользоваться «родным», комплектным USB-кабелем.
Что нажимать, подсоединив телефон к компьютеру:
- «Настройки».

- Раздел «Wi-fi и Интернет
».
- Далее нужно тапнуть на «Точка доступа и модем
».
- Здесь будет ранее неактивный «USB-модем
», напротив которого ставят галочку.
- В это время на экране ПК в разделе «Сетевые подключения
» появится новое соединение – иконка «
Подключение по локальной сети
». Обычно подключение происходит в автоматическом режиме, но если это не произойдет, тогда на нее жмут правой кнопкой мыши и выбирают «
Включить
».
Аналогично, для экономии заряда батареи, точку доступа в виде USB-модема отключают после окончания раздачи интернета.
Что обязательно нужно сделать перед раздачей
Наученные опытом, мы рекомендуем сначала провести кое-какие действия перед тем, как поставить телефон на раздачу.
Снимите с него чехол. Смартфон будет греться, и лишняя «одежда» ему ни к чему.
Подключите зарядное устройство. Раздача быстро разряжает батарею, поэтому потребуется питание.
Отключите синхронизацию с облачными хранилищами на ноутбуке. Если вы недавно грузили в облако большие файлы, а ноутбук включали редко, информация может автоматически синхронизироваться. На это уйдет немало трафика.
Источник: telewizori.ru
Как изменить пароль вай фай через телефон

Приветствую тебя, уважаемый читатель, на нашем самом вайфайном портале WiFiGid.ru. В этой статья я покажу, как поменять пароль на Wi-Fi с телефона. Понятно, в картинках, по шагам, без воды. Начинаем!
Если у вас что-то не получилось или есть чем дополнить – смело пишите в комментарии к этой статье. Мы всегда рады правильным вопросам и личному опыту.
Теория
Ну совсем чуть-чуть теории. Для того, чтобы все понимали, что мы будем делать. Хотел бы здесь сказать, что нужно понимать, что пароль от Wi-Fi хранится не на самом телефоне, а на роутере. Поэтому чтобы его поменять, нужно зайти на роутер и сменить его там. Вот наш план действий:
- Подключаемся по Wi-Fi к роутеру.
- Заходим в настройщик.
- Меняем пароль.
Всего 3 шага, но у новичка и здесь могут возникнуть проблемы. Так что все последовательно и с моими пояснениями. Начинаем.
На самом деле нет никакой разницы между сменой пароля на компьютере или на телефоне – процедура одинаково подходит и для проводного соединения, и для Wi-Fi.
Шаг 1 – Подключаемся к Wi-Fi
Многие делают большую ошибку – пытаются изменить пароль из-под мобильного интернета. Так ничего не получится! Нужно иметь прямое подключение до роутера – по проводу или Wi-Fi. В случае с телефоном – только Wi-Fi.
Итого на этом шаге очень важно подключиться к вайфаю роутера. Находите точку доступа в списке, подключаетесь. Все как обычно, проблем на этом этапе возникнуть не должно.
Если вы сделали сброс настроек маршрутизатора и не знаете пароль точки доступа по умолчанию – переверните роутер, найдите наклейку с данными для доступа. Обычно там и название сети пишут и пароль. Если ничего нет – скорее всего подключение произойдет без пароля.
Шаг 2 – Вход в настройки
Внимание! Некоторые роутер не разрешают вход в настройки через Wi-Fi. Если совсем все не получается – есть малая вероятность, что ваше устройство относится к этому классу.
- Переворачиваем снова роутер и ищем вот такую наклейку (будет что-то подобное). Если у вас модем – ему можно открыть крышку, и данные с доступом будут именно там. Если ничего не нашли – поищите свою модель на нашем сайте, попадете на подробную инструкцию. Моделей роутеров очень много – перечислять все в этой статье не имеет смысла.
Шаг 3 – Меняем пароль
- После ввода попадаем в интерфейс веб-конфигуратора (на вашей модели скорее всего он будет другой):
Дополнение – Изменить пароль точки доступа на Android
Появились отдельные запросы об изменении пароля на созданной на Андроиде точке доступа. Делается это там же, где и создается сама точка.
- На телефоне переходим в «Настройка – Беспроводные сети». Щелкаем по «Еще» и переходим в «Режим модема – Точка доступа Wi-Fi».
Дополнение – Изменение пароля запомненной сети
Не более чем альтернативное дополнение. Бывает такое, что точку доступа телефон запомнил, а на ней в итоге поменяли пароль. Как итог – телефон бьется с неправильным паролем вникуда. Нужно менять!
- Заходим на телефоне в «Настройка – Wi-Fi». Здесь открывается перечень окружающих нас точек доступа, включая и ту, к которой мы подключены. Вот она то нам и нужна. Тапаем по ней и в выпадающем меню выбираем «Изменить конфигур. сети»:
Как поменять пароль на Wi-Fi через телефон

Начнем с ситуации, когда вы забыли ключ сети. В этом случае возможны два выхода: посмотреть пароль в “Центре управления сетями и общим доступом” или выполнить откат настроек до заводских.
Поскольку мы разбираемся со сменой ключа через смартфон, параметры ПК нам недоступны.
Поэтому сначала “обнулим” роутер. На задней панели маршрутизатора присутствует скрытая клавиша “Reset”. Зажмите ее тонким предметом (игла, скрепка, шариковая ручка) на 10-15 секунд до отключения индикаторов. Когда диоды замигают и загорятся в стандартном режиме, можно переходить к установке параметров.
В этом случае маршрутизатор начнет транслировать “не запароленную” сеть. Подключитесь к этой линии привычным способом.
Другая ситуация – вы захотели установить более надежную защиту локальной сети. Тогда сбрасывать предыдущие настройки не нужно, сразу можно заходить в админку маршрутизатора. Обязательное условие – быть подключенным к этой сети.
- Откройте интернет-браузер и запишите IP-адрес маршрутизатора. Чтобы не ошибиться, посмотрите этикетку в нижней части корпуса. Там указаны стандартные сведения: логин и пароль для входа, адрес прибора.
- После этого откроется страница авторизации. Запишите никнейм и пароль в соответствующие строки. Если вы сбрасывали прежние установки или использовали штатные сведения, вводите дефолтные логин и ключ. Если же информация менялась и вы не “сносили” ранее установленные параметры, записывайте новые данные.
- Открылась страница конфигурации. По порядку рассмотрим, как поменять пароль на wifi роутере через телефон андроид на разных моделях роутеров.
Как поменять пароль на роутере D-Link и на роутере TP-Link мы рассказали отдельно. Там есть свои нюансы, например, TP-Link поставляется с англоязычной прошивкой.

А вот как сменить ключ на роутере Byfly (подробнее в отдельной статье), покажем на примере прибора “Промсвязь M200A”, поскольку к этому оператору подключение осуществляется через маршрутизатор любой фирмы:
- В верхней части окна выберите раздел “Interface Setup”.
- Оттуда следуйте в пункт “Wireless”.
- В поле ”Pre-Shared Key” обновите защитную комбинацию.
Придумывая код, придерживайтесь правил:
- длина ключа – не менее 8 знаков, а лучше 12;
- совмещайте цифры и буквы;
- чередуйте регистр;
- заменяйте некоторые символы. Например, цифры – специальными метками.
Так вычислить комбинацию случайным подбором невозможно, а значит, ваша точка доступа будет надежно закрыта.
Как поменять пароль на роутере через телефон
Еще один важный момент в защите маршрутизатора от нежелательного доступа – установка или смена пароля администратора, который вы вводите на начальной странице. Его также можно сменить, войдя в конфигуратор с Android-смартфона.
Посмотрим, как поменять пароль на роутере через телефон для модели TP-Link:
- на первой странице веб-интерфейса в списке слева найдите главу “System Tools”;
- в этом окне запишите новый ключ в строке “Password”, имя администратора – в поле “User Name”;
- тапните “Save” для сохранения параметров.
Меняем сведения для входа в админку на маршрутизаторе D-Link:
- Найдите пункт “Система”;
- Выберите строку “Пароль администратора”;
- В отличие от предыдущего роутера, на D-Link нельзя сменить никнейм, только пароль. Поэтому в следующий раз для входа в интерфейс вы будете использовать стандартное имя admin и новый ключ;
- Нажмите “Применить”.
Как ввести новый пароль к известной сети на андроид
Последнее, о чем скажем в материале – как соединится с сетью под измененным паролем.
После того, как пароль поменялся, все домашние девайсы нужно переподключить. Для этого сначала удалите прежнюю информацию и подключитесь заново.
- Откройте меню “Настройки”, войдите в “Сеть и Интернет”.
- Тапните домашнюю линию и удерживайте до появления контекстных команд.
- Выберите “Удалить эту сеть”.
- Запустите поиск доступных точек. Когда найдется ваша локальная линия, выберите ее и введите обновленный код. Проделайте то же самое на других устройствах.
Имею опыт работы в ИТ сфере более 10 лет. Занимаюсь проектированием и настройкой пуско-наладочных работ. Так же имеется большой опыт в построении сетей, системном администрировании и работе с системами СКУД и видеонаблюдения.
Работаю специалистом в компании «Техно-Мастер».
Как поменять пароль на WiFi-роутере стремительно
Роутер – это особое устройство, при помощи которого осуществляется объединение в единую сеть огромного количества аппаратов, снаряженных WiFi-модулями. Как сделать скриншот Далее на ваше усмотрение либо через телефон поделится им через.
С его помощью можно производить подключение к локальной сети и выход в веб из хоть какой точки кабинета либо дома, не обременяя обыденных юзеров множеством проводов. Но WiFi-сеть существенно наименее неопасна в сопоставлении с обычным проводным подключением. Переход на беспроводные способы связи освободит ваш дом от лишних «пут». Читайте, как подключить принтер через Wi-Fi роутер и печатать на нем с любых устройств. Вот поэтому непременно следует знать, как поменять пароль на WiFi-роутере.
Необходимые меры
Потому что радиосигнал от Wi-Fi-роутера способен разноситься на 10-ки метров, нужно устанавливать пароль на него. Сигнал просачивается через бетонные перекрытия, потому хоть какой желающий может просто подключиться к вашему роутеру с другого этажа либо даже с улицы. Другими словами всюду, где есть сигнал беспроводной сети, есть доступ к WiFi. Но его довольно легко ограничить.
Для этого полностью довольно установить на роутере пароль. При подключении в предстоящем будет нужно только вводить ключ безопасности.
Итак, если для вас любопытно, как поменять пароль на WiFi, стоит сказать, что сделать это довольно легко. Но к решению этой задачки следует отнестись трепетно.
Какой использовать пароль
Перед тем как перейти к решению вопроса о том, как поменять пароль на WiFi-роутере, нужно обговорить моменты, связанные с тем, каким должен быть этот самый пароль. Если рассматривать ситуацию исходя из убеждений безопасности, то идеальнее всего, если он состоит из восьми знаков либо более и содержит знаки, числа, также буковкы различного регистра. Не стоит прибегать к использованию имен, дат, обычных последовательностей чисел. Принципиально подобрать таковой ключ безопасности, который злодею трудно будет угадать.
Если без помощи других вы затрудняетесь придумать непростой пароль, то можно пользоваться особыми программами-генераторами. Если трепетно подходить к вопросу о том, как поменять пароль на WiFi-роутере, то следует записать полученную либо выдуманную последовательность в блокнот, а не на кусок бумаги, который может быть утерян. Сейчас можно перейти конкретно к настройкам.
Первые шаги
В опции роутера можно войти средством веб-браузера, в адресной строке которого следует ввести 192.168.0.1 либо 192.168.1.1. На оборотной стороне каждого устройства имеется особая наклейка, на которой нанесен подходящий веб-адрес. Там обычно находится информация и о логине с паролем. Как поставить пароль на Wi-Fi. Если наклейка отсутствует, то все эти данные можно найти в аннотации к роутеру.
Если ранее вы уже изменили сведения, нужные для входа, и запамятовали их, то сможете прибегнуть к сбросу настроек роутера к заводским. Как удалить пароль на галакси а3. Для этого следует надавить кнопку RESET и задерживать ее 10-15 секунд. Это дозволит скинуть опции к заводским, в том числе веба и локальной сети.
Сейчас можно разглядеть, как сменить пароль на WiFI-роутере в случае с более известными моделями.
Как настроить роутер со смартфона
Настраиваем роутер при помощи телефона,заходим в инженерное меню роутера. В адресной строке любого браузер.
Как изменить пароль от wi-fi через андроид
НАСТРОЙКА WiFi РОУТЕРА С ТЕЛЕФОНА или планшета — дело несложное, если знаешь, что делаешь! Если смог .
Роутер D-Link
Тут можно говорить о целом ряде моделей, для которых вам потребуется произвести определенные манипуляции. Если говорить о том, как сменить пароль Wi-Fi-роутера, то тут следует начать с того, что в адресной строке любого браузера вы должны ввести 192.168.0.1, после чего нажать Enter.
Вы сможете увидеть окно входа в интерфейс, куда вы должны ввести логин и пароль, которые изначально одинаковые — «admin». Как поставить пароль на роутер. Если данные были изменены, то вы должны ввести свой вариант. От версии прошивки, используемой в роутере, зависит то, какой перед вами будет внешний вид окна. Вам требуется перейти в меню WiFi, в котором следует отыскать настройки безопасности.
Если мы говорим о том, как сменить пароль сети WiFi, то стоит сказать, что в строке «Сетевая аутентификация» вам потребуется выбрать WPA2-PSK. Пароль, который вы выбрали, вы должны ввести напротив пункта «Ключ шифрования PSK». Далее следует отметить пункт AES в настройках шифрования WPA. 1 Как поставить пароль на папку на айфоне? 1.1 Как 4-значный пароль, Как сделать.
После всех указанных манипуляций вы можете нажать «Изменить».
Как сменить пароль WiFi роутера TP-Link
Модельный ряд этих роутеров достаточно обширен, но вам потребуется несколько несложных действий, чтобы сменить на них пароль. Инструкция о смене пароля на WiFi роутере. Как поменять пароль беспроводной сети для защиты своей WiFi точки доступа. В браузере следует ввести адрес в такой форме: 192.168.1.1, после чего в открывшемся окне вписать логин и пароль в виде «admin» и «admin».
Если они были изменены, то вам следует вставить нужные данные. В зависимости от конкретной модели роутера, вам потребуется перейти в меню, посвященное беспроводной связи. Далее нужно выбрать пункт под названием «Безопасность беспроводной сети». Вы должны отметить раздел под названием WPA/WPA2 — Personal (Recommended). Пароль на WiFi указывается в специальном поле – PSK Password.
После нажатия на кнопку сохранения настройки останутся таковыми. Далее вы увидите сообщение, в котором предлагается перезагрузить модем, следует согласиться.
Как сменить пароль на WiFi. Как поставить пароль на Wi-Fi | remontka.pro. ASUS
Как и в случае с использованием роутера любой другой марки, здесь следует ввести в адресной строке браузера определенную последовательность. В данном случае – 192.168.1.1. Далее от вас потребуются логин и пароль. Существуют стандартные данные, которые аналогичны прочим вариантам. Как поставить пароль на экран блокировки i-смартфона.
Теперь от вас потребуется произвести последовательность несложных манипуляций, чтобы пароль был изменен.
В первую очередь вам следует перейти во вкладку «Общие», которую можно отыскать сверху по горизонтали. В меню «Дополнительные настройки» необходимо найти «Беспроводная сеть». Метод проверки подлинности стоит выбрать WPA2-Personal. В пункте «Предварительный ключ WPA» можно вписать пароль, который вы выбрали. После этого все настройки следует сохранить.
Источник: 4systems.ru
