Зачастую разрешение для киберспортсмена играет решающую роль. Если вспомнить, как ZywOo поменял разрешение с 1280х720 на 1920х1080, то последовать его примеру. Но как это сделать в игре, в консоли и до запуска игры?
Как поменять разрешение в КС ГО
КС ГО не является шутером, в котором все игроки играют на одном разрешении. Настройки позволяют подобрать комфортный вариант под себя, под ваш монитор и предпочтительный угол обзора, кому то ,например, нравится растянутый экран для увеличения моделек противников, однако для желающих растянутого экрана нужно будет решить проблему с черными полосами. Чтобы поменять разрешение через игру, заходим в «Настройки» и выбираем «Изображение», и в первом же открытом окне можем поменять разрешение.
Настройки — Изображение — меняем разрешение
Разрешение напрямую зависит от соотношения сторон. Например, если мы выбираем соотношение сторон 4:3, то нам доступны такие разрешения:
Редактирование Основного Профиля на приставке Ростелеком
Если же вы выбираете соотношение 16:9, то можете выбрать такие разрешения:
При соотношении 16:10 вы сможете выбрать:
Стоит обратить внимание на ваш монитор. Если он у вас квадратной формы, то вам доступны разрешения в соотношении 4:3, если же широкоформатный, то 16:10 или 16:9. Чаще всего игроки покупают для себя мониторы от 21 до 25 дюймов. Играть на таких дюймах с максимальным разрешением неудобно, поскольку очень большой угол обзора, а модельки мелкие. И помните, что одной из вероятных причины черного экрана в КС:ГО является не правильная настройка разрешения.
Профессиональные игроки ставят почти минимальное разрешение, и высокую яркость. Это сильно ломает графику, поскольку игра «сжимается» на мониторе, но с другой стороны, модельки игроков становятся больше, угол обзора меньше— играть становится удобнее. Ведь цель — победа.
Как изменить разрешение в игре
Кроме внутриигровых настроек можно воспользоваться параметрами запуска и корневыми файлами игры. Такие способы возможны не только из-за старых лагов настроек игры, но и для удобства игроков, которые привыкли настраивать игру по «старинке».
Через параметры запуска
Чтобы изменить разрешение в параметрах запуска, нам надо их открыть. Нажимаем по CS:GO правой кнопкой мыши в библиотеке Steam, в открывшемся списке находим «Свойства». В открытом окне, внизу, видим строку для параметров запуска. Туда вводим следующие команды:
-w — ширина экрана.
Как перейти на WINK интерфейс Ростелеком
-h — высота экрана.
При комбинации получается следующая команда (пример):
-w 1920 -h 1080
После запуска игра будет иметь разрешение 1920 на 1080 с соотношением 16:9 (выставляется автоматически под разрешение).
В параметрах запуска можно ввести абсолютно любое значение.
Как поменять разрешение не заходя в игру
Можно воспользоваться ещё одним способом. Для этого мы заходим на диск C (либо системный, в зависимости от вашего названия), и ищем файл по следующему пути:
Program Files (x86)Steamuserdata410172344730localcfg
Там, где написано «setting.defaultres значение» и «setting.defaultresheight значение» можем менять на своё. Важный момент, каждая настройка запускается отдельно (вы это видите по названиями).
Минус такой настройки в том, что у вас могут появиться черные полосы, либо какие-то подвисания в самой игре, потому что вы меняете параметр запуска любого продукта, а это чревато. Любые корневые изменения без профессионального вмешательства нежелательны.
Какое разрешение подходит лучше всего
Это сложный и философский вопрос, на который каждый игрок ответит индивидуально. Новички редко изменяют разрешение, потому что стараются приспособиться к тому, что есть. Даже когда они меняют монитор, то стараются вернуть четкость картинки. Однако это не так важно и нужно.
Чтобы чувствовать себя комфортно за игрой, следует определить для себя — что вам нужно от игры? Каждый игрок обязан давать инфу, правильно стрелять и вести команду к победе, а это, к сожалению, не достигается путем красивой картинки.
Как мы написали выше, профессиональные игроки ставят себе низкое разрешение, потому что оно:
- Не имеет большого угла обзора, что удобно при стрельбе.
- Модельки на низком разрешении становятся шире, из-за чего проще попасть по врагу.
- После того, как у вас появится привычка к разрешению, будет проще настроить по себя сенсу.
Поэтому каждый игрок вправе решать сам, с каким разрешением ему играть, но удобнее всего, если модели врагов перед глазами не выглядят, как маленькая бегающая курица.
Разрешение про игроков
Для примера приведем разрешения профессионалов, у которых игровые мониторы 25-27 дюймов с частотой от 144 герц.
Александр «s1mple» Костылев — 1280х960, соотношение 4:3.
Матье «ZywOo» Эрбо — 1280х960, соотношение 4:3.
Денис «electronic» Шарипов — 1280х960, соотношение 4:3.
Франсуа «AmaNEk» Делоне — 1440х1080, соотношение 4:3.
Как мы видим, почти все топовые игроки используют соотношение 4:3 и разрешение не больше 1500х1100. Это профессиональный уровень, к которому должен стремиться любой игрок. Однако, если вы готовы доказать, что можно играть лучше Костылева или Шарипова на большом разрешении, то кибер сцена встретит новую легенду.
Источник: 1lag.com
Не запускается игра из-за разрешения экрана. Как это исправить?

Не редко случается так, что та или иная игра сразу после установки отказывается запускаться. Вернее сказать она запускается, вот только на экране при этом нет изображения и появляется табличка о неподдерживаемом разрешении или видео режиме.
Также может появляться ошибка при запуске, говорящая о том, что разрешение, в котором запускается игра не поддерживается вашим монитором.
Что делать в этой ситуации и как попытаться изменить разрешение экрана в игре на заходя в нее вы узнаете из этой статьи.
Явное указание через свойства ярлыка игры
Для того, чтобы воспользоваться данным способом нужно кликнуть правой кнопкой мыши по ярлыку с игрой и выбрать “Свойства”.

В открывшемся окне на вкладке “Ярлык” в строке “Объект” сразу за кавычками ставим пробел и прописываем нужное нам разрешение, например 800 на 600 в следующем формате: -w 800 -h 600.

Указание разрешения в свойствах ярлыка
Далее нажимаем “Ок” и запускаем игру.
Используем параметры совместимости в ярлыке игры
Как поменять разрешение экрана в Windows 11

Не всегда Windows способен оптимально настроить разрешение экрана. А иногда у пользователя могут возникнуть специфические потребности, которые требуют изменить изначально установленное разрешение экрана. В этой статье мы расскажем, как поменять разрешение экрана в Windows 11 несколькими способами. Отметим, что указанные ниже инструкции помогут изменить разрешение даже нескольких подключенных к компьютеру экранов.
Оглавление: 1. Как поменять разрешение экрана в Windows 11 через параметры 2. Как поменять разрешение экрана в Windows 11 через рабочий стол 3. Как поменять разрешение экрана в Windows 11 через утилиту
Как поменять разрешение экрана в Windows 11 через параметры
Наиболее удобный вариант смены разрешения экрана в Windows 11 — это стандартные настройки. В опциях ОС можно установить оптимальное разрешение. Для этого запустите “Параметры”, нажав на Пуск, а далее выбрав соответствующий пункт.
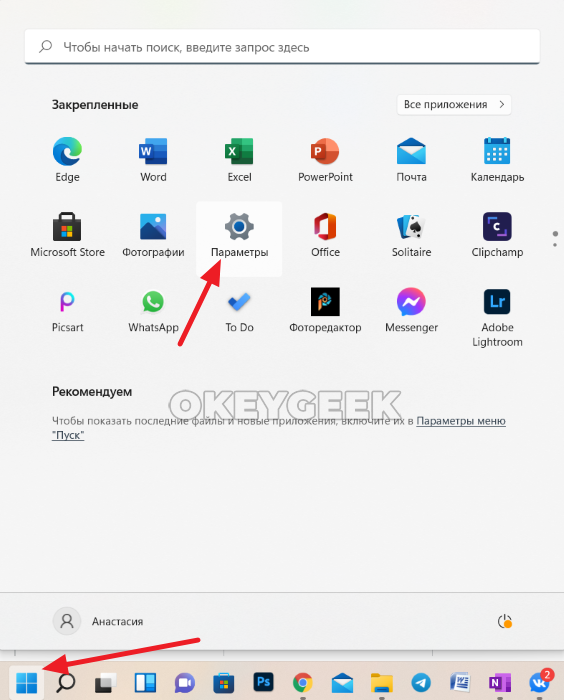
В левом меню переключитесь в раздел “Система” и нажмите на раздел “Дисплей”.
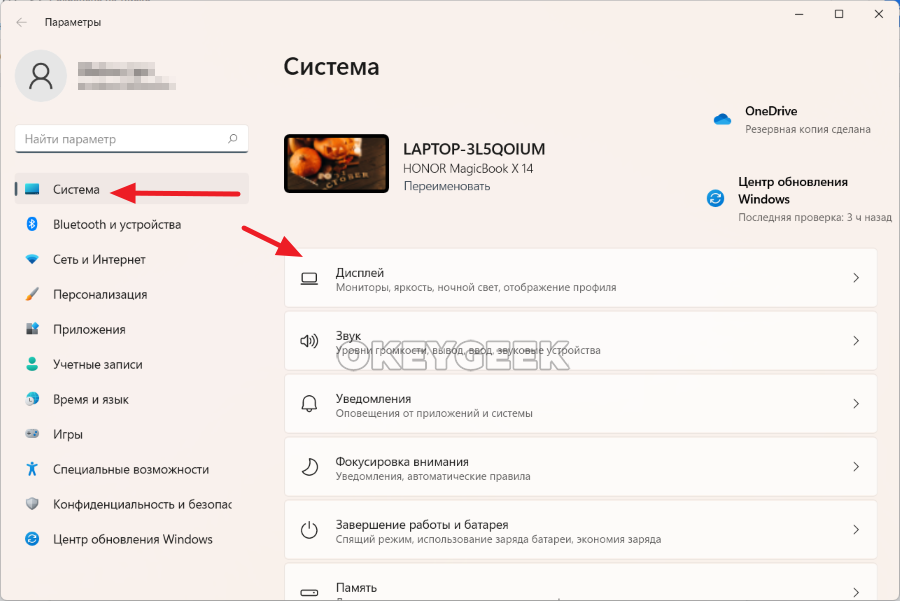
Далее долистайте до подраздела “Масштаб и макет” — именно здесь находятся настройки разрешения экрана.
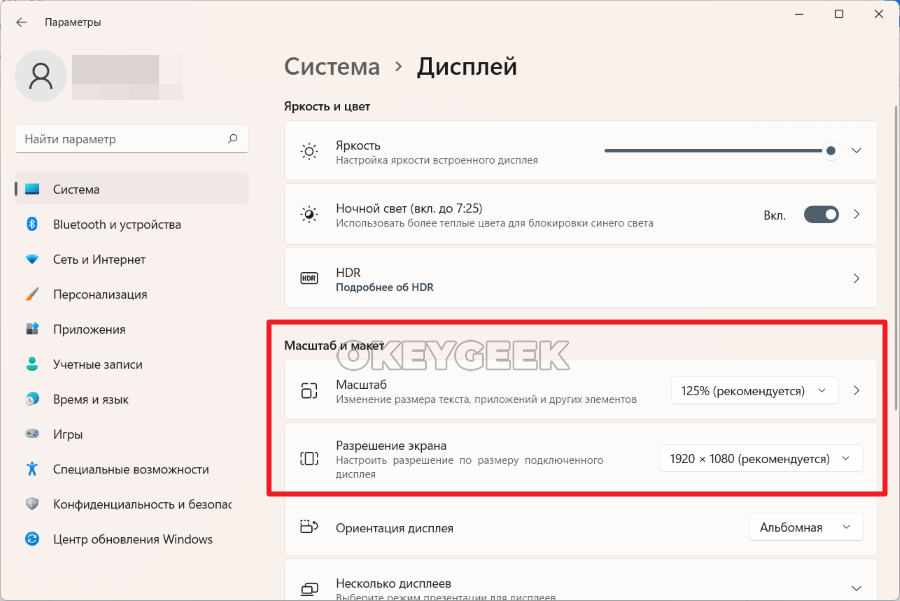
Если нажать на текущее разрешение в пункте с разрешением экрана, отобразится список. Можно выбрать любой из предложенных вариантов.
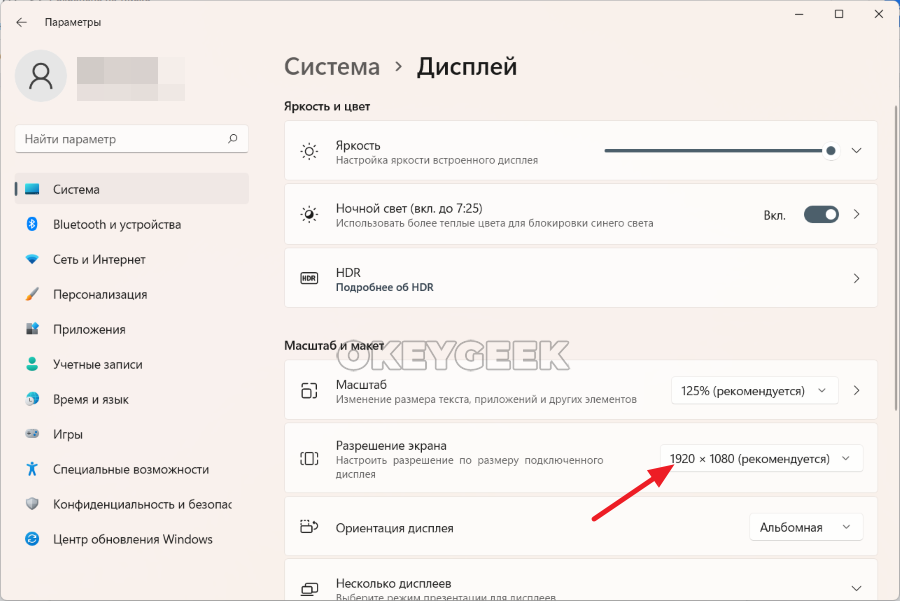
Отметим, что здесь можно настроить не только разрешение экрана, но и его масштаб. Это может быть полезно, например, если тексты или элементы интерфейса в Windows расплываются. Зачастую это связанно именно с неправильно выставленным масштабом для конкретного экрана.
Как поменять разрешение экрана в Windows 11 через рабочий стол
Второй способ поменять разрешение экрана в Windows 11 предполагает тоже настройку через “Параметры”. Но зайти в этот раздел можно через рабочий стол. Просто нажмите правой кнопкой мыши на рабочем столе, откроется контекстное меню. Нужно выбрать вариант “Параметры экрана”.
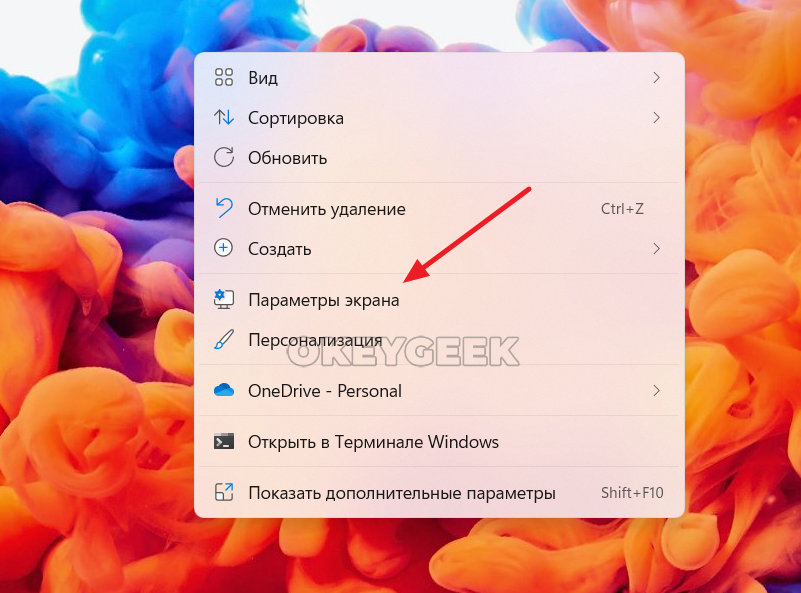
Так вы окажетесь в тех же настройках дисплея, которые мы рассматривали выше. Сразу можно будет изменить текущее разрешение экрана или масштабирование.
Обратите внимание:
Данный способ наиболее быстрый для смены разрешения экрана в Windows 11.
Как поменять разрешение экрана в Windows 11 через утилиту
В зависимости от используемого графического процессора в компьютера, может быть установлена утилита от разных производителей, которая предлагает, кроме других опций, возможность сменить разрешение экрана. Рассмотрим ниже данный вариант на примере одной из таких утилит.
Обратите внимание:
Интерфейс и название утилиты в вашем случае может отличаться. Чаще всего, она является частью драйверов видеокарты.
В утилите NVidia, которая называется «Панель управления NVidia» есть отдельный пункт настроек, который отвечает за разрешение. Достаточно открыть эту утилиту и зайти в него, а далее настроить нужное разрешение.
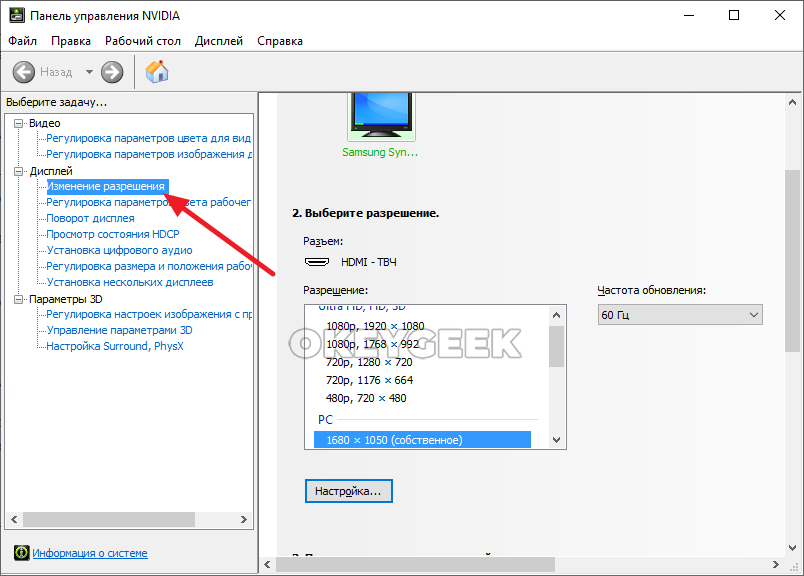
Обратите внимание:
Зачастую утилиты видеокарт дают большую функциональность по настройке экрана, чем встроенные варианты от Windows.
Источник: okeygeek.ru