Возможность персонализировать каждый элемент мобильных устройств всегда является фактором, из-за которого мы в конечном итоге выбираем тот или иной бренд смартфона. И дело в том, что только в терминалах, которые поставляются с Android, мы обнаруживаем важные различия, поскольку есть также уровни программного обеспечения различных производителей смартфонов, как в случае с Samsung One UI.
В этой операционной системе мы сталкиваемся с множеством возможностей, которые мы можем получить в свои руки. Например, внешний вид икон приложений, которые мы установили на наши телефоны Samsung Galaxy. В какой-то момент это нормально, что мы устаем день за днем видеть один и тот же стиль этих элементов нашего телефона. Но, к счастью, в One UI мы находим разные способы настройки значков телефона по своему вкусу.
Используйте темы One UI
Основной способ изменить внешний вид значков приложений — это темы, которые Samsung предоставляет нам. Лучше всего то, что шаги по настройке вашего образа будут быстрыми и легкими. К счастью, мы сталкиваемся с уровнем настройки, который позволяет нам радикально изменять значки из функции, называемой Темы и значки, к которому мы можем получить доступ следующим образом:
Оформление телефона 2022//Как поменять иконки приложений|виджеты на андроиде//+идеи для оформления♡☆
- Нажмите и удерживайте любую пустую область на главном экране телефона.
- Нажмите на опцию Темы.
- Когда вы окажетесь внутри, нажмите на Иконки.
Здесь мы найдем мир возможностей. Поскольку это позволит нам загрузить любой «пакет» для этих элементов, с помощью которого мы полностью изменим их представление на нашем мобильном телефоне Galaxy. Однако вы должны иметь в виду, что некоторые из них будут совершенно бесплатными, а другие будут платными. Например, мы найдем бесплатные в разделах «Основные» или «Самые популярные» (этот раздел будет меняться в зависимости от версии One UI, установленной на вашем телефоне).
Выбрав тот, который вам больше всего нравится, вы должны щелкнуть по нему и выбрать опцию «Загрузить». По окончании загрузки нам останется только выполнить следующие шаги: Нажмите «Применить»> «Применить». Через несколько секунд новый набор значков которые мы загрузили из инструмента Samsung Galaxy Mobile Themes.
Из ваших настроек
Как мы уже говорили, настройка — один из таких ключевых моментов. Если раньше мы видели, как с помощью тем One UI мы можем изменять внешний вид этих элементов сверху вниз, это не единственный способ, который у нас будет для настройки в соответствии с нашими потребностями. И это то, что даже в меню настроек телефона мы находим конфигурацию, которая поможет нам настроить значки приложений телефона Samsung.

Кроме того, следующие шаги будут очень простыми, поскольку нам не нужно будет загружать какие-либо дополнительные инструменты, потому что, как мы уже говорили, они находятся в настройках мобильных телефонов корейского производителя. Поэтому, когда мы войдем в меню настроек телефона и перейдем в раздел приложений, мы поймем, что в списке приложений они выходят с круглый значок, который является одним из классических в списках такого типа.
Как изменить стиль иконок приложений на Samsung Galaxy S10 Lite
Что ж, с помощью этого метода мы добьемся изменения именно этого внешнего вида. Хотя это изменение будет применено к каждому значку в самих настройках, но оно не работает для каждого элемента по отдельности. Но для того, чтобы получить доступ к этой функции One UI, мы должны включить Варианты для разработчиков телефонов Samsung, поскольку функция находится внутри него. Для этого необходимо выполнить следующие действия:
- Войдите в настройки.
- Войдите в раздел под названием Software Information.
- Нажмите несколько раз на номер сборки и дождитесь появления на экране сообщения о том, что параметры разработчика активированы.
- Введите ПИН-код.
![]()
После того, как мы завершим этот процесс, на нашем телефоне Samsung будут активированы параметры разработчика. Итак, теперь мы можем активировать искомую настройку, которая позволяет нам изменить внешний вид значков:
- Войдите в раздел Варианты разработчика и прокрутите вниз, пока не дойдете до раздела «Создание тем».
- Нажмите на опцию Форма значка.
- Затем попробуйте разные варианты и выберите тот, который вам больше всего нравится.
Чтобы увидеть их, вам нужно будет зайти в раздел приложений в настройках Samsung. Если вы захотите его изменить, вам нужно будет только получить доступ к этому разделу и выбрать форму, которую вы хотите использовать для этого. Однако может случиться так, что не все значки меняют форму, хотя иногда это случается.
Используйте другой лаунчер
Наконец, вы всегда можете добиться того же с помощью программы запуска, которая поддерживает пакеты значков. Кроме того, эта альтернатива также является одной из возможностей, наиболее часто используемых пользователями, тем более, что программы запуска или программы запуска, как правило, совершенно бесплатны, и мы можем загрузить их через Google Play Store. Один из основных лаунчеров, наиболее любимых пользователями, — это Nova Launcher, который вы можете скачать по следующей ссылке:
Источник: techissue.ru
Как заменить иконки на самсунг?
У нас есть 18 ответов на вопрос Как заменить иконки на самсунг? Скорее всего, этого будет достаточно, чтобы вы получили ответ на ваш вопрос.
Содержание
- Как изменить значки на экране телефона?
- Как изменить значки на стандартные?
- Можно ли поменять иконку приложения?
- Как заменить иконки на самсунг? Ответы пользователей
- Как заменить иконки на самсунг? Видео-ответы
Отвечает Артур Шахназаров
Инструкция по установке значков на экране смартфона Samsung · 1 Смена кнопок Скрин №1 – нажать на кнопку Настройки. 2. · 2 Смена кнопок Скрин №2 – .
Как изменить значки на экране телефона?
Как изменить форму значковАктивируйте режим «Для разработчиков». . Перейдите на рабочий стол и удерживайте палец на пустом местеОткроется окно, в котором нужно нажать на раздел «Настройки», располагающийся в правом нижнем углуВы увидите пункт «Изменить форму значка», в котором можете выбрать понравившуюся.Sep 3, 2019
Как изменить значки на стандартные?
Изменить значок ярлыка Чтобы изменить значок для какого-то ярлыка – нажмите на него правой кнопкой мыши и выберите из открывшегося меню “Свойства”. Во вкладке “Ярлык” нажмите на “Сменить значок”. Вы можете выбрать значок из стандартных (значки по умолчанию находятся в файлах C:WindowsSystem32imageres.
Можно ли поменять иконку приложения?
Как изменить цвет значков на андроид самсунг
Последние годы все больше разных сервисов и привычных приложений меняют дизайн своих приложений. Где-то уменьшается количество лишних элементов управления, что явно делает работу с программой более удобной для пользователей. А в каких-то ситуациях происходит банальный редизайн, чтобы освежить приевшийся внешний вид. Часто первая реакция при подобных изменениях — это негатив.
Уход от привычного всегда дается тяжело. Но если к самому приложению можно привыкнуть, то иконки, которые меняются вместе с общим дизайном, просто могут не подойти под любимые обои.
Вот такие нестандартные иконки приложений очень хорошо смотрелись бы на любом устройстве.
❗️ПОДПИШИСЬ НА НАШ ДЗЕН, ЧТОБЫ ЧИТАТЬ ЭКСКЛЮЗИВНЫЕ СТАТЬИ БЕСПЛАТНО
В такой ситуации возникает логичное желание их заменить. В некоторых программах это можно сделать через настройки. Но далеко не все разработчики оснащают свои приложения дополнительным комплектом иконок. Разбираемся, как можно поменять значок любого приложения на смартфонах с операционной системой Андроид.
Как поменять иконки на Самсунге
Некоторые стандартные значки очень хочется заменить на что-то более приятное глазу.
Стандартные лаунчеры большинства смартфонов не поддерживают возможность изменения отдельных иконок приложений. Поэтому, если вы не хотите заморачиваться с установкой лишнего софта, придется использовать подборки иконок. К сожалению, подборки, которые скачиваются из Google Play, не поддерживаются большинством стоковых лаунчеров. В таких случаях для изменения иконок можно воспользоваться встроенным приложением “Темы”. Оно точно есть на смартфонах Samsung, Xiaomi, Redmi и Poco.
Чтобы установить набор иконок через “Темы” на Самсунгах, необходимо сделать следующее:
Самсунг позволяет штатными средствами менять значки целыми наборами.
- Откройте настройки.
- Пролистайте немного вниз и выберите раздел “Темы”.
- Перейдите на вкладку “Значки” и найдите набор, который вам нравится.
- Нажмите кнопку “Загрузить”, дождитесь когда иконки скачаются, и примените их в этом же меню.
После этого можете выходить на рабочий стол и проверять, как стали выглядеть приложения на вашем экране.
Как поменять иконки на Xiaomi
К сожалению, в наборе значков могут быть замены не для всех приложений.
На смартфонах Xiaomi принцип практически такой же:
- Откройте настройки.
- Пролистайте немного вниз и выберите раздел “Темы”.
- Найдите понравившуюся тему и нажмите на кнопку “Бесплатно” или “Премиум” для загрузки.
- После того как тема будет скачана, перейдите в самую последнюю вкладку и откройте пункт “Значки”.
- Выберите загруженную тему и нажмите кнопку “Применить”.
Обратите внимание, что при таком способе установки применяется не вся тема, а только иконки приложений.
Как создать ярлык на Андроиде
Кто-то вообще хочет оставить стандартную иконку, но изменить ее форму.
Но может получиться так, что значок интересующего вас приложения не изменился при применении темы. В такой ситуации есть несколько вариантов, как его можно заменить. Здесь потребуется большее количество действий. Первый вариант и, как по мне, самый простой — это создать отдельный ярлык с тем значком, который вам нравится.
Простота его заключается в том, что если он вам разонравится, достаточно будет просто удалить его с рабочего стола. И никаких дополнительных действий для возврата к стандартному внешнему виду не потребуется.
❗️ПОДПИСЫВАЙСЯ НА ТЕЛЕГРАМ-КАНАЛ СУНДУК АЛИБАБЫ, ЧТОБЫ ПОКУПАТЬ ТОЛЬКО ЛУЧШИЕ ТОВАРЫ С Алиэкспресс
Для создания ярлыка быстрого доступа на любом смартфоне с операционной системой Андроид сделайте следующее:
Использование ярлыков — самый удобный способ изменить значок у приложения.
- Загрузите из Google Play приложение Shortcut Maker.
- Перейдите на сайт ICONS8 и загрузите понравившиеся иконки. При загрузке поставьте отметку на “Android”.
- Откройте приложение Shortcut Maker.
- Выберите пункт “Приложения”.
- Найдите нужную программу в списке и нажмите на нее.
- Перейдите в раздел “Значок”.
- Через “Изображение галереи” выберите загруженный ранее значок.
- Если хочется изменить фон, то можете перейти в раздел “Стиль” и настроить интересующий цвет.
Посмотрите, какой прикольный значок получилось сделать для Телеграма.
Иконка сразу появится на рабочем столе. Обратите внимание, что это не замена иконки, а именно создание ярлыка. Поэтому старое приложение просто надо будет удалить с рабочего стола. Главное — случайно не удалите его совсем со смартфона.
Как изменить значки на Андроиде
Но если и такой способ вам не подходит, то остается только вариант с использованием стороннего лаунчера. Чтобы не тратить время на поиск иконок, можно в дополнение установить и отдельное приложение с подборкой, которое интегрируется в лаунчер и позволит в два клика менять иконки приложений на желаемые. Чтобы все это сделать, необходимо:
- Загрузите из Google Play Nova Launcher.
- Скачайте подборку иконок Pix Pie Icon Pack.
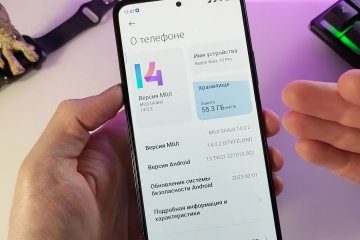
❗️ПОДПИШИСЬ НА НАШ ПУЛЬС. БУДЕШЬ УЗНАВАТЬ ВСЕ НОВОЕ САМЫМ ПЕРВЫМ Главным недостатком использования этого метода является необходимость в замене лаунчера. Я бы остановился на создании ярлыка через Shortcut Maker. Это самый простой и беспроблемный способ, который будет работать на любом устройстве. Новости, статьи и анонсы публикаций Свободное общение и обсуждение материалов
С оболочкой MIUI я знаком с ее одиннадцатого поколения. С тех пор она получила 4 глобальных апдейта, включая промежуточную версию 12.5, и вот теперь вышло обновление MIUI 14, которое я смог протестировать на своем смартфоне Xiaomi 12T Pro. Какие эмоции оно вызвало? Сугубо негативные.
Наряду с действительно полезными функциями в прошивке MIUI 14 появилось такое количество косяков, что уже хочется откатиться на предыдущую версию. Итак, пойдем по порядку. 
Как оказалось, завозить смартфоны и планшеты можно при помощи параллельного импорта — они по-прежнему функционируют в нашей стране. Забавно, что через какое-то время компании возвращаются: выяснилось, что на этот раз Xiaomi и Honor решили вернуться в Россию да еще и увеличить свое присутствие за счет ухода Apple и Samsung. Правда ли это? Хватит ли смартфонов на всех и станут ли они дешевле?
Давайте попробуем разобраться.  Как правило, сразу после покупки смартфона мы испытываем положительные эмоции. Обновка всегда радует, но иногда со временем приходит осознание ошибки, и наша воображаемая карета быстро превращается в тыкву.
Как правило, сразу после покупки смартфона мы испытываем положительные эмоции. Обновка всегда радует, но иногда со временем приходит осознание ошибки, и наша воображаемая карета быстро превращается в тыкву.
Если вы недавно приобрели свежую модель и хотите убедиться, что сделали правильный выбор, оттопырьте пальцы одной руки и поочередно загибайте их, знакомясь с признаками хорошего смартфона. Удастся загнуть все — поздравляю. Нет — сделайте все возможное, чтобы в будущем не повторить свою ошибку.
Как изменить цвет приложений на Samsung
В этой статье мы расскажем, как изменить цвет ваших приложений на устройстве Samsung Galaxy под управлением Android 12 и ver One UI от Samsung и выше. Это применит новые цветовые палитры на вашем устройстве, позволяя вам персонализировать внешний вид и ощущения.
Как изменить цвет приложений на Android?
На устройстве с Android 12, включая смартфоны Samsung Galaxy с One UI 4, вы можете изменить цвета значков приложений с помощью новой функции «Цветовая палитра». Это применит одну и ту же тему ко всем иконкам сразу, и по умолчанию она будет стараться соответствовать текущим выбранным вами обоям.
Как изменить значки приложений с помощью цветовой палитры
Вы можете изменить цвет всех значков приложений сразу, используя новую функцию палитры цветов Android 12. Вот как: Нажмите и удерживайте пустую область домашнего экрана, а затем нажмите кнопку Обои и стиль.

Нажмите Цветовая палитра. Выберите понравившуюся цветовую схему. Перед применением вы увидите предварительный просмотр в верхней части экрана. Нажмите Установить как Цветовая палитра. Изменения цветовой палитры коснутся только стоковых приложений и значков.
Если вы применили тему Samsung с помощью магазина Galaxy Themes, иконки и цвета приложений могут вообще не измениться. Вы должны увидеть изменения, отраженные в других местах, например, в панели быстрых настроек.
Как изменить значки приложений с помощью тем Galaxy
Вы также можете использовать пользовательские темы с помощью магазина Galaxy Themes от Samsung. Затем вы можете использовать как премиум (платные) пакеты иконок, так и бесплатные пакеты, чтобы изменить внешний вид и оформление. Вы можете изменить все — от внешнего вида значков до обоев и не только.

Вот как применить тему иконок с помощью Galaxy Themes: Откройте Темы Galaxy приложение. В нижнем меню нажмите Иконки. Просмотрите магазин и найдите пакет иконок, который вы хотите применить. Нажмите кнопку Увеличительное стекло для поиска.

Нажмите на пакет иконок. Внизу вы увидите красную кнопку, на которой указана либо цена платных пакетов, либо Скачайте для бесплатных. Нажмите на него. Дождитесь окончания загрузки, затем нажмите Применить. Если появится запрос, нажмите Применить снова.
Вот и все! Ваша новая тема иконок будет применена, и вы сразу же увидите отражение изменений.
Зачем менять цвет приложений в One UI 4?
Наложение Android One UI 4 от Samsung доступно на нескольких устройствах, включая Galaxy S21, Galaxy S21+, Galaxy S21 Ultra и другие, такие как Fold и Flip. Это последняя версия адаптированного пользовательского интерфейса Android от Samsung. Одно из самых значительных изменений, которое появилось в One UI 4, — это возможность настраивать свой опыт с помощью цветовых палитр.
Они изменяют внешний вид и восприятие различных элементов интерфейса, таких как домашний экран, значки приложений, уведомления, обои и многое другое. Вы можете выбрать цвета, соответствующие вашим любимым обоям, темам и т.д. Таким образом, вся система будет выглядеть более целостно. Вы можете сохранить все внесенные изменения и синхронизировать их на разных устройствах Samsung.
10 вариантов настроить телефон от Samsung на свой вкус
by Дмитрий Кузнецов Итак, вы приобрели себе новый смарфтон от Samsung. Достали его из коробки, сняли пленку и осмотрели со всех сторон. Но что дальше? Теперь пришло время настроить систему по своему вкусу. Лучший вариант для начала — это восстановить любимые приложения.
Если вы выбрали резервное копирование данных с предыдущего телефона в процессе установки, все приложения будут загружены автоматически. Если вы этого не сделали, пришло время посетить Play Store и загрузить их вручную. После этого можно приступать к системным настройкам.
Это довольно заманчиво включить новенький телефон и сразу начать тестировать заднюю камеру или смотреть видео на YouTube, пропустив процесс настройки. Но лучше сделать это сразу с помощью наших советов, чтобы не бегать потом по меню в поисках нужного пункта. Данный процесс не требует каких-то больших пояснений, но у нас есть несколько советов, которые могут вам пригодится.
Обновите обои
 Это простейший шаг по обновлению внешнего вида телефона. Для смены обоев перейдите в «Настройки → Обои и темы» (или перейдите в предварительно установленное приложение Galaxy Themes) и найдите понравившееся изображение. Некоторые обои бесплатные, за другие придется платить. Нажмите на изображение, которое хотите загрузить, чтобы установить его на рабочем столе и экране блокировки. Можете добавить видео обои.
Это простейший шаг по обновлению внешнего вида телефона. Для смены обоев перейдите в «Настройки → Обои и темы» (или перейдите в предварительно установленное приложение Galaxy Themes) и найдите понравившееся изображение. Некоторые обои бесплатные, за другие придется платить. Нажмите на изображение, которое хотите загрузить, чтобы установить его на рабочем столе и экране блокировки. Можете добавить видео обои. 
Если вы не нашли подходящий вариант, то загрузите стороннее приложение для обоев из Google Play Store. Огромный выбор высококачественных обоев и рингтонов есть в приложении Zedge.
Измените тему

Какие-то темы меняют только экран блокировки и обои, а дургие меняют и иконки. Для этого достаточно перейти в «Настройки → Обои и темы» или просто использовать приложение Galaxy Themes. Выберите «Темы» в нижней строке меню и просмотрите десятки бесплатных тем.
Измените иконки
Samsung позволяет менять вид иконок. Если вам не нравится вид значков по умолчанию или не подходят значки, которые входят в вашу тему, зайдите в приложение Galaxy Themes и выберете «Значки» в нижней строке меню.
Здесь много интересных иконок — некоторые из них забавные, другие делают телефон современным и элегантным. Установка одной из тем значков не изменит все имеющиеся в телефоне иконки. Это влияет только на стандартные приложения.
Установите другую клавиатуру
 Одной из причин изменения клавиатуры может стать переход с iPhone на Samsung. Ведь пользователь привыкает к определенному расположению и функционалу кнопок. Для смены стандартной клавиатуры, можно загрузить несколько клавиатур из магазина Google Play. Среди всего разнообразия, можем порекомендовать приложение SwiftKey. Для SwiftKey все, что нужно сделать после её установки — это выбрать пункт Enable SwiftKey, а затем нажать Select SwiftKey.
Одной из причин изменения клавиатуры может стать переход с iPhone на Samsung. Ведь пользователь привыкает к определенному расположению и функционалу кнопок. Для смены стандартной клавиатуры, можно загрузить несколько клавиатур из магазина Google Play. Среди всего разнообразия, можем порекомендовать приложение SwiftKey. Для SwiftKey все, что нужно сделать после её установки — это выбрать пункт Enable SwiftKey, а затем нажать Select SwiftKey. 
Если не нравится приложение SwiftKey, то попробуйте другие бесплатные клавиатуры для Android.
Настройте уведомления

По умолчанию уведомления появляются внутри сплошного белого «пузыря», перекрывая обои. Если хотите избавиться от этого надоедливого «пузыря» раз и навсегда, перейдите в «Настройки → Экран блокировки → Уведомления» и перетащите панель «Прозрачность» в положение «Высокая». В разделе «Стиль просмотра» можно изменить количеством отображаемых уведомлений. На выбор доступно 3 варианта: подробная информация, сокращенная версия или просто значок приложения.
Иногда цвет текста уведомления слишком темный или слишком светлый. Поэтому рекомендуем включить функцию автонастройки цвета текста, которая будет менять цвет текста в зависимости от цвета обоев.
Режим «Всегда на дисплее»

Режим AOD (Всегда на дисплее) показывает время и дату на черном фоне, когда смартфон не используется. Те, кому такой экран кажется скучным, могут перейти в «Настройки → Экран блокировки → Стиль часов» и изменить эти параметры. В настройках измените стиль и цвет отображения AOD и часов.
Элементы в строке состояния
 Строка состояния находится в верхней части экрана и отображает все важные функции телефона. Здесь можно узнать время, уровень заряда аккумулятора, увидеть, уровень мобильной связи. Когда вы получаете множество уведомлений, строка состояния быстро перегружается.
Строка состояния находится в верхней части экрана и отображает все важные функции телефона. Здесь можно узнать время, уровень заряда аккумулятора, увидеть, уровень мобильной связи. Когда вы получаете множество уведомлений, строка состояния быстро перегружается.
Чтобы ограничить количество отображаемых уведомлений, перейдите в пункт «Настройки → Уведомления → Строка состояния». Активируйте «3 последних уведомления», чтобы показывать только три иконки одновременно. Отключите «Показать значки уведомлений», чтобы полностью отказаться от значков уведомлений. Вы также можете добавить процент заряда батареи в строку состояния, включив функцию «Показывать процент заряда батареи».  Чтобы замаскировать вырез под камеру, перейдите в «Дисплей → Полноэкранные приложения» и включите переключатель «Скрыть переднюю камеру».
Чтобы замаскировать вырез под камеру, перейдите в «Дисплей → Полноэкранные приложения» и включите переключатель «Скрыть переднюю камеру».
Настройте края

Телефоны Samsung оснащены множеством интересных функций, одна из них — подсветка краев экрана. Она появляется, когда телефон закрыт и не используется. Когда вы получаете звонок или сообщение, края телефона подсвечиваются. Чтобы изменить внешний вид подсветки, выберите «Дисплей → Границы → Освещение → Стиль».
Здесь можно выбрать различные эффекты, цвета, прозрачность, ширину и продолжительность. Когда вы проводите по правому краю экрана, появляются ваши любимые приложения и контакты. Можно не только изменять содержимое панели, но и добавлять или удалять целые панели.
Для этого перейдите в «Дисплей → Границы → Освещение → Панели края экрана» — отобразятся различные параметры панели. Можно добавить погоду, финансовые новости и многое другое. Нажав на три маленькие точки в углу и выбрав «Управление панели края», можно настроить её прозрачность и размер.
Увеличьте разрешение экрана

Если у вас такой мощный телефон, как Samsung Galaxy S10, можно выбрать любое разрешение. Выберите «Настройки → Экран → Разрешение экрана» и выберите один из трех вариантов: HD+, FHD+ или WQHD+. Обратите внимание, что WQHD+ разряжает аккумулятор больше всего, но высокое качество изображения того стоит.
Настройте панель навигации

Большинство смартфонов на Android имеют кнопку «Назад» в левой части панели навигации, но Samsung по умолчанию размещает кнопку «Назад» справа. Чтобы это исправить, перейдите в «Настройки → Дисплей → Панель навигации» и сделайте настройку по своему вкусу. Здесь можно изменить порядок кнопок и даже использовать жесты для навигации.
Как изменить цвет панели навигации смартфонов Samsung Galaxy S8 и S8+
- Откройте Настройки > Экран > Панель навигации.
- Здесь Samsung предлагает большой выбор цветов фона: имеется розовый, серый, чёрный, белый, коричневый и т.д. Доступна вся цветовая палитра, где вы можете выбрать цвет по своему вкусу.
Похожие публикации:
- Какая зарядка у самсунг а54
- Qualcomm voice assist что это
- Ubuntu сколько места на диске
- Application guard в защитнике windows что это
Источник: qubstore.ru