Хотите знать, можно ли что-нибудь сделать с кнопками быстрого доступа на панели уведомлений? Это краткое руководство проведет вас через простые шаги по настройке панели уведомлений на Galaxy S10. Мы также включаем другие способы, которые позволят вам еще больше персонализировать внешний вид вашего устройства, поэтому, надеюсь, вы найдете это полезным.
Для тех из вас, кто плохо знаком с Samsung Galaxy S10 или с устройствами Samsung в целом, панель уведомлений находится в верхней части экрана, где отображаются уведомления и кнопки быстрого доступа к таким функциям, как Wi-Fi, Bluetooth, фонарик, мобильные данные и многие другие. Эту панель можно изменить, чтобы вы могли выбирать часто используемые кнопки. Не волнуйтесь, шаги просты и не займут у вас несколько минут.
Прежде чем продолжить, мы хотим напомнить вам, что если вы ищете решения для своего собственного #Android проблему, вы можете связаться с нами, перейдя по ссылке внизу этой страницы. Описывая вашу проблему, будьте как можно более подробными, чтобы мы могли легко найти подходящее решение. Если можете, включите точные сообщения об ошибках, которые вы получаете, чтобы дать нам представление, с чего начать. Если вы уже попробовали несколько шагов по устранению неполадок, прежде чем писать нам электронное письмо, обязательно укажите их, чтобы мы могли пропустить их в наших ответах.
Эта настройка меняет цвет в Вашем телефоне. Почему так происходит и что делать?
Как настроить панель уведомлений на Galaxy S10
Если вы раньше пользовались телефонами Samsung Galaxy, вы, вероятно, сочтете это руководство менее полезным, но если вы новичок в Galaxy S10, выполните следующие действия, чтобы начать настройку панели уведомлений. На экране вы хотите провести сверху вниз. Перед тем как это сделать, убедитесь, что экран разблокирован. Потянув панель уведомлений вниз, проведите пальцем вниз еще раз, чтобы увидеть параметры. Это пошаговые инструкции о том, что делать:
- Проведите пальцем по экрану вниз. сверху.
- После отображения панели уведомлений снова проведите пальцем вниз во второй раз.
- Коснитесь значка с тремя точками справа, чтобы открыть Меню настроек панели уведомлений.
- Выберите Порядок кнопок, Сетка кнопок или Строка состояния.
- Настройте размер сетки или порядок быстрых настроек, перетаскивая значки.
- Нажмите “Готово” для завершения.
Если хотите для отображения кнопок, которые вы часто используете, сначала попробуйте выбрать Порядок кнопок. Это полезный вариант, позволяющий создать список важных ярлыков на панели уведомлений, не заставляя вас открывать главную страницу. Например, если вы регулярно используете NFC или фонарик, размещение кнопок для них в первых шести может сэкономить вам несколько моментов каждый день. Для этого все, что вам нужно, это следующее:
- Проведите пальцем по экрану сверху вниз.
- После отображения панели уведомлений проведите пальцем вниз еще раз.
- Коснитесь трехточечного значка справа, чтобы открыть меню настроек на панели уведомлений..
- Выбрать порядок кнопок.
- Удерживайте и перетащите значки в нужное место.
Параметр «Сетка кнопок» позволяет максимально увеличить количество кнопок, которые вы видите на экране. Если вы хотите, чтобы кнопки выглядели побольше, вы можете выбрать 3 × 3. Если вам нужно, чтобы на одном экране было столько же кнопок, подумайте об использовании 5 × 3. Вот как это сделать:
Как изменить панель уведомления, цвет, форму тоглов, сетку, фон
- Проведите пальцем по экрану сверху вниз.
- После отображения панели уведомлений снова проведите вниз еще раз.
- Коснитесь трехточечного значка справа, чтобы открыть меню настроек на панели уведомлений.
- Выбрать сетку кнопок.
- Коснитесь ОК.
Параметр строки состояния позволяет гибко выбирать количество отображаемых уведомлений. Также в этом разделе вы можете решить, хотите ли вы, чтобы процент заряда батареи отображался вверху. Все эти три способа настроить панель уведомлений на вашем Galaxy S10. Если вы хотите радикально изменить параметры по умолчанию, упомянутые выше, например использовать другой цвет в области панели уведомлений, мы предлагаем вам использовать тему.
Как изменить цвет панели уведомлений
Если вы хотите, чтобы панель уведомлений выглядела более индивидуально, подумайте об изменении темы. Вы также можете использовать другой шрифт или размер шрифта, если хотите добавить другой оттенок.
Ниже приведены шаги по изменению темы на вашем Galaxy S10:
- Перейти на главный экран.
- Нажмите и удерживайте пустую область на экране.
- Нажмите «Темы».
- Проведите пальцем вверх, чтобы просмотреть доступные темы.
- Посмотрите для той, которую вы хотите загрузить.
- После того, как вы загрузили нужную тему, просто нажмите ПРИМЕНИТЬ, чтобы начать ее использовать.
- Нажмите ПРИМЕНИТЬ еще раз для подтверждения.
Как загрузить значки на Galaxy S10
Если вам не нужны значки по умолчанию, которые предоставляет выбранная тема, вы также можете выбрать свои собственные. . Так же, как при выборе темы, вам также необходимо загрузить предпочтительный пакет значков. Для этого выполните следующие действия:
- Перейдите на главный экран.
- Нажмите и удерживайте пустую область на экране.
- Коснитесь тем.
- Коснитесь значков.
- Проведите пальцем вверх, чтобы просмотреть доступные значки.
- Выберите значки. вы хотите.
- Нажмите “Загрузить”.
- Нажмите кнопку ПРИМЕНИТЬ.
- Нажмите ПРИМЕНИТЬ еще раз для подтверждения.
Как изменить шрифт на вашем Galaxy S10
Наконец, вы можете дополнительно настроить внешний вид панели уведомлений, также изменив шрифт и размер шрифта. В этом разделе вы также должны иметь возможность изменять общий масштаб и размер контента, а также размер текстов. Вот что вам нужно сделать:
- Откройте приложение “Настройки”.
- Нажмите “Экран”.
- Нажмите “Масштаб экрана” и Шрифт.
Если вы один из пользователей, которые сталкиваются с проблемой ваше устройство, дайте нам знать. Мы предлагаем бесплатные решения проблем, связанных с Android, поэтому, если у вас возникла проблема с вашим устройством Android, просто заполните небольшую анкету по этой ссылке , и мы постараемся опубликовать наши ответы в следующем посты. Мы не можем гарантировать быстрый ответ, поэтому, если ваша проблема зависит от времени, найдите другой способ решения вашей проблемы.
Если вы найдете этот пост полезным, пожалуйста, помогите нам, поделившись информацией с друзьями. TheDroidGuy также присутствует в социальных сетях, поэтому вы можете взаимодействовать с нашим сообществом на наших страницах в Facebook и Google+.
Источник: digitdocom.ru
Настройка цвета индикатора уведомлений на Android
Пользователи Android любят эту операционную систему за удобство и возможность настройки под себя многочисленных параметров, чем и занимается первым делом новоиспечённый владелец смартфона.

Чтобы использование мобильного девайса было максимально комфортным кроме организации собственной среды на рабочем столе и скачивания необходимых приложений многие устанавливают для каждой группы контактов или отдельных номеров мелодию звонка, для определения абонента без необходимости заглядывать в телефон. А как насчёт настройки цветов LED-индикатора для оповещений о сообщениях из выбранных приложений или даже отдельных контактов?
Современные смартфоны оснащаются светодиодными фонарями, обеспечивающими дополнительные сигналы. Являясь одним из инструментов системы уведомлений, фронтальный LED-индикатор создаёт свет, загорающийся в верхней части экрана девайса определённым цветом, тем самым сообщая о поступившем сообщении, пропущенном звонке, низом заряде батареи и т. д. Практически на всех смартфонах световой индикатор многоцветный, но есть и модели, не наделённые данным преимуществом. При этом некоторые девайсы путём настройки позволяют ассоциировать цвета с выбранными приложениями, а для тех, которые не предполагают этой возможности, вопрос решается посредством стороннего софта.
Цвета индикатора и расшифровка
Каждый из цветов обозначает определённое событие или состояние телефона, что позволяет визуально определять, какое уведомление поступило. При этом разными моделями мобильных устройств поддерживается своя цветовая палитра LED-индикатора.
Обычно цвета индикатора состояния устройства означают:
- Красный – указывает на глубокую разрядку аккумулятора (менее 10%), если лампочка к тому же мигает, это говорит о критически низком уровне заряда (менее 4%).
- Оранжевый, жёлтый – при текущей зарядке означает, что батарея заполнена на 10-90%.
- Зелёный – говорит о достаточном уровне заряда более 90%, устройство можно снимать с зарядки.
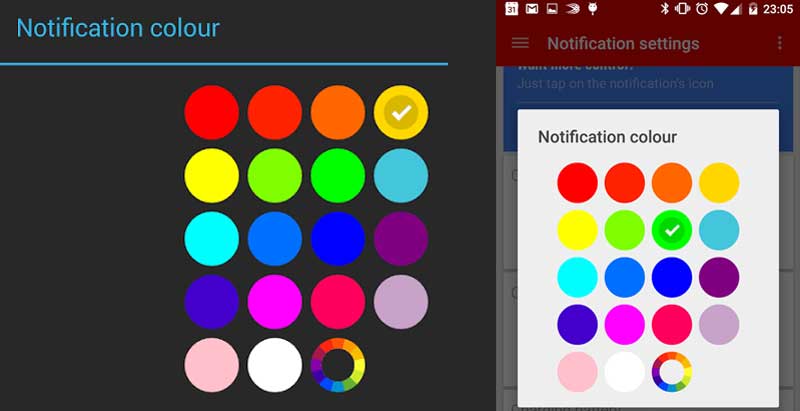
Светодиоды белого, голубого и фиолетового цветов обычно уведомляют владельца девайса о новых событиях (SMS, звонки, сообщения из мессенджеров или прочих приложений и др.). О сообщениях и пропущенных вызовах может также сигнализировать мигающий зелёный индикатор.
Встроенная LED-индикация телефона может поддаваться настройке, в процессе которой определённые цвета связываются с отдельными приложениями, а также настраивается скорость и частота мерцания, но часто световой индикатор устройства ограничивается только включением и выключением, тогда чтобы потребуется скачать специальное ПО.
Зачем настраивать LED-индикатор
Настраивать индикатор не обязательно, но при этом настройка реакции светодиода на выбранные события позволяет не просто отслеживать сообщения и пропущенные звонки без необходимости активации дисплея, а и быть в курсе, какого рода уведомление поступило. Телефон может находиться в беззвучном режиме, тогда как вам достаточно только взглянуть на аппарат, чтобы узнать о событии. Если изменить цвет на своё усмотрение, то определять, тип уведомлений будет проще.
Как изменить цвет индикатора
Некоторые производители смартфонов на базе Android предоставляют пользователям возможность поменять цвет индикатора для различных уведомлений в настройках устройства. Ну а владельцам девайсов, в которых не предусматривается настройка, придётся для этой цели качать специальное приложение.
Рассмотрим, где включается индикация, и как изменить цвет индикатора уведомлений на примере мобильных устройств Honor и Huawei.
Чтобы включить светодиодную индикацию:
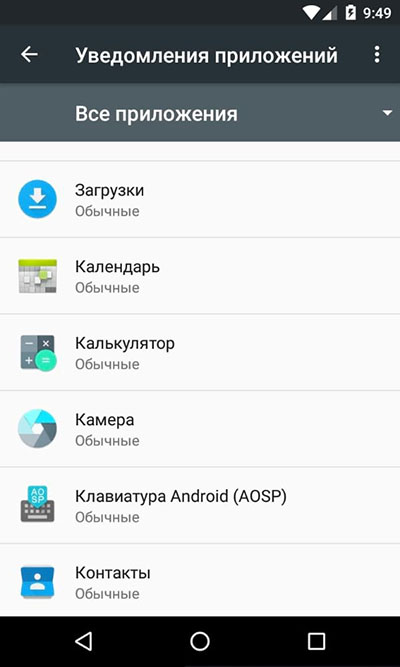
- Идём в настройки устройства.
- Переходим в раздел «Приложения и уведомления».
- Открываем вкладку «Уведомления и строка состояния» и активируем пункт «Мигание индикатора», переместив тумблер в активное положение.
Чтобы настроить свет индикатора для оповещений из мессенджеров:
- Запускаем приложение и переходим в его настройки, для чего жмём три точки справа в верхней части экрана и выбираем соответствующий раздел.
- Открываем пункт, связанный с уведомлениями и выполняем настройку света в уведомлениях из чатов и групп. Теперь при поступлении сообщений из приложения индикатор будет загораться выбранным цветом. Если же смартфоном не поддерживается такое цветовое решение, будет использован белый, присваиваемый по умолчанию.
Эти действия придётся повторить для каждого приложения, от которого вы хотите получать сигналы об уведомлениях в виде мигания индикатора определённым цветом.
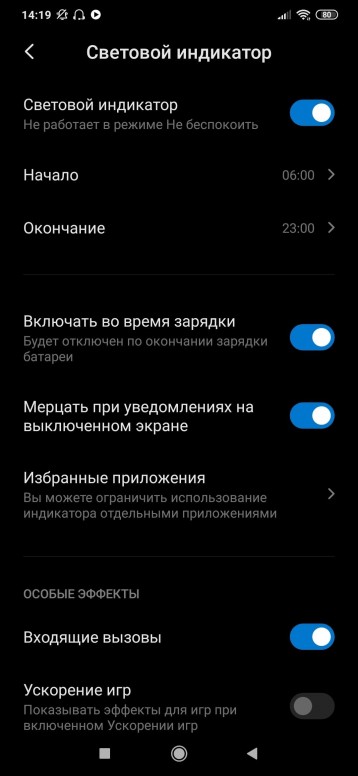
На отдельных моделях Xiaomi также можно настраивать индикацию, используя штатные средства системы:
- В настройках смартфона в блоке «Система и устройство» выбираем раздел «Дополнительно».
- Жмём на пункте «Световой индикатор».
- Теперь можно выбрать в меню цвет индикатора для уведомлений, сообщений и вызовов.
- Нажимаем на каждый из вариантов и выбираем нужный цвет.
Настройки LED-индикатора в разных моделях смартфонов могут отличаться или отсутствовать вовсе. Если производитель не позаботился о включении их в меню, на помощь придёт софт из Google Play. Рассмотрим, как поменять цвет индикации посредством популярных утилит, доступных в официальном магазине приложений Android.
Light Manager
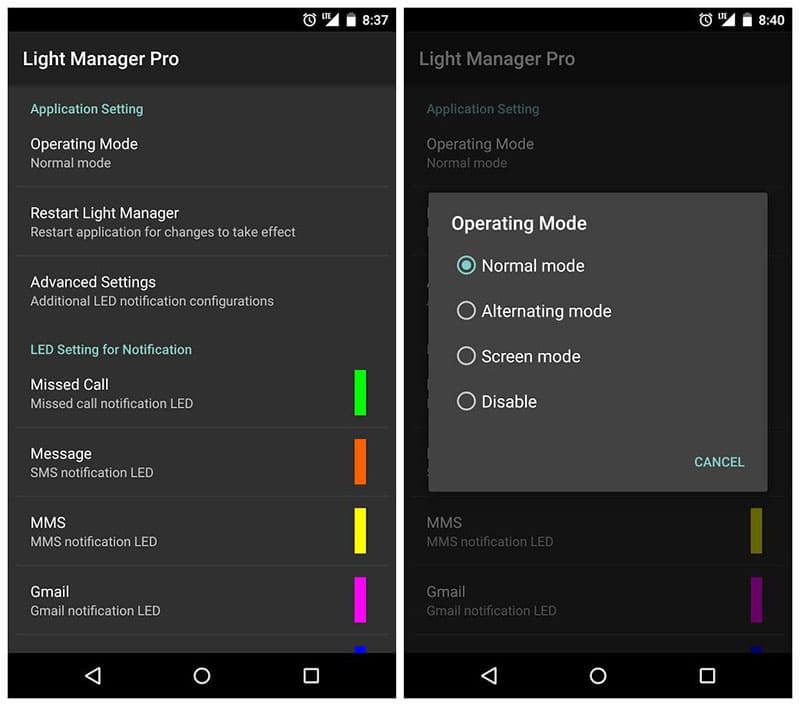
Приложение для Android-устройств, позволяющее легко настраивать работу светодиодного индикатора, для чего потребуется предоставить софту нужные разрешения. Запрос на доступ к оповещениям появится при первом запуске утилиты. Чтобы настроить индикацию с помощью софта, выполняем следующие шаги:
- Устанавливаем Light Manager из Google Play стандартным образом.
- Запускаем утилиту и при появлении запроса на доступ к вашим оповещениям жмём на сообщение, затем отмечаем флажком Light Manager.
- Возвращаемся к интерфейсу утилиты, чтобы настроить реакцию LED-фонаря.
- Все настройки здесь разбиты по категориям, что позволяет изменять цвет и схему мигания лампочки для любого из выбранных событий в списке. Прокручиваем перечень вниз, чтобы выполнить настройку для отдельных уведомлений. Если рядом с приложением не выставлен цвет, это значит, что он не настроен, настройка выполняется нажатием.
Утилита позволяет менять настройки LED-индикатора для различных событий:
- Пропущенные звонки, смс.
- Уведомления электронной почты.
- Напоминания календаря.
- Facebook, Twitter, WhatsApp.
- Низкий уровень заряда аккумулятора, критический разряд.
- Подключение зарядного устройства.
- Отсутствие сигнала.
- Включение передачи данных и другие события.
Пользоваться приложением просто, единственный его недостаток – наличие рекламных баннеров, устраняющийся покупкой версии Pro стоимостью 1,49$.
Light Flow Pro
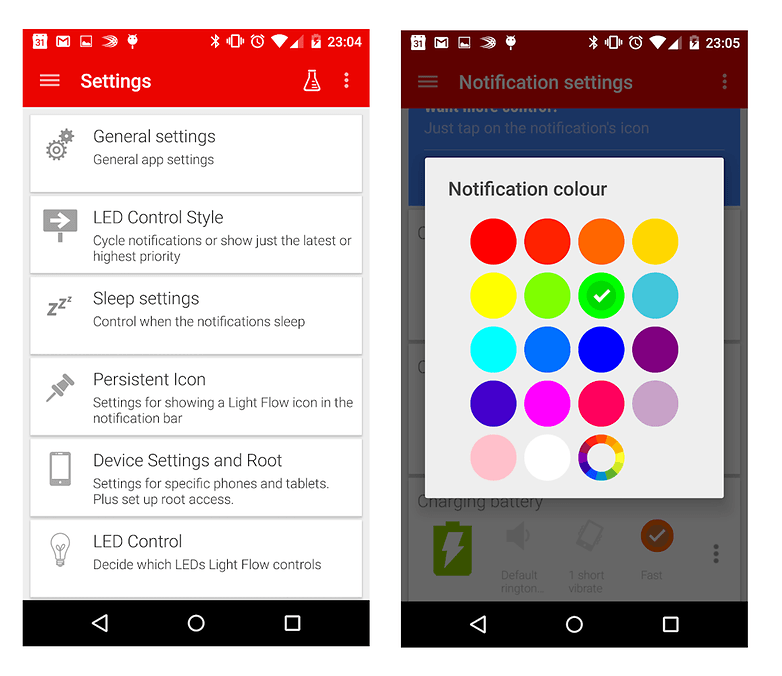
Ещё одна хорошая утилита, позволяющая менять цвета светодиодного фонаря для системных событий и уведомлений из различных приложений. Принцип работы софта такой же, как и в случае рассмотренного выше ПО, но в отличие от Light Manager здесь есть возможность для настройки звука и вибрации.
В версии Light Flow Lite доступны настройки только для основных функций, тогда как Light Flow Pro предлагает настроить до 600 приложений и событий с возможностью выставить последовательность цветовых уведомлений. Интерфейс утилиты прост и понятен. Основной раздел главного меню «Уведомления» позволяет настраивать различные типы оповещений, в нём в виде плиток присутствует список событий, настройка которых возможна в приложении.
Для настройки индикатора выполняем следующие действия:
- Устанавливаем утилиту из Google Play Market, запускаем и предоставляем ей разрешения при запросе доступа к оповещениям.
- Выбираем те события, на которые должен реагировать LED-индикатор, для чего вызываем панель навигации (свайп слева) и жмём «Настройки уведомлений». Нажимаем «+» и по очереди выбираем типы событий (особые оповещения, сообщения от приложений, системных служб, контактов). При нажатии на каждый из пунктов раскроется список приложений, контактов и системных служб – отмечаем те, для которых будем настраивать реакцию индикатора.
- Отмеченные объекты теперь доступны в меню «Настройки уведомлений». Переходим сюда, чтобы задать вариант цвета, частоты и продолжительности мерцания для выбранных событий. Здесь же есть возможность настройки типа вибраций и звукового сигнала оповещений.
Функциональные возможности Light Flow впечатляют, но, как утверждает разработчик софта, программное решение подходит не всем моделям смартфонов, поэтому для начала лучше протестировать бесплатную версию Lite. Многое зависит от особенностей конкретного девайса, то есть при настройке роль играет предусмотренное производителем количество цветов индикатора, возможность его мерцания, время непрерывной работы и т. д.
Источник: nastroyvse.ru
Как изменить цвет текстового пузыря на Samsung Galaxy S21 / S21 Ultra 5G / S21 Plus
Хотя есть больше приложений для обмена сообщениями, таких как Whatsapp или Messenger, которые мы можем использовать для пересылки сообщений, использование старых SMS по-прежнему активно. Мы можем использовать это для отправки сообщений тем же контактам с вашей серией Samsung Galaxy S21. Однако это может стать скучным, если вам придется использовать ту же визуальную тему, те же цвета, тот же шрифт.
В этом посте мы покажем некоторые приложения, которые вы можете использовать для улучшите обмен сообщениями Android, но до этого мы покажем вам как изменить цвет сообщений на Samsung Galaxy S21 Ultra 5G. Вы можете сделать это через приложение настроек на вашем телефоне.
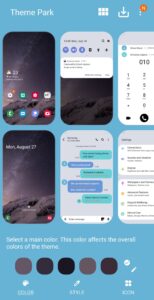
КАК ИЗМЕНИТЬ ЦВЕТ СООБЩЕНИЙ НА SAMSUNG GALAXY S21 / S21 Plus 5G / S21 Ultra?
Да, мы покажем вам лучший способ изменить цвет пузырьков сообщений на Samsung Galaxy S21. Вы будете не только персонализировать ваше устройство Samsung, но придаст вашему приложению сообщений новый вид. Прежде чем что-либо начинать, убедитесь, что на вашем устройстве установлена последняя версия ОС Android.
Шаг 1: Открыть приложение » Текст обращения С вашего телефона.
Шаг 2: Затем перейдите на страницу, где вы найдете ваши темы для обсуждения.
Шаг 3: Теперь нажмите три маленькие точки в правом верхнем углу экрана.
Шаг 4: введите раздел » общие настройки страница (на французском языке).
Шаг 5: Нажмите на раздел » Дисплеи и вывески страница (на французском языке).
Шаг 6: Наконец, вы можете изменить стиль пузыря чата и изменить цвет сообщений на ваш самсунг S21.
ПРИЛОЖЕНИЕ ДЛЯ ИЗМЕНЕНИЯ ЦВЕТА ТЕКСТА НА SAMSUNG GALAXY S21 / S21 Ultra / S21 Plus 5G
Существует еще приложение, которое вы можете использовать для изменения цвета текста вашего Samsung S21 устройство. Использовать это приложение просто и легко.
Шаг 1: Перейдите на Google Play Маркет и поиск Текстра SMS
Шаг 2: Установите приложение на свое устройство и откройте его.
Шаг 3: Определите приложение как ” Приложение по умолчанию страница (на французском языке).
Шаг 4: Откройте приложение параметры Для настройки цветов общей темы приложения.
Шаг 5: Чтобы отредактировать цвета SMS конкретного разговора на Samsung Galaxy S21, перейдите в беседу, коснитесь стрелки вверху справа.
Шаг 6: На Персонализируйте этот разговор “. Вы можете настроить цвет отправленных или полученных SMS, даже изменить цвет текста.
О Samsung Galaxy S21
Samsung Galaxy S21 имеет размер экрана 6.2 дюйма с Dynamic AMOLED 2X, 120 Гц, HDR10+, 1300 нит и разрешением 1080 x 2400 пикселей. Телефон оснащен чипсетом Qualcomm SM8350 Snapdragon 888 5G и имеет 128 ГБ 8 ГБ ОЗУ, 256 ГБ 8 ГБ ОЗУ.
Источник: www.techyloud.com