Современные мобильные решения быстро устаревают. Но если модель популярная, печалиться не стоит, поскольку народные умельцы не дремлют, разрабатывая неофициальные проекты на базе ОС Android. В данной статье мы ознакомимся с процессом выбора кастомных прошивок, узнаем, где искать образы и как устанавливать. Ну а в конце выясним, стоит ли все это делать.
16 апреля 2016, суббота 12:00
Денис Мельник для раздела Лаборатория
Страницы материала
Вступление, «устаревшее» устройство, выбор и загрузка прошивки, установка Recovery, установка прошивки
реклама
Оглавление
- Вступление
- «Устаревшее» устройство
- Выбор прошивки
- Загрузка прошивки
- Установка Recovery
- Установка прошивки
- Первое включение и настройка
- Установка CyanogenMod 13
- Производительность
- Автономность
- Заключение
Вступление
Современные мобильные устройства чрезвычайно быстро стареют. Еще два-три года назад ты копил на желаемый гаджет, а он, не просуществовав и пары лет, уже устарел и не поддерживается производителем. Но если модель популярная, печалиться не стоит, поскольку народные умельцы не дремлют, занимаясь разработкой неофициальных проектов на базе ОС Android.
SAMSUNG Galaxy TAB S7 FE | КАК ПРЕВРАТИТЬ АНДРОИД-ПЛАНШЕТ в iPad? Установка IOS-лаунчера

В данной статье мы ознакомимся с процессом выбора кастомных прошивок, узнаем, где искать образы и как устанавливать. Ну а в конце выясним, стоит ли все это делать.
реклама
В качестве подопытного выступит планшет Samsung Galaxy Tab 2 7.0 (процессор TI Omap 4430, 2 x 1200 МГц, видеосопроцессор PowerVR 540 384 МГц, 1 Гбайт ОЗУ) с неофициальной прошивкой CyanogenMod 13.
«Устаревшее» устройство
В моем личном использовании находится планшет Samsung Galaxy Tab 2 7.0, который вышел в начале далекого 2012 года, когда курс доллара был менее 30 рублей, но речь сейчас не об этом. Данный аппарат построен на базе шустрого двухъядерного процессора Ti Omap, оснащен сочным PLS дисплеем и качественным корпусом.

Планшетом я активно пользуюсь на протяжении четырех лет, проблем с ним никаких не испытываю, и в целом он меня устраивает. А в сравнении с актуальными моделями аналогичного ценового диапазона все вообще шикарно (без какого-либо сарказма). Правда, есть у него один недостаток – устаревшее программное обеспечение.
OC Android ICS и Jelly Bean, которые поддерживаются Samsung Galaxy Tab 2 7.0, уже порядком заросли бородой. Ведь сейчас актуальна версия Android M. А нам хотя бы Android Lollipop, в котором проведена оптимизация производительности, улучшен уровень автономности и есть все новые фишки. В лучшем случае можно разинуть роток на Android Marshmallow…
Как обновить ПО на планшете Samsung Galaxy Tab S2 SM-T819
реклама
Но установить новую версию операционной системы Android на старое устройство все-таки можно, в том числе даже вышеупомянутую Android M.
Выбор прошивки

Для начала следует определиться с выбором прошивки и узнать, а есть ли вообще неофициальные версии системы для нашего аппарата? Владельцам флагманских смартфонов и планшетов (таких как Google Nexus, Samsung Galaxy S, HTC One, Sony Xperia Z и других) не стоит и переживать – прошивки есть, причем в огромном количестве.
В то же время для обычных «китайцев» и моделей брендов второго-третьего эшелонов сторонние прошивки бывают редко, что связано не только с популярностью, но и с ограничениями производителей, как, к примеру, у Xiaomi.
Открываем поисковик, находим любой форум по нашему устройству и изучаем, что же нам могут предложить умельцы. Всякого рода самоделками и портами с других моделей обольщаться не следует, так как ничего хорошего от подобных образов ждать не стоит.
Лучше смотрите на официальные сборки прошивок таких гигантов, как CM, AOSP, Google Play Edition и Miui. Чуть менее серьезно воспринимайте ColorOS и прочие. Узнать о плюсах и минусах, а также различиях каждой из систем можно в интернете, поскольку в рамки одной статьи уместить это сложно.

В нашем случае выбор остановился на версии CyanogenMod 13, которая базируется на OC Android 6.0. На мой взгляд, совсем неплохо. Как описывают на форумах, прошивка стабильная и, что немаловажно, полностью рабочая. Это мы и проверим.
Загрузка прошивки
Найти образ прошивки можно на официальном сайте производителей прошивок, либо в соответствующей теме разработчиков на форуме XDA Developers. Уже прошли те времена, когда все файлы выкладывались на закрытые форумы, файлообменники и черт те что какие ресурсы. Теперь все открыто, наглядно и практически официально.
реклама

В нашем случае мы открываем сайт CyanogenMod, где выбираем в левой панели соответствующую модель устройства и переходим к загрузке. Будьте аккуратны, поскольку у некоторых смартфонов и планшетов в зависимости от модификации бывают отличия в плане процессоров и внутренних компонентов, например, наличие или отсутствие ИК-порта, 3G/4G-модуля и прочих преимуществ. В нашем случае P3110 и P3100 это разные версии!
Установка несоответствующей версии прошивки грозит проблемами с системным разделом, поможет только «прямая» перешивка, то есть в сервисном центре. А в худшем случае нам придется думать о более сложных модификациях.
Установка Recovery

Любое современное мобильное устройство содержит специальный режим загрузки, который называется Recovery. Он позволяет восстанавливать устройство, устанавливать обновления, делать резервные копии и элементарные операции с мобильным «железом». Мы же будем устанавливать неофициальное обновление, по этой причине нам необходимо модифицированное Recovery.
Для OC Android существуют два варианта: CWM (или Philz) и TWRP Recovery. В чем различия между этими тремя режимами? На вкус и цвет товарищей нет! Все они предлагают примерно одинаковую функциональность, но разрабатываются разными группами разработчиков и отличаются различными нюансами.
К примеру, TWRP позволяет открыть доступ к съемному носителю при подключении через USB, а еще предлагает расширенные параметры подключения по ADB и дополнительные возможности сжатия «бэкапа» системы. А Philz Recovery построен на базе TWRP и отличен от него интерфейсом и парой мелочей. В то время как ClockworkMod Recovery более стабилен и обладает большим списком поддерживаемых устройств.
Однако выбор есть не всегда. Для каждого устройства разрабатывается отдельное Recovery и бывает так, что выбора у пользователей нет. В моем случае выбор пал на TWRP Recovery версии 2.8.7.0. Установка данного режима может осуществляться различными способами, начиная от официального Recovery, Fastboot и заканчивая программами и утилитами для конкретных моделей.

Загружаем утилиту GooManager, выбираем в дополнительном меню пункт «Install OpenRecovery Script» и ожидаем чуда. Предварительно необходимо получить ROOT права и включить режим отладки в параметрах для разработчиков.
Для проверки установки Recovery необходимо одновременно зажать следующую комбинацию клавиш: «включение» и «увеличение громкости». А на некоторых устройствах еще и кнопку «дом» требуется прибавить. Подробности о каждом конкретном случае можно узнать на форумах.
Установка прошивки
Если процесс установки модифицированного режима восстановления был успешен, можно перейти к следующему – установке прошивки. Для начала необходимо зарядить устройство более чем на 60%, а еще лучше на все 100%. В противном случае мы обречены на фатальный результат. Затем загруженный образ необходимо переместить в память смартфона, будь то съемный накопитель или внутренняя память, и уже оттуда загрузиться в режиме Recovery и установить прошивку. Все гениально просто, осталось только повторить.

Берем в руки устройство, запускаем его комбинацией клавиш «включение» и «увеличение громкости», попадаем в системное меню.

Желательно сделать полный «бэкап» системы на флэш-карту!

Далее необходимо сделать очистку данных, посетив пункт с названием Wipe и выбрав параметр Advanced Wipe. Это необходимо выполнить для нормального функционирования новых компонентов. Особенно это важно при установке прошивки нового типа или повышении версии системы.

Вот теперь мы устанавливаем прошивку. Переходим на главное меню, выбираем Install, далее находим загруженный пакет и нажимаем роковую клавишу. После чего нам остается только ждать и надеяться на успешное завершение процесса.
К слову, установка или обновление прошивки может занимать до 10-15 минут, поскольку все зависит от компонентов устройства и устанавливаемой системы. Если процесс затянулся – значит, что-то пошло не так… В нашем случае процесс успешно завершился за 4 минуты. В это время на экране будут описываться стадии установки. Жаль только, возможность создания скриншотов отсутствует.
После всех совершенных манипуляций гаджет предложит загрузить систему, либо продолжить установку компонентов. Можно сразу перейти к установке необходимых патчей или GAAPS. Однако предварительно рекомендуется сделать «чистый запуск», чтобы кратко ознакомиться с системой и ее работоспособностью. Вдруг она нам не понравится, и мы решим откатиться назад или переустановить ее.
Источник: overclockers.ru
Как обновить Android на Samsung Galaxy Tab A6?
Чтобы иметь возможность оптимизировать работу вашего Samsung Galaxy Tab A6, иногда бывает важно обновить версию Android. Некоторые приложения используют последние версии ОС, поэтому вам необходимо будет обновить ваш смартфон. Однако когда следует сделать это обновление? А как мы можем обновить Android на Samsung Galaxy Tab A6? Вы также узнаете, какие есть решения для обновления Android в ручном режиме или без подключения к Wi-Fi.
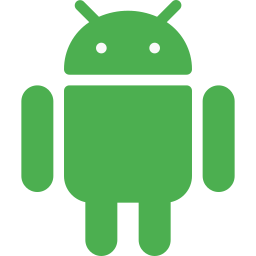
По каким причинам обновлять Android на Samsung Galaxy Tab A6?
Последняя версия ОС может показаться ненужной. Однако рекомендуется обновить Samsung Galaxy Tab A6, чтобы на нем была установлена последняя версия Android. Внутри обновлений будут реализованы патчи. Исправления представляют собой исправления, внесенные в операционную систему, чтобы избежать ошибок или ошибок, обнаруженных в старых версиях. Обновление принесет новые функции.
Каждый ноутбук с Android имеет примерно одинаковую версию Android. Затем каждый производитель привнесет в ваш Samsung Galaxy Tab A6 свой оверлей со своим внешним видом, меню и конкретными функциями. Некоторые приложения используют последнюю версию Android для работы. Если некоторые приложения не работают должным образом, это может быть связано с отсутствием обновления Android на вашем Samsung Galaxy Tab A6.
Как обновить Android на Samsung Galaxy Tab A6?
Чтобы выполнить обновление до последней версии Android, у вас должен быть достаточно заряда аккумулятора и подключение к Wi-Fi (использование важных данных около 500 МБ). Вы не потеряете никаких данных во время обновления (изображения, контакты, сообщения,…).
Программы для Windows, мобильные приложения, игры — ВСЁ БЕСПЛАТНО, в нашем закрытом телеграмм канале — Подписывайтесь:)
Когда мне следует обновить свой Samsung Galaxy Tab A6?
Обновление будет предложено автоматически на вашем Samsung Galaxy Tab A6. Вы будете уведомлены о том, что в уведомлениях доступно обновление. Вам просто нужно нажать на нее и следовать инструкциям. Если вам не будет предложено никаких уведомлений, обратитесь к процедуре, описанной в следующей главе.
Как выполнить обновление Android на телефоне Samsung Galaxy Tab A6?
Процедура обновления вашего Samsung Galaxy Tab A6 очень проста:
- Откройте настройки вашего Samsung Galaxy Tab A6
- Затем перейдите в О телефоне / Об устройстве / Обновление ПО.
- Затем нажмите Скачать и установка, если вы включили автоматическую загрузку через Wi-Fi, часто обновление уже будет загружено, иначе вам будет предложено поискать последние обновления.
- Затем выберите:
- Установить сейчас
- или Запланировать установку: это позволит вам запланировать установку обновления, когда вы не используете свой смартфон, особенно ночью.
Как обновить Samsung Galaxy Tab A6 вручную?
Некоторые сотовые телефоны не позволяют выполнять обновление прямо на вашем смартфоне. Вам нужно будет перейти на сайт производителя вашего Samsung Galaxy Tab A6. Обычно производители имеют самые свежие ПЗУ, и их можно будет загрузить.
Как обновить Android без Wi-Fi на Samsung Galaxy Tab A6?
Чтобы иметь возможность обновить версию Android без Wi-Fi, действия будут такими же, как в главе, описанной выше. Ваш мобильный телефон будет использовать ваше соединение. Он может потреблять много данных (около 500 МБ). Если у вас ограниченный тарифный план, предпочитайте обновления на Samsung Galaxy Tab A6, когда вы подключены к сети Wi-Fi. Иногда все равно будет сложно загрузить обновление без Wi-Fi.
Другой альтернативой является загрузка обновления на свой ноутбук через подключение к Интернету на Samsung Galaxy Tab A6 (общий доступ к сети или мобильная точка доступа). Если вы не знаете, как активировать совместное использование USB-соединения на Samsung Galaxy Tab A6, ознакомьтесь с нашей статьей. Затем вам нужно подключить Samsung Galaxy Tab A6 к компьютеру через USB. Вы должны пройти через программное обеспечение производителя вашего Samsung Galaxy Tab A6, чтобы передать это обновление. Если вам нужна дополнительная информация о Samsung Galaxy Tab A6, мы приглашаем вас ознакомиться с другими статьями в категории: Samsung Galaxy Tab A6.
Программы для Windows, мобильные приложения, игры — ВСЁ БЕСПЛАТНО, в нашем закрытом телеграмм канале — Подписывайтесь:)
Источник: pagb.ru
Как поменять версию андроида на планшете самсунг галакси таб

Выпустив фотокамеру Nikon D810, компания Nikon обновила линейку фотокамер Nikon D800 и Nikon D800E. Ее предшественницы были воплощением фотографического совершенства, и казалось, что лучше уже и быть не может, но тем не менее в Nikon D810 был сделан целый ряд улучшений, сделавших камеру недосягаемой для конкурентов, по крайней мере, на ближайшие два, три года.
D810 получила новый мощнейший процессор, новую матрицу, новый экран, выросла скорость серийной сьемки, расширился диапазон рабочих значений ISO. Можно продолжать и дальше, но вряд ли стоит. Посмотрите фотографии, сделанные новой камерой Nikon D810 в галерее, представленной на нашем сайте. Мы так же оставили фото, полученные ранее Nikon D800 и Nikon D800E, так как их качество вне времени и вне конкуренции, но посмотрев на фото, сделанные новой камерой D810, вы увидите, что они стали еще совершеннее, палитра цветов стала богаче и чище, тональные переходы приобрели утонченную пластичность.





















Электроника >> Планшеты >> Обновляем прошивку Samsung Galaxy Tab 10.1 GT-P7500
Обновляем прошивку Samsung Galaxy Tab 10.1 GT-P7500
Прошло достаточно времени с момента последней нашей публикации о том, как обновить прошивку Galaxy Tab 10.1 GT-P7500, и за это время появились не только новые прошивки для данного девайса, но и новые, более продвинутые модели от Samsung с диагональю 10.1 дюймов. Но так ли сильно последние модели будут отличаться от нашего GT-P7500, если мы обновим ему прошивку и немного поковыряемся в настройках. Смею вас уверить, что ваш GT-P7500 обретет второе рождение и еще сможет дать фору последним новоявленным планшетам.Поскольку человек всегда очень занят, и к тому же еще и ленив, то было бы по крайней мере неэтично отправлять уважаемого читателя к предыдущей статье, где подробно описана предыдущая прошивка данного девайса. Все же зачем обременять вас парой лишних кликов мышью: уж лучше прочитать здесь и сейчас и все сразу.
Первое, что необходимо, это скачать необходимые файлы:
- Программу Odin
- Драйверы, чтобы ваш ноутбук или ПК смог увидеть подключенный планшет
- Recovery два файла — recovery+6.0.1.3.tar.md5.7z и twrp2323-3G
- Файл, необходимый для возможности совершать звонки Voice_Call_Enable__Stock__ICS_4.0.4_ROM_Build_1.zip ,поскольку на планшете будет разблокирована телефонная часть.
Маленькое пояснение к скаченным файлам, прежде чем вы начнете с ними работать:
Odin — архив открыть.
Драйверы — exe файл установить.
recovery+6.0.1.3.tar.md5.7z — архив открыть
twrp2323-3G — архив не открывать
Voice_Call_Enable__Stock__ICS_4.0.4_ROM_Build_1.zip — архив не открывать
GT-P7500 XXLQ8 — архив открыть
Прошивку GT-P7500 XXLQ8Теперь необходимо зарядить аккумулятор полностью и проделать следующее:
1. Установите необходимые драйверы, которые вы скачали в пункте 2.
2. Далее необходимо подключить ваш планшет к ПК и скопировать в него скаченную прошивку GT-P7500 XXLQ8 на встроенную память. Туда же копируем файл twrp2323-3G.
3. Далее выключаем планшет. Ждем, когда погаснет экран, и еще пару секунд, пока планшет вибрацией не проинформирует о полном выключении.
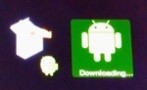
4. Теперь одновременно зажмем клавишу включить и клавишу регулировки громкости (ближайший конец клавиши регулировки громкости возле кнопки выключения, что соответствует уменьшению громкости). Как только появится на экране: «SamsungGalaxyTab 10.1», отпустите клавишу включения/выключения, но продолжайте удерживать нажатой клавишу регулировки громкости. На экране планшета появится изображение, приведенное на рис ниже.
На выбор предлагается два варианта. Если выберите «коробку», то войдете в RECOVERY,ну а если «робота», то сможете прошить планшет посредством программы Odin. Как прошить планшет, используя сервисную программу Odin, вы можете посмотреть в статье на нашем сайте, а сейчас, поскольку мы не знаем, какой именно RECOVERYустановлен у вас на планшете, то лучше прошить 6-ю версию. Выбор между этими двумя вариантами вы можете сделать, нажимая «уменьшить громкость», а вот для подтверждения сделанного выбора необходимо нажать «увеличить громкость». Выбираем робота и подтверждаем сделанный выбор.
5. Запускаем программу Odin и получаем на экране ПК то же самое, что приведено на скрине. 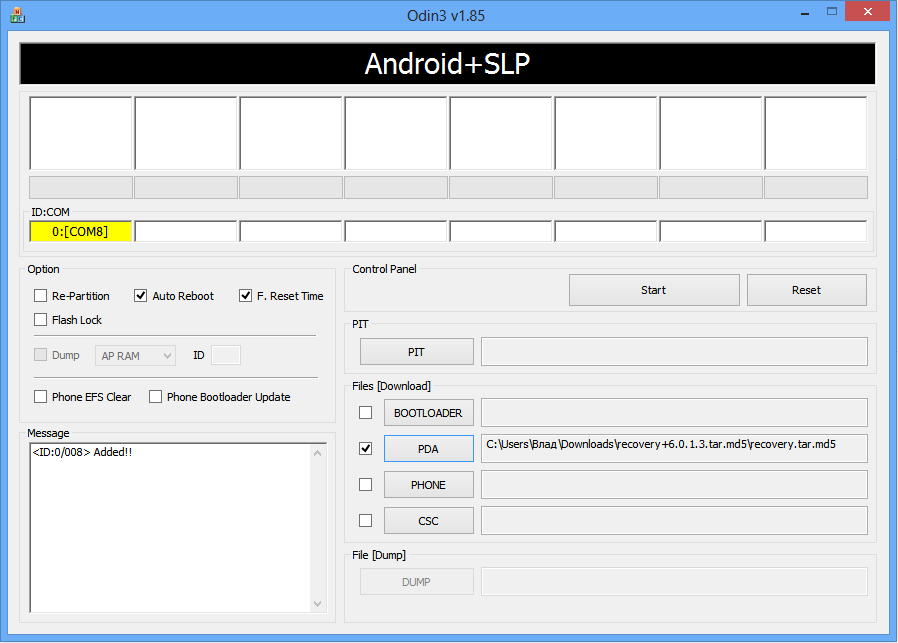 Ставим галочку напротив PDA, далее кликаем мышью по клавише PDA и выбираем файлrecovery+6.0.1.3.tar.md5.7z, сохраненный на вашем ПК. Кликаем «Старт» и ждем окончания прошивки нового recovery.
Ставим галочку напротив PDA, далее кликаем мышью по клавише PDA и выбираем файлrecovery+6.0.1.3.tar.md5.7z, сохраненный на вашем ПК. Кликаем «Старт» и ждем окончания прошивки нового recovery. 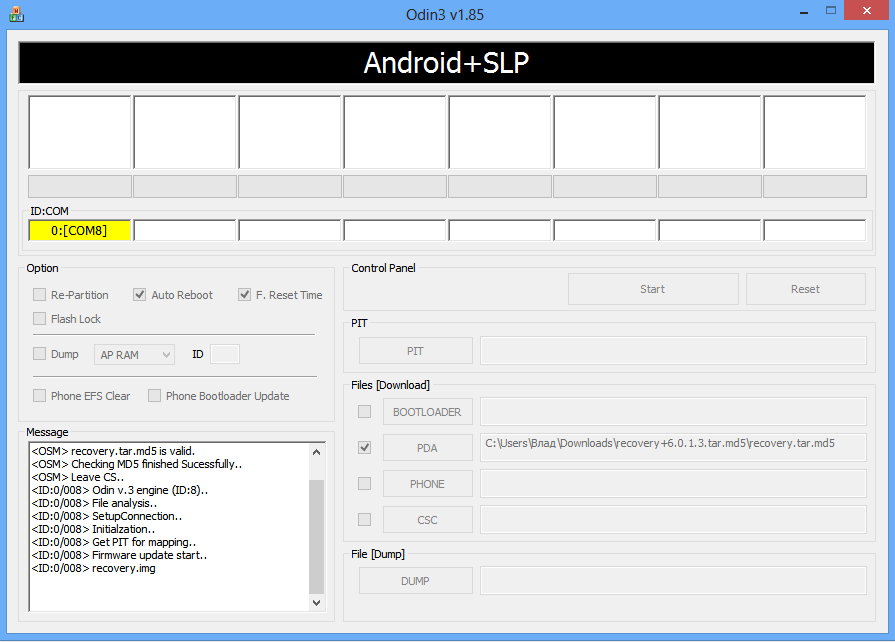
6. Когда появится на экране ПК изображение, приведенное ниже на скрине, отключаем планшет от ПК, дожидаемся окончания загрузки и вновь выключаем планшет.
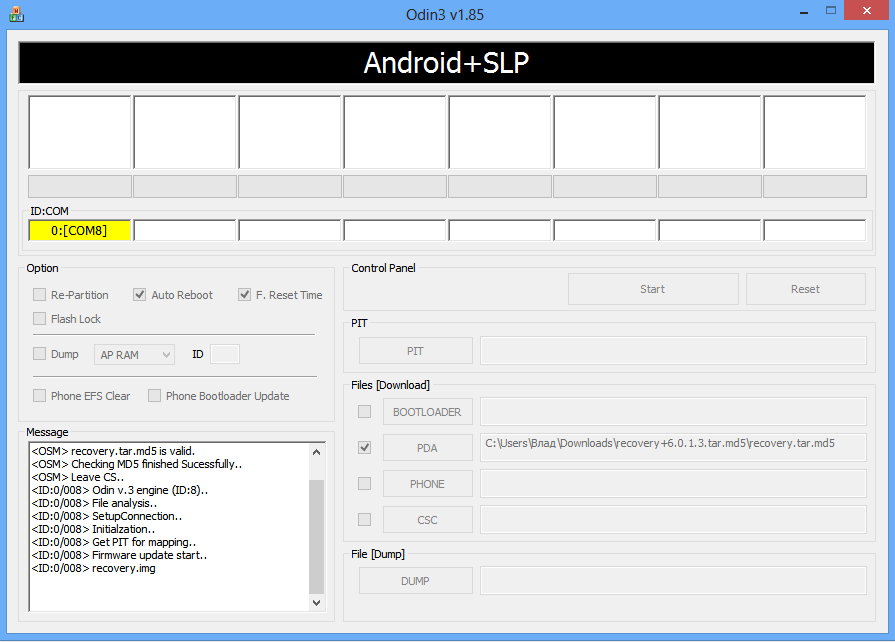
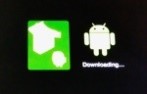
7. После того, как планшет вибрацией проинформирует вас о своем полном выключении, проделаем еще раз процедуру описанную выше (пункт 4) и войдем в меню выбора между RECOVERYи Роботом, для прошивки планшета через Odin.
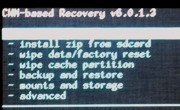
Теперь выберем RECOVERY(коробку) , подтвердим сделанный выбор, нажав клавишу включить/выключить, и далее, следуя скринам и последовательности шагов, приведенных ниже, прошьем файл twrp2323-3G.
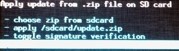
Клавишей регулировки громкости выберем пункт – install zip from sd card и подтвердим сделанный выбор, нажав клавишу включить/выключить. В открывшемся меню выбираем пункт – choose zip from sd card. Откроется список файлов на вашем планшете. Выберите twrp2323-3G.
zip и подтвердите свой выбор. На следующем экране выберете Yes – Install twrp2323-3G.zip.Когда закончиться установка, выберите последовательно два раза +++++ GoBack+++++ и Reboot System Now.
Все, подготовительный этап закончен, и теперь можно перепрошить планшет.
8. Обратите внимание, что в процессе прошивки есть возможность выбора того, что именно вы хотите установить на планшет. Соответственно, если вы планируете использовать планшет как телефон и совершать голосовые вызовы, то необходимо во время прошивки выбрать соответствующий модем так, как это сделано на приводимых скринах.
Выключите планшет и опять войдите в меню выбора. Выберите RECOVERY(коробку).Подтвердите свой выбор клавишей включение/выключение. На сей раз вы увидите совершенно новый интерфейс recovery. Далее, следуя скринам, вы без труда прошьете новую прошивку GT-P7500 XXLQ8 на свой планшет.

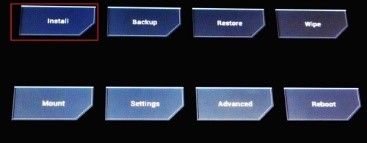
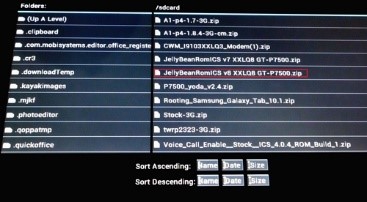
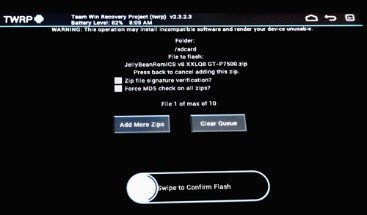
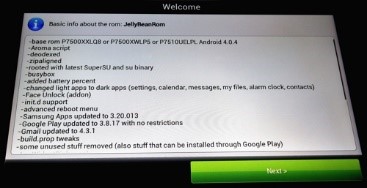
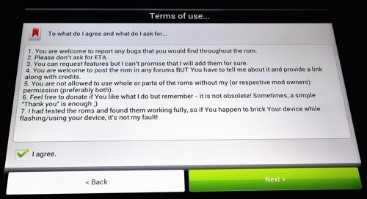
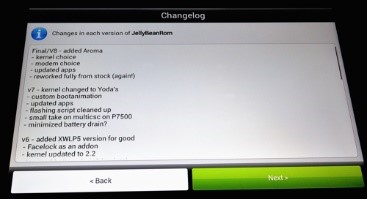
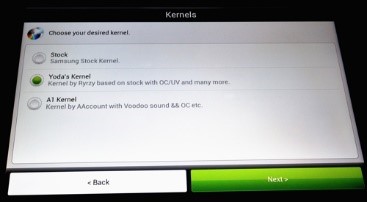
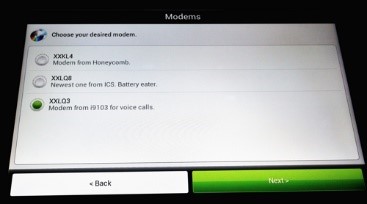
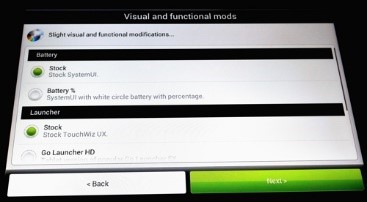
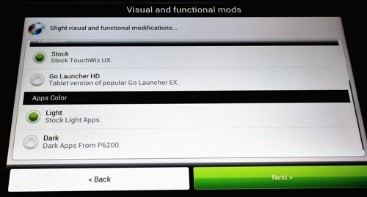
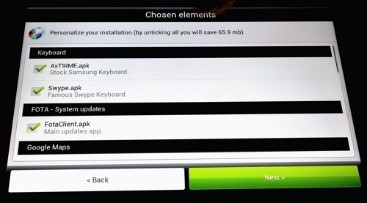
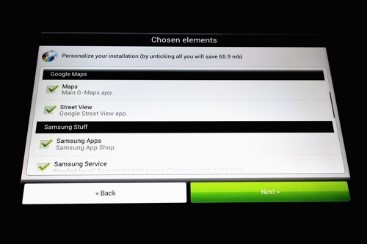
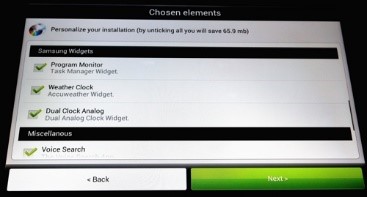
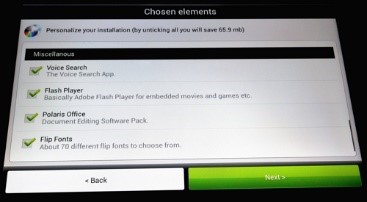
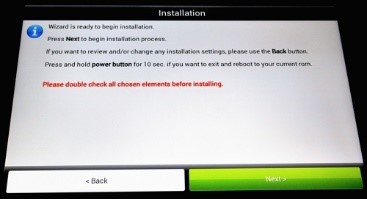
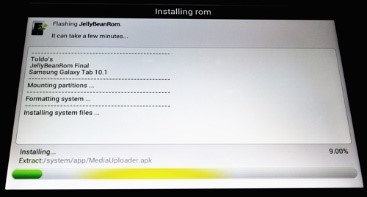
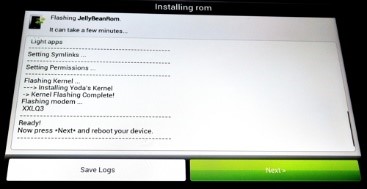
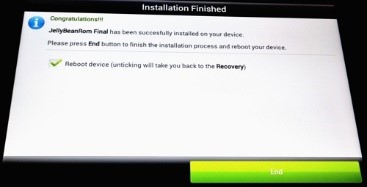
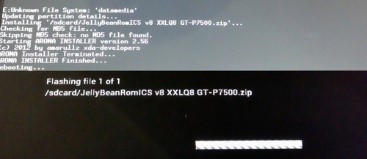
 9. По окончании прошивки перезагрузите планшет. Все.
9. По окончании прошивки перезагрузите планшет. Все.
10. На этом можно закончить, но, к сожалению, программы для совершения голосовых вызовов не будет. Поэтому войдите еще раз в recoveryи прошейте файл Voice_Call_Enable__Stock__ICS_4.0.4_ROM_Build_1.zip . Все интуитивно понятно и все точно так же, как выше описано для прошивки. По завершении опять же перезагрузите планшет, и будет вам счастье. Ваш GT-P7500 обретет второе рождение и будет ничуть не хуже своих новоявленный и более продвинутых собратьев. Удачи.
Источник: ejeweek.ru

