Большинство ноутбуков на клавиатуре имеют клавиши регулирования яркости экрана. К примеру на многих ноутбуках samsung увеличить яркость можно удерживая клавишу Fn и нажимая стрелку вверх, уменьшить – удерживая клавишу Fn и нажимая стрелку вниз.
Как уменьшить яркость на мониторе компьютера?
Кликните правой кнопкой мыши на свободном поле рабочего стола и в открывшемся окне выберите «Персонализация». Здесь в левой части окна нажмите на вкладку «Экран» и выберите «Настройки яркости». Отрегулируйте яркость с помощью ползунка в нижней части окна.
Как уменьшить яркость на Samsung?
- Найдите приложение “Настройки” среди остальных и тапните по нему.
- Там найдите раздел “Дисплей” и выберите меню “Фильтр синего света”.
- Вы можете сразу включить его, переведя переключатель в активное состояние.
Как уменьшить яркость на компьютере кнопками?
Функциональные клавиши — это кнопки F1-F12 в верхнем ряду клавиатуры. У всех производителей для изменения яркости экрана одновременно с соответствующей кнопкой следует нажимать и клавишу «Fn».
Как увеличить яркость экрана на компьютере или ноутбуке
Как сделать экран ярче?
Нажмите клавишу Fn, которая как правило находится в левом нижнем углу клавиатуры, для открытия окна настройки яркости. Удерживая её, нажмите кнопку F(F5) с пиктограммой солнца. Вам нужна настройка яркости. Если хотите сделать изображение на экране немного светлее, то установите чуть большее значение для яркости.
Как изменить яркость экрана на компьютере?
Выберите центр уведомлений в правой части панели задач, а затем переместите ползунок яркости для регулировки яркости. (Если ползунок отсутствует, см. раздел примечаний ниже.) На некоторых компьютерах Windows может автоматически регулировать яркость экрана в зависимости от текущих условий освещения.
Как изменить яркость на компьютере Windows 7?
Откройте панель управления и перейдите в раздел «Система и безопасность». Далее перейдите в раздел «Электропитание». В левом столбике нажмите на ссылку «Изменение параметров питания от батареи». В открывшемся окне вы сможете увеличить или уменьшить подсветку экрана с помощью ползунка.
Как максимально уменьшить яркость телефона?
Если яркость упала слишком сильно или недостаточно, свайпните по экрану сверху вниз и перейдите в меню с настройками Screen Filter. Там при помощи ползунка настройте яркость так, как вам нравится.
Как уменьшить яркость экрана на андроид?
Установите бесплатно Screen Filter с Google Play Store. После установки, иконка на домашнем экране будет работать как переключатель, автоматически затемняя дисплея при постукивании. Для доступа к настройкам, потяните вниз вашу панель уведомлений и нажмите на уведомление Screen Filter.
Как добавить яркость на телевизоре самсунг?
Чтобы подстроить яркость экрана на ЖК-телевизоре, вам нужно найти в настройках изображения пункт «Подсветка», «Яркость подсветки» или «Backlight» (если меню на английском языке). Изменяя яркость подсветки, вы изменяете общую яркость экрана, не трогая при этом параметры сигнала.
Как увеличить яркость экрана с помощью клавиатуры?
- «F2», «F3»;
- «F5», «F6»;
- «F11», «F12»;
- «F4», «F5»;
- или на других парах кнопок.
Как увеличить яркость экрана Windows 7 с помощью клавиатуры?
В ноутбуках предусмотрена возможность увеличить или уменьшить этот параметр с помощью кнопок на клавиатуре. Требуется, нажав «Fn» одновременно нажимать кнопки «Вверх» или «Вниз» (обозначены на клавиатуре стрелками). Иногда встречаются модели ноутбуков, где требуется нажатие кнопок «Влево» и «Вправо».
Как увеличить яркость экрана Windows 10 с помощью клавиатуры?
- Откройте Параметры Windows, нажав сочетание клавиш Win + I , или нажмите на значок шестеренки в меню Пуск.
- Перейдите «Система» → «Дисплей».
- С права, отрегулируйте положение ползунка «Изменение яркости», чтобы установить желаемый уровень подсветки экрана.
Как увеличить яркость подсветки монитора?
Самый простой и быстрый способ изменить яркость монитора — это использовать функциональные клавиши на клавиатуре. Как правило, нужно зажать функциональную кнопку Fn+стрелочку (либо диапазон F1-F12, в зависимости от того, на какой кнопке нарисован значок яркости — «солнышко», см.
Как осветлить экран телефона?
- Перейдите в меню Настройки > Экран и жесты.
- Нажмите Уровень яркости.
- Настройте параметры с помощью ползунка Уровень яркости.
- Установите или снимите флажок Авторегулировка.
Как можно увеличить яркость экрана на телефоне?
- Проводим пальцем сверху вниз по верхней части экрана, чтобы открыть шторку уведомлений. .
- Отобразится слайдер яркости (значок солнышка), на который нужно нажать.
- Удерживая на нем палец перемещаем движок вправо для увеличения яркости или влево для ее уменьшения.
Источник: kamin159.ru
Изменение яркости экрана
У любого экрана – на ноутбуке или на стационарном компьютере, есть возможность изменить яркость. В этой статье мы подробно расскажем о том, как увеличить или уменьшить яркость экрана на Виндовс 10. С нашей инструкцией вы сможете в несколько кликов изменить подсветку монитора.

Регулировка яркости доступна на всех версиях операционной системы Windows 10. Начиная от простых способов – когда вы просто используете горячую комбинацию клавиш, и заканчивая специализированным софтом. Ниже вы также найдете ответы на самые распространенные вопросы, мы постарались рассмотреть все из них, но если что-то пропустили, то ждём вас в комментариях.
Как изменить яркость на ноутбуке – простой способ
Проще всего изменить яркость при помощи горячих клавиш. Почти на всех современных ноутбуках есть кнопка, отвечающая за это:

Обратите внимание на то, что в некоторых моделях компьютеров, чтобы кнопка сработала, нужно сначала зажать функциональную клавишу FN.

С помощью этой комбинации вы сможете либо уменьшить, либо увеличить яркость
Увеличение яркости экрана на стационарном ПК
На настольном компьютере также есть возможность быстрого и простого изменения яркости, для этого на вашем мониторе найдите клавиши:

Обратите внимание, что не все модели мониторов имеют физические кнопки, некоторые имеют сенсорные. Но абсолютно все производители делают их в разных местах, поэтому, если ваша модель не совпадает с примером, исследуйте все грани. Модели от Acer иногда отличаются не очень удобным расположением клавиш – поэтому, в некоторых случаях, может потребоваться поискать относительно долго.
По сути, на ноутбуке и на ПК одинаковые способы регулировки яркости монитора, отличаются лишь то, что на физически существующем мониторе (отдельном), кнопки в одном месте, а на ноутбуке они расположена на клавиатуре.
Как увеличить яркость через Параметры
Если вариант с кнопками вам не подошел, то всегда можно увеличить яркость на любом компьютере на Виндовс 10 через «Параметры».
Первым делом откройте пункт «Параметры». Для этого используйте поисковую строку:

Найти этот пункт можно и через меню Пуск, но вариант с поисковой строкой намного проще.
В открывшемся окне выберите пункт «Система»:

Далее в открывшемся окне выберите параметр «Дисплей», и вы увидите ползунок, отвечающий за яркость:

Чтобы изменить яркость экрана – увеличить или уменьшить, передвиньте ползунок в нужное вам положение и затем кликните на кнопку «Применить», чтобы новые параметры вступили в силу.
Увеличить яркость на компьютере на Виндовс 10 через Центр действий
Ещё один способ, как увеличить яркость на компьютере на Виндовс 10, заключается в настройке через «Центр действий». Он есть абсолютно во всех сборках ОС, и расположен в правом нижнем углу экрана:

Кликните на иконку «Центра действий» и в появившемся меню выберите пункт «Развернуть», это позволит вам увидеть дополнительные параметры, среди которых будет и параметр яркости:

Кликните на параметр яркости, и далее вы сможете изменить его – либо увеличить, либо уменьшить.

Но помните, что это не столь гибкий вариант, нежели через вкладку «Параметры», так как через «Центр действий» вы сможете выбрать лишь один из 5 вариантов – 0, 25, 50, 75 и 100%, то есть здесь не существует вариантов между этими параметрами.
Управление яркостью через Настройки питания
Ещё один вариант управления яркостью – задать параметры в «Настройки питания». Отдельно выносим этот вариант, пусть он и не очень удобен, но, если у вас иногда прыгает яркость и вы работаете на ноутбуке, то есть шанс, что именно через панель настроек питания вы сможете задать корректные параметры, чтобы у вас всегда была нужная вам яркость – большая или маленькая.
Первым делом вам нужно зайти в «Панель управления». Проще всего оказаться там через строку поиска:

Далее вам необходимо зайти в пункт «Оборудование и звук». Пусть вас не смущает название, так как именно этот пункт отвечает за настройки питания и яркости.

В открывшемся окне найдите пункт «Электропитание». Учтите, что визуально и Панель управления, и этот пункт могут отличаться в зависимости от того, какой формат отображения у вас выбран.

В открывшемся окне у вас сразу же будет возможность задать яркость – ползунок внизку:

Однако, это ещё не все, так как на ноутбуках доступно несколько режимов электропитания – от сети, в режиме сохранения энергия и другие. И чтобы настроить параметр яркости в каждом из них, нажмите на кнопку «Настройка системы электропитания».
Альтернативный способ увеличения яркости
Есть ещё один вариант, как увеличить яркость экрана на Виндовс 10, но он редко используется, так как он наименее удобный из всех, что мы перечислили выше.
Вам нужно зайти в Центр мобильности, для этого нажмите горячую комбинацию клавиш Win+X, и выберите пункт «Центр мобильности»:

Перед вами откроется панель, где вы сможете настроить питание, звук, яркость монитора и некоторые другие параметры:

Выберите необходимое положение ползунка и сохранитесь.
Настройка яркости через PowerShell
И ещё один способ – настройка яркости экрана через PowerShell. Чтобы вызвать данную панель, наберите ее название в поисковой строке:

Далее вставьте в окно следующую команду:
(Get-WmiObject -Namespace root/WMI -ClassWmiMonitorBrightnessMethods).WmiSetBrightness(1,BRIGHTNESS_LEVEL)
Вместо BRIGHTNESS_LEVEL напишите проценты, сколько вам нужно, например 75:

Выше пример для 75 процентов, если вам нужна другая цифра, например 10 или 92 – то замените ее в нашем примере. Важно: не пишите знак процентов в команде. Ничего страшного не произойдет, но в этом случае команда не сработает.
Чтобы команда сработала, необходимо не только ввести ее, но и нажать на клавишу Enter.
Как увеличить яркость при помощи приложения?
Вам не нужно ничего скачивать, всё встроено в ваш ПК. Но если вы постоянно меняете параметры или вам не подходят способы, описанные выше, то вы можете скачать специализированные приложения.
Их очень много, мы рекомендуем Brightness Slider, скачать его можно с официального репозитория https://github.com/blackholeearth/Win10_BrightnessSlider/#win10_brightnessslider. Это бесплатная утилита, которая проверена временем и совместима со всеми сборками ОС.

По сути, после того как вы скачаете Brightness Slider, вы сможете увеличивать яркость экрана точно также, как и штатными средствами, поэтому смысла в ПО мало, но попробуйте его, возможно такой вариант окажется для вас более удобным, чем встроенные возможности.
Если у вас возникли сложности, или вопросы по нашей инструкции, то мы рекомендуем посмотреть следующую видео-инструкцию. В ней рассмотрены все способы, как изменить яркость экрана на Windows 10 – увеличить или уменьшить:
В том случае, если даже после ролика у вас остались вопросы и вы не смогли решить свои проблемы, то мы с радостью ждём вас в комментариях. Мы вместе с нашим активным сообществом постараемся подсказать вам и дистанционно решить проблемы с изменением параметров экрана. Но одна просьба – пишите сразу сборку вашей ОС, прикладывайте скриншоты и давайте максимально подробную информацию о проблеме – так мы сможем решить ее намного проще и быстрее.
Источник: win10m.ru
Как прибавить яркость на ноутбуке, компьютере.
Помимо ручного изменения яркости экрана, вы можете изменить яркость в Windows автоматически различными способами. Windows может изменить яркость на основе того, подключены ли вы к сети питания, в зависимости от того, сколько энергии аккумулятора осталось, или с помощью датчика внешней освещенности, встроенного во многие современные устройства.
Настройка яркость с помощью сочетания клавиш.
Если у вас ноутбук или нетбук, на клавиатуре, вероятно, есть некоторые элементы управления экраном. Обычно они имеют логотип «солнца» и часто находятся на функциональных клавишах(F1-F12) или над ними (например как показано на картинке ниже, F6). На некоторых ноутбуках вы должны удерживать клавишу функции (Fn), а затем нажимать одну из клавиш яркости. Например, вы можете нажать Fn + F5, чтобы уменьшить яркость и Fn + F6, чтобы увеличить ее.
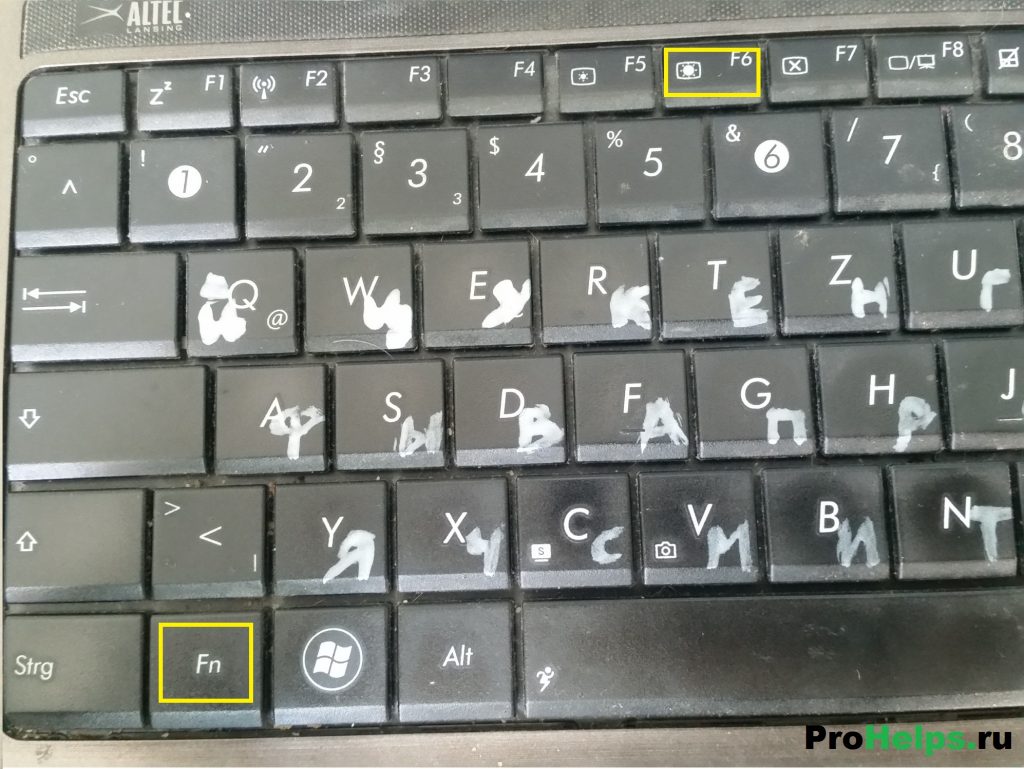
Если у вас не работают сочетания клавиш с кнопкой «Fn» не расстраивайтесь, вполне вероятно что у вас не установлены драйверы или программное обеспечения от производителя ноутбука.
Регулирование яркости через «Центр мобильности Windows».
Вы также можете изменить яркость в центре мобильности Windows, открыть вы его можете с помощью сочетания клавиш Win + X, откроется окно, в котором вы сможете отрегулировать яркость экрана, а также громкость звука и выбрать план электропитания (Высокая производительность, сбалансированная или экономия электроэнергии).

Регулирование яркости через настройки электропитания.
Открываем Пуск>Панель управления>Экран и в левой панели выбираем «Настройки яркости».
В открывшейся папке в самом низу будет бегунок регулирования яркости экрана. Нажмите или коснитесь и перетащите ползунок, чтобы изменить уровень яркости.
Существует еще один более быстрый способ попасть в этот раздел. Для этого находим в нижнем правом углу значок в виде батарейки или зарядки, нажимаем на него правой кнопкой мышки и выбираем раздел «Настройки яркости экрана».
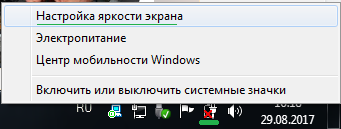
Регулировка яркости в настройках электропитания
Находим в нижнем правом углу значок в виде батарейки или зарядки, нажимаем на него правой кнопкой мышки и выбираем раздел «Электропитание» или проходим по следующему пути Пуск>Панель управления>Экран и в левой панели выбираем «Настройки яркости».
В открывшемся окне выбираем «Настройки плана электропитания»
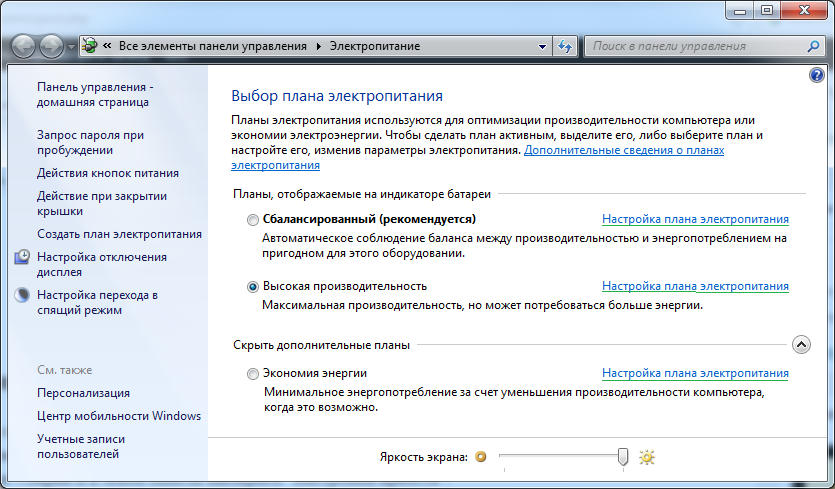
В открывшемся окне мы можем настроить планы электропитания в разных режимах производительности.
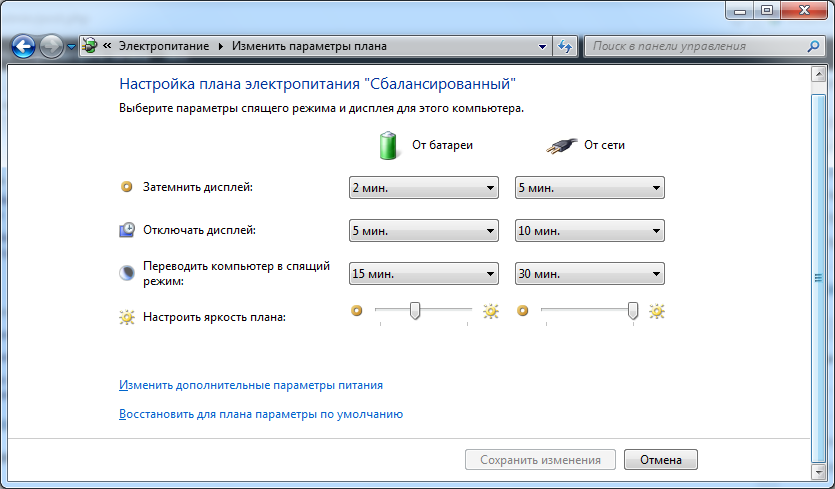
В Настройках плана электропитания мы можем настраивать яркость экрана в разных режимах питания, настроить время отключения и затемнения дисплея.
Закончил техникум по специальности разработка систем галактического полива томатов. Работал главным поваром по разработки водопроводного канала между Сахарой и Южным полюсом. начиная с 2000 года ведущий специалист по утилизации просроченного сыра. Имею богатый жизненный опыт, могу Вам помочь советом, С уважением, Мишка
Источник: prohelps.ru