При поиске инструментов для личной или командной работы пользователи задаются вопросом, как пользоваться Notion. Ведь это достаточно удобное приложение, с помощью которого одновременно можно работать с различными форматами данных. Если хотите узнать подробности, а также краткую инструкцию по первому запуску приложения, обязательно дочитайте нашу статью до конца. Мы уверены, что сможем вас убедить загрузить инструмент-помощник для постоянного использования.
- 1. Что такое Notion и как он работает?
- 2. Какую работу можно сделать в Notion
- 3. Возможности системы Notion для всех
- 4. Как можно войти в Notion
- 5. Варианты тарифных планов и способ экономии
- 6. Коротко о главном
Что такое Notion и как он работает?
Notion — универсальный инструмент, который подходит для различных целей: написания статей, сохранения заметок, различных напоминаний, выполнения многопользовательских задач. Также с помощью продуманного интерфейса ресурса можно с легкостью организовывать краткие обучения, и делегировать работу.
Как Оформить Notion с НУЛЯ??? II Notion На Телефоне!
Несмотря на то, что сервис имеет богатый функционал, работать в нем всегда удобно и интересно. Каждый отдельный раздел отвечает за индивидуальные задачи. Интерфейс довольно простой и понятный. Он помогает быстро освоить первые навыки для работы в сервисе.
Для удобства пользователей подключена браузерная версия программы на компьютере и мобильном телефоне. Это облегчает доступ ко всем задачам.
Запустив страницу программы, пользователь увидит различные блоки, которые разрешены для редактирования. Эти фрагменты легко перемещать, менять местами, трансформировать из одного в другой. Даже простой абзац текста можно при желании сделать в виде списка. И это еще не все возможности.
Для того, чтобы начать работать в сервисе, достаточно просто кликнуть по любому месту на страничке и внести необходимую информацию. После ввода текста она сохранится без специального действия.
Обратите внимание! В Notion присутствует удобная возможность — собирать на одной странице несколько других. Получается так, что они всегда будут оставаться на виду. Причем дополнительно к ним можно применять канбан-доски, базы знаний и множество других блоков.
Как начать работать: краткая пошаговая инструкция
Для работы в сервисе Notion нам потребуется досконально знать английский язык. К сожалению, не каждому это под силу. Поэтому рекомендуем воспользоваться нашим руководством, чтобы создать свою первую запись без оглядки на иностранный интерфейс.
- Для начала убедитесь, что ваш браузер поддерживает автоперевод с любых языков на русский. Далее зайдите на официальный сайт приложения или воспользуйтесь портативной версией приложения в операционной системе компьютера. Сделайте авторизацию с помощью Google сервисов или пропишите в поле адрес другой своей электронной почты. Открывается инструмент с шаблонными страницами. Чаще они имеют не совсем корректный перевод.

Экспресс обучение по Notion с нуля | ПРОДУКТИВНОСТЬ ДЛЯ ЧАЙНИКОВ
- Если предложенные шаблоны не пригодятся, и нужно сделать индивидуальные странички с данными, тогда можно просто удалить не нужную структуру, чтобы не мешала. Чтобы это сделать, на любой из страниц кликните правой кнопкой мыши и найдите пункт «Delete» или «Удалить». Повторите это действие для каждой не нужной страницы.

После того, как оценили возможности Notion и разобрались, как им пользоваться, можно самостоятельно создавать нужные страницы, придумывать оригинальные шаблоны добавлять блоки.
На заметку! Если вы случайно удалили не тот шаблон, и думаете, что он вам пригодится, не спешите отчаиваться. В верхней части экрана будет показано уведомление на красном фоне: «Эта страница находится в корзине». Оттуда ее можно восстановить или удалить безвозвратно.
Как создать свою первую запись
Создание своей первой записи в Notion не вызовет сложностей, если пользователь уже ознакомился с особенностями интерфейса. Начать новую страницу можно следующим образом.
- В левом боковом меню необходимо найти кнопку «Добавить страницу».

- Затем следует дать объекту название и поработать с оставшимися пунктами в окне.

- Здесь же можно добавить шапку в виде изображений, значок «Эмодзи» или комментарий. Продолжать набирать текст можно в полях ниже.
При возникновении вопроса, как пользоваться приложением Notion, установленным на ПК, можно руководствоваться приведенными инструкциями, так как интерфейс двух разных версий совершенно не отличается.
На заметку! В Крыму сервис Notion работает со сбоями, не удается правильно набрать нужную команду или текст, так как постоянно перескакивает курсор. Чтобы обойти эти ограничения, следует включить VPN.
Если готовую запись необходимо переслать пользователю по интернету, то в правом верхнем углу страницы нужно нажать кнопку «Поделиться». Для скачивания готового документа из других сервисов в Notion, нужно кликнуть по иконке «Импорт» в левом меню.
Настройки интерфейса для удобства
Благодаря простому интерфейсу и аккуратно размещенным вкладкам меню, работать с сервисом всегда комфортно, но у каждого пользователя может возникнуть желание настроить сервис под себя.
- Перейдите в «Настройки» в списке вкладок. В открывшемся окне появятся всевозможные инструменты, которые позволят управлять аккаунтом и создавать уникальные настройки.

- В главной вкладке найдите возможность добавить участников. После нажатия на кнопку «Попробовать это бесплатно» появится ссылка, которую можно скопировать и разослать всем участникам, которых планируете обучать или просто ознакомить с недавно созданной страницей. Также участников можно фильтровать с помощью электронной почты.

- Вкладка «Мой аккаунт» позволяет установить имя и фамилию пользователя, а еще добавить фотографию, при необходимости сменить профиль. В этой же вкладке можно удалить личный аккаунт или выйти из него на других устройствах.


- Раздел «Мои уведомления» поможет настроить всплывающие сообщения в браузере о выполнении какого-либо действия пользователями, являющимися участниками. Здесь же рекомендуется передвинуть тумблер в положение «Вкл», напротив пункта «Всегда отправлять уведомления по электронной почте».
- Вкладка «Мои подключения». Здесь можно посмотреть, какие дополнительные приложения подключены к системе Notion или же сделать сопряжение с одним из них или несколькими одновременно. После успешного подключения можно быстро импортировать файлы из одного сервиса в другой. При необходимости можно «Разъединить» соединение.

Единственный минус — невозможность подключить русскоязычный интерфейс. Поэтому, если нет встроенного переводчика в браузере, разобраться будет сложнее.
На заметку! Во вкладке «Обновления»/«Тарифы» можно переключить пробный бесплатный период на вариант с абонентской платой. Последний открывает больше возможностей для использования.
Какую работу можно сделать в Notion
Notion — универсальный сервис, который можно использовать для различных целей. Каких именно, предлагаем изучить в этом разделе.
Для личного пользования
Онлайн-сервис можно использовать для того чтобы создавать индивидуальные заметки, цели и напоминания, которые помогут в личной работе. Особенно это актуально, если пользователь работает сам на себя. Очень удобно использовать Notion для того, чтобы составить планы на год, а также распланировать дела по дому.
Формирования маленькой википедии
Википедия — своеобразная база знаний, в которой можно найти практически все. Каждый юзер создаст себе точно такую же, которую потом предложит другим пользователям по сети с целью ознакомления. С помощью такой базы знаний легко сформировать онлайн-курс, сделать интересную презентацию, не выходя из дома.
Управление различными задачами
С помощью отдельных блоков, предусмотренных на страницах интернет-сервиса легко контролировать список дел, которые были выполнены в течение дня и те, которые еще осталось сделать. Например, простые задачи проще внести в специальные контрольные списки, а задачи посерьезнее составить в канбан-досках.
Последний инструмент выглядит, как коллаж из большого количества наклеек, которые можно перемещать с одного места в другое. Отображение таких задач очень схоже с теми, которые формируются в Trello.
Причем из него очень удобно делать импорт необходимых файлов в два клика, когда нужно воспользоваться списком задач без переключения между сервисами.
Создание таблиц и баз данных
Для этой цели очень подходит Microsoft Excel, однако, удобнее работать будет именно в сервисе Notion. Здесь легко создавать короткие таблицы, небольшие базы данных с числовым и текстовым форматом.
Этот вариант не подойдёт для вычисления сложных математических формул, а вот для решения простых задач на сложение и вычитание идеален.
Возможности системы Notion для всех
Пользователи различной категории смогут найти себе занятие в многозадачном интернет-сервисе.
Например, для студентов открываются такие возможности:
- составить еженедельник и вносить туда все задания;
- вести конспекты по различным предметам;
- добавлять индивидуальные карточки, в которые вносить название предметов и добавлять туда материалы для самостоятельного изучения или ссылки (очень удобно для дистанционного обучения);
- поэтапно выполнять курсовые и дипломные работы, в которых менять странички местами;
- составлять личные расписания, в котором указываются все дедлайны и ограничения по времени.
Для многопользовательской работы:
- формировать карту работы и следить за выполнением поставленных задач;
- создавать контент-план и следить за сдачей и выполнением работы удаленно;
- вносить поправки и требовать изменить детали в работе (все это достигается путем оставления примечаний к каждому отдельному виду работы);
- выполнять прикрепление доступов к возможным дополнительным онлайн-инструментам (Figma, Google Drive и другие).
Для преподавателей:
- создать страницы предмета и прикрепление к ней материалов по дисциплине на каждый урок или пару;
- составить онлайн-расписание уроков, которое поможет ориентироваться между классами или студенческими группами;
- организовывать индивидуальные занятия для спецшкол;
- оформить для каждого участника отдельную страницу и следить за прогрессом.
Как можно войти в Notion
Для первого использования системы можно скачать инсталлятор с официальных источников, в том числе интернет-магазинов Google Play и AppStore. Сервис можно включить с помощью:
- компьютера (для доступа предоставляется либо приложение, загруженное и установленное в систему либо сайт, запускающийся непосредственно в браузере);
- мобильного приложения (для этого нужно загрузить программу себе на смартфон с операционной системой Android или iOS из официальных архивов приложений). Также можно скачать на смартфон файл в формате apk, а затем просто выполнить инсталляцию приложения из него.
Помните, что жителям некоторых регионов для скачивания сервиса на мобильные устройства и дальнейшей работы нужно включить VPN.
Варианты тарифных планов и способ экономии
Всего для пользователей сервисом предлагается четыре тарифных плана.
Источник: proudalenku.ru
Русификатор для Notion
defgfolojigcofhahecbfajdiolnibjo
Description from extension meta
Переводит основные элементы интерфейса Notion на русский язык
Image from store
Description from store Небольшой русификатор Notion, переводящий основные элементы интерфейса на русский язык. Переведены еще не все элементы, код тоже довольно кривой =) Помощь по переводу и оптимизации принимается на GitHub.
Latest reviews
- (2023-02-12) Mara Vi: НЕ РАБОТАЕТ! Может еще и информацию вашу личную крадет.
- (2022-12-14) Игориха Гробириха: Расширение работает Как установить перевод приложения с гитхаба -разбираюсь до сих пор
- (2022-10-27) Akbarjon: Расширение работает, конечно не всё переведено, но это лучше чем ничего! Удачи автору, и желаю не забрасывать проект P.s для тех кто не понял почему не работает, включите в правом в верхнем углу, и обновите страницу
- (2022-09-12) Nazym Sautbayeva: Не работает, не переводит, может его надо как-то активировать? Хотя зашла на акк notion с того же акк что и гуглхром
- (2022-02-10) Evgeny: Автору респект
- (2022-01-31) Yoko Milligun: Большое спасибо! Желаю дальнейшего развития!
- (2021-09-10) Степан Мельничук: Не работает
- (2021-08-30) Андрей: Спасибо, очень полезно, ждем обновы)))
- (2021-08-28) Артём Блинов: Это то что я искал. Конечно переведено ещё не все, но на данной стадии уже очень комфортно и альтернатив просто нет! Спасибо тебе разработчик!
- (2021-08-23) Вадим Авитолог Бугаев: Спасибо разработчику за продукт!
- (2021-08-22) Miss V.I.P.: Дмитрий, вы гений, спасибо огромное.
- (2021-07-28) Ирина: Вау, работает!
- (2021-07-09) Станислав Садыков: Спасибо за Вашу работу
- (2021-06-04) Егор Акимов: Дмитрий, спасибо! Все отлично работает!
Latest issues
- (2023-06-26, v:0.1.5) Светлана Цимбалюк: русификатор не работает
русификатор не работает - (2023-06-23, v:0.1.5) Елизавета Роговская: не работает
Я что-то неправильно делаю или оно реально не работает? - (2021-05-30, v:0.1.5) zakarka2006: Русификатор
Привет, могу помочь с дальнейшим переводом)
About Extpose
Extpose is a service for Chrome extension publishers.
It helps tracking and optimizing browser extension performance in Chrome Web Store.
The most valuable features are available after creating an account.
If you are not an extension developer and want to install this extension please proceed to Chrome Web Store
Источник: extpose.com
Notion для бизнеса – что это такое и как им пользоваться
Представьте: у команды есть куча рабочих чатов. В одном надо узнать, как продвигается работа над проектом, в другом — найти важный документ, пролистав список из 100 вложений, в третьем — ответить на вопросы, предварительно вычленив их из фоновой болтовни. И так каждый день. У руководителей может уходить несколько часов только на то, чтобы разобраться с рабочими чатами.
Решить проблему может Notion. Рассказываем, как он поможет бизнесу.
Что такое Notion и зачем он нужен
Notion — модульное решение для организации рабочего пространства и управления задачами, проектами и сотрудниками. Изначально это было подобием органайзера, в котором можно было хранить заметки, списки личных дел и важные файлы. Сейчас Notion — готовая универсальная система для управления всем, что происходит в компании.
В сервисе нет конкретных решений для бизнеса. Есть только набор модулей, из которых можно строить какую угодно структуру. И готовые шаблоны от Notion для маркетинга, инженерного дела, образования и других ниш с предустановленными досками для разных целей. На них:
- работают с базами данных в виде таблиц, как в Google Docs;
- сохраняют заметки и файлы (видео, текст, презентации);
- строят команду с разными уровнями доступа к контенту;
- организуют работу целых отделов компании и так далее.
Вы начинаете «с чистого листа» и используете только те модули, которые нужны. Благодаря этому максимально персонализируете рабочее пространство и подстраиваете его под потребности вашей компании.
Notion бесплатный, но некоторые функции ограничены. Например, добавить в рабочее пространство можно не больше 5 человек. Если нужно убрать лимиты, платите от 4 $ в месяц за доступ.

Для полноценного управления рабочими процессами достаточно тарифа Personal Pro или Team
Работать в Notion можно как угодно: на смартфоне и компьютере. У сервиса есть приложения для iOS и Android, а еще — программы на ПК для Windows и MacOS. Также можно использовать сервис онлайн с любого браузера.
Как устроена работа внутри Notion
На первый взгляд разобраться в Notion сложно по двум причинам:
- интерфейс доступен только на английском и корейском языках, если не знать их, придется поначалу пользоваться переводчиком;
- есть много разных настроек, непонятно, куда нажать, чтобы получить желаемый результат.
Если привыкнуть к сервису, все становится понятным и удобным.
Лайфхак: поменять язык на русский в Notion можно, если использовать его через браузер и включить расширение с автопереводом содержимого страницы. Такая функция есть, например, в Google Chrome.
В Notion всего два варианта пространств: личное и общее. Личное доступно только вам — его используют для планирования домашних дел, сбора информации о предстоящем путешествии, сохранения книг и фильмов в закладках. Общее пространство подходит для управления командами, потому что к нему могут присоединиться сотрудники компании и тоже работать с модулями, которые вы им предоставите.

Чтобы создать личное или рабочее пространство, нажмите сюда
В рабочей области есть два больших раздела: workspace и privat. В области workspace — список страниц, по которым могут переходить сотрудники. На этих страницах может быть что угодно: базы данных, задачи на текущий рабочий день или список идей. Каждую страницу можно «встроить» в другую, чтобы создавать таким образом вложенность.

Нажав здесь, можно посмотреть страницу в виде доски с задачами и календаря
Раздел privat видите только вы. Здесь можно хранить все то, что не должны видеть сотрудники: данные о начислениях зарплаты, расчеты эффективности менеджеров по KPI или шаблоны документов. Здесь, как в рабочей области, можно создавать множество страниц и выбирать тип их отображения.
Начать работу в Notion можно тремя способами:
- С нуля. Это когда вы сами создаете страницы и наполняете их нужными модулями. Подходит для тех, кто хочет создать максимально удобное рабочее пространство и готов разбираться в функционале сервиса.
- По шаблонам. Внутри Notion доступны шаблоны для девяти разных ниш — их можно менять и настраивать. Есть еще шаблоны, созданные командой и сообществом сервиса, для самых разных ситуаций: от деловых встреч до трекера привычек. Использовать готовые решения можно, если хотите сэкономить время.
- Импортом данных. Переносите данные из других сервисов и работаете с ними в Notion. Подходит для тех, кто хочет «переехать» из CRM-системы или другого сервиса, в котором хранятся файлы.

Можно импортировать данные из Word, Google Docs, Trello и других сервисов
Как бизнесу пользоваться Notion: 7 важных функций
В Notion можно создать рабочее пространство даже для нестандартных проектов, связанных с технологиями блокчейна или организацией технической поддержки. Мы расскажем о самых распространенных функциях.
Сбор команды в одном рабочем пространстве
Чтобы не плодить множество чатов в разных мессенджерах, можно собрать команду в Notion и интегрировать его с мессенджером Slack. Внутри команды можно настроить разные уровни доступа к контенту: кто-то будет видеть конкретные страницы, кто-то — нет.
Чтобы создать команду, сначала нужно пригласить участников. Для этого пришлите им инвайт (ссылку-приглашение) или настройте автоматическое добавление тех, у кого есть электронная почта конкретного домена (например, домена вашего сайта).

Зайдите в настройки, в раздел с членами команды, скопируйте ссылку-приглашение
В настройках, во вкладке с группами, можно создать отдельные группы и добавить участников в них. А потом включать или отключать доступ группы к конкретным страницам в рабочей области. Например, чтобы открыть доступ, зайдите на страницу, нажмите «Поделиться» и отключите верхний ползунок, а потом нажмите на приглашение и выберите созданную группу. Потом укажите, что она сможет делать со страницей: редактировать, смотреть, комментировать и так далее.

Так выглядит настройка доступа конкретной группы: эту страницу будут видеть только участники, состоящие в ней
Если не менять настройки страниц, по умолчанию их будут видеть все, кто приглашен в ваше рабочее пространство. Конкретные страницы можно открыть и для гостей — всех пользователей сети, которые не добавлены в ваше рабочее пространство. Они смогут копировать страницу или просмотреть ее в зависимости от настроек.
Управление проектами (как в Trello)
В Notion можно построить работу по принципу канбана, когда карточки (задачи) перемещаются по столбцам (этапам работы) в зависимости от стадии выполнения. Поручили кому-то разработку UX/UI-дизайна — наблюдаете за тем, какие исполнители работают над проектом сейчас и на какой стадии он находится.
Страница для управления проектами в Notion называется доской. Чтобы создать ее, нажмите на плюс напротив рабочей области и выберите пункт Board.

Нажмите сюда, чтобы создать доску. Можете сразу дать ей название в поле Untitled
Дальше вы сможете переименовать столбцы (этапы работы), дать доске более подробное описание, назначить ей обложку и иконку, чтобы она выделялась в списке страниц сбоку. И создать сами карточки — задачи: в заголовке кратко описываете суть работы, в описании можете рассказать о ней подробнее.
В карточках можно добавлять конкретных участников, даты выполнения, метки, номера телефонов, файлы, отметки о выполнении, ссылки и многое другое. Также в карточке можно писать комментарии и тегать (упоминать) участников доски, чтобы задать вопрос.

Нажмите сюда, чтобы добавить дополнения к карточке
К карточкам, как и к страницам, можно настраивать разные уровни доступа: открывать просмотр одним и закрывать для других.
Сохранение и создание документов
В Notion доступно создание отдельной страницы, на которой будут храниться нужные документы. Для этого выберите при создании пункт List.

Нажмите сюда, чтобы создать страницу-лист
После создания перед вами откроется список страниц: по умолчанию в нем будет три документа, названные «Page». Заходите в любой из них, перед вами откроется модуль создания страницы, как при добавлении задачи. Здесь можно начать создавать документ с нуля, как в Dropbox, или загрузить готовый файл: изображение, видео, картинку и так далее.

Нажимаете сюда, загружаете файл или импортируете его из какого-то источника
Даете документу название, назначаете иконку, если нужно — и он обновляется на странице. Так можно сохранять на одной странице множество разных файлов. Или сделать целый раздел, в котором можно разбить документы на категории и разместить каждую на отдельной странице.
Создание инструкции для сотрудников или клиентов
Когда нужно собрать много информации в одном месте, на помощь тоже может прийти Notion. Например, в нем делают инструкции по использованию сервисов, презентации для сотрудников компании, FAQ. Чтобы структурировать всю информацию, достаточно создать отдельную страницу и разместить на ней другие.
Основная страница будет оглавлением — на ней можно написать пояснение, добавить подзаголовки для рубрик или изображения. А на дополнительных можно размещать необходимую информацию: вставлять видеоинструкции, добавлять чек-листы, объяснять последовательность действий скриншотами.

Нажмите на плюсик, а потом сюда, чтобы создать новую страницу и заполнить ее
Сбор базы данных
Если нужно объединить информацию о клиентах, задачах или чем-то еще, можно использовать встроенные в Notion таблицы. При создании новой страницы выбирайте Table и изучайте получившуюся таблицу. По умолчанию в ней два основных столбца: имя и тег. Теги можно добавить любые, в зависимости от того, какие этапы воронки продаж проходят ваши клиенты.
Также вы можете доработать таблицу: добавить в нее поля с номером телефона, адресом почты, чекбоксом и другими элементами, доступными при создании карточки. Или прикрепить файлы к карточке клиента: когда вносите его имя и фамилию в столбец Name, для него создается отдельная страница, которую можно открыть.
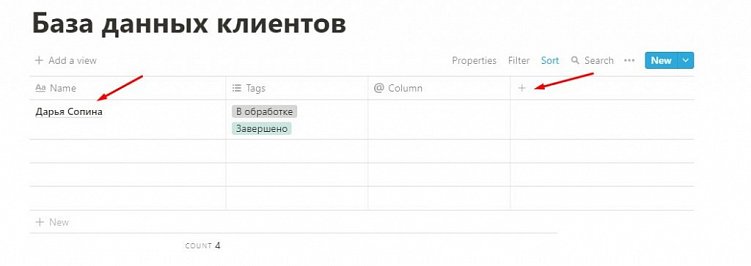
Добавляете нужные столбцы справа или нажимаете на имя клиента и выгружаете файлы на его страницу
Создание чек-листов
Например, нужно оценить контрагента, а каждый менеджер делает это по-своему. Чтобы не разбираться в разрозненных данных, создаете чек-лист и просите сотрудников работать по нему. Для этого создаете страницу и добавляете на нее элементы чек-листа.

Нажимаете сюда, чтобы добавить чекбокс, а потом можете назвать его
Получившиеся чек-листы нельзя будет прикрепить к задачам по принципу Trello. И сотрудники не смогут отмечать пункты в них, если не скопируют ваш чек-лист к себе в личное пространство. Зато этим вы можете решить проблемы с бизнес-процессами, которые каждый выполняет по-своему. Если сотрудники будут видеть чек-лист на экране, смогут идти по нему, а не принимать самостоятельные (возможно, неверные) решения.
Планирование дел на день
На страницах, на которых можно проставить даты (на доске задач или в базе данных), можно выбрать режим отображения «Календарь». Тогда все сотрудники будут видеть, когда какую задачу нужно делать.
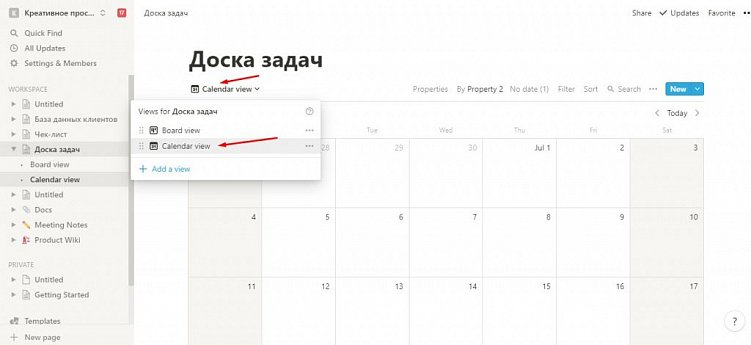
Нажимаете сюда, выбираете календарь и создаете новое пространство. Можно будет просматривать доску как обычно или в календаре
Также можно смотреть, какие задачи сейчас выполняют сотрудники и сколько еще они будут этим заниматься. Для этого в карточках на доске нужно указывать не дедлайн, а конкретный промежуток, в котором сотрудник будет работать над проектом.
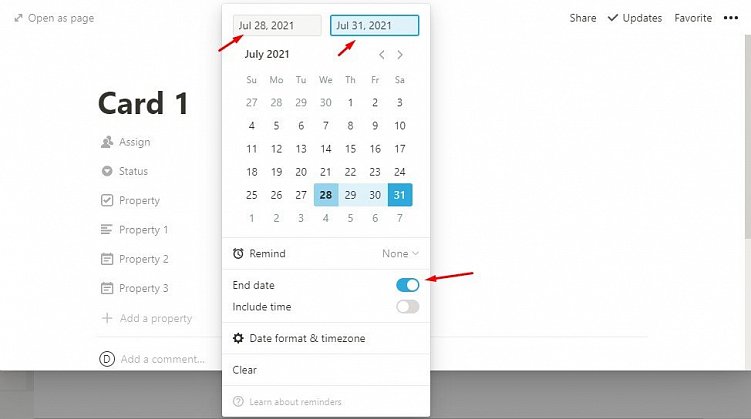
Включите пункт End date и выберите начало и конец выполнения задачи
Потом сгенерируйте новый формат отображения задач — Timeline. Вы получите календарь, в котором будут видны не дедлайны, а конкретные сроки выполнения задач.
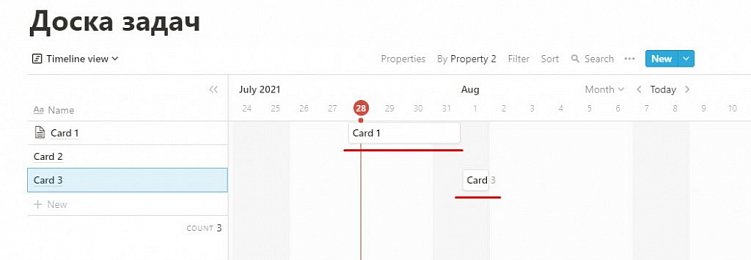
Это выглядит так — понятно, какая задача займет больше времени, а какая меньше, когда надо приступать к их выполнению