
Стандартная картинка, установленная на экране смартфона, со временем может приедаться и начинать надоедать. Вы скажете, что можно периодически находить новые фотографии, используя для этого специальные сайты и мобильные приложения. Но только кто это будет делать, если времени и так недостаточно?
На помощь приходит интересный способ, рассказывающий о том, как сделать меняющиеся обои на телефоне Андроид. Если вы не поняли, то изначально выбранная картинка будет заменяться другим изображением, причем это может происходить хоть каждые несколько часов. Стало интересно? Тогда читаем дальше!
Настройка обоев для экрана блокировки
Для того чтобы сделать меняющиеся обои на экране блокировки, разработчики в Huаwei предусмотрели некую функцию. Она сама управляет обновлением коллекции фото, которые скачиваются из сети. Пользователь может и сам добавлять в коллекцию свои картинки, а еще определять темы фото, которые он хотел бы видеть на своем заблокированном девайсе.
Как изменить обои в смартфоне Samsung
Эта функция тоже включается через настройки:
Настройки > Безопасность и конфиденциальность > Блокировка экрана и пароли > Разблокировка Журнал
В последнем разделе находится меню «Подписки. Хиты Huawei|Путешествия|Транспорт|Жизнь». В этом меню можно выбрать темы для фотографий экрана блокировки:
Хиты Huawei Фотокамеры Leica Путешествия Транспорт Знаменитости Стиль Жизнь Спорт
Тут же в «Подписках» присутствует настройка для выбора изображений, добавленных владельцем Honor. Эти изображение пользователь может скачать из интернета или сделать с помощью камеры.
Смотрите также: Как раздать интернет по Wi-Fi с вашего смартфона?
Выбранные темы для фото отмечаются галочками. Нужно заметить, что добавленные в список просмотра фото будут удалены по истечении 3х месяцев. Чтобы понравившиеся картинки не удалялись, нужно просто добавить их в «Избранное».
Темы экрана блокировки можно менять и через пункт меню Настройки > Блокировка экрана и пароли >Стиль экрана блокировки.
В этом случае можно не только сменить обои на экране-хранителе мобильного гаджета, но и настроить другие элементы – вывести на экран шагомер или какую-нибудь надпись, убрать иконку камеры.

Установка обоев через галерею
Выбрать и установить обои можно прямо из стандартного приложения «Галерея». Если вы выбрали этот вариант для оформления фона своего смартфона, то делаем следующее: отправляемся в галерею, находим понравившееся фото и открываем его. Теперь нажимаем кнопку вызова подменю в виде трёх вертикальных точек, расположенных справа на верхней панели и выбираем пункт «Установить как обои». Осталось выбрать, на каком именно экране мы хотим видеть данную картинку:
*Примечание: скриншоты, представленные здесь делались на Samsung Galaxy A7. Вполне возможно, что на устройствах Андроид других производителей расположение кнопок и названия пунктов меню будут отличаться, но по смыслу, разобраться в порядке действий, я думаю, будет не очень сложно. Для второго способа открывание панели с кнопкой «Обои» на разных гаджетах тоже будет отличаться. Я подробно описывала необходимые действия на различных смартфонах в теме, как удалить рабочие столы, выполнив их, нужно будет просто выбрать «Обои», или (как на телефонах HTC) пункт «Фоновый рисунок главного экрана».
Устанавливаем обои на Андроид с помощью стандартного приложения
Изменить фон рабочих столов на телефоне можно несколькими способами. один из них — предустановленное приложение. Как правило, здесь производитель может предлагать несколько стандартных вариантов. Чтобы воспользоваться этой возможностью, нам нужно в настройках устройства открыть раздел «Обои и темы»:
Теперь нажимаем на выбранную картинку и выбираем из предложенных вариантов, на какой именно экран мы будем её устанавливать (главный экран, экран блокировки, либо одна картинка на оба экрана). После чего осталось нажать на кнопку «Установить как обои»:
Ещё один способ вызвать меню оформления рабочего стола. В данном случае нам нужно просто нажать свободное место на главном экране, после чего внизу откроется графическая панель, на которой нажимаем значок «Обои». Таким образом мы сразу попадаем в одноимённое приложение, где нажимаем на «Галерея» и, уже в галерее «тапаем» по выбранному изображению. Осталось выбрать экран для установки, после чего появится картинка фона и, как в предыдущем случае, кнопка «Установить как обои»:
Как установить обои на экран блокировки андроид
Для экрана блокировки вы также можете поставить свое фото или встроенную картинку.
Для этого выполните туже операцию, что описана выше, только нажмите в самом верху на строку «Главный экран» и выберите вариант «Экран блокировки».
Все дальнейшие шаги по инструкции выше. Все должно быть просто и ровно. Есть правда один момент.
Чтобы свои обои поставить нормально, иногда их нужно правильно обрезать или уменьшить иначе на весь экран они не лягут.
Для этого можно использовать компьютер, а потом с компьютера перенести на телефон или планшет.
В случае анимированных то это картинка gif. Гифку можно сделать самому (понадобится специальная программа) или скачать.
ПРИМЕЧАНИЕ: в записи использованы картинки с телефона самсунг галакси на андроид 6.0. На андроид 5.1 практически идентично, а вот на старых версиях могут быт некоторые различия.
Как в Windows 7 поменять обои: инструкция
Действительно, пора бы переходить к делу. Приступим, учитывая то, что ваша версия Windows выше, чем начальная (Starter).
- Кликаем по свободной области Рабочего стола правой кнопкой мыши.
- Находим пункт «Персонализация».
- Жмем на него левой клавишей мыши.
- В открывшемся окне находим пункт «Фон рабочего стола» (находиться он должен в нижней части экрана монитора).
- Далее выбираем расположение изображения на вашем компьютере и метод его отображения в качестве обоев.
Например, если рабочее разрешение вашего монитора составляет 1366х768 пикселей, а хотите отображать картинку размером 300х550, то не обойтись без искажений. Если выберете тип «растянуть», исказятся пропорции изображения, выберете «увеличить» — изображение мерзко масштабируется под ваш экран, потеряв при этом свои края.
Поэтому важно соблюдать размер картинки и своего монитора. Узнать его разрешение можно из приложенной документации или с помощью — вбейте в поиск модель и все узнаете). Предлагаем вашему вниманию несколько приличных ресурсов, откуда можно скачать обои для Рабочего стола разных разрешений:
Предлагаем вашему вниманию несколько приличных ресурсов, откуда можно скачать обои для Рабочего стола разных разрешений:
Но что, если ваша Windows не последней версии? Как в Windows 7 начальной поменять обои? Там же нет меню «Персонализация»!
Не страшно, есть способ:
Думаю, теперь нам понятно, как в Windows 7 поменять обои.
Если вы — обладатель компьютера с установленной OS Windows 7 Starter, также известной в руcскоязычном сообществе как «Виндовс 7 Начальная», вероятно, вы уже знаете — в этой системе невозможно сменить фон рабочего стола штатными функциями. К счастью, обходные пути есть, и один из них мы изучим в этой статье. Называется он «Oceanis Change Background W7».
Прежде всего стоит убедиться, что операционная система вашего компьютера — действительно Windows 7 Starter. Для этого жмем кнопку Пуск, делаем правый клик по надписи «Компьютер», а затем — по «Свойствам».
Если в новом окне будет написано, что ваша ОС- Windows 7 Начальная, можете быть уверены: сменить обои рабочего стола вы не сможете, потому что эта функциональность изначально заблокирована разработчиками.
Пришло время обзавестиcь средством, которое исправит сложившиеся положение, и разрешит нам менять фон рабочего стола столько раз, сколько угодно. Скачиваем и устанавливаем программу под названием icon Oceanis Change Background W7, запускаем ее и проходим несложную процедуру инсталляции. В последнем окне система предложит перезагрузить компьютер. Соглашаемся — это необходимо для завершения установки.
Если запустив программу вы заметили, что ее интерфейс местами отображается в виде вопросительных знаков, скачайте для программы отдельный русификатор.
Отобразится каталог с файлами установленного приложения. Сюда нужно скопировать русификатор с расширением dll. При этом программа Oceanis обязательно должна быть закрыта. Когда замена языкового файла будет завершена, приложение вновь можно запускать.
Перед тем как изменять обои рабочего стола, будет полезным создать каталог с картинками, которые в дальнейшем превратятся в обои для нашего ПК. На диске «C» создадим папку (назовем ее Images) и поместим в нее несколько изображений.
В программе Oceanis нажимаем «Найти», выбираем только что созданную папку с картинками» и жмем «Ok». В главном окне приложения отобразятся пиктограммы картинок. Чтобы любая из них стала обоями рабочего стола в начальной версии Windows 7, нужно поставить на пиктограмме желаемой картинки флажок.
Источник: ktexnika.ru
Как сделать автоматическую смену обоев на платформе Android

Надоело видеть одну и ту же картину на дисплее своего телефона? Специально для вас существует несколько полезных настроек обоев рабочего стола, а так же интересных приложений в Google Play Store. Конечно это не означает, что вы найдёте что-то, что вам никогда не надоест, но всё же вы сможете несколько разнообразить ваше взаимодействие с любимым устройством.
Вместо того, чтобы каждый раз вручную устанавливать новую картинку на рабочий стол, почему бы вам не воспользоваться Android-приложением типа Wallpaper Changer. Это приложение позволит вам выбрать несколько ваших фотографий или даже целый альбом с фотографиями, которые будут использоваться в качестве фона на рабочем столе вашего устройства. Если вы не знаете, какой набор фотографий использовать для этой цели, то вот несколько идей, которые помогут вам определиться с выбором:
- вы можете выбрать фотографии с места вашего последнего отдыха
- это могут быть фотографии с вещами, которые вас вдохновляют
- может у вас есть фото с забавными моментами из жизни ваших детей
- на дисплее могут очень мило выглядеть ваши домашние животные
- если вам нравится природа, то вы можете легко подобрать несколько красивых изображений
- выберите фото с тем, что вы любите, или просто объедините несколько из перечисленных пунктов
А теперь перейдём непосредственно к работе с приложением:
Шаг 1: Скачиваем через Google Play и устанавливаем приложение Wallpaper Changer на ваше устройство Android.
Шаг 2: Запускаем приложение и настраиваем параметры смены обоев, какие вам больше подходят. Здесь вы можете выбрать промежутки времени, через которые обои будут меняться, или настроить установку новых обоев каждый раз после разблокировки дисплея. 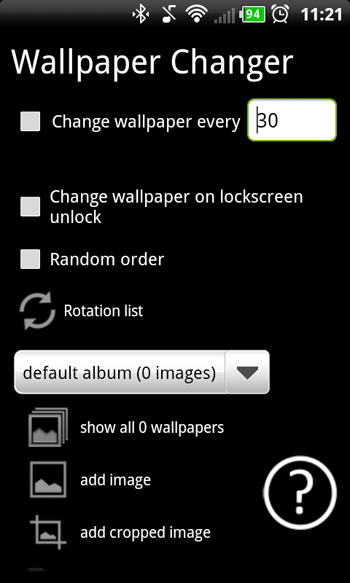
Шаг 3: Выберите пункт «Добавить изображение» (Add image), если вы хотите добавить фотографии из разных альбомов. Можно так же выбрать пункт «Добавить папку» (Add folder), где вам сперва нужно будет выбрать хотя бы одну фотографию из альбома, после чего остальные фото добавятся в приложение. Если вы хотите просмотреть все, выбранные вами обои, то нажмите на «Показать все … обои» (Show all … wallpapers). 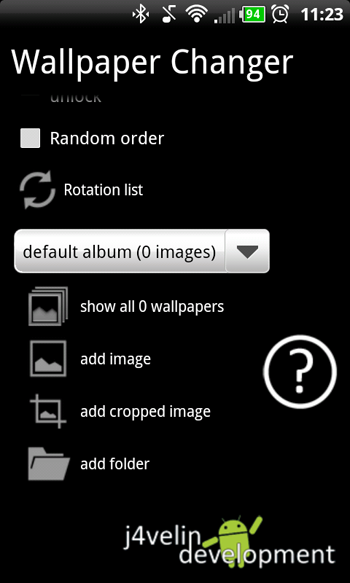
Вот и всё! Wallpaper Changer – это приложение, которое отлично подходит людям, которые много путешествуют или которые часто чем-то очень заняты и хотели бы вспоминать о любимых людях и вещах каждый раз, когда смотрят на дисплей своего Android-устройства.
Источник: androidtalk.ru
Как сделать так чтобы обои на телефоне менялись автоматически?


Покупка нового смартфона обычно является захватывающим процессом, и, если я не ошибаюсь, это волнение длится довольно много дней (или недель). На этом этапе люди пробуют новые приложения, виджеты, рингтоны и все остальное, чтобы поиграть с устройством и улучшить его.
Возьмем, к примеру, Android. Загрузка и смена обоев — обычное занятие, которым владельцы Android поначалу занимаются изначально, но по прошествии времени и утихает радость, никто больше не заботится об обоях, и все изображения просто бездействуют на SD-карте. Смена обоев вручную каждый раз кажется утомительной работой.
Что, если бы обои на вашем Android-устройстве могли автоматически меняться по расписанию? Звучит здорово, правда? Итак, давайте посмотрим, как вы можете изменить обои на вашем Android, не беспокоясь…. все быстро и просто!
Как сделать слайд-шоу в качестве обоев
Владельцы Xiaomi имеют возможность с помощью стандартных средств создать возможность регулярной замены картинок из выбранного набора. В результате обои будут фактически представлять из себя слайд-шоу. Эта опция присутствует в ещё некоторых моделях, но далеко не во всех.
Для настройки нужно зайти в настройки обоев и при выборе варианта зайти в раздел «Карусель обоев». Здесь отмечают нужный картинки и подтверждают. После выхода из настроек слайд-шоу будет активировано.
Backgrounds HD

Backgrounds HD – количество функций меньше, чем у 7Fon. Приложение поддерживает поиск по разным опциям, деление на категории (в том числе недавние, популярные и рекомендуемые изображения). Есть функция отбора самых популярных обоев за день, месяц или за все время.
Вам не нужно регистрироваться, чтобы скачивать изображения. Но регистрация необходима, если вы хотите оставлять комментарии под изображениями, загруженными другими пользователями, или загружать свои собственные. Кроме того, изображение может быть установлено на экран блокировки, домашний экран или на отдельные профили в телефоне.
Wallrox Wallpapers

По умолчанию Wallrox Wallpapers имеет весьма скромный набор обоев, но при подключении к интернету вы получаете доступ к огромному количеству изображений, ведь – это облачный сервис. Все они имеют высокое разрешение и могут использоваться на устройствах с большим экраном. Все изображения разделены на категории (Blur, Lines, Crystal). Есть отдельный раздел для недавно добавленных картинок. Иконки категорий можно делать большими или маленькими, выбирая, сколько их одновременно будет отображаться на экране.
Благодаря синхронизации с приложением Pushbullet вы сможете всегда получать уведомления о новинках. Также есть поддержка приложения Muzei. В настройках выбирайте, обои каких категорий вы хотите обновлять, как часто и по какому типу соединения. Программа не настолько многофункциональна, как некоторые другие приложения в этом списке, но точно достойна внимания.
Где скачать обои для Android?
Зная, как устанавливать обои на смартфоне, потребуется дополнительно разобраться, где их моно скачивать. Таких ресурсов очень много, среди основных из них рекомендуется обратить внимание на утилиты:
- WallpapersHome – дает возможность выбирать из тысячи картинок, которые можно скачать в разном формате. Программа может устанавливаться на компьютер с разными операционными системами, а также подходит для телефонов на базе Андроид и iOS. Зачастую все картинки загружаются пользователями вручную.
- iPhone-Oboi – включает в себя фото, которые уже адаптированы для дисплея техники Apple.
- org – программа с изображениями, которые поделены на несколько десятков групп, что упрощает выбор. Достаточно определить направление и найти оптимальные обои.
- Социальные сети – ресурсы, где можно найти большое количество картинок, которые в дальнейшем будут устанавливаться на рабочий стол телефона. Для этого можно использовать «Одноклассниках», «Вконтакте», «Spaces» и прочие сайты. Кроме того, можно найти отдельные сообщества, в которых хранятся исключительно фото. Основной недостаток в том, что категории и файлы не группируются по размерам, поэтому кадрировать потребуется самостоятельно.
- Top-Android – сайт, дающий возможность подбирать не только статичные фото, но и живые изображения. Минус в том, что выбор оптимального варианта, а также скачивание сделано не самым лучшим видом.
Можно заметить, что установка обоев на смартфон проводится легко и без использования сложных манипуляций. Зная особенности, каждый пользователь сможет за 2 минуты улучшить внешний вид экрана. Кроме того, при помощи программ можно быстро менять картинки на телефоне, исходя из собственного настроения. В утилитах есть много дополнительных функций, которые помогут делать внешние изменения рабочего стола.
Проверьте по номеру откуда звонили
Muzei

Разработчики Muzei выбрали несколько иной подход, чем многие другие приложения. Вы можете превратить в обои свои собственные картинки и фотографии, сохраненные в памяти смартфона. Если у вас немного своих изображений, можете выбрать только несколько, и они будут меняться автоматически через определенное время.
Если вы хотите использовать картинки из папки «Мои фотографии», можете также выбрать в настройках частоту их смены. В отличие от всех других приложений, Muzei вносит собственные коррективы в каждую картинку. Программа делает ее размытой, в чем есть свои преимущества и недостатки. Иконки и виджеты остаются в центре внимания на размытом фоне – это хорошо, но фотография или текст для такого фона подходят плохо, поскольку на них будет сложно разглядеть мелкие детали.
Но размытие можно убрать обычным двойным кликом на пустом месте экрана. Еще двойной клик – и фон снова становится размытым. В настройках регулируйте оттенки серого цвета, степень размытия и затемнения. Все это можно сделать через главное меню приложения.
В собственной коллекции Muzei хранятся многие известные произведения искусства. Картины Ван Гога, Рубенса и Айвазовского могут стать фоном для вашего смартфона.
Особенности обоев на смартфон
Обоями для рабочего стола мобильных устройств на базе Андроид называются обычные картинки, которые будут постоянно отображаться. Существует еще отдельная категория – живые обои, но речь о них будет ниже в статье. Может показаться, что установка изображения не вызывает сложностей и процесс прост.
Достаточно скачать понравившееся изображение из сети и разместить их на рабочем столе. Однако могут появляться определенные сложности, касающиеся ширины, высоты картинки, которая будет растягиваться по параметрам дисплея. После этого внешний вид будет не самым лучшим. В таком случае нужно правильно подобрать расширение картинки.
Перед поиском изображений, рекомендуется узнать разрешение экрана мобильного устройства, а сама картинка должна полностью ему соответствовать.
На данный момент есть много ресурсов, через них можно скачать картинки, которые уже адаптированы под мобильные гаджеты и разрешения их экрана. Чтобы узнать точные параметры смартфона и его экрана потребуется просто прочитать характеристики девайса на любом сайте мобильной техники.
Кроме того, картинка моет не подбираться по разрешению, если нужно, то ее можно обрезать стандартными программами или сторонними утилитами для мобильного устройства. Во время выполнения такой операции важно также ориентироваться на расширение дисплея.
Автоматическая смена обоев
После того, как все ваши обои будут на месте, пора настроить приложение. Приложение можно использовать для смены обоев тремя способами. Первый вариант — установить предопределенный интервал времени (в минутах), в течение которого обои будут автоматически меняться, а во втором варианте обои будут меняться при разблокировке экрана блокировки. Оба эти параметра доступны на главном экране приложения, вам просто нужно проверить и выбрать тот, который вам нужен.
Третий вариант, в котором вы можете изменить обои, — это использование экранного виджета. Просто добавьте виджет и настройте действие. Затем на ваш экран будет добавлен небольшой значок стиля обновления, при нажатии на который обои будут автоматически меняться.
Примечание: По словам разработчика, для оптимизации использования батареи и производительности устройства может потребоваться некоторое время (несколько секунд), чтобы сменить обои с помощью опции виджета.
Вы также можете перетасовать список обоев и изменить порядок обоев в случайном порядке.
Как установить обои на Андроид стандартным методом
Самый легкий и простой способ установки – это использование стандартных методов, которые предусмотрены в любой системе. При первой покупке телефона все также предусмотрено, в оболочке смартфона уже есть несколько обоев, которые он может использовать. Стоит воспользоваться следующими действиями, чтобы правильно выполнить настройки:
- Необходимо зажать экран при помощи долгого тапа;
- После этого появится меню, в нем необходимо выбрать иконку «Обои»;
- Теперь пользователю стоит сделать выбор обоев, можно выбрать, как и системные, например, живые, а можно посмотреть в галереи нужные;
- Выбираем раздел, при помощи тапа выбираем картинку, подгоняем её настройки и кликаем на «Установить».

После этого выбранные обои пользователь может увидеть на главном экране. В процессе установки некоторые версии устройств могут отличаться. Будет предложен разные выбор того, куда устанавливается изображение. Это может быть:
- Экран блокировку;
- Главный экран;
- Сразу в оба месте.
Важно! таким образом пользователь может поставить разные картинки на отличные друг от друга места системы. Все зависит от того, чего хочет добиться пользователь. Если же в системе телефоне нет такой возможности, пользователю придется использовать сторонние программы.
Проводить установку обоев можно также при помощи настроек. Для этого стоит сделать следующее:
- Тапаем на настройки;
- Переходим в раздел под названием «Обои»;
- Теперь стоит выбрать место, куда устанавливается картинка;
- Тапаем на «Изменить», после чего выбираем подходящую картинку.

Как только все действия выполнены, пользователь увидит картинку на своем экране телефона. Стоит отметить, что для установки можно использовать стандартное приложение «Галерея». Оно входит в комплект тех программ, которые уже есть на телефоне. Достаточно в него войти, увидеть все хранящиеся изображение, тапнуть на нужное.

Далее стоит кликнуть на настройки, выбрать «Установить как» и нажать на нужный вариант места. Это может быть как и экран блокировки, так и начальный экран. Подобный способ подходит только в том случае, если пользователь хочет установить картинку конкретно из тех, что у него есть на телефоне.

Важно! На некоторых моделях способ установки при помощи галереи невозможен. Если же картинка не подходит по формату, её можно всегда обрезать при помощи специального редактора.
Что такое обои
Обои – это только часть интерфейса устройства, которая представляет собой определённое изображение или же картинку. Пользователь также устанавливает обои в качестве фона на свой Android. Выбрать обои можно по цвету и вкусу, потому что их достаточно много не только в интернете, но и в системе телефона. Иконки приложений располагаются прям на обоях.
Если же изображение вызывает дискомфорт, то их можно заменить на более подходящий вариант. Это сделать можно разными методами, начиная от системных, заканчивая специальными сервисами или же приложениями.
Как установить живые обои
Установит живые обои также достаточно просто. Первая фирма, которая предложила это, была НТС. Живые обои отличаются тем, что они постоянно находятся в движении, то есть картинка динамична, за ней интересно наблюдать.
Чтобы установить такие обои из интернета, пользователю нужно найти источник, откуда скачивать такие интересные обои. Есть разные варианты. Как правило, живые обои – это отдельно взятые приложения, их скачивают либо с сайта, либо с официальных источников, например, Play Market. На нем очень много разных живых обоев в виде приложений. В качестве примера стоит взять некоторые программы:
- Живые обои бесплатно;
- VideoMall;
- Video Live Wallpaper;
- И другие.

Живые обои выглядят эффектно, хоть и требуют больше ресурсов, чем обычные обои.
Какие обои бывают
Если рассматривать всевозможные разновидности обоев, то их много. Разделить их нужно на две большие группы, так и делают все знатоки:
- Статические изображения;
- Движущиеся обои – картинка.

Зная характеристики каждого вида, можно выбрать подходящий вариант. Последний тип – это такие картинки, которые предусматривают разные опции. Например, это как-то будет влиять на показ обоев. Этот вариант привлекательнее, так как картинка постоянно движется. Такой вид обоев еще называют «Живые».
Если использовать данный тип обоев, то сразу можно заметить их главный минус: неудобство в расходе батареи. Такие обои подходят только для тех телефонов, которые действительно имеют мощную батарейку, аккумулятор. Живые обои, конечно, смотрятся красиво и эстетично, но подойдут они только тем пользователям, которые используют современные Андроиды.
Обратите внимание! Зависимости от того, какая у пользователя операционная система, версия её, отличается алгоритм смены обоев. Есть существенные отличия, о которых также необходимо помнить.
Как отключить Карусель обоев Huawei?
Если вы хотите отключить загрузку новых обоев, то сделайте следующее:
- Зайдите в параметры.
- Нажмите на «Безопасность».
- Найдите раздел «Блокировка экрана».
- Перейдите в разблокировку журнала.
- Затем во вкладку «Подписки».
- Отключите функцию автоматического обновления и настройте удаление картинок.
Можно ли наращивать волосы на блонд? Можно ли наращивать волосы на поврежденные волосы? Можно ли наращивать волосы при выпадении волос? Можно ли наращивать волосы разной длины? Можно ли наращивать волосы самой себе? Можно ли нарастить фалангу пальца? Можно ли нарастить каре?
Можно ли нарастить не настоящие волосы? Можно ли нарастить волосы частично? Можно ли нарастить волосы на 3 см?
Источник: ga25.ru