
Видео: Как изменить заставку на сотовом телефоне Samsung: 15 шагов

2023 Автор: Gilbert Ryder | [email protected] . Последнее изменение: 2023-08-25 06:37
Использование стандартной заставки на мобильном телефоне Samsung может сделать его менее персонализированным, но вы можете легко изменить это изображение на то, что лучше вас представляет. Используйте сделанную фотографию или даже файл изображения, который вы загрузили на свой телефон, и наслаждайтесь разнообразием как на экране блокировки, так и на главном экране.
Шаги
Метод 1 из 2: Использование настроек

Как поменять обои на Samsung Galaxy S10 — Смена заставки
Шаг 1. Решите, какое изображение вы будете использовать
Это вопрос личных предпочтений, но поскольку вы можете выбирать между любыми фотографиями, сделанными с помощью камеры телефона, и изображениями, которые вы загрузили, вы можете поискать в Интернете изображение, которое вам нравится использовать в качестве заставки.
Некоторые файлы изображений могут не отображаться на вашем телефоне, если у вас нет подходящего программного обеспечения или если тип файла не поддерживается вашим телефоном. В этом случае вам придется преобразовать изображение в файл другого типа

Шаг 2. Перейдите на главный экран
При необходимости разблокируйте телефон и перейдите на главный экран. Отсюда вы сможете получить доступ к главному меню вашего телефона и изменить изображение заставки.

Шаг 3. Нажмите кнопку меню
Обычно вы можете найти эту кнопку рядом с кнопкой «Домой» под экраном вашего телефона. Он представлен изображением нескольких листов бумаги, уложенных друг на друга. Нажатие на нее откроет меню со списком опций.

Шаг 4. Выберите значок «Настройки»
В меню вы должны увидеть опцию «Настройки». Значок будет иметь форму шестеренки, и, нажав на него, вы откроете меню настроек телефона.

Шаг 5. Щелкните на опции «Дисплей» или «Устройство»
В зависимости от модели вашего устройства Samsung в списке настроек телефона вы увидите либо «Дисплей», либо «Устройство». Отсюда вы сможете получить доступ к параметрам обоев телефона.
Как поменять обои на Samsung Galaxy A51? Изменение фона рабочего стола и экрана блокировки Samsung

Шаг 6. Перейдите и выберите опцию «Обои»
Теперь, когда вы находитесь в настройках обоев, вам нужно будет выбрать между сменой экрана блокировки или домашнего экрана. Экран блокировки — это экран, который вы видите при включении телефона, где вы вводите пароль телефона, когда он заблокирован. Главный экран — это изображение за значками на главном экране вашего телефона.

Шаг 7. Выберите желаемое изображение из вашей фотогалереи
Это может быть фотография друга, любимого человека или изображение, которое вы загрузили из Интернета и сохранили в своем телефоне. После того, как вы выбрали свое изображение, вам нужно будет настроить его по своему вкусу, обрезав его границы.
Обрезка изображения обычно влечет за собой манипулирование белым прямоугольником вокруг изображения для определения его границ. Если есть что-то или кто-то, что вы хотели бы вырезать из заставки, вы можете сделать это, нажав на маленькие прямоугольники манипулятора, расположенные по периметру большего белого поля, и проведя пальцем в том направлении, в котором вы хотите переместить границу

Шаг 8. Выберите «Готово» и убедитесь, что ваша заставка обновилась
Вы можете проверить свой домашний экран, просто нажав кнопку «Домой»; ваши новые обои должны быть в фоновом режиме. Чтобы проверить экран блокировки, переведите телефон в режим ожидания. При повторной активации телефона должен появиться экран блокировки с обновленным изображением.
Метод 2 из 2: Использование галереи

Шаг 1. Выберите изображение заставки
Если вы хотите использовать изображение, которое вы загрузили из Интернета или где-либо еще, вам необходимо убедиться, что изображение сохранено в вашей галерее.

Шаг 2. Перейдите на главный экран
Если возможно, выведите телефон из режима ожидания и разблокируйте экран блокировки. Местом по умолчанию для вашей фотогалереи обычно является домашний экран, но если вы изменили порядок значков, вам может потребоваться провести пальцем влево или вправо, чтобы найти его.

Шаг 3. Откройте вашу фотогалерею
Просто коснитесь своей фотогалереи, чтобы открыть основную галерею, содержащую изображения, на вашем телефоне. Здесь вы сможете просмотреть свой выбор изображений и выбрать желаемое.
Если изображение не отображается в вашей основной галерее, возможно, ваш телефон не сможет прочитать этот тип файла. В этом случае вы не сможете использовать это изображение в качестве заставки

Шаг 4. Нажмите кнопку меню
Хотя его расположение иногда меняется в зависимости от модели вашего телефона Samsung, но обычно вы можете разместить его рядом с кнопкой «Домой» под экраном телефона.

Шаг 5. Установите изображение в качестве обоев экрана блокировки или домашнего экрана
Экран блокировки — это первый экран, который вы видите при активации телефона из режима ожидания. Обычно для разблокировки телефона требуется провести пальцем по экрану или ввести пароль. Обои для рабочего стола — это фоновое изображение рабочего стола вашего телефона. Вы можете изменить один или оба варианта, выбрав один из этих параметров из списка, который появляется при нажатии кнопки меню.

Шаг 6. Отрегулируйте изображение по своему вкусу
Теперь вы можете обрезать изображение по своему вкусу. Вы увидите большую белую коробку с меньшими белыми коробками-манипуляторами, расположенными через равные промежутки вокруг большей коробки. Большой прямоугольник определяет периметр вашего изображения, и, касаясь и перемещая маленькие прямоугольники манипулятора, вы можете обрезать изображение по своему усмотрению.

Шаг 7. Подтвердите, что вы закончили, и убедитесь, что заставка изменилась
Когда вы закончите обрезку, вам нужно будет нажать «Готово» перед обновлением заставки. После этого вы можете вернуться на домашний экран или экран блокировки, где вы должны увидеть новое изображение.
Рекомендуемые:
Как изменить приложение для обмена текстовыми сообщениями по умолчанию на телефоне Android

Благодаря большому количеству сторонних приложений для обмена текстовыми сообщениями Android позволяет пользователям изменять приложения по умолчанию. Вы больше не зацикливаетесь на стандартном приложении для обмена сообщениями; вот как изменить значение по умолчанию на стороннее приложение.
Как создать рингтон с помощью Nokia Composer на самом сотовом телефоне

Эта статья в основном предназначена для тех, кто все еще использует старые сотовые телефоны Nokia, такие как Nokia Series 32 и некоторые модели Series 60. Теперь очевидно, что большинство современных сотовых телефонов отказались от поддержки монотонных мелодий звонка в пользу более продвинутые многоканальные политонические мелодии звонка, соответствующие стандарту MIDI (цифровой интерфейс музыкальных инструментов).
Как совершать ложные вызовы на телефоне Samsung Keystone 2: 12 шагов

Вы когда-нибудь хотели выбраться из скучной встречи или неловкого свидания? С мобильным телефоном Samsung Keystone 2 вы можете легко имитировать звонок, давая вам повод уйти, чтобы принять «важный» звонок, но при этом убедитесь, что другие люди не знают, что вы делаете.
Как создать заставку для веб-сайта: 8 шагов (с изображениями)

Итак, вы хотите разместить заставку на своей веб-странице? Страницы-заставки — отличный способ продвигать свой сайт. Это практическое руководство предполагает, что вы немного знакомы с HTML и CSS, и может помочь, если вы также знаете базовый JavaScript.
Как преобразовать презентацию PowerPoint в заставку: 9 шагов

Иногда вы создаете такую впечатляющую презентацию или просто получаете ее в приложении к письму от вашего близкого друга, вы хотите поместить ее в качестве заставки, но в конечном итоге у вас есть множество опций, включая обои. Просмотрите эту статью, чтобы использовать презентации Microsoft PowerPoint в качестве заставки на вашем компьютере.
Источник: ru.how-what-computers.com
Как поменять обои на Android-устройстве

Советы
На чтение 4 мин Просмотров 2.5к. Опубликовано 05.04.2015
Обои по умолчанию на вашем смартфоне или планшете, возможно, очень красивые, тем более что многие производители выпускают устройства с неплохим выбором различных обоев. Если вы по каким-то причинам хотите поменять обои главного экрана на что-нибудь более привлекательное и симпатичное, то мы расскажем вам, как это сделать на Android.

Девайсы, такие как Galaxy S5 или Nexus 6 имеют большие Full HD-дисплеи, и они могут показать различные изображения любой тематики и отличного качества, включая фотографии друзей или родных, не говоря уже о большом количестве живых обоев, доступных для пользователей Android.
Первое, что вы видите каждый раз, когда используете свой гаджет, это рабочий стол дисплея. Хотим сказать, что рабочий стол полностью настраиваемый, даже если вы и не сразу заметите настройку. Ниже мы представляем несколько советов, как легко сменить обои (и найти не менее достойные) на Android для новичков.
Да, мы понимаем, что такие действия выполняют многие владельцы смартфонов чуть ли не еженедельно, но не все знакомы с ОС Android. Поэтому тем людям, кто только знакомится с этой «операционкой» и хотел бы сменить обои на фото своих детей или красивый пляж, наши советы могут вполне пригодиться.
Наряду с радостью от заполучения в руки нового смартфона, многие его владельцы также испытывают большое желание настроить его по своему вкусу, пусть даже это и будет немного трудно для новичков. Наши рекомендации совсем несложны и помогут многим находить и менять обои на устройстве с ОС Android.
Инструкции
Для эксперимента мы взяли Nexus 6 со стоковой Android 5.0.1 Lollipop, но сразу скажем, что действия, в основном, одинаковы для всех Android-устройств. Нажмите и удерживайте любой участок рабочего стола, где нет виджета погоды или приложения, и экран будет уменьшен (то есть войдёт в режим настройки). Теперь вы сможете переставлять иконки, назначить, какой экран будет главным при нажатии на кнопку «Домой», и, конечно же, сменить обои.
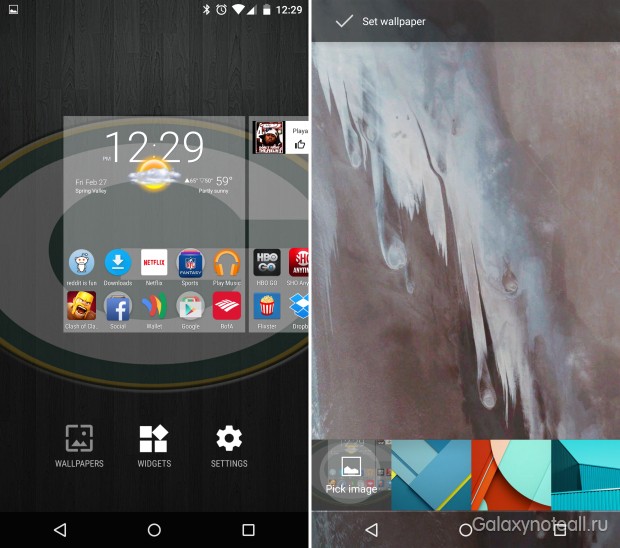
Просто нажмите и удерживайте, как об этом было сказано выше, затем выберите значок «Обои» в левом нижнем углу дисплея. Нажмите на него, и у вас появиться возможность внести изменения в рабочий стол, блокировку экрана, или оба этих элемента на устройствах Samsung, или просто обои рабочего стола на многих других Android-устройствах.
Как вы можете видеть выше, мы сделали долгое нажатие на рабочий стол, выбрали нужные обои, и на картинке, расположенной ниже, мы теперь находимся в секции выбора. Отсюда можно выбирать предустановленные варианты обоев, либо выбрать своё изображение, хранящееся в памяти вашего девайса. Если вы предпочтёте последний вариант, то вам надо будет зайти в «Галерею» и здесь выбрать какую-либо понравившуюся вам картинку, или же загрузить папку, где вы сохранили HD-обои из различных популярных приложений.
К слову, в Google Play Store есть огромное количество приложений, доступных для скачивания пользователями, если у них появится желание найти пользовательские обои, а, может, и живые обои, способные перемещаться по экрану. На наш взгляд, одним из самых популярных приложений, где есть красивые обои, рингтоны и множество других настроек для телефона, является Zedge. Это приложение обрело популярность много лет назад, и обладает одним из самых больших и лучших вариантов выбора.
Премиум HD-обои являются ещё одним отличным вариантом, особенно учитывая, что большинство Android-устройств комплектуются Full HD-дисплеями (1080p), и даже 2К-экранами (например, у LG G3, Note 4, Nexus 6). Нам представляется, что многие пользователи не откажут себе в удовольствии разместить на своих рабочих столах великолепные HD-обои различных тематик.
Источник: doitdroid.com
Как установить новые обои на телефон Samsung Galaxy – инструкция
Один из самых простых способов как-то по-своему кастомизировать смартфон — это установить собственные обои. Обои можно выбрать из тех, что доступны на устройстве по умолчанию, или использовать фотографию из вашей галереи или загрузить какие-то необычные обои с помощью стороннего приложения. Немного погрузившись в настройки своего телефона, вы можете установить любое изображение в качестве фона как для экрана блокировки, так и для домашнего экрана вместе или по отдельности. Этот процесс замены обоев действительно очень прост и не зависит от того, какой телефон или лончер вы используете.

Как поменять обои на Pixel или стоковом Android
Смена обоев в большинстве случаев одинакова на всех Android-устройствах, но в зависимости от телефона есть небольшие различия.
- Нажмите и удерживайте палец на пустой области на домашнем экране.
- Нажмите «Обои».
- Выберите нужные обои из тех, что доступны на вашем устройстве, или из ваших фотографий в галерее.
![]()
![]()
Базовые требования
Установить фото на контакт в телефоне Samsung Galaxy можно в случае, если тот сохранен в памяти устройства, но не на SIM-карте. Если номер вашего абонента находится на симке, следует перенести его в память устройства. В противном случае, указываемая в статье опция не заработает не одним из способов. Чтобы перенести записанные данные:
- Запустите приложение «Контакты» и перейдите в «Настройки».

- Выберите «Импорт/экспорт контактов».

- Кликните «Экспорт».

- Затем выберите из какого места он осуществляется: SIM-карта.

- Укажите телефон в качестве нового места размещения контактов, что находились на СИМ-карте.

- Затесь выбирайте записи о людях, которые следует перенести на устройство.

- После выбора, жмите «ОК». Данные перенесутся в указанное место.
Как поменять обои на смартфоне Samsung
Смена обоев на устройстве Samsung немного отличается от описанного выше метода. Это потому, что Samsung предлагает вам больше возможностей, чем большинство других телефонов.
- Нажмите и удерживайте палец на пустой области на домашнем экране.
- Нажмите на «Обои» в левом нижнем углу экрана.
- Выберите новые обои из списка избранных Samsung или из своей фотогалереи.


Примечание: Этот метод работает на устройствах Samsung, работающих под управлением Android 5.0 Lollipop и выше, но из-за различий в программном обеспечении Samsung в зависимости от страны и конкретной модели устройства он может немного отличаться.
Способ 3: сторонний софт
Поскольку звонок на устройствах Самсунг Галакси J7 и прочих – это не приоритетное действие, задействованное фото выводится на часть экрана, а не на весь. Чтобы это исправить, рекомендуется выставить фото через дополнительно установленные на девайс приложения. Среди множества подобных можно выделить:
- Phone+ – удобное, простое, постоянно развивающееся приложение с множеством тем для замены шаблонных звонков. Разрешает заменять стандартную картинку звонка на одну из шаблона, на фото человека, картинку, короткое видео и дополнить это вспышкой при звонке.
- PhotoCallerScreen – стабильная и простая утилита с множеством тем для установки на звонки. Реализует необходимую опцию установки фотографию на абонентский номер за раз-два.
- FullScreenCallerID – утилита выставляет фото на входящий звонок на весь экран. Довольно популярное приложение, позволяющее использовать не только картинки, но и видео для контактов.
Как поменять обои в Nova Launcher и Action Launcher
На большинстве смартфонов используется именно этот метод для замены обоев на домашнем экране, хотя он практически не отличается от предыдущих.
- Нажмите и удерживайте палец на пустой области на домашнем экране.
- Нажмите на «Обои» в левом нижнем углу экрана.
- Выберите нужное изображение из обоев по умолчанию или из ваших фотографий.


Поменять обои на Android и раньше было несложно, но сейчас, благодаря тому, что многие лончеры разных производителей обладают примерно одинаковой функциональностью, этот процесс стал совсем простым и почти во всех случаях одинаковым.
Делитесь своим мнением в комментариях под этим материалом и в нашем Telegram-чате.
Что делать, если фото не ставится на контакт?
Как правило, пользователи редко сталкиваются с трудностями во время привязки картинки. Но бывают ситуации, когда фото не ставится на контакт в Самсунг. Такое возможно, если имеются ограничения или какие-то особенности работы ОС Андроид. Перед внесением изменений необходимо проверить, что контакты перенесены с СИМ-карты на телефон. В ином случае поставить фотографию не получится.
При использовании приложения проверьте, что оно подходит для вашей версии ОС. Иногда дополнительные требования предъявляются к формату и размеру фотографии. Чтобы избежать ошибок, проще сделать фото контакта на встроенную камеру. В остальном работа не вызывает проблем, и картинка успешно прикрепляется к абоненту. При этом учтите, что расширенный функционал можно получить только при использовании дополнительных программ.
Держите экран блокировки S10 интересным и свежим
Иногда, когда вы пытаетесь изменить экран блокировки на Galaxy S10, все может стать немного подавляющим. Существует так много приложений для обоев, и даже в магазине тем Samsung есть отличный выбор.
В конце концов, вы можете решить сохранять одни и те же обои на экране блокировки в течение нескольких месяцев. Однако важно то, что вы всегда знаете, как это изменить, когда придет время для чего-то нового.
Какой ваш любимый тип изображения для экрана блокировки? Дайте нам знать в комментариях ниже.
Управление экраном динамической блокировки на Galaxy S10
Поскольку экран блокировки — это первое, что вы видите на своем телефоне, и много раз в день, все может быстро надоесть. Это может означать, что вам придется часто менять экран блокировки и использовать один из двух методов, описанных выше.
Но для пользователей Samsung S10 есть опция, которая может гарантировать, что их выбор экрана блокировки останется свежим. Эта функция называется экраном динамической блокировки, и она стала долгожданным дополнением к пользовательскому интерфейсу Samsung.
По сути, он автоматически обновляет фон вашего экрана блокировки и каждый раз удивляет вас чем-то новым. Все, что вам нужно сделать, это включить его в своих настройках. И вот как вы это делаете:
- Откройте «Настройки» на вашем Samsung S10.
- Выберите «Экран блокировки».
- Затем включите кнопку «Динамический экран блокировки».
Ваш экран блокировки теперь будет динамическим. Вы сможете загружать новый свежий пакет обоев, которые будут украшать ваш дисплей S10 каждые две недели.
В дополнение к этой замечательной функции вы также можете самостоятельно пролистывать и изменять изображения. Кнопка смахивания будет видна в правой части экрана, и как только вы проведете по ней, вы сможете увидеть категории доступных обоев. Вы можете выбрать пейзажи, домашние животные, искусство и другие.
Изменить иконку для Android
В Google Play полно приложений с большим набором готовых значков для приложений на разный вкус. Но далеко не каждое из них умеет создавать с нуля иконку. В X Icon Changer вы сможете заменить скучные шаблонные картинки своими. Выберите из галереи телефона фотографию и обрежьте её, чтобы сделать из неё иконку для приложения.
Оно на английском языке. Но в нём просто разобраться. Я сейчас покажу, как это сделать.

-
Запускаем приложение. Перед вами на экране появится список уже установленных программ. Выберите ту, иконку которой желаете заменить.


На главном экране появится новый значок, который вы только что добавили. С помощью этой программы можно изменить внешний вид любой программы на смартфоне. Не обязательно использовать фотографию. Вы сможете скачать картинку или кадр из фильма, нарисовать её в редакторе или создать из кусочков в Photoshop.
Скачать X Icon Changer в Play Market.
Как включить экранную заставку на телефоне самсунг галакси
Привет, сегодня вы узнаете как включить экранную заставку на телефоне самсунг галакси. Что это такое? Когда телефон находится в спящем режиме, либо экран погас, можно сделать, чтобы на нём показывались фото из вашей галереи или цветовой фон. Вы можете добавить заставку на любой смартфон samsung galaxy A, S, J, M, Note, Fold. Смотри инструкцию далее и пиши комментарии, если есть вопросы.
На главном экране смартфона найдите значок Настройки и нажмите на него.

Далее, в настройках нажмите на вкладку Дисплей.

В настройках дисплея, внизу, напротив параметра Экранная заставка, нажмите по переключателю, чтобы включить его.

Нажмите по названию параметра.

Здесь вы можете выбрать из четырёх типов заставки:
Отметьте один из вариантов и нажмите справа по значку настройки.

Здесь вам нужно выбрать, откуда будут загружаться фото, из какой папки на телефоне, Скриншот, Viber или Камера. Поставьте слева галочки.

Теперь вернитесь назад и нажмите внизу на кнопку Просмотр, чтобы посмотреть как будет отображаться заставка.

Всё готово, вы включили экранную заставку.
Если у вас остались вопросы, вам что-то не понятно — напишите комментарий
Источник: androeed2.ru