Случаются ситуации, когда сенсор дисплея может сбиться от начального состояния. После этого экран неточно определяет место тактильного касания. Владельцам устройств под управлением ОС Аndroid нужно знать, как проводится настройка чувствительности сенсорного экрана. В этой статье будет подробно рассказано про всю процедуру.
В общей сложности, данный процесс состоит в перенастройке экрана устройства для точного определения места касания. Это самый первый этап для комфортного использования смартфона. Если пренебречь данной настройкой, то в будущем можно получить кучу ошибок и неисправностей (наиболее часто данный фактор выражается в общении посредством SMS и в работе с приложениями).
Калибровка сенсора Android, программы, настройка: видео
Процесс калибровки сенсора на Андроид-устройствах
Android-оболочка несет с собой системный калибратор, который упростить работу в данном вопросе. Процедура калибровки экрана начинается с раздела «Настроек», в которой нужно выбрать категорию «Дисплей», в результате чего на экране всплывет меню с соответствующими опциями.
Как повысить чувствительность сенсора экрана samsung galaxy a12
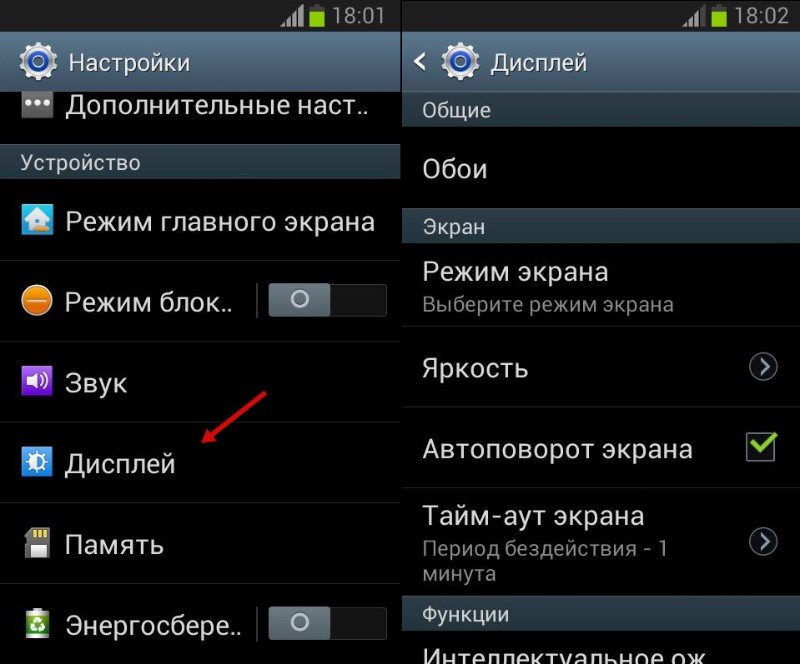
Горизонтальная калибровка
Под вышеназванным понятием имеется ввиду регулировка датчика положения в пространстве, для настройки линии горизонтальной плоскости смартфона. Это дополнительно улучшит четкость распознавания всех движений. В появившемся меню в самом конце списка отыскать раздел «Горизонтальная калибровка». Отыскав интересующий пункт, в точности выполнить указания смартфона.
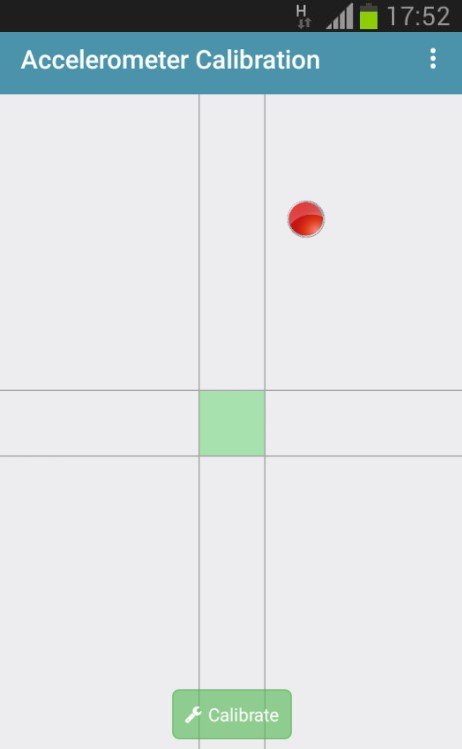
Смартфон требуется положить на горизонтальную плоскость и после этого выбрать необходимую функцию, далее настройка чувствительности сенсорного экрана утилита произведет сама. Конечный результат настройки – появление на дисплее уведомления о завершении.
Настройка чувствительности сенсорного экрана на Андроиде: видео
Калибровка гиродатчика
Следующая ступень настройки — регулировка гироскопа. Это прибор, предназначенный для навигации. Он требуется для определения пространственного положения устройства. Он своевременно реагирует на изменения положения в пространстве. Для примера, при вращении смартфона в разных проекциях, устройство адаптирует картинку, показанную на экране в соответствии с положением телефона.
Настройка данного датчика по всем показателям схожа с горизонтальной настройкой, описанной ранее, так что особых трудностей возникнуть не должно. Для этого потребуется:
- Перейти в раздел «Настройки».
- Найти категорию «Дисплей».
- В открывшемся меню нажать на «Калибровка гиродатчика».
- После выполнения вышеперечисленных пунктов можно сказать с уверенностью, что настройка чувствительности сенсорного экрана Android проведена.
Источник: top-androidd.ru
Как улучшить чувствительность экрана на Samsung
Как настроить чувствительность экрана на самсунг s7 edge
Иногда, после поклейки пленки или защитного стекла, отклик сенсорного экрана ставится слабее и для работы с мобильным устройством приходится прилагать больше усилий. Как же решить данную проблему и настроить чувствительность на Самсунге так, чтобы сенсорная панель была более отзывчивой?
Инструкция
В первую очередь необходимо зайти в настройки телефона и выбрать раздел “Дополнительные функции”.

Далее ищем пункт “Чувствительность” и активируем переключатель возле него.

Производитель уверяет, что активация данного режима позволит повысить чувствительность сенсорного экрана смартфонов Samsung, необходимую для управления устройством через защитную пленку или стекло. Других вариантов увеличить чувствительность (во всяком случае, простыми способами через меню настроек и без использования root-доступа) – не существует.
Смотрите также:
Вам помогло? Оцените статью: Loading.
Как настроить чувствительность экрана на Galaxy S7 Edge
Как решить проблему с чувствительностью экрана на Samsung Galaxy S7 Edge. Среди многих проблем, о которых сообщил владелец Galaxy S7 Edge, есть проблема с чрезмерно чувствительным сенсорным экраном по краям дисплея, а также с сенсорными кнопками навигации ниже.
Из-за чрезмерной чувствительности телефон запускает приложение, выбирает что-то или даже что-то набирает, когда люди берут его в руки. Это очень неудобно, потому что пользователь должен отменять его снова и снова.


Хотя эта проблема очень раздражает, это не значит, что вам нужно заменить телефон на что-то другое. Есть несколько способов, которые, надеюсь, помогут вам решить эту проблему.
Во-первых, вам необходимо отрегулировать то, как вы держите телефон в руке или держите его в руках. Убедитесь, что ваша рука или ваш палец не находится над экраном или хотя бы с краем экрана. Это не всегда легко, но стоит попробовать.
Другой хороший вариант — использовать чехол для смартфона.Некоторые чехлы, особенно с более широкой рамкой и поднятой лицевой панелью, помогут уберечь руку от прикосновения к экрану, когда вы этого не хотите.
С другой стороны, использование футляра сделает экран более чувствительным. Если вы уже используете его, вы можете попробовать выпустить его и посмотреть, будет ли это иметь значение или нет.
Рекомендуем прочитать: Как принудительно перезагрузить Galaxy S7 и Galaxy S7 Edge
А как насчет защитной пленки? Защитная пленка добавляет больше слоев к экрану вашего телефона, поэтому она может помочь уменьшить любую проблему, возникающую из-за сверхчувствительного сенсорного экрана.
Просто убедитесь, что вы нашли защитную пленку подходящего размера, которая сможет хорошо закрыть экран вашего Samsung Galaxy S7 Edge.
И последнее, но не менее важное: Samsung может поработать над этой проблемой при обновлении программного обеспечения. Вы можете попробовать обновить программное обеспечение своего телефона, чтобы убедиться, что для вашего удобства установлена последняя версия TouchWiz.
Как улучшить чувствительность сенсорного экрана Galaxy S8?
Проблемы, связанные с чувствительностью экрана Samsung, включая последний Galaxy S8 / S8 Plus, были размещены на форумах. Вот два реальных случая в сообществе Samsung:
«Как сделать экран более чувствительным к прикосновениям? Большая часть экрана с правой стороны очень не отвечает».
«Это SM-G950U. Это s8, и весь экран не чувствует моего прикосновения, как другой пользователь сказал, что мое раскрывающееся меню вверху — это примерно 3-минутная битва, чтобы опустить, потому что это не так. почувствуйте, как мой палец пытается потянуть его вниз.«
Люди также читают:
● [Fix] Samsung Galaxy S8 / S8 Plus продолжает случайный перезапуск
● Как восстановить потерянные данные с устройств Samsung
Плохая чувствительность экрана действительно сводит людей с ума. Итак, Как улучшить чувствительность сенсорного экрана телефонов Samsung Galaxy / Note? Прочтите и получите уловки.
Совет 1: Удалите защитную пленку для экрана
Я не имею в виду, что защитить ваш Samsung от царапин защитной пленкой — это плохо.Однако в некоторых случаях защитная пленка снижает чувствительность экрана . Особенно это касается протекторов из закаленного стекла.
Если ситуация возникает после того, как вы применили защитную пленку к вашему Samsung S8, вам, возможно, придется снять ее и посмотреть, работает ли экран в обычном режиме.

Совет 2. Отрегулируйте чувствительность экрана на Galaxy S8
Знаете ли вы, что чувствительность экрана на самом деле регулируется на Galaxy S8 / S8 + (поддерживается только на S8 и новее)? Кстати, еще не поздно это узнать.Вот шаги.
Шаг 1. Запустите приложение «Настройки» на Samsung S8.
Шаг 2. Выберите опцию «Показать».
Шаг 3. Перейдите к « Панель навигации ».
Шаг 4. Отрегулируйте полосу внизу по желанию между «Более чувствительный» и «Менее чувствительный».

Совет 3: делайте глубокую чистку и избегайте загрязнения
Если ваш Samsung Galaxy S8 получил мокрый или грязный , это также плохо сказывается на производительности. К тому же потных ладоней пачкают экран дисплея.Поэтому важно время от времени очищать свой Samsung. Используйте кусок мягкой ткани , покрытой водой, , чтобы аккуратно протереть экран в случае появления царапин.

Надеюсь, это поможет. Если проблема с чувствительностью сохраняется, это может быть проблема с оборудованием. В таком случае вам необходимо отнести устройство в магазин Samsung и получить замену.
Galaxy S7 Edge: Как настроить экран Edge — Руководство пользователя Samsung Galaxy S7 — Советы, хитрости и хитрости
Настройка экрана Edge
Galaxy S7 Edge имеет больше функций на двух изогнутых сторонах, чем его предшественники, и вы захотите в полной мере использовать его. В дополнение к дополнительному ряду значков и поддержке большего количества приложений новый Edge UX также позволяет настраивать определенные задачи для запуска одним касанием.
Вот как настроить Galaxy S7 Edge, чтобы максимально использовать возможности Edge.
Активировать панель Edge
1. Проведите вниз от главного экрана , чтобы открыть панель уведомлений.
2. Коснитесь значка «Настройки» в правом верхнем углу.
3. Прокрутите вниз и выберите Edge Screen .
4. Убедитесь, что Edge Panels находится на , или коснитесь выбора, чтобы включить его.
Настроить Edge Handle
Edge handle — это горячая точка, из которой вы проводите пальцем по экрану, чтобы открыть заранее заданные ярлыки.Вы можете настроить размер, расположение и прозрачность этой ручки, чтобы она была настолько очевидной или незаметной, насколько вы хотите. Убедитесь, что он удобно расположен, чтобы вам не приходилось заходить слишком далеко, чтобы вызвать ярлыки.
1. Проведите внутрь от полупрозрачной ручки Edge сбоку экрана.
2. Коснитесь значка «Настройки» слева внизу.
3. Нажмите «Настройки ручки краевой панели» внизу.
4. Перетащите ручку справа в желаемое вертикальное положение.
5. Отрегулируйте положение ручки (на левом или правом экране), размер и прозрачность , войдя в каждую опцию соответственно.
6. Нажмите стрелку назад вверху слева , чтобы вернуться к другим настройкам.
Добавление, удаление и изменение порядка панелей Edge
Вы можете пролистывать панели Edge, чтобы увидеть края задач (ярлыков), людей или приложений.Упростите доступ к любимым ярлыкам, добавив нужные страницы и расположив их по порядку.
1. Установите флажок в верхней части каждой панели , чтобы добавить его в поворот. Снимите флажок, чтобы удалить его.
2. Нажмите «Изменить порядок» вверху справа страницы.
3. Перетащите панели , чтобы расположить их в желаемом порядке.
4. Нажмите кнопку «Назад» в левом верхнем углу, когда закончите.
Добавить приложение в Edge
1. Проведите пальцем до Apps Edge .
2. Нажмите кнопку Plus
3. Перетащите нужное приложение в место на сетке справа. Здесь можно разместить любое приложение на вашем телефоне. Нажмите красную кнопку с минусом на каждом значке, который хотите удалить.
Добавить ярлык задачи на границу
Новый граница задач позволяет выполнять определенные действия, такие как вызов определенного друга или установка таймера на заданную продолжительность, всего одним нажатием.Любое приложение, которое предлагает ярлыки в качестве виджета на главном экране, можно использовать в качестве Задачи, если оно было добавлено на главный экран.
(Переходите сразу к шагу 5, если вы не хотите добавлять сторонние виджеты в Tasks Edge)
1. Нажмите на главном экране , чтобы добавить виджет, который вы хотите использовать в качестве ярлыка.
2. Выберите виджеты внизу.
3. Выберите виджет для добавления . Такие приложения, как Google Диск, Контакты, Gmail, Карты и Hangouts, предлагают ярлыки, и они появятся на шаге 7 ниже после того, как вы добавите их на главную страницу.
4. Перетащите выбранный виджет на главный экран .
5. Откройте Tasks Edge .
6. Нажмите кнопку Plus .
7. Перетащите ярлык , который вы хотите, на место в сетке.
8. Нажмите красную кнопку «минус» на каждом значке, который хотите удалить.
Загрузка дополнительных панелей Edge
Ваш Galaxy S7 Edge поставляется с 11 панелями, такими как «Приложения», «Задачи», «Люди», а также Yahoo News, Yahoo Finance, Yahoo Sports и Weather.Если этого недостаточно, вы можете скачать больше. Прямо сейчас для загрузки доступно 15 панелей, загрузка большинства из них стоит 1,50 доллара за штуку, а другие бесплатны.
1. Откройте страницу настроек граничных панелей .
2. Нажмите кнопку «Загрузить» вверху.
3. Нажмите стрелку вниз над панелью, которую вы хотите загрузить.
4. Нажмите Установить .
5. Войдите в в свою учетную запись Samsung, если вы еще не сделали этого, или создайте .
6. Нажмите Принять и загрузить . После этого начнется загрузка, которая будет добавлена в качестве опции на странице настроек Edge Panels.
Решено: PIN-код экрана блокировки S7 Edge не работает. — Сообщество Samsung
Как изменить чувствительность жестов на мобильном телефоне Samsung

Использование Android мобильные и, конечно же, Samsung, стремительно изменилась в последние годы. Кроме того, среди них мы можем видеть, что одно из самых больших изменений, которые мы получили с распростертыми объятиями, — это жесты на экране. Мы перешли от классических кнопок к системе жестов, и, что самое главное, они значительно облегчают нашу жизнь. И хотя они в некотором роде работают
Поэтому такой бренд, как Samsung, также решил присоединиться к этой последней тенденции. Однако он был одним из последних. Но с течением времени они внедряют все больше и больше функций, как в случае, который мы представляем сегодня. С помощью этой новой опции вы можете увеличить скорость жесты вашего мобильного устройства Samsung .
Как активировать их на своем Самсунге
Наверняка многие пользователи, у которых есть смартфон от этой компании, уже научились его активировать. Но, интегрировав новую систему жестов в свои последние мобильные телефоны, возможно, не все еще точно знают, где находится эта функция, не говоря уже о том, где ее нужно активировать.

- Войдите в Настройки и найдите раздел Экран.
- Затем перейдите к Панель навигации вариант и получить к нему доступ.
- Активировать Полноэкранные жесты вариант, с помощью которого мы заставим классические кнопки исчезать на нашем мобильном телефоне (если они виртуальные).
- Нажмите на кнопку «Дополнительные параметры» и выберите параметр «Провести пальцем по бокам и снизу».
Одна из возможностей, которую предлагает нам Samsung, — это возможность скрыть панель жестов, которая появляется внизу. Для этого нам придется отключить опцию «Предложения жестов». И мы должны иметь в виду, что мы не сможем использовать какие-либо сторонние программы запуска, если мы будем использовать Один пользовательский интерфейс жесты.
10 Essential Computer Tips for Begi.
Please enable JavaScript
Настроить чувствительность жестов
Хотя программные слои других производителей обычно имеют разные параметры настройки, которые помогут нам более комфортно использовать наш телефон. Правда в том, что не все уровни настройки имеют возможность регулировки чувствительности жестов, но в случае с Samsung это возможно. Кроме того, это будет только несколько простых шагов, которые нужно выполнить, чтобы изменить его .

Поэтому мы быстро объясним, как выполняется эта настройка. И с этой конфигурацией они оставляют нам больше свободы, чтобы мы могли адаптировать ее к вкусам каждого пользователя. Поскольку, по сути, это заставит каждого пользователя настраивать их по своему вкусу или потребностям, в зависимости от реакции экрана их мобильного устройства. Итак, без сомнения, один из самых выгодных вариантов, которые мы можем найти в Samsung, у которых есть Android 11 и One UI 3 . Шаги по их настройке следующие:
- Войдите в настройки вашего телефона.
- Войдите в раздел Screen.
- Найдите вариант под названием Панель навигации.
- Щелкните Дополнительные параметры.
- Затем перейдите во вкладку Чувствительность к жестам опцию.
- Оказавшись там, вы можете переместить эту чувствительность на полосу.
Эта функция может быть очень полезна для всех тех пользователей мобильного телефона Samsung, которые используют чехол или какой-либо тип более толстого протектора экрана, чем обычно, и, следовательно, затрудняют жесты. Кроме того, при использовании крышки часто бывает несколько ниже чувствительность экрана по углам, поэтому он не всегда сможет правильно обнаруживать все наши движения. Таким образом, если вы используете чехол, увеличение чувствительности жестов гарантирует, что экран нашего мобильного телефона всегда сможет лучше обнаруживать, без необходимости снова использовать кнопки навигации.
Так что вам придется использовать их на своем мобильном телефоне.
Как только мы узнали, как их нужно активировать и даже как мы можем настроить чувствительность этих движений, пора посмотреть, как их нужно использовать. И тем более теперь, когда мы избавились от устаревших виртуальных кнопок. Так что сейчас лучшее время для знакомства с Новая система жестов Samsung .

Если вы уже могли использовать мобильное устройство от южнокорейского производителя, на котором установлено как минимум Android 10, наверняка вы уже подробно знаете, как используются жесты. Но если вы всегда использовали мобильные телефоны Samsung или любого другого производителя, у которого еще не было этой функции, появившейся в этой версии операционной системы Google, это то, о чем вам следует знать. как использовать движения :
- Если мы хотим перейти на главный экран, нам нужно будет сдвинуть нижнюю панель навигации вверх.
- Если мы хотим получить доступ к меню многозадачности, нам придется провести вверх от панели навигации внизу. А затем удерживайте палец посередине экрана, пока устройство не завибрирует.
- Если мы хотим вернуться: нам нужно будет скользить влево или вправо с правой или левой стороны мобильной панели.
- Чтобы иметь возможность быстро вернуться к предыдущему приложению, вам нужно всего лишь провести вправо или влево на панели навигации внизу.
Это все движения, которые должен знать каждый, чтобы начать знать и использовать систему жестов One UI 3 на базе Android 11. И хотя в начале использования может показаться, что мы сталкиваемся с несколько более запутанный режим навигации чем три классические кнопки. Практика будет иметь важное значение, поскольку мы столкнемся с гораздо более быстрой и простой навигацией, которая со временем станет еще более интуитивно понятной. Кроме того, у нас будет то преимущество, что мы сможем в полной мере использовать возможности экрана, поскольку мы будем наслаждаться всей панелью мобильного устройства.
Источник: itigic.com