С появлением новых технологий и возможностей, выбор телевизора стал намного сложнее. Один из важных критериев при покупке телевизора — наличие функции смарт-ТВ. Это позволяет смотреть видео, играть в игры и просматривать интернет-контент без дополнительного подключения к планшету или смартфону.
Однако не все телевизоры являются смарт-ТВ, и это может создать путаницу при выборе. Сегодня мы расскажем о пяти простых способах, как определить, является ли телевизор смарт-ТВ или нет. Эти способы помогут вам сделать правильный выбор и наслаждаться всеми возможностями нового телевизора.
Первый способ — посмотреть на название и модель телевизора. Обычно наличие функции смарт-ТВ указывается в названии или описании модели. Найдите информацию на упаковке или на самом телевизоре. Если в названии есть слова Smart TV, это значит, что телевизор является смарт-ТВ.
Второй способ — проверить наличие специальной панели управления. Смарт-ТВ обычно имеют пульты с дополнительными кнопками для работы с интернет-контентом, такими как кнопки YouTube, Netflix и других популярных приложений. Если пульт оснащен такими кнопками, значит, у вас смарт-ТВ.
Как узнать, смарт-ТВ или нет: 5 способов
- Проверьте наличие операционной системы: большинство смарт-ТВ имеют свою операционную систему, что позволяет им устанавливать и запускать различные приложения.
- Проверьте наличие интернет-подключения: смарт-ТВ должен иметь встроенный Wi-Fi или возможность подключения к сети через Ethernet.
- Обратите внимание на наличие приложений: смарт-ТВ должен иметь доступ к различным приложениям, таким как YouTube, Netflix, Amazon Prime и др.
- Проверьте наличие Bluetooth: смарт-ТВ может иметь функцию подключения беспроводных наушников или дополнительных устройств через Bluetooth.
- Узнайте, поддерживает ли телевизор обновление ПО: смарт-ТВ должен иметь возможность обновляться и устанавливать новые версии программного обеспечения.
Если ваш телевизор обладает всеми перечисленными выше функциями, значит он является смарт-ТВ и вы сможете наслаждаться множеством различных возможностей, которые предоставляет современная технология.
Телевизор не поддерживает Smart TV. Что делать?
Проверить операционную систему
- Android TV
- Tizen (Samsung)
- WebOS (LG)
- SmartCast (Vizio)
Если у вас есть доступ к меню настройки телевизора, вы можете найти информацию о операционной системе в разделе «О телевизоре» или «Информация о системе». Также вы можете посмотреть на название иконок приложений — они могут указывать на операционную систему.
Если доступ к меню настройки недоступен или вам сложно найти информацию о операционной системе, вы можете использовать Интернет. Попробуйте найти модель вашего телевизора и узнайте, какая операционная система установлена на нем. Обычно производители указывают эту информацию на своих веб-сайтах или в спецификациях продукта.
Изучить возможности подключения к сети
В большинстве случаев, телевизоры смарт-ТВ имеют встроенный Wi-Fi модуль, который позволяет подключаться к беспроводным сетям. У вас также может быть возможность подключиться к интернету, используя сетевой кабель Ethernet.
Если ваш телевизор имеет возможность подключения к интернету и доступ к приложениям, таким как YouTube, Netflix или социальным сетям, то, вероятно, он является смарт-ТВ.
Проверить наличие приложений
Современные смарт-ТВ обычно имеют возможность установки и запуска различных приложений. Для этого на устройстве должна быть установлена операционная система, обеспечивающая работу приложений.
Чтобы проверить, есть ли приложения на вашем телевизоре, выполните следующие действия:
- Включите телевизор и перейдите в меню или дашборд.
- Найдите раздел с приложениями или магазином приложений. Обычно он называется «Smart Hub», «App Store» или что-то похожее.
- Откройте этот раздел и посмотрите список доступных для установки приложений.
Если вы видите магазин приложений или список приложений, значит ваш телевизор является смарт-ТВ. Вы сможете устанавливать и запускать различные приложения, включая те, которые позволяют просматривать видео, играть в игры, слушать музыку и многое другое.
Однако, если вы не нашли никаких приложений или раздела с ними, это может означать, что ваш телевизор не является смарт-ТВ и не поддерживает запуск приложений.
Обратить внимание на наличие браузера
Обратите внимание на доступные варианты браузеров на телевизоре. Часто встречаемые браузеры на смарт-ТВ включают Web Browser, Opera TV Browser, Google Chrome и Mozilla Firefox. Если ваш телевизор имеет один из этих браузеров, то он с большой вероятностью является смарт-ТВ.
Подсказка: Если вы не уверены, как открыть браузер на вашем телевизоре, обратитесь к руководству пользователя или попробуйте найти соответствующую опцию в меню телевизора.
Проверить наличие Wi-Fi и Ethernet
Wi-Fi — беспроводная технология, которая позволяет подключать устройства к Интернету без использования проводного соединения. Если телевизор поддерживает Wi-Fi, то вы сможете подключить его к беспроводной сети Интернет, без необходимости использования Ethernet-кабеля. Проверить наличие поддержки Wi-Fi можно в настройках телевизора.
Ethernet — проводная технология, позволяющая создавать соединение между устройствами с помощью сетевого кабеля. Если телевизор имеет Ethernet-порт, то вы сможете подключить его к Интернету, используя сетевой кабель. Обычно Ethernet-порт представляет собой большой круглый разъем, похожий на телефонный разъем. Проверить наличие Ethernet-порта можно внимательно осмотрев заднюю панель телевизора.
Изучить доступные онлайн сервисы:
Откройте меню телевизора и проанализируйте доступные приложения и сервисы. Если вы видите популярные платформы для потокового видео, такие как YouTube, Netflix, Amazon Prime Video или Hulu, то это явный признак наличия смарт-ТВ функций.
Также стоит обратить внимание на возможность установки дополнительных приложений. Если в меню есть магазин приложений или возможность скачать новые программы, то скорее всего, у вас есть смарт-ТВ.
Другой способ проверить наличие смарт-ТВ функций — подключить телевизор к интернету. Если у вас есть возможность просматривать веб-страницы, использовать социальные сети или потоковые сервисы, то ваш телевизор является смарт-ТВ.
Также, если ваш телевизор имеет функцию «умного дома» или поддерживает управление голосом, то это тоже указывает на наличие смарт-ТВ.
Исследуйте все доступные функции и возможности вашего телевизора, чтобы точно определить, является ли он смарт-ТВ или нет.
Проверить возможность установки дополнительных приложений
Для проверки возможности установки дополнительных приложений, вам потребуется найти меню «Приложения» или «Магазин приложений» на вашем телевизоре. Оно обычно находится в главном меню телевизора или в настройках. Если вы нашли такое меню, значит ваш телевизор является смарт-ТВ.
После того как вы открыли меню приложений, посмотрите, есть ли там возможность установки новых приложений. В большинстве случаев вы увидите раздел «Поиск» или «Добавить приложение». Если эти опции доступны, то ваш телевизор является смарт-ТВ и поддерживает установку дополнительных приложений.
Однако стоит отметить, что не все смарт-ТВ могут поддерживать установку приложений из всех доступных магазинов. Некоторые телевизоры могут ограничивать доступ только к определенным магазинам приложений или иметь свои собственные магазины. Для большей уверенности, вы можете проверить документацию к вашему телевизору или связаться с производителем для получения дополнительной информации о поддержке установки приложений.
Источник: lmzs.ru
Функция Smart TV в телевизоре: есть или нет, как проверить?
Я написал уже ряд разных статей о Smart телевизорах, и судя по комментариям, не все понимают, есть ли в их телевизоре Smart TV. А что касается подключения к интернету, так там вообще темный лес. Я решил в отдельной статье подробно рассказать, как можно проверить и узнать, есть ли в телевизоре функция Smart TV.
Уверен, что у большинства пользователей этот вопрос даже не возникает, так как многие уже в процессе выбора телевизора ориентируются на наличие, или отсутствие функции Smart TV. Но раз народ спрашивает, значит кому-то эта информация может пригодиться. Думаю, это будет особенно актуально для владельцев относительно старых телевизоров (которым лет 5-8) . Бывает, что коробки от телевизора уже нет, документов тоже, модель телевизора неизвестна, и есть ли в телевизоре Смарт ТВ – непонятно. В любом случае, если у вас современный телевизор, и вы хотите узнать, есть ли в нем функция Smart TV, то эта статья вам поможет.
Советы подойдут для телевизоров всех производителей: LG, Samsung, Sharp, Sony, Philips, Toshiba, DEXP, TCL, Hisense, Panasonic и т. д. Для начала несколько слов о самой функции Smart TV. Это операционная система (программа) , которая установлена в телевизор и расширяет его функционал. Грубо говоря, телевизор со Smart TV – это как большой планшет. На него можно устанавливать приложения, выходить в интернет, смотреть Ютуб, смотреть видео через другие приложения или браузер и т. д.
I dag kører Samsung-tv på deres Tizen OS-system. LG installerer også et proprietært webOS-system på sine tv’er og tv’er fra andre producenter (Toshiba, TCL, Philips, Sony osv.) Kører på Android TV-operativsystemet. Et vigtigt punkt: hvis tv’et har et smart tv, så har det nødvendigvis evnen til at oprette forbindelse til internettet. Netværkskabel og / eller Wi-Fi. Hvis tv’et ikke er smart, kan det ikke tilsluttes internettet.
Dette bliver også meget ofte spurgt. Men tilstedeværelsen af en LAN-port på et tv betyder ikke, at den har et smart-tv og evnen til at oprette forbindelse til internettet. Mere om dette i en separat artikel: hvorfor et LAN-stik på et tv.
Hvordan kan jeg kontrollere, om mit tv har Smart TV?
Smart TV eller ej — er ikke svært at bestemme. Den enkleste ting er at se på de tekniske specifikationer. Efter at have lært modellen til dit tv kan du altid se på de tekniske specifikationer på ethvert websted (bedre naturligvis på producentens websted). Disse oplysninger skal også være på kassen eller i dokumenterne. Normalt er indskriften «Smart TV» på kassen. Du kan finde en knap på fjernbetjeningen for at åbne Smart TV-menuen. Du kan også være opmærksom på startskærmen, når du tænder for tv’et.
Disse metoder er mere end nok. Lad os se nærmere på dem.
Smart TV-support er angivet i de tekniske specifikationer
Du kender næppe din tv-model. Derfor er vi nødt til at lære hende at kende. Hvis der ikke er nogen kasse og dokumenter (du kan se modellen der), skal du være opmærksom på mærkaten, som skal være på bagsiden af tv’et. Modellen er nøjagtigt angivet der. Du kan også se på tv-indstillingerne, der kan være et element «Enhedsoplysninger» eller noget lignende.

For eksempel har jeg en Philips 43PUS7150 / 12. Vi indtaster bare producenten og modellen i søgefeltet Google eller Yandex og ser på de tekniske specifikationer (Smart TV-tilgængelighed) på et eller andet websted. Det er bedst at finde tv-producentens officielle hjemmeside i søgeresultaterne.
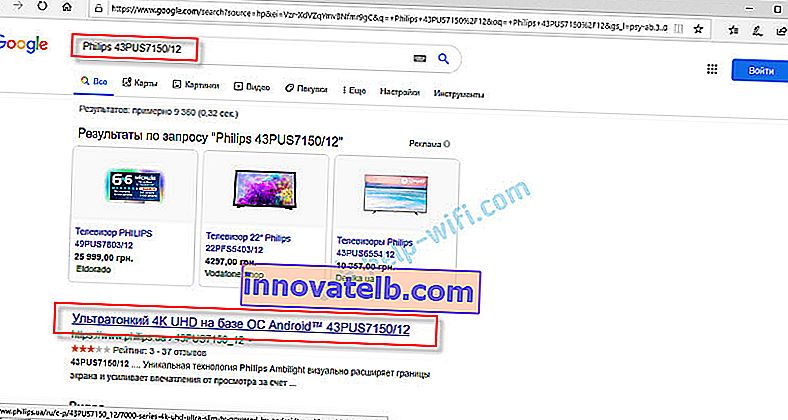
I de egenskaber, vi ser oplysninger om Smart TV-funktionen, er operativsystemet angivet der (i mit tilfælde er det Android). Dette betyder, at tv’et understøtter Smart TV.

For eksempel på LG-webstedet:
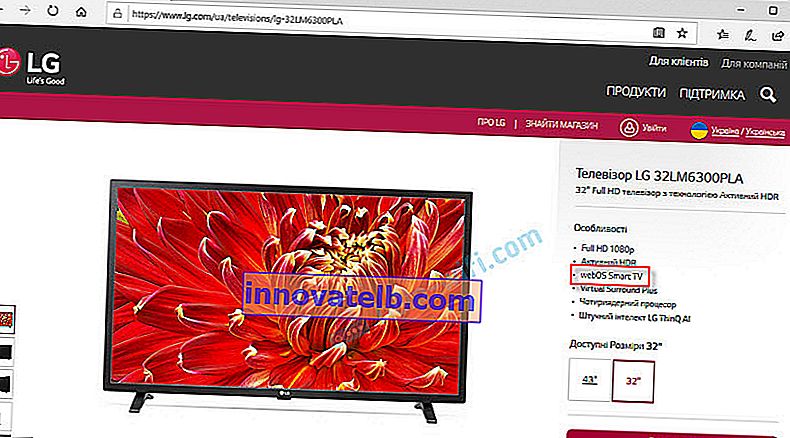
På samme måde kan du se egenskaberne ved enhver tv-model på Samsung, Sony osv. Du kan også se karakteristika i populære onlinebutikker. Det er endnu enklere og klarere der.
Vi leder efter en knap til at kalde Smart TV-menuen på fjernbetjeningen
Hvis tv’et er med Smart TV, skal fjernbetjeningen have en knap for at ringe til denne funktion. Lad os se, hvordan det kan se ud ved hjælp af eksemplet på forskellige fjernbetjeninger.

Denne knap har normalt et ikon i form af et hus eller påskriften «Smart», «Smart TV».
Tv-startskærm
På mit Philips TV vises Android ved opstart. Kun det kan ses, når tv’et er slukket, når tv’et er fuldt opladet og ikke kommer ud af standbytilstand.
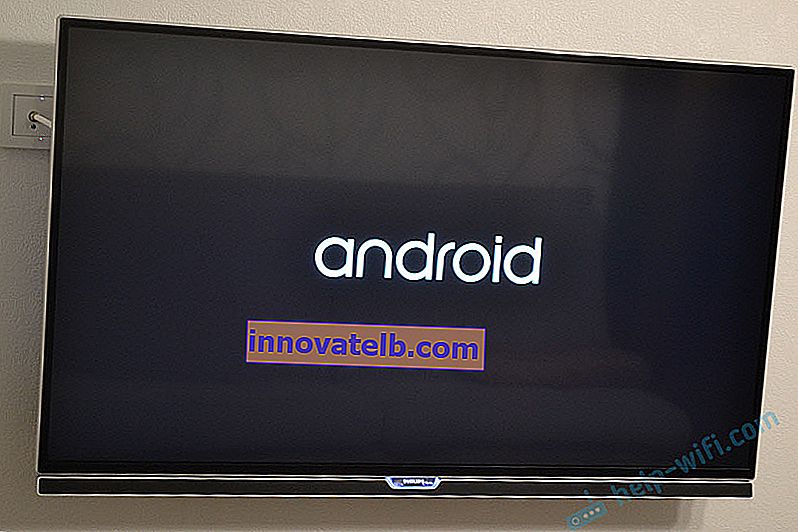
Jeg antager, at dette er, hvordan alle tv’er, der kører på Android TV, er indlæst. Måske når du tænder for LG- og Samsung-tv (som fungerer på et andet operativsystem), vises der ved opstart nogle oplysninger, der informerer dig om, at dit tv har support til Smart TV.
Som et resultat af kontrollen:
- Tv’et har et smart-tv. Du skal forbinde tv’et til internettet, og du kan bruge alle de smarte tv-chips. For eksempel ser jeg kun YouTube. Jeg bruger slet ikke andre programmer. Du kan finde instruktioner om, hvordan du forbinder tv til internettet i det tilsvarende afsnit på vores websted og i artiklen Sådan tilslutter du et tv til internettet. Næsten alle nye tv’er har indbygget Wi-Fi. Men hvis det er muligt, vil jeg råde dig til at slutte tv’et til routeren ved hjælp af et netværkskabel.
- Der er ikke noget smart-tv på tv’et. I dette tilfælde er mulighederne få. Se det i øjnene, køb et nyt tv eller køb en Smart Box (som kører Android) og tilslut det til dit tv. På denne måde kan du få alle funktionerne i et smart TV uden indbygget support til denne funktion. Men du skal bruge penge på et præfiks.
Hvis du ikke kunne bestemme tilstedeværelsen eller fraværet af Smart TV-support — skriv din TV-model i kommentarerne, vil jeg prøve at foreslå.
- Seneste indlæg
- Hvordan opsættes TP-Link TL-WR740N? Wi-Fi og internetopsætning
- Wi-Fi er deaktiveret på den bærbare computer. Hvorfor forsvinder Wi-Fi-internet?
- IPv6 uden adgang til netværket (Internet). Hvorfor og hvordan fikser man det?
- Netværkssikkerhedsnøgle: hvad er det, og hvordan finder du det?
- Hvordan oprettes et lokalt netværk i Windows 10? Deleindstillinger og deling af mapper i Windows 10
- Mistet Wi-Fi på en bærbar computer i Windows. Ingen Wi-Fi-adapter i enhedsadministrator
- Wi-Fi er slået fra i Windows 10. Wi-Fi-forbindelse på bærbar computer afbrydes
- Konfiguration af TP-Link TL-WR741ND. Forbindelse, Wi-Fi-opsætning
- Hvorfor fungerer Internettet (Wi-Fi) ikke efter geninstallation af Windows 7
- Hvordan tilsluttes LG Smart TV til Internettet via Wi-Fi via en router?
- Bluetooth-adapter til computer. Hvordan vælger man?
- TP-Link: Wi-Fi fungerer ikke. Routeren distribuerer ikke Wi-Fi-netværket
- Hvordan indtastes Mercusys routerindstillinger på mwlogin.net?
- Administratoradgangskoden er ikke egnet til 192.168.1.1 eller 192.168.0.1
- Ingen internetforbindelse via Wi-Fi på bærbar computer, telefon, tablet
- Opsætning af et lokalt netværk via en Wi-Fi-router mellem computere på Windows 7. Åbning af delt adgang til filer og mapper
- 192.168.88.1 — login til MikroTik router (RouterOS)
- TP-Link TL-WN722N: driver, opsætning, Wi-Fi-hotspot
- Sådan lytter du til musik i bilen fra din telefon: Bluetooth, AUX, USB-kabel, sender
Copyright da.innovatelb.com 2023
Источник: da.innovatelb.com
Как узнать, есть ли в моем телевизоре встроенные приложения в 2023
Является ли мой телевизор techwood телевизором Smart TV «Самый простой способ узнать, есть ли у вас телевизор Smart TV, — это проверить пульт дистанционного управления и меню на наличие раздела Apps. Посмотрите, есть ли в нем такие приложения, как Amazon Prime Video Netflix или Hulu. Также посмотрите, есть ли раздел меню для сетевых подключений, таких как WiFi или порт Ethernet на задней панели телевизора. «.

Все ли смарт-телевизоры имеют встроенные приложения
Как вызвать приложения на смарт-телевизоре «Все смарт-телевизоры имеют платформу для использования приложений. Ассортимент приложений различается в зависимости от платформы, но в каждом смарт-телевизоре есть YouTube и Netflix. Каждый бренд использует свою платформу. Samsung использует платформу Tizen, LG использует платформу webOS, а Philips и Sony используют платформу Android smart.
Почему я не могу получить доступ к приложениям на моем смарт-телевизоре
Как получить приложения на techwood smart tv «Выполните мягкую перезагрузку без пульта дистанционного управления телевизором Отключите телевизор от розетки и подождите 30 секунд, прежде чем снова включить его в сеть. После перезагрузки телевизора попробуйте снова воспользоваться приложением. Обновления программного обеспечения выпускаются для исправления ошибок и безопасности вашего устройства. «.
Как установить Play Store на смарт-телевизор
Как загрузить приложения на смарт-телевизор без Google Play «На пульте дистанционного управления нажмите кнопку HOME. Выберите приложение Google Play Store в категории Apps. Примечание для Android™ 8. «.
Почему я не могу установить приложения на свой телевизор
Почему я не могу получить доступ к приложениям на своем смарт-телевизоре «Это еще один базовый трюк по устранению неполадок, чтобы исправить неполадки Android TV. Продолжайте нажимать кнопку питания на пульте дистанционного управления Android TV и выберите «Перезагрузка» в боковом меню телевизора. Откройте Play Store на Android и попробуйте загрузить приложения снова. Если это все еще не работает, перейдите к другим приемам.
Как вызвать приложения на смарт-телевизоре
Как вызвать приложения на смарт-телевизоре techwood «Нажмите кнопку Home, чтобы открыть меню главного экрана. Если приложение указано в главном меню, используйте кнопку направления пульта ДУ, чтобы перейти к нему и открыть его. Если приложение не указано в главном меню, с помощью кнопки направления выберите Apps, а затем выберите нужное приложение. «.
Является ли мой телевизор techwood телевизором Smart TV
Как получить приложения на techwood smart tv «Поставляются ли телевизоры Techwood с возможностями Smart Да, Techwood продает ряд телевизоров Smart TV, предлагающих расширенные возможности развлечений. К ним относятся: Услуги по запросу: Вы можете получить доступ к услугам по запросу от всех основных каналов непосредственно через телевизор. «.
Как загрузить приложения на смарт-телевизор без Google Play
Как получить приложения на techwood smart tv «Еще один простой способ загрузки приложений на Android TV — через облачное хранилище. Вы можете использовать Google Drive Dropbox или OneDrive для установки APK на Android TV. Процесс очень похож на метод, описанный выше
Почему на моем телевизоре нет App Store
Почему я не могу получить доступ к приложениям на своем смарт-телевизоре «Если вы не видите App Store на своем Apple TV, у вас, скорее всего, Apple TV третьего поколения или более ранней версии. На Apple TV третьего поколения и более ранних версиях нет App Store, поэтому App Store отсутствует на главном экране.
Все права защищены. Несанкционированное копирование, полностью или частично, строго запрещено.
Источник: yanline.ru