В последние годы концепция цифрового благополучия становится все более востребованной: рядовые пользователи стараются следить за тем, сколько времени проводят в соцсетях, каким приложениям или играм уделяют внимание, ограничивают количество уведомлений или хотя бы время, когда они приходят. Все это помогает уделять внимание реальной жизни, разделять рабочие и личные задачи, а порой и просто избавиться от излишней тревожности. Разработчики софта с пониманием относятся к проблеме и предлагают немало приложений, позволяющих сконцентрироваться на работе или просто ограничить время, которое пользователь проводит со смартфоном. Плюс ко всему, современные смартфоны содержат встроенные инструменты, которые можно использовать как для самоконтроля, как и для присмотра за детьми.
Как проверить экранное время
Чтобы проверить, как много времени вы или ваше чадо проводит со смартфоном, переходим по пути Настройки — Использование устройства и родительский контроль. Здесь вы увидите диаграмму и список наиболее активно используемых на смартфоне приложений или категорий — зависит от вашего выбора. Эта опция присутствует на всех современных Android-смартфонах, однако ее визуальное оформление зависит от оболочки, используемой на вашем смартфоне.
Как посмотреть экранное время на Андроиде? Как узнать экранное время на телефоне?
Как ограничить приложения
Допустим, вы заметили, что действительно проводите чересчур много времени в том или ином приложении. Чтобы ограничить его использование, обратите внимание на меню ниже: здесь вы можете выбрать конкретное приложение и указать точное время, в течение которого вы можете использовать приложение каждый день и указать расписание и дням. Например, заблокировать рабочую почту на выходных или ограничить игры в рабочие дни. Кроме того, можно добавить ограничение на экранное время по всему смартфону, для этого используем кнопку “Установить цель”.
На что обратить внимание
Ограничения, настроенные таким образом, очень легко обойти, так что в данном случае речь идет исключительно о самоконтроле, если же вам нужно ограничить ребенка, настойчиво желающего вас перехитрить, рекомендуем использовать Family Link — это отдельное приложение для родительского контроля, которое устанавливается на смартфон ребенка и предлагает более жесткие ограничения. Напишите в комментариях, интересна ли вам эта тема, чтобы мы вернулись к ней в рамках отдельного материала.
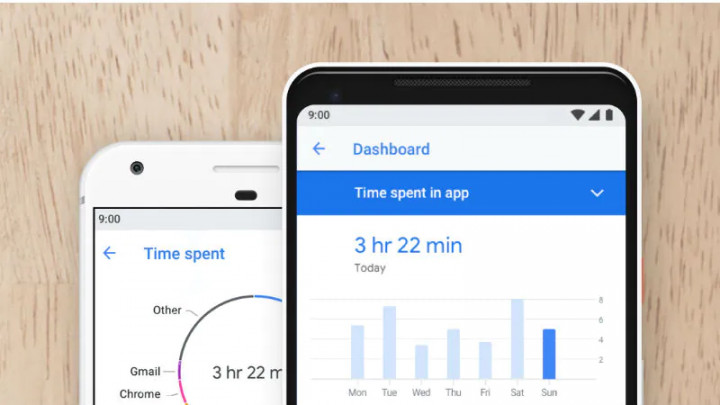
Материал был полезен? Ждем ваших мнений о прочитанном в комментариях, а больше полезных статей и актуальных новостей ищите в нашем Telegram-канале PDALIFE Official.
Источник: pdalife.to
My Apps Time — экранное время

Как узнать экранное время на Андроид
My Apps Time – менеджер для отслеживания данных о времени, которое пользователь проводит в мессенджерах, аудиоплеерах, социальных сетях, браузерах, навигаторах, видеоиграх и прочих приложениях. После авторизации станет доступен просмотр статистики других пользователей, добавленных ранее в друзья.
My Apps Time имеет:
- Поддержку большого количества приложений, доступных для отслеживания, например, WhatsApp, Instagram*, Brawl Stars, Photos, Discord, Chrome, Superheroes, Cacerolapp, Cat Scanner, Rob Master 3D, AitLife, Touchshot и прочих.
- Отображение такой информации о программах и играх, как Version Code, Last Update, Package name, Source directory, Installed date и иной.
- Возможность фильтрации статистики по дням, неделям, месяцам и так далее.
Приложение My Apps Time для Андроид имеет такие позитивные моменты, как наличие службы поддержи, оказывающей помощь в решении проблем юзеров, русифицированный интерфейс.
* Instagram признана экстремистской организацией и запрещена в РФ.
Вы можете скачать My Apps Time — экранное время на Андроид бесплатно по прямой ссылке ниже.
Источник: androidmob.ru
Как проверить время экрана на разных устройствах
В то время как дебаты о том, хорошо ли проводить время у экрана или нет продолжается, можно управлять и отслеживать, сколько времени тратится на ваше устройство. Возможно, вы хотите увидеть время, которое вы тратите на определенные приложения, особенно на те, которые отвлекают вас от выполнения списка дел, и вы в конечном итоге окажетесь в кроличьей норе, ничего не делая весь день.

Программы для Windows, мобильные приложения, игры — ВСЁ БЕСПЛАТНО, в нашем закрытом телеграмм канале — Подписывайтесь:)
Если вы являетесь родителем или у вас есть дети, живущие с вами, и вы хотите узнать, сколько времени они тратят на просмотр вещей или игры, вы можете получить эту информацию, просмотрев экранное время.
В этом пошаговом руководстве мы покажем вам, как проверить время экрана на устройствах под управлением основных операционных систем.
Проверить экранное время на iOS
Смартфоны и другие мобильные гаджеты являются центральной частью повседневной жизни большинства людей, если не ее неотъемлемой частью.
Отправляете ли вы электронное письмо, текстовое сообщение, транслируете фильмы, общаетесь в WhatsApp или ведете прямую трансляцию на Facebook, или редактируете свои фотографии с помощью крутых фильтров, может быть трудно держаться подальше от экранов, и, что еще хуже, вы не знаете, насколько вашего времени он потребляет каждый день.
К счастью, Screen Time — это собственный инструмент для вашего устройства iOS, который может помочь вам проверить, сколько времени вы тратите на свой iPhone или iPad.
Чтобы проверить время экрана на iPhone или других устройствах iOS, выполните следующие действия:
Шаг 1: Откройте «Настройки» и нажмите «Экранное время».

Шаг 2: Нажмите «Включить экранное время», а затем нажмите «Продолжить».

Шаг 3: Выберите, будет ли это ваше устройство или устройство вашего ребенка.

Примечание. Если это устройство вашего ребенка, можно настроить время экрана, используйте Семейный обмен

На вашем iPad те же действия применяются для просмотра экранного времени.

После того, как вы настроите его, вы сможете просматривать отчеты о времени использования экрана и настраивать любые параметры со своего устройства с помощью функции «Семейный доступ».
На вашем устройстве iOS вы можете просмотреть подробные отчеты о том, как вы используете свое устройство, какие приложения вы открываете и какие веб-сайты посещаете, выбрав «Настройки»> «Экранное время»> «Просмотреть все действия» под графиком.

Если вы включите «Общий доступ на разных устройствах», вы также сможете просматривать использование на устройствах, на которых вы вошли с помощью своего Apple ID и пароля, если у вас несколько устройств.
Проверить экранное время на Android
В отличие от устройств iOS, пользователи которых могут легко проверять свое экранное время с помощью встроенной функции, описанной выше, пользователям Android приходится идти другим путем, но при этом иметь возможность просматривать свое использование.
Чтобы проверить использование экранного времени на Android для различных приложений и других служб, выполните следующие действия (в этом руководстве мы использовали Samsung S8+ под управлением Android Pie).
Шаг 1. Откройте «Настройки» и коснитесь «Уход за устройством».

Шаг 2: Нажмите «Аккумулятор».

Вы увидите список приложений, которые вы использовали, общее количество активных часов или минут, общее использование батареи в процентах справа и время работы приложения в фоновом режиме в течение текущего дня или всего. неделю.

Проверьте время экрана в Windows 10
В Windows 10 вы можете проверить время экрана в настройках семейной безопасности. Это особенно полезно, если у вас есть дети и вы хотите отслеживать и управлять их действиями, а также временем, проведенным за компьютером.
Инструмент был представлен Microsoft, чтобы дать родителям контроль над тем, что их дети или члены семьи могут делать и использовать на компьютерах с Windows 10.
Это улучшение по сравнению с родительским контролем Windows 7, которое управляло взаимодействием локально. Он предлагает простой способ управления безопасностью ваших детей на компьютере и в Интернете через Учетные записи Майкрософт.
Вы можете просматривать отчеты об активности, просматривать посещенные веб-сайты, просматривать игры и приложения, к которым можно получить доступ, и управлять временем использования вашего устройства. Вы даже можете заблокировать аккаунт.
Вот как настроить и проверить экранное время в Windows:
Шаг 1: Нажмите «Пуск»> «Настройки» и выберите «Учетные записи».

Шаг 2: Нажмите «Семья и другие пользователи».

Шаг 3: Нажмите «Добавить члена семьи», чтобы настроить семейную безопасность. Вы можете добавить ребенка, нажав Добавить ребенка.

Перейдите к только что созданной учетной записи электронной почты, примите приглашение и нажмите «Войти и присоединиться».
Шаг 4: Нажмите «Пуск»> «Настройки»> «Учетные записи»> «Семья и другие пользователи», а затем нажмите «Управление семейными настройками онлайн».

Это загрузит страницу активности, где вы можете щелкнуть «Время экрана», чтобы начать просмотр того, сколько времени тратится на приложения, игры и другие действия на вашем компьютере.
Проверьте экранное время на Mac
Как и в случае с устройствами iOS, функция «Экранное время» также является родной для компьютеров Mac, и вы можете проверить использование или ограничения приложений, полученные уведомления и даже количество раз, когда вы брали в руки свой iPhone или iPad, и приложение, которое вы открыли первым.
Вот шаги, которые необходимо предпринять при проверке экранного времени на вашем Mac:
Шаг 1: Нажмите «Меню Apple» и выберите «Системные настройки».

Шаг 2: Нажмите Экранное время.

Шаг 3: Нажмите «Параметры» в нижней левой части экрана.

Шаг 4: Переключите переключатель в правом верхнем углу на «Включить экранное время».

Вы также можете просмотреть данные об использовании для всех других устройств, используя свой Apple ID и пароль, выбрав «Общий доступ между устройствами» и включив тот же параметр на других устройствах Apple.

Верните контроль над своим временем
Ваш смартфон, планшет или ноутбук не должны отнимать у вас слишком много времени, особенно на вещи, которые заставляют вас чувствовать, что вы потратили свой день впустую. Зная, как проверять свое экранное время на разных устройствах, вы можете вернуть контроль над каждой минутой и часом, которые вы тратите, и отслеживать, сколько времени вы экономите или теряете каждый день.
Если производительность является вашим приоритетом, ознакомьтесь с нашим полным руководством о том, как эффективно использовать Google Tasks, чтобы упростить ежедневный список дел и успевать больше.
Далее: пробовали ли вы использовать Google Tasks, чтобы облегчить свои списки дел и рабочую нагрузку? Что ж, вот руководство о том, как использовать Google Tasks для повышения вашей производительности.
Программы для Windows, мобильные приложения, игры — ВСЁ БЕСПЛАТНО, в нашем закрытом телеграмм канале — Подписывайтесь:)
Источник: tonv.ru