Время автономной работы является одной из главных проблем многих пользователей смартфонов, и получение максимальной отдачи от аккумулятора вашего телефона особенно важно, когда у вас не так много возможностей для подзарядки устройства в течение дня, и вы полагаетесь на свой телефон в важных вопросах.
Одним из самых важных факторов в правильном управлении батареей является определение того, какие действия являются самым большим расходом вашей батареи, чтобы вы могли предпринять шаги для уменьшения количества батареи, используемой этими действиями.
Наше руководство ниже покажет вам, как узнать, какие приложения на вашем телефоне Android Marshmallow используют большую часть времени автономной работы.
Как узнать, какие приложения используют больше всего батареи на Samsung Galaxy On5
Действия, описанные в этой статье, были выполнены на Samsung Galaxy On5 в версии Marshmallow операционной системы Android.
Программы для Windows, мобильные приложения, игры — ВСЁ БЕСПЛАТНО, в нашем закрытом телеграмм канале — Подписывайтесь:)
Как отключить приложения в фоновом режиме на Android. Что такое фоновые процессы.
Информация, которую вы найдете на экране ниже, покажет вам, какие из приложений на вашем устройстве больше всего расходуют заряд батареи. В моем случае и в случае многих других пользователей большая часть времени автономной работы, вероятно, используется вашим экраном.
Шаг 1: Откройте Программы поднос.
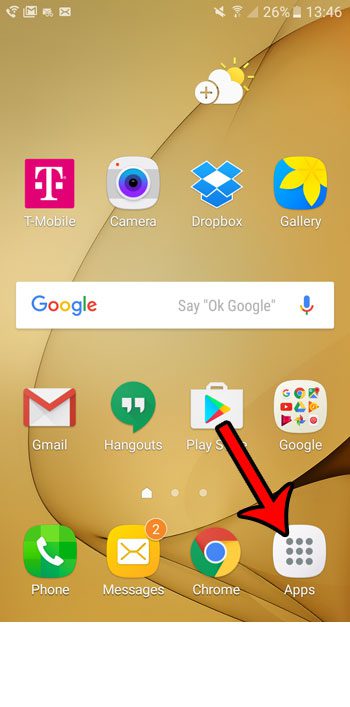
Шаг 2: Выберите Настройки приложение.
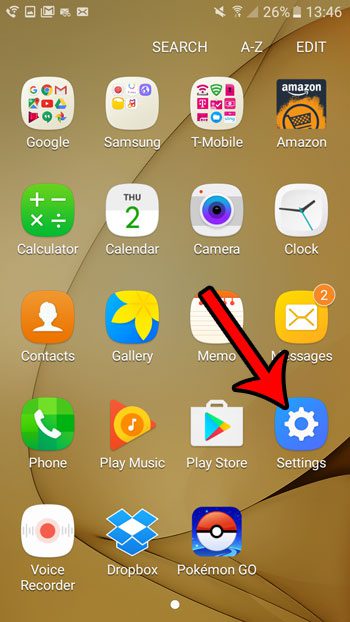
Шаг 3. Прокрутите вниз и коснитесь Батарея вариант.
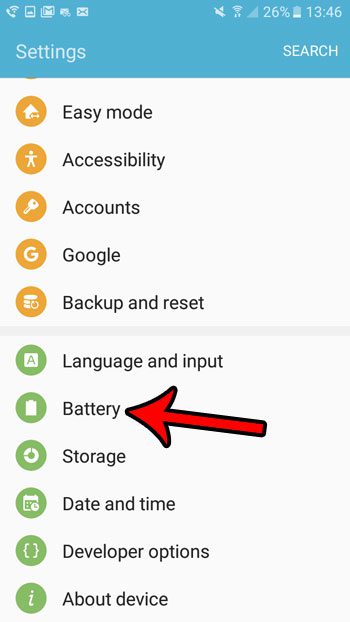
Шаг 4: Коснитесь Использование батареи кнопка.
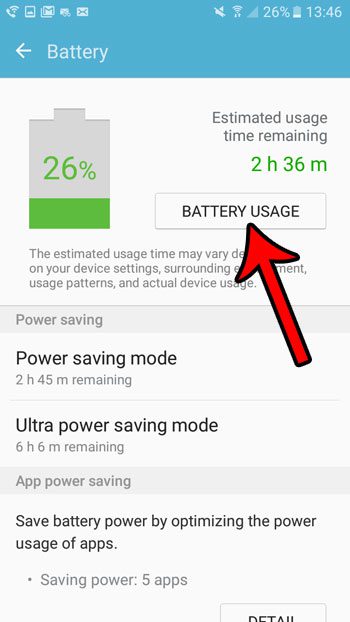
Шаг 5: прокрутите вниз до Недавнее использование батареи раздел. Процент, показанный справа от каждого приложения или процесса телефона, указывает, какой процент времени автономной работы был использован этим приложением или процессом.
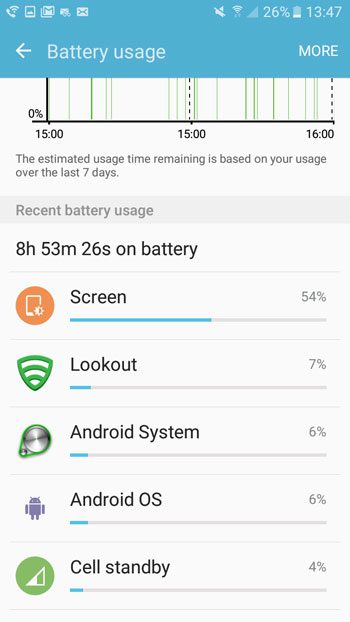
Теперь, когда вы знаете, как просматривать использование батареи приложением в Android Marshmallow, вы можете использовать эту информацию, чтобы определить, какое из ваших приложений больше всего расходует заряд батареи вашего телефона.
Хотите, чтобы заряд батареи длился как можно дольше? Узнайте о сверхэффективном режиме энергосбережения в Android Marshmallow и посмотрите, подходит ли вам этот необычайно эффективный режим работы от батареи.
Связанный
Программы для Windows, мобильные приложения, игры — ВСЁ БЕСПЛАТНО, в нашем закрытом телеграмм канале — Подписывайтесь:)
Источник: autotak.ru
Как узнать, какие приложения сильно расходуют интернет
Почти каждое приложение на вашем смартфоне, скорее всего, регулярно использует какое-то количество данных. Некоторые приложения делают это при запуске и пока вы работаете с ними, но другие делаю это самостоятельно и в фоне, а вы об этом даже не догадываетесь. Порой приложения на вашем смартфоне используют так много мобильных данных, что уже к середине месяца ваш интернет-трафик может иссякнуть полностью, а куда он делся и что его израсходовало, остаётся только догадываться.
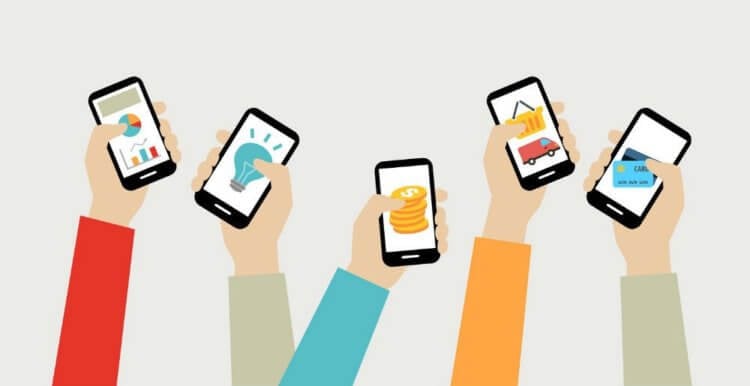
Для людей, использующих ограниченный месячный тарифный план, очень важно следить за тем, какие приложения используют данные на вашем смартфоне. Даже если у вас безлимитный тарифный план, большинство операторов просто начинают замедлять скорость интернета после того, как вы достигнете определенного порога — это означает, что одно приложение-ренегат, которое начинает в огромных количествах высасывать данные (а такое бывает с приложениями, в которых есть баги), может непреднамеренно однажды испортить ваши планы, окажись вы в непредвиденной ситуации, когда, например, нужно срочно отправить кому-то сообщение.
К счастью, любой ваш смартфон предлагает возможность отслеживать использование данных (как через мобильную сеть, так и через Wi-Fi) непосредственно в настройках и может даже указывать конкретное приложение, так что у вас есть возможность опознать «вредоносного пожирателя», позволив ему использовать сеть только при подключении к Wi-Fi, или вообще запретить её использование. Сделать все это совсем несложно, поэтому читайте ниже инструкцию, как контролировать интернет-трафик на вашем Android-смартфоне.
Как контролировать использование мобильных данных на Android-смартфоне
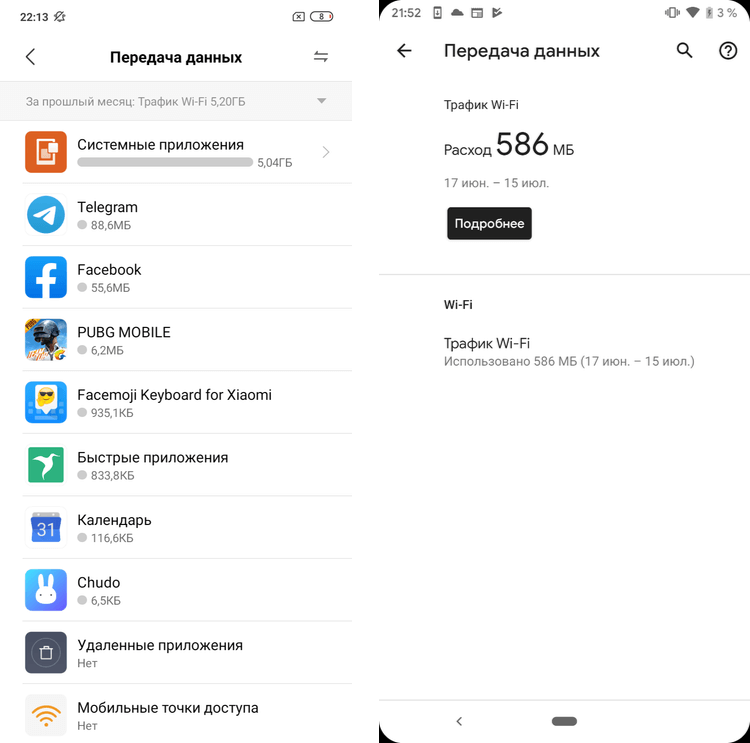
Расположение нужного меню на «чистом Android» и в лончерах разных производителей может немного отличаться, но в большинстве случаев его название будет примерно одинаковым: Передача данных. На скриншотах выше слева направо видно меню Передача данных на смартфоне Redmi 7 в лончере MIUI и на смартфоне Pixel 2 XL под управлением бета-версии Android Q. Далее я опишу, как попасть в меню именно на «чистом Android» на примере Pixel, но вы также можете воспользоваться поиском в настройках своего смартфона, чтобы ускорить процесс.
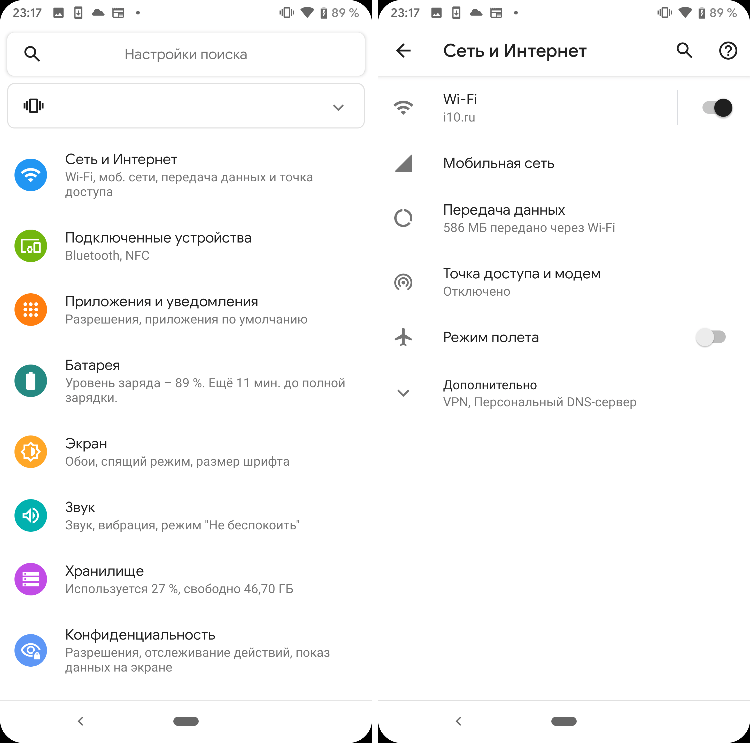
Чтобы попасть в нужное меню на Android, вам нужно перейти в Настройки, затем Сеть и Интернет и Передача данных. В следующем меню нажмите кнопку Подробнее и тогда перед вами предстанет список из всех приложений на вашем устройстве, которые так или иначе расходуют ваши данные. Вы можете тапнуть по каждому приложению в этом списке и детально настроить для него доступ к использованию данных. В верхней части меню вы также наверняка заметили график, который отображает относительно выбранного периода (который можно выбрать в выпадающем меню прямо над графиком) общее количество использованных данных и сравнить их, например, с предыдущим месяцем.
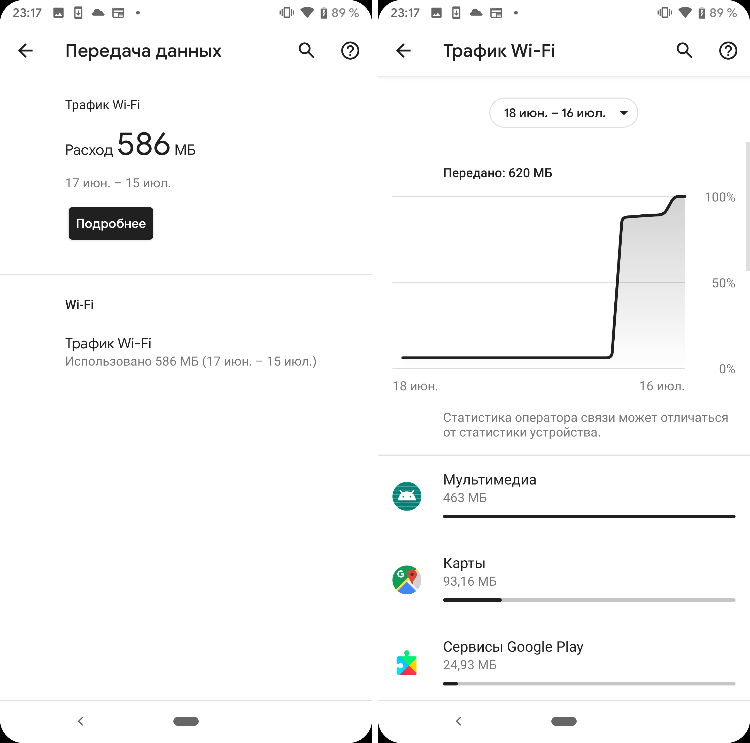
Этот смартфон Pixel, на котором были сделаны скриншоты, является редакционным, а не чьим-то личным, а поэтому данные он использует только через Wi-Fi, да и те – лишь в небольшом количестве, где главным растратчиком является система. Однако на своём личном смартфоне, воспользовавшись меню Передача данных, я заметил, глядя на свои собственные результаты, что я действительно люблю использовать Instagram. В прошлом месяце я использовал чуть более 4 Гб, а в июле уже набрал 1,72 Гб данных, и все это только в одном приложении. Я использую безлимитный план, данные в котором не иссякнут, так что это не большая проблема для меня, но если бы я использовал план с фиксированным количеством трафика, который ограничивался бы 6 Гб в месяц, информация в меню Передача данных для меня означала бы, что для того, чтобы загрузить очередную порцию снимков, я должен ждать подключения к Wi-Fi.
Делитесь своим мнением в комментариях под этим материалом и в нашем Telegram-чате.

Теги
- Новичкам в Android
- Приложения для Андроид
Источник: androidinsider.ru
Как посмотреть сколько времени проводишь в приложениях Samsung
Как посмотреть историю уведомлений Андроид через встроенный журнал и приложения

Современного человека невозможно представить без смартфона, а из него ежедневно сыплются сотни push нотификаций: напоминают о запланированном событии, оповещает о новом сообщении или письме, предлагают купить обновку или скачать приложение. Запутаться в обилии уведомлений довольно просто. Иногда сложно удержаться от того, чтобы смахнуть их, а впоследствии пытаться вспомнить, о чем хотела нам поведать система.
Где хранятся пуш-уведомления и информация о последних действиях на Андроиде
Сегодня смартфоны литерально ведут учет всех действий. Они записываются на облако в Google-аккаунте и могут быть отображены по запросу пользователя. В журнале последних событий Андроид собраны не только поисковые запросы в сети, но также данные о взаимодействии с приложениями и сервисами. Чтобы иметь доступ к этой информации необходимо иметь представление о том, как узнать последние действия на телефоне Андроид.
Каждый день мы получаем множество уведомлений
Записи об активности пользователя отображаются в хронологическом порядке, иногда могут быть сгруппированы. Найти информацию можно в настройках. Надо в разделе «Аккаунт» открыть секцию данных и персонализации, затем выбрать «Мои действия». При необходимости можно искать по дате или ключевым словам, используя поисковую строку со встроенными фильтрами.
Важно! Данные хранятся в облаке только при условии, что активирована функция «История приложений и веб-поиска».
Платформа Андроид имеет и собственный нативный список действий пользователя, которые отображаются в виде коротких записей. Они гораздо менее информативны, чем привычные развернутые сообщения, но позволяют отыскать упущенное оповещение.
Интерфейс журнала уведомлений
На каких версиях Андроида нет архива уведомлений
Но посмотреть историю совершенных действий, сохраненную системой, удастся не всегда. Архив отправленных телефоном нотификаций есть только в версиях, начиная с 4.3 Android Jellybean. Телефоны с более старой операционной системой такой функцией не обладают.
Узнать версию системы и прошивки можно в настройках телефона. Для этого потребуется найти раздел «Система», перейти к «Дополнительным настройкам» и затем в секцию «Обновление системы». Откроются пункты «Версия Android» и «Обновление системы». Просмотрев данные каждого из разделов, можно будет понять, какое ПО установлено на устройстве.
Обратите внимание! Владельцы Андроидов 5-9 имеют журнал уведомлений, но путь к нему может отличаться.
Как активировать встроенный журнал уведомлений
Запустить встроенный архив полученных сообщений несложно, однако нужно наверняка знать порядок действий, поскольку очевидного способа это сделать не существует. Пользователю придется на короткое время стать разработчиком. Но пугаться не стоит, достаточно только настроить устройство, писать коды на этом этапе не нужно.
Установка своей мелодии на СМС для Android
Порядок действий для любой модели Андроид (Huawei, Самсунг, Xiaomi, Lenovo, Honor, Xiomi и т. д.) следующий:
Однако такой вариант, как просмотреть уведомления на Android, большинству пользователей покажется слишком сложным и длительным.
Обратите внимание! Создать быстрый путь к архиву можно с помощью виджетов, если такая функция поддерживается моделью телефона.
Активация режима разработчика
Как посмотреть закрытые уведомления на телефоне Андроид через виджет настроек
Не приходят уведомления ВКонтакте, Android
Если на главном экране доступен виджет «Настройки», то есть и путь, как посмотреть сохраненную историю уведомлений на Андроид. Чтобы активировать журнал уведомлений достаточно:
Таким образом, легко можно получить доступ к записям системы о последних совершенных действиях и извещениях системы из телефонной или интернет-сети.
Как посмотреть историю уведомлений через сторонние приложения
Как настроить панель уведомлений андроид
Даже если версия ОС поддерживает встроенный журнал событий Андроид, он может оказаться разочарованием сразу по нескольким причинам. Во-первых, записи гораздо менее информативны, чем первоначальные уведомления. Например, они покажут, что было получено сообщение в мессенджере, но не отобразят его содержимое или отправителя.
Во-вторых, простым нажатием открыть приложение-источник уведомления не выйдет. В третьих, история уведомлений Android хранится только за последние 24 часа, что существенно ограничивает список того, что может при необходимости найти пользователь. К счастью, существует множество программ, позволяющих сохранять более подробные уведомления за более длительный период. Из них можно выделить 2 самых популярных приложения.
Past Notifications
Бесплатная программа, сохраняющая до 200 последних уведомлений системы. При этом остается не только запись к нотификации, но и ее полное содержимое. Past Notifications группирует уведомления по времени и приложениям-источникам, а также позволяет настроить фильтр для игнорирования нежелательных уведомлений, удалять ненужные сообщения.
Функция, которой так не хватает нативному журналу – возможность перехода к программе-источнику при нажатии на уведомление доступна в приложении. Настроить можно только отображение иконки программы на главном рабочем столе и количество отображаемых на экране нотификаций.
Обратите внимание! Если пользователь дружит с английским, то лучше пользоваться оригинальным интерфейсом приложения, поскольку оно русифицировано с помощью машинного перевода, что не выглядит слишком удобочитаемо.
Notification History Log
Эта программа не так популярна, как предыдущая, однако дополнительно к основной функции сохранения истории уведомлений позволяет также получать о них расширенную информацию и читать удаленные сообщения. Все уведомления сгруппированы в зависимости от приложения.
Notification History Log позволяет удалять ненужные сообщения, а также возвращать важные уведомления обратно на экран. Дополнительно пользователь может блокировать сигналы выбранных приложений.
Следовательно, если немножко подкорректировать настройки телефона, можно получить доступ ко всем не прочитанным уведомлениям.
Как посмотреть историю браузера на телефоне на Андроид
Каждая страница, которую посещает пользователь через интернет браузер, сохраняется. Таким образом, открывая историю, человек может без труда найти сайт, открывавшийся вчера неделю или месяц назад. Недавно открытый ресурс в хранилище будет представлен в виде ссылки. Если со времени последнего посещения сайта страница перестала работать, открыть ее снова не получится.
Кроме того, в истории указывается то, когда человек открывал данную страницу, и сколько времени в этот момент было на часах. Подобное хранилище начинает работать сразу же, как только пользователь запускает браузер.
Если человек не хочет, чтобы в раздел History попадало посещение определенного сайта, можно включить режим инкогнито. Он повышает конфиденциальность, а также не учитывает информацию об открытых ресурсах.
Для чего сохраняется история браузера
Ничего сложного в том, чтобы понять, зачем сохраняется история браузера, нет. Как уже стало понятно из предыдущего пункта, она может быть полезна человеку, который желает снова обратиться к тому или иному ресурсу. Например, пользователь посетил кулинарный сайт, где нашел интересный рецепт. Через несколько дней он решил приготовить блюдо, но на повторный поиск информации нет времени. В таком случае очень пригодится история браузера, которая всегда хранит посещенные сайты.
Помимо отмеченной информации сложно представить причину, по которой человеку может понадобиться данная функция. Зато можно выделить несколько случаев, когда данная функция приносит не пользу, а вред. Обычно подобное происходит после потери телефона. Разумеется, никто не хочет, чтобы посторонние люди могли получить доступ к истории браузера, ведь эта информация является конфиденциальной.
Кроме того, через раздел History браузера злоумышленник может получить пароли от электронной почты или других сайтов, чтобы использовать информацию в своих корыстных целях. Поэтому для каждого человека остро встает вопрос о защите личных данных.
Что делать для защиты от злоумышленников
Человек, желающий обезопасить себя от возможного взлома браузера и получения доступа к истории посещений, должен осуществлять веб-серфинг с соблюдением нескольких правил:
Оба варианта хороши и плохи по-своему. В первом случае человеку приходится постоянно заботиться о том, чтобы хранилище браузера было чистым, так как телефон может пропасть в любой момент. А второй сценарий редко рассматривается пользователями из-за того, что в такой ситуации история не будет сохраняться вовсе. То есть вернуться к посещенному сайту не получится.
Какие данные сохраняются в истории браузера
Рассказы о пользе и вреде функции History наталкивают людей на то, чтобы разобраться в том, какая информация сохраняется после посещения тех или иных страниц. Это далеко не только ссылки на конкретные сайты. В истории вполне может быть представлена и другая информация. В итоге список сохраняемых данных выглядит следующим образом:
Получается, что история состоит не только из ссылок на открытые ранее ресурсы. В облаке хранится огромное количество информации, получение доступа к которой посторонними лицами может сильно навредить пользователю.
Очистка пункта History позволит удалить не только информацию о посещенных сайтах, но и о кэше страниц, а также паролях.
Как посмотреть историю браузера в телефоне
Люди пользуются интернетом на разных устройствах. Если еще 10 лет назад основным гаджетом для выхода в сеть был компьютер, то сейчас это – смартфон. Способ просмотра истории на ПК и телефоне сильно отличается. Данная ситуация связана с тем, что компьютер управляется клавиатурой и мышью, а смартфон – при помощи сенсорного экрана.
Кроме того, то, как осуществляется просмотр истории, зависит от выбранного браузера. Разработчики стараются сделать приложения для своих браузеров уникальными, из-за чего помещают отдельный пункт с полезной функцией очень далеко. Далее постараемся узнать, как посмотреть историю в самых популярных браузерах для телефона.
Источник: club13mm.ru