Для начала нужно открыть меню (это три горизонтальные полоски в правом верхнем углу экрана), затем выбрать строку со значком часов и просмотреть краткую информацию в выпадающем меню или же открыть его полностью, нажав опять «История».
На заметку: Войти в раздел с посещёнными ресурсами можно гораздо проще, для этого нужно нажать сочетание клавиш Ctrl+H.
Если говорить о мобильной версии, то здесь всё организовано схожим образом.
Как посмотреть историю на телефоне:
- Откройте приложение «Настройки» Google на телефоне или планшете с ОС Android.
- В верхней части экрана выберите «Данные и конфиденциальность».
- Найдите раздел «Настройки истории» и нажмите «Мои действия».
- Для быстрого доступа к истории можно воспользоваться сочетанием клавиш Ctrl+H или открыть меню и выбрать строку со значком часов и просмотреть краткую информацию в выпадающем меню.
- Для просмотра списка запущенных приложений перейдите в меню «Параметры разработчика > Запущенные приложения».
- Чтобы посмотреть воспоминания в приложении «Google Фото» на устройстве Android, нажмите на значок «Фото» и выберите нужное воспоминание.
- История поиска и действий в сервисах Google сохраняется в аккаунте Google как часть истории приложений и веб-поиска. Чтобы узнать, можно ли использовать ваши поисковые запросы на сайте google.com в этом браузере, нужно перейти в раздел «Настройки истории».
- Чтобы посмотреть историю просмотров сайтов, откройте браузер, нажмите на значок в виде трех точек, выберите «История».
- История процессов хранится в журналах, которые можно найти в меню «Пуск > Панель управления > Администрирование > Просмотр событий».
- Вся история хранится на жестком диске в файле «History»: на Windows — C:Usersимя пользователяAppDataLocalGoogleChromeUser DataDefault, на Mac OS X — Users/имя пользователя/Library/Application Support/Google/Chrome/Default.
- Как посмотреть историю действий на телефоне
- Где хранится История посещения сайтов
- Как узнать какие приложения были открыты на телефоне
- Как посмотреть историю галереи
- Как посмотреть историю посещения сайтов в телефоне
- Как посмотреть историю процессов
- Как посмотреть историю просмотров
- Где хранится вся история
- Как узнать историю страницы
- Как посмотреть историю посещения сайтов на телефоне если она удалена
- Как посмотреть открытые вкладки
- Как узнать что делали на айфоне
- Как узнать историю фотографии
- Как найти историю ПО фото
- Как посмотреть историю приложений на Андроид
- Как посмотреть историю уведомление
- Как посмотреть всю историю поиска
- Как посмотреть историю приложений на айфоне
- Кто может видеть историю поиска
- Сколько гугл хранит историю
- Как очистить историю в телефоне
- Как посмотреть историю удаленных приложений
- Как посмотреть открытые приложения
- Как узнать всю информацию о телефоне
- Где находится история в гугле
- Где мои фото из галереи
- Куда пропали фото из галереи
- Как зайти в историю на айфоне
- Как посмотреть историю браузера в настройках
- Как посмотреть активность экрана
- Как посмотреть историю посещений на Андроиде
- Как зайти на страницу мои действия
- Как узнать где ты был на Андроиде
- Можно ли посмотреть последние действия на айфоне
Как посмотреть историю действий на телефоне
Как найти и посмотреть действия:
Как посмотреть историю браузера в режиме инкогнито в Android (2023) |
Как посмотреть историю Яндекс Браузера на телефоне и очистить её
- На телефоне или планшете Android откройте приложение «Настройки» Google. Управление аккаунтом Google.
- В верхней части экрана выберите Данные и конфиденциальность.
- Найдите раздел «Настройки истории».
- Нажмите Мои действия.
Где хранится История посещения сайтов
История поиска и действия в сервисах Google сохраняются в аккаунте Google как часть истории приложений и веб-поиска. Позволяет выбрать, можно ли использовать ваши поисковые запросы на сайте google.com в этом браузере, чтобы показывать более актуальные результаты и рекомендации.
Как узнать какие приложения были открыты на телефоне
Чтобы просмотреть список запущенных приложений, в телефонах с ОС Android 6 или более поздней версией перейдите в меню Параметры разработчика > Запущенные приложения.
Как посмотреть историю галереи
Как посмотреть воспоминания:
- Откройте приложение «Google Фото» на устройстве Android.
- В нижней части экрана нажмите Фото.
- В верхней части экрана нажмите на одно из воспоминаний.
- Чтобы поделиться воспоминанием, нажмите на значок «Поделиться»
Как посмотреть историю посещения сайтов в телефоне
Перейдите в меню браузера, нажав значок в виде трёх точек в правой верхней части экрана и выберите пункт История. В результате вы увидите посещённые с помощью Google Chrome сайты.
Как посмотреть историю процессов
Для того чтобы найти эти журналы необходимо из меню «Пуск» нажать на иконку «Панель управления» и далее «Администрирование». В следующем окне среди ярлыков служб нужно выбрать «Просмотр событий», который в конечном итоге и содержит всю необходимую информацию.
Как посмотреть историю просмотров
Как посмотреть историю:
- Откройте Chrome на компьютере.
- В правом верхнем углу экрана нажмите на значок «Настройка и управление Google Chrome».
- Выберите История История.
Где хранится вся история
История хранится на жестком диске, в файле под названием «History». Располагается же он по следующему адресу: В Windows: C:Usersимя пользователяAppDataLocalGoogleChromeUser DataDefault. В Mac OS X: Users/имя пользователя/Library/Application Support/Google/Chrome/Default.
Как узнать историю страницы
При его использовании сначала заходим на сайт https://web.archive.org/ и после вводим адрес страницы. График ниже показывает количество сохранений: первое было в 1998 году. Дни, в которые были сохранения, отмечены кружком. При клике на время во всплывающем окне, открывается сохраненная версия.
Как посмотреть историю посещения сайтов на телефоне если она удалена
Перейдите в свой аккаунт в Google и выберите пункт Мои Действия. В данном разделе будет отображена вся история посещения сайтов и другие действия, производимые пользователем за время, когда был осуществлён вход в аккаунт Google. Все действия будут отсортированы по датам осуществления, начиная с последнего.
Как посмотреть открытые вкладки
Как переключаться между вкладками:
- Откройте приложение Chrome. на устройстве Android.
- Справа от адресной строки нажмите на значок переключения между вкладками. Будут показаны все открытые вкладки.
- Пролистайте до нужной вкладки и нажмите на нее.
Как узнать что делали на айфоне
Как найти действие
В верхней части экрана нажмите Данные и конфиденциальность. В разделе «Настройки истории» выберите Мои действия. Действие можно найти: по дате и времени (все действия отсортированы в хронологическом порядке);
Как узнать историю фотографии
Если у вас нет под рукой других инструментов, то просто кликните правой кнопкой мыши по фотографии, выберите «Properties» (свойства) и найдите в открывшемся окне вкладку «Details» (детали). В этой вкладке вы узнаете параметры фотографии, её геолокацию, дату и другие данные.
Как найти историю ПО фото
Как находить информацию об объектах на фото и выполнять с ними действия:
- Откройте приложение «Google Фото» на устройстве Android.
- Выберите фотографию.
- Нажмите на значок Объектива.
- В зависимости от того, что изображено на фотографии, посмотрите информацию об объекте, выполните действие или найдите похожий товар.
Как посмотреть историю приложений на Андроид
Как включить или отключить историю приложений и веб-поиска:
- На телефоне или планшете Android откройте приложение «Настройки» Google.
- Нажмите Данные и персонализация.
- В разделе «Отслеживание действий» выберите История приложений и веб-поиска.
- Включите или отключите историю приложений и веб-поиска.
Как посмотреть историю уведомление
Как посмотреть уведомление:
- Откройте приложение Google Admin.
- При необходимости перейдите в аккаунт администратора: нажмите на значок меню стрелка вниз, чтобы выбрать другой аккаунт.
- Нажмите на значок меню Оповещения.
- Нажмите на уведомление, чтобы посмотреть его.
Как посмотреть всю историю поиска
Как найти и посмотреть действия:
- Откройте страницу Аккаунт Google.
- На панели навигации слева нажмите Данные и конфиденциальность.
- В разделе «Настройки истории» выберите Мои действия.
- Действие можно найти: по дате и времени (все действия отсортированы в хронологическом порядке);
Как посмотреть историю приложений на айфоне
На устройстве iPhone или iPad:
- Откройте приложение «Настройки».
- Нажмите на свое имя, затем нажмите «Медиаматериалы и покупки».
- Нажмите «Просмотреть». Может потребоваться выполнить вход.
- Нажмите «История покупок».
- Отобразится история ваших покупок. Нажмите «Последние 90 дней» и выберите другой диапазон дат.
Кто может видеть историю поиска
Однако, так как это открытый протокол, то провайдер (да и не только он — а любой достаточно продвинутый пользователь или злоумышленник) может получить доступ к URL и названиям страниц, которые вы открыли, истории поиска и даже той информации, которую вы использовали на конкретном сайте (переписке, загруженным файлам и
Сколько гугл хранит историю
Срок их хранения в новых аккаунтах и у пользователей, которые впервые включили сохранение истории просмотров, составит 36 месяцев.
Как очистить историю в телефоне
Чтобы удалить историю на телефоне: 1. Зайдите в меню «Настройки» и выберите раздел «Приложения»; 2.Следуйте инструкции ниже, если не знаете, как очистить там историю поиска:
- Откройте и кликните на кнопку с тремя точками
- Зайдите в раздел «История»
- Нажмите на кнопку «Стереть историю веб-серфинга»
Как посмотреть историю удаленных приложений
Перейдите в раздел «Управление приложениями и устройством» > Управление. 5. Во вкладке «Установлено» собраны все когда-либо установленные приложения — как удаленные, так и присутствующие в данный момент. Если приложение уже установлено, вы увидите рядом надпись «Установлено» или «Обновить».
Как посмотреть открытые приложения
Просмотр открытых окон приложения:
- Выполните любое из описанных ниже действий. Смахните вверх от нижнего края экрана, чтобы отобразить панель Dock. Откройте экран «Домой».
- Коснитесь значка приложения, окна которого хотите просмотреть, и удерживайте его, затем коснитесь «Показать все окна». Примечание.
Как узнать всю информацию о телефоне
Android. Когда попадете в меню настроек смартфона, откройте раздел «Система», а затем перейдите в пункт «О телефоне». Там и найдете название модели. На некоторых версиях Android раздел с модельным обозначением находится сразу в настройках в самом низу либо вверху, как, например, на устройствах Xiaomi.
Где находится история в гугле
Управление аккаунтом Google.
Нажмите Данные и персонализация. В разделе «Отслеживание действий» выберите История приложений и веб-поиска. Включите или отключите историю приложений и веб-поиска.
Где мои фото из галереи
Фотографии могут находиться в других папках на устройстве:
- Откройте приложение «Google Фото» на телефоне или планшете Android.
- В нижней части экрана нажмите Библиотека.
- Посмотрите папки в разделе «Фото на устройстве».
Куда пропали фото из галереи
Перейдите во вкладку Альбомы, найдите альбом «Корзина» (Недавно удаленное). Если альбома «Корзина» нет, нажмите на три точки в верхнем углу, перейдите в Настройки, пролистайте вниз и нажмите на вкладку Корзина (Недавно удаленные). Пролистайте все фото и посмотрите, нет ли пропавших фотографий здесь.
Как зайти в историю на айфоне
Как смотреть историю посещений в браузере Safari на iPhone, iPad или Mac:
- Нажмите значок закладок (стилизован под раскрытую книгу) в правом нижнем углу.
- Выберите вкладку «История».
- При необходимости, удалите любую запись из списка проведя пальцем справа налево.
Как посмотреть историю браузера в настройках
Перейти в меню браузера, нажав значок из трех вертикальных точек в правом верхнем углу экрана. Выбрать пункт История. Здесь будет показан список страниц со всех устройств, на которых выполнен вход в данный аккаунт Google.
Как посмотреть активность экрана
Откройте «Настройки» и выберите «Приложения и уведомления». Шаг 2. Нажмите на «Время использования». На открывшейся странице можно посмотреть время использования телефона за день или неделю, а также узнать, сколько было получено уведомлений и какое количество разблокировок было выполнено.
Как посмотреть историю посещений на Андроиде
На телефоне или планшете Android:
- В правом верхнем углу нажмите на значок «Ещё» История. Если адресная строка находится внизу, проведите по ней вверх и коснитесь значка «История».
- Чтобы перейти на сайт, нажмите на запись. Чтобы открыть сайт в новой вкладке, удерживайте запись.
Как зайти на страницу мои действия
Как найти действие:
- Откройте страницу Аккаунт Google.
- На панели навигации слева нажмите Данные и конфиденциальность.
- В разделе «Настройки истории» выберите Мои действия.
- Действие можно найти: по дате и времени (все действия отсортированы в хронологическом порядке); используя строку поиска и фильтры вверху экрана.
Как узнать где ты был на Андроиде
Откройте раздел Отслеживание действий в своем аккаунте Google. Включите или отключите передачу данных о местоположении из вашего аккаунта и с ваших устройств в Google: Для вашего аккаунта и всех ваших устройств. В верхней части экрана нажмите на переключатель История местоположений.
Можно ли посмотреть последние действия на айфоне
Как найти действие
В верхней части экрана нажмите Данные и конфиденциальность. В разделе «Настройки истории» выберите Мои действия. Действие можно найти: по дате и времени (все действия отсортированы в хронологическом порядке);
12.04.2023 Как посмотреть историю на телефоне
История посещения веб-сайтов на телефонах и планшетах является важным инструментом, который помогает пользователям отслеживать свои действия в сети. Настройка истории и ее просмотр в приложении Google является простой процедурой, которая позволяет пользователям узнать, какие сайты они посещали, какие приложения запускали, а также просматривать фотографии и видео, которые они ранее создали или загрузили.
Для того чтобы найти и посмотреть историю на телефоне или планшете Android, пользователи могут открыть приложение «Настройки» Google и выбрать раздел «Настройки истории». Здесь они смогут найти свои действия, которые их интересуют, как посещение сайтов, запущенные приложения, историю галереи, историю процессов и просмотров.
Кроме того, пользователи могут использовать функцию поиска в истории, чтобы найти конкретный сайт или приложение, которое они ищут. Это удобно для тех, кто посещает множество сайтов каждый день и хочет быстро найти то, что нужно.
Некоторые пользователи могут задаться вопросом, где находится файл истории посещения сайтов. В Windows файл располагается по следующему адресу: C:Usersимя пользователяAppDataLocalGoogleChromeUser DataDefault. В Mac OS X файл находится в папке Users/имя пользователя/Library/Application Support/Google/Chrome/Default.
Как можно заметить, настройка и просмотр истории на телефоне или планшете Android является простой процедурой, которая может быть использована для улучшения безопасности в интернете и для более эффективного управления своими действиями в сети.
Источник: mostalony.ru
Как посмотреть историю просмотра в браузере Яндекс с Windows и Android?

При просмотре любого контента в сети, будь-то текст, фото, видео, аудио и т д, все действия пользователя регистрируются и сохраняются в так называемой истории просмотра. При необходимости быстро найти ранее просматриваемый материал, юзер может обратиться к этой истории и, нажав на ссылку, открыть желаемый сайт. Такая функция реализована во всех браузерах, как мобильных, так и десктопных. Поэтому предлагаем ознакомиться с информацией: история яндекс браузера на телефоне как посмотреть.
Читайте на SoftikBox: Способы ручного и автоматического обновления Яндекс.Браузера
Где находится история Яндекс Браузера в телефоне?
Если на вашем гаджете, будь-то Айфон или мобильный телефон с ОС Android, установлен браузер Yandex, то посмотреть историю просмотра сайтов в сети Интернет можно следующим образом:
На начальной странице браузера нажимаем на трее (как и в версии ПК).
Появится новая вкладка. Внизу будет несколько кнопок: закладки, история, вкладка и устройства. Нажимаем на «История», чтобы узнать, какие ранее сайты были открыты на мобильном телефоне.
Если по какой-то причине у вас не отображается история просмотров, то либо вы включили режим «Инкогнито», либо «История просмотров» у вас не включена в Настройках приложения. Поэтому стоит перейти в «Настройки». Для этого нажимаем на три точки возле поисковой строки и выбираем из всплывающего меню нужный пункт.
В разделе «Конфиденциальность» перетаскиваем ползунок в положение «Вкл» возле «Сохранять историю».
Проверяем, работает ли сохранение истории.
ВАЖНО! Режим Инкогнито разработан для того, чтобы скрыть следы пользователя в сети. Поэтому при его использовании история просмотра не сохраняется и восстановить её невозможно
Как посмотреть историю просмотров в десктопной версии Яндекс.Браузера?
В отличие от мобильной версии браузера, в десктопной есть несколько способов, как посмотреть историю просмотров.
Способ 1. Через адресную строку
Если ввести в адресную строку запрос «browser://history/», то откроется вкладка со списком всех просмотренных ранее веб-ресурсов.
Способ 2. Через Меню браузера
Самый простой и известный способ, как посмотреть историю просмотра в браузере Яндекс, это нажать на трее и выбирать «История».
Способ 3. Через Настройки
Если по какой-то причине в начальном меню браузера отсутствует пункт «История», то выбираем «Настройки», а далее вверху выбираем вкладку «История».
Способ 4. С помощью горячих клавиш
Для того, чтобы быстро попасть в «Историю» просмотров Яндекс.Браузера, стоит нажать комбинацию клавиш «Ctrl+H». Она откроет вкладку с историей посещений.
Как очистить историю в Яндексе на телефоне и планшете Андроид?
Для того, чтобы очистить историю посещений в мобильной версии Яндекс Браузера, стоит выполнить несколько несложных действий. Однако нужно отменить, что для удаления только отдельных ссылок будет применяться другой способ. Так, чтобы удалить с истории только некоторые сайты, стоит нажать на них и задержать тап (удерживаем пальцем). Появится небольшое меню. Выбираем «Удалить».
Если же выбрать «Очистить историю», то появится небольшое уведомление. Необходимо подтвердить удаление истории.
В стационарной версии браузера для удаления данных о просмотре различных сайтов нужно отметить галочками отельные ссылки или нажать на кнопку «Очистить историю», чтобы удалить все следы работы в интернете.
Появится небольшое окно. Отмечаем, что конкретно вы хотите удалить и нажимаем «ОК».
Как восстановить удаленную историю в Яндексе на телефоне и планшете с Android?
Если вас интересовала история браузера Яндекс и как посмотреть её на Андроид, но по ошибке вы её удалили (или намеренно), то вернуть можно будет только после установки дополнительного стороннего софта по восстановлению данных. Официального способа от Яндекс не существует.
Однако удаленный сеанс просмотра сайтов на декстопной версии восстановить можно. Для этого придется выполнить несколько несложных действий.
- Переходим по адресу: C:ПользователиИмя вашей учетной записиAppDataLocalYandexYandexBrowserUser DataDefault.
ВАЖНО! Чтобы видеть папку «AppData», включите отображение скрытых папок в «Параметрах папок и поиска». Вкладка «Вид».
- Находим файл History. Смотрим его дату изменения.
- Если дата изменения не текущая, то этот файл нужно скопировать в другой каталог. Далее нужно переименовать файл «History.bak» в «History».
- Перезапускаем браузер.
- Если вы все сделали правильно, то история посещений будет восстановлена. В случае сбоя, нужно скопировать файл «History» назад в эту же папку.
ВАЖНО! Если дата файла «History.bak» текущая, то восстановить историю просмотра в Яндексе невозможно
Источник: softikbox.com
Где найти историю в яндексе на телефоне
Для того, чтобы у пользователя всегда была возможность узнать, какие страницы он посещал, ему необходимо посмотреть историю своего браузера. И, если с десктопной версией все понятно – там достаточно всего лишь нажать на комбинацию клавиш Ctrl+H, то как же можно увидеть историю в Яндексе Браузере на телефоне?

Главный недостаток истории поиска
Человек, используя мобильный телефон каждый день, очень часто выходит в интернет с помощью браузера. Список посещаемых и посещенных сайтов постоянно обновляется, поэтому увеличивается также и объем самого мобильного приложения.
И вот здесь-то и отмечается один из основных недостатков мобильного браузера и всех других браузеров – он заключается в том, что перечень посещенных сайтов, а особенно перечень введенных пользователем запросов являются достаточно легкой для любого пользователя информацией. Все, что нужно сделать – лишь войти в браузер под текущим аккаунтом.
Именно из-за этого недостатка разработчики и создали отличный метод постоянной или регулярной очистки информационных данных из установленного на телефоне браузера.
Как выглядит история
История посещенных сайтов в браузере Яндекс – это один из разделов браузера, в котором находятся все посещенные пользователем интернет-ресурсы. Если пользователь никогда за время владения телефоном не удалял историю посещенных сайтов, любой желающий сможет увидеть любой просмотренный владельцем сайт. При этом не так важно, когда именно этот сайт был открыть на телефоне – вчера или в первый день использования.
За счет как сохранения адресов URL интернет-ресурсов, а также за счет времени посещения, названия сайтов и иных параметров как владелец телефона, так и любой другой человек способен возвращаться на ту страницу, которая была посещена до этого.
Важный момент: для того, чтобы просмотреть историю посещенных сайтов, не нужно вводить никаких паролей. Или, другими словами, история браузера – это незащищенные данные, доступные любому пользователю и способные нанести значительный ущерб как авторитету, так и конфиденциальности владельца.
Как найти историю в своем телефоне
История Яндексе Браузере в его мобильной версии есть на отдельной вкладке. Для того, чтобы зайти в историю, необходимо выполнить следующие действия:
- Открыть браузер и перейти в любую страницу.
- Нажать на цифру, обведенных в квадрат.
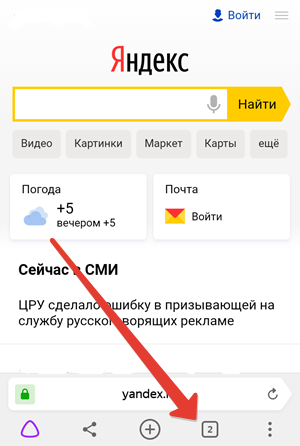
- Нажать на изображение циферблата, находящееся в нижнем меню навигационной панели.
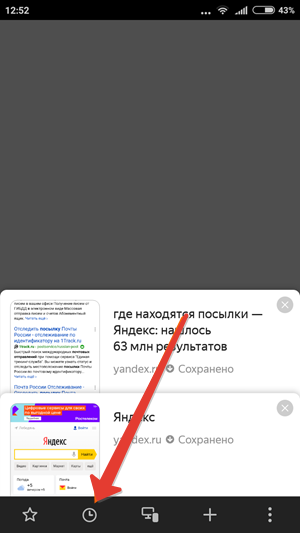
После этих простых действий пользователь оказывается на странице с историей посещенных страниц. При этом стоит учесть, что человек может попасть в историю Я.Б даже в том случае, если он появится на страницах с иными устройствами или иными закладками.
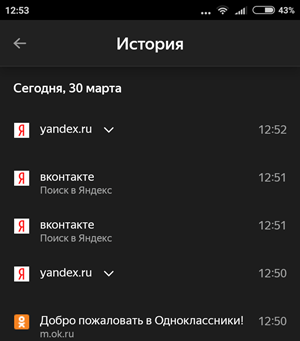
Особенности истории браузера
Из страницы с историей пользователь сможет не только посмотреть имеющуюся пользовательскую историю, но и отправиться на любой ранее посещенный сайт, просто дотронувшись до названия этого сайта пальцем. Точно так пользователь может лично увидеть историю не только на телефоне, но и на планшете, так как навигация будет идентичной.
Существует еще один интересный способ того, как можно просматривать историю – можно использовать для этого мобильное расширение «Улучшенная история Chrome». Основное преимущество данного расширения заключается в том, что пользователь может сортировать всю историю по дням. Слева специально для этого находится календарь.
С помощью календаря пользователь может сам настроить отображение всей истории за определенные дни из выборки, настроенной самим владельцем телефона.
Установка расширения
Для того, чтобы использовать расширение истории, необходимо перейти на официальную страницу этого расширения и нажать на кнопку установить. После этого необходимо выдать расширению необходимые права и нажать «Установить расширение».
После этого необходимо открыть любой интернет-ресурс и нажать на многоточие (оно находится в нижнем правом углу). Дальше необходимо выбрать элемент «Дополнения» и нажать на плагин «Улучшенная история Chrome».
Сразу же после этого появится окно под названием «Недавняя история», на котором необходимо выбрать пункт «Посмотреть всю историю».
На этом все – после выполнения всех этих действий пользователь окажется на странице с двумя основными элементами – список посещенных сайтов и календарь. По умолчанию расширение показывает лишь те интернет-ресурсы, которые пользователь посещал сегодня. Но, если владелец телефона захочет, он сможет посмотреть историю за любой другой день.
Сейчас использование этого расширения или его аналогов – это один из лучших способов не только посмотреть, но и изучить историю браузера на своем мобильном устройстве. Ведь именно благодаря нему пользователь сможет быстро найти те ссылки, которые он открывал очень давно, используя для этого дату захода на сайт.
Для того, чтобы у пользователя всегда была возможность узнать, какие страницы он посещал, ему необходимо посмотреть историю своего браузера. И, если с десктопной версией все понятно – там достаточно всего лишь нажать на комбинацию клавиш Ctrl+H, то как же можно увидеть историю в Яндексе Браузере на телефоне?

Главный недостаток истории поиска
Человек, используя мобильный телефон каждый день, очень часто выходит в интернет с помощью браузера. Список посещаемых и посещенных сайтов постоянно обновляется, поэтому увеличивается также и объем самого мобильного приложения.
И вот здесь-то и отмечается один из основных недостатков мобильного браузера и всех других браузеров – он заключается в том, что перечень посещенных сайтов, а особенно перечень введенных пользователем запросов являются достаточно легкой для любого пользователя информацией. Все, что нужно сделать – лишь войти в браузер под текущим аккаунтом.
Именно из-за этого недостатка разработчики и создали отличный метод постоянной или регулярной очистки информационных данных из установленного на телефоне браузера.
Как выглядит история
История посещенных сайтов в браузере Яндекс – это один из разделов браузера, в котором находятся все посещенные пользователем интернет-ресурсы. Если пользователь никогда за время владения телефоном не удалял историю посещенных сайтов, любой желающий сможет увидеть любой просмотренный владельцем сайт. При этом не так важно, когда именно этот сайт был открыть на телефоне – вчера или в первый день использования.
За счет как сохранения адресов URL интернет-ресурсов, а также за счет времени посещения, названия сайтов и иных параметров как владелец телефона, так и любой другой человек способен возвращаться на ту страницу, которая была посещена до этого.
Важный момент: для того, чтобы просмотреть историю посещенных сайтов, не нужно вводить никаких паролей. Или, другими словами, история браузера – это незащищенные данные, доступные любому пользователю и способные нанести значительный ущерб как авторитету, так и конфиденциальности владельца.
Как найти историю в своем телефоне
История Яндексе Браузере в его мобильной версии есть на отдельной вкладке. Для того, чтобы зайти в историю, необходимо выполнить следующие действия:
- Открыть браузер и перейти в любую страницу.
- Нажать на цифру, обведенных в квадрат.
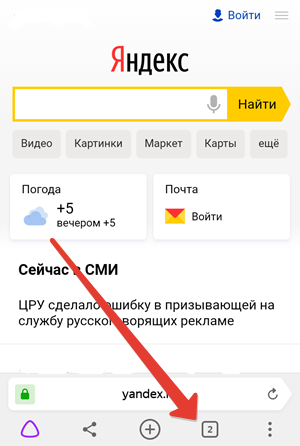
- Нажать на изображение циферблата, находящееся в нижнем меню навигационной панели.
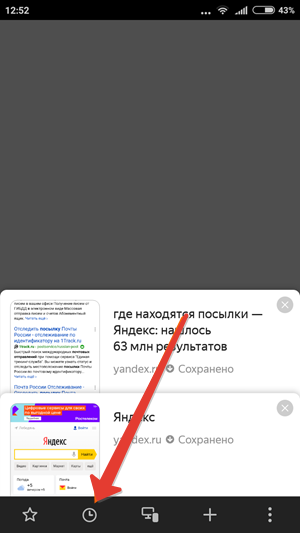
После этих простых действий пользователь оказывается на странице с историей посещенных страниц. При этом стоит учесть, что человек может попасть в историю Я.Б даже в том случае, если он появится на страницах с иными устройствами или иными закладками.
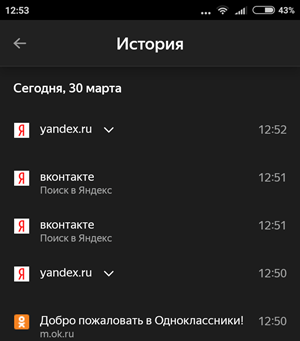
Особенности истории браузера
Из страницы с историей пользователь сможет не только посмотреть имеющуюся пользовательскую историю, но и отправиться на любой ранее посещенный сайт, просто дотронувшись до названия этого сайта пальцем. Точно так пользователь может лично увидеть историю не только на телефоне, но и на планшете, так как навигация будет идентичной.
Существует еще один интересный способ того, как можно просматривать историю – можно использовать для этого мобильное расширение «Улучшенная история Chrome». Основное преимущество данного расширения заключается в том, что пользователь может сортировать всю историю по дням. Слева специально для этого находится календарь.
С помощью календаря пользователь может сам настроить отображение всей истории за определенные дни из выборки, настроенной самим владельцем телефона.
Установка расширения
Для того, чтобы использовать расширение истории, необходимо перейти на официальную страницу этого расширения и нажать на кнопку установить. После этого необходимо выдать расширению необходимые права и нажать «Установить расширение».
После этого необходимо открыть любой интернет-ресурс и нажать на многоточие (оно находится в нижнем правом углу). Дальше необходимо выбрать элемент «Дополнения» и нажать на плагин «Улучшенная история Chrome».
Сразу же после этого появится окно под названием «Недавняя история», на котором необходимо выбрать пункт «Посмотреть всю историю».
На этом все – после выполнения всех этих действий пользователь окажется на странице с двумя основными элементами – список посещенных сайтов и календарь. По умолчанию расширение показывает лишь те интернет-ресурсы, которые пользователь посещал сегодня. Но, если владелец телефона захочет, он сможет посмотреть историю за любой другой день.
Сейчас использование этого расширения или его аналогов – это один из лучших способов не только посмотреть, но и изучить историю браузера на своем мобильном устройстве. Ведь именно благодаря нему пользователь сможет быстро найти те ссылки, которые он открывал очень давно, используя для этого дату захода на сайт.
Говорят, «Гугл помнит всё». Далеко не секрет, что наши посещения в сети записываются поисковыми системами, а натыканные везде цифровые жучки тщательно отслеживают наши любимые сайты, чтобы затем предоставить нам релевантную рекламу на каком-нибудь Facebook. Ведёт историю наших посещений и наш любимый браузер, которым часто является Яндекс.Браузер.
Мы активно пользуемся мобильной версией поисковика на своём телефоне. И при этом даже не задумываемся о том, что данный веб-навигатор активно следит за нашим посещением сети. Каким же образом в Яндексе посмотреть всю историю на мобильном телефоне, и как её при необходимости удалить? Обо всём этом расскажем в нашем материале.
Что такое история браузера в телефоне и зачем она нужна?
История браузера – это специальный раздел вашего веб-обозревателя, в котором хранятся данные о посещённых вами сайтах. Такие данные представлены в виде ссылок на веб-страницу с её названием. Также здесь могут присутствовать дата и время посещения ресурса, а также дополнительная справочная информация.
Такая история хранится по умолчанию с самого первого запуска браузера (в нашем случае Яндекс.Браузера) на вашем смартфоне. С течением времени файл истории и файл скопившегося кэша браузера чрезмерно вырастает, и нуждается в соответствующей очистке .
Благодаря хранению истории в Yandex Браузере, мы всегда можем вернуться на сайты, которые посещали ранее. И не важно, было это вчера или пару лет тому назад. Если там осталась ваша ссылка, вы всегда можете возвратиться на соответствующую страницу в сети (при условии её наличия).
Поскольку функционал истории веб-навигатора никак не защищён от просмотра паролем, любой желающий может взять ваш телефон и просмотреть содержимое истории вашего браузера. Это дают богатую пищу для злоупотреблений, ведь если с просмотрами близкого человека мы ещё можем мириться, то при попадании смартфона в руки враждебных людей последствия могут быть самыми непредсказуемыми.
Осознавая всё это, у нас может возникнуть необходимость посмотреть историю запросов на мобильном устройстве в Яндексе. При необходимости мы сможем убрать из неё что-либо лишнее или вовсе её очистить. Давайте разберёмся, как это можно сделать.
Каким образом посмотреть историю в мобильном веб-навигаторе Yandex
Функционал мобильного приложения «Яндекс.Браузер» (Андроид, iOS) позволяет нам легко изучить и посмотреть наши последние посещения веб-ресурсов.
Для этого необходимо выполнить следующее:
- Запустите ваш Yandex.Browser;
- На открывшемся базовом экране справа от поисковой строки будет кнопка настроек браузера в виде трёх горизонтальных линий . Тапните на неё для перехода в настройки вашего веб-навигатора;
Альтернативным способом узнать историю в браузере является нажатие на кнопку вкладок в виде квадрата с находящимся внутри числом.
После этого найдите кнопку с изображением часов и тапните на неё.
Откроются все посещенные страницы вашего Yandex, и вы сможете приступить к её просмотру и очистке.
Что делать, если вы хотите удалить какую-либо ссылку в Яндекс.Браузере
Если желаете избавиться от истории Yandex или от ссылки на какой-либо сайт в списке, тогда сделайте следующее:
- Вновь откройте перечень истории посещений, как было описано чуть выше;
- Выполните продолжительное нажатие (тап) на нужную ссылку, от которой вы хотите избавиться;
- В появившемся меню выберите « Удалить ».
Способ удалить всю историю посещений на телефоне
Если же вы хотите очистить историю посещений в Яндекс.Браузер полностью, тогда вновь перейдите в страницы посещения Yandex (как указано выше). Затем выполните продолжительное нажатие на одной из ссылок, и в появившемся меню выберите опцию « Очистить историю ».
Альтернативным является следующий:
- Нажмите в браузере на кнопку с тремя вертикальными точками ;
- Далее выберите « Настройки »;
Расширение «Улучшенная история для Хром» для Яндекс.Браузера
Кроме стандартного функционала Яндекс.Браузер мы можем также задействовать расширение для браузера Хром « Улучшенная история для Chrome ». Оно отлично подойдёт для нашего случая, а его функционал позволяет удобно сортировать историю на Yandex, а также выполнять удобный поиск нужной ссылки.
Для установки расширения на телефон выполните следующее:
- Перейдите в магазин Хром на страницу расширения «Улучшенная история для Хром»;
- Нажмите на кнопку « Установить »;
Заключение
Выше мы детально рассмотрели, каким образом в Яндексе можно посмотреть историю помещений на мобильном телефоне. А также какие инструменты нам в этом помогут. Используйте перечисленные нами алгоритмы для просмотра и удаления страниц. Это поможет обезопасить историю вашего веб-серфинга от нежелательных лиц, сохранив тем самым конфиденциальность вашего пребывания в сети.
Понравилась статья? Поделись с друзьями!
Источник: vmeste-masterim.ru