Как посмотреть историю Браузера Яндекс на телефоне? Где она находится? Как очистить историю просмотров? Ответы на эти вопросы вы найдете в статье!
Что такое история браузера в телефоне
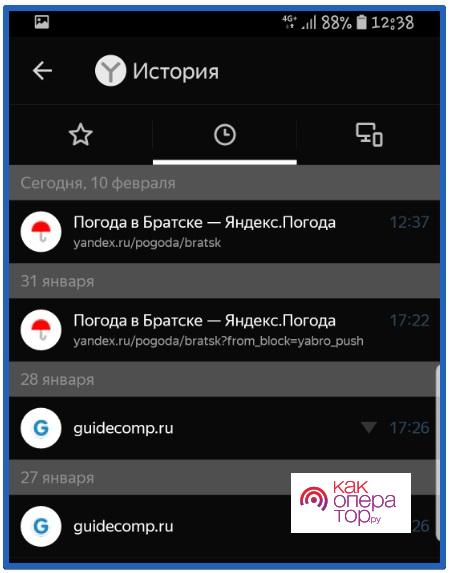
История браузера на смартфоне выполняет ту же роль, что и на компьютере. Это раздел веб-обозревателя, в котором хранятся данные посещенных пользователем страниц в интернете. Таким образом, пользователь всегда может вернуться к открытым ранее сайтам, чтобы посетить их снова без помощи поисковика и закладок. Но у раздела есть и другие функции, о которых расскажем далее.
В историю браузера не попадают страницы, открытые в режиме «Инкогнито».
Просмотр истории поиска на Андроид и iOS
История хранит информацию о всех Ваших действиях, чтобы этого не происходило, можно открывать вкладки инкогнито и регулярно чистить кэш, собирающий данные сайтов, миниатюры изображений. Количество информации, поступающей ежедневно растет с неимоверной силой. А быстродействие смартфона при этом падает, так как поиск нужного усложняется. Что же делать?
Где посмотреть удаленные уведомления самсунг
Для просмотра на устройстве с операционной системой Андроид нужно проделать следующую последовательность действий:
- Открыть браузер.
- Нажать на кнопку вызова меню.
- Откроется список и следует выбрать либо «Недавно закрытые», либо «История» и кликнуть.
Но не у всех модель смартфона с этой операционной системой, потому что на пике популярности продукты всемирно известной компании Apple под управлением iOS.
Как открыть историю в браузере Сафари:
- Откройте браузер.
- Выберите и кликните по ссылке «Закладки».
- Активируйте надпись-ссылку «История».
Просматриваем историю
Историю просмотреть очень просто, достаточно воспользоваться лишь этой инструкцией:
- Запустите Браузер. В нижней части обратите внимание на иконку в виде трёх полос. Тапните по ней.
- Теперь нажмите по «Закладки/История».

Откроется окошко, где будут представлены все ваши закладки и история. Переключение между ними находится в верхней части окошка.Во вкладке «История» вы можете видеть все сайты, которые посещали за последнее время. Для перехода на одну из страниц в истории нажмите по её названию.

Таким нехитрым способом вы можете просматривать историю на стандартном браузере в операционной системе Android. В других браузерах для Android процесс просмотра истории посещения может отличаться.
См. также: Что значит публичная личность в Инстаграме?
Отключение сохранения истории на телефоне
Такая возможность, кстати, есть только в мобильной версии этого браузера. На компьютере ничего подобного сделать не получится — там в целях сохранения анонимности можно только пользоваться режимом “Невидимка” и чистить данные вручную.
Удаляем историю браузера samsung
История поиска браузера Яндекс на Андроид, отключаем сохранение:
- Возвращаемся на главный экран приложения и жмем на “Меню”.
- На выдвинувшейся снизу панели выбираем “Настройки”.
- Прокручиваем экран вверх. Нам нужен раздел “Конфиденциальность”.
- Ищем строку “Сохранять историю”. Ползунок напротив нее нужно передвинуть влево, в положение “Выкл” (он поменяет цвет с желтого на серый).
Чтобы вернуть настройки к прежнему виду, также пройдите по инструкции, только ползунок сдвиньте вправо, в положение “Вкл”.
Очистка и восстановление истории
Посмотреть историю в Яндексе может потребоваться не только для того, чтобы быстро перейти к ранее посещенному сайту, но и для удаления следов веб-серфинга – частичной или полной очистки списка ранее открытых веб-ресурсов. Еще один возможный вариант – удаление поисковых запросов, что можно сделать и в браузере, и в клиентском приложении поисковика. Обо всем этом мы ранее писали в отдельной статье, с которой и рекомендуем ознакомиться.
Подробнее: Как очистить историю в Яндексе на Android

Если же вы не нашли в истории нужные веб-адреса, которые точно недавно посещали, или случайно стерли эти данные, в некоторых случаях их получится восстановить. О том, как именно это сделать, можно узнать в представленной по ссылке ниже статье.
Подробнее: Как восстановить историю в браузере на Андроид
Теперь вы знаете, как посмотреть историю в Яндекс.Браузере на Android, и как разрешить приложению хранить поисковые запросы.
Как посмотреть историю запуска приложений на Андроид?
Если у вас включена запись «Активности в интернете и приложениях», ваши поисковые запросы и активность в службах Google сохраняются в аккаунте пользователя Google. Благодаря этому, результаты поиска появляются быстрее, а Вы получаете только те рекомендации приложений и контента, которые могут вас заинтересовать.
Примечание: если вы используете аккаунт Google на работе или в школе, для использования «Активности в интернете и приложениях» может потребоваться попросить администратора о включении этой дополнительной услуги в организации.
Включение и выключение отслеживания на Android

- На телефоне или планшете Android откройте приложение «Настройки» → Google → Управление аккаунтом Google.
- Перейдите к вкладке Данные и персонализация.
- В разделе «Отслеживание действий» включите или выключите История приложений и веб-поиска.
- Когда Отслеживание активности в интернете и приложениях включено:
-
Установите флажок Также сохранять историю Chrome и данные о действиях на сайтах, в приложениях и на устройствах, которые используют сервисы Google.
- Установите флажок Сохранять голосовые запросы и команды.
Примечание: некоторые браузеры и устройства могут иметь больше параметров, влияющих на способ сохранения этой активности.
Android
Процесс очистки отличается в зависимости от операционной системы устройства. Рассмотрим варианты для Android.
Chrome
Необходимо запустить программу. Нажатием на три точки у верхнего правого угла пользователь откроет дополнительное меню.
Выбираем раздел «Недавние вкладки». В этой рубрике видно вкладки со всех синхронизированных устройств с аккаунтом Google, которые открывались последними. Это удобно, если нужно убрать именно что-то недавнее.
Если нужна полная очистка, после открытия дополнительного меню выбираем «история». Откроется окно со списком всех посещённых пользователем сайтах. Нажав на лупу у правого верхнего угла, пользователь сможет найти конкретный посещённый сайт, если его хотя бы раз открывали.
Для удаления конкретной страницы из списка просто нажимаем на крестик возле названия. Что удалить всё – в верхней части экрана выбираем «очистить историю». Здесь пользователь выбирает, удалять ли кэш, сохранённые файлы, пароли, а также период удаления. Например, чтобы не удалять что-то выборочно, можно удалить всю историю за последний час.
Yandex
Аналогично гуглу, здесь также нужно запустить приложение и открыть раздел с дополнительными настройками. Нажимаем на три точки в левом нижнем углу, после чего тыкаем на кнопку «настройки».
Здесь необходимо прокрутить список вниз и найти раздел «конфиденциальность». В данной рубрике выбираем последний пункт – очистить данные.
Тут пользователь может выбрать, необходимые для удаления варианты – просмотры, данные сайтов, кэш, сохранённые пароли, загрузки, а также все открытые вкладки. После выбора остаётся нажать на кнопку «очистить данные», и всё станет как новенькое.
Opera Mobile
Опера отличается от предыдущих браузеров более простым дизайном. Открываем браузер и нажимаем на символ Оперы в правом нижнем углу (красная буква O). В дополнительном меню выбираем «история», после чего можно будет удалить список просмотров единично.
Для полной очистки кликаем на три точки в правом верхнем углу и выбираем «очистить историю».
UC Browser
В открытом UC Browser в нижней части экрана выбираем центральную кнопку с тремя полосками. В ней тыкаем на раздел «история
Примечание: активность может сохранять даже тогда, когда вы находитесь в автономном режиме.
Информация о том, что вы просматриваете, а также о другой деятельности на веб-сайтах, мобильных устройствах и в приложениях, которые используют сервисы Google
Когда «Отслеживание активности в интернете и приложениях» включено, вы можете сохранять также другую деятельность, например:
- Активность на веб-сайтах и в приложениях партнеров, которые сотрудничают с Google, чтобы показывать рекламу;
- Активность на веб-сайтах и в приложениях, которые используют сервисы Google, в том числе данные, предоставляемые программами Google;
- Историю просмотра в Chrome;
- Информация об использовании и диагностике Android, например, уровень заряда аккумулятора или ошибки системы.
Чтобы разрешить Google сохранение этой информации:
- Отслеживание активности в интернете и в приложениях должно быть включено.
- Должен быть установлен флажок Также сохранять историю Chrome и данные о действиях на сайтах, в приложениях и на устройствах, которые используют сервисы Google.
История Chrome сохраняется только в том случае, если вы вошли в аккаунт Google и включили Синхронизацию Chrome.
Примечание: если устройством пользуется кто-то кроме вас или вы вошли в несколько аккаунтов, активность может быть сохранена в учетной записи по умолчанию в браузере или на устройстве.
Google Chrome
В Гугл Хром для Андроид историю можно посмотреть в меню данного приложения. Для этого достаточно коснуться трех точек справа от адресной строки и выбрать соответствующий пункт – перед вами появится список ранее посещенных веб-ресурсов, открыть любой из которых можно касанием. В данном разделе также предусмотрена функция поиска, благодаря чему можно более быстро найти нужный адрес. Если же какую-то запись потребуется удалить, просто коснитесь расположенного справа от нее крестика.

Mozilla Firefox
Файерфокс по части меню в целом и интересующей нас в рамках настоящей статьи задачи в частности практически повторяет Хром, с той лишь разницей, что необходимые элементы (адресная строка, кнопки навигации) расположены в нем не сверху, а снизу. Примечательно, что в этом браузере можно увидеть не только сохраненную за последнее время историю, но и недавно закрытые вкладки.
Источник: gd35.ru
Как на самсунге посмотреть историю посещения
История посещений в браузере на Андроид: как ее посмотреть и очистить (в Chrome, Яндекс браузере, Opera)

Доброго дня (надеюсь )!
Несмотря на то, что за последние лет 10 компьютерная грамотность населения выросла очень значительно, для многих еще остается секретом, что все просматриваемые ими сайты остаются в истории браузера!
С одной стороны — это может выручить, например, когда пару дней назад вы читали какую-нибудь заметку, а потом вдруг вспомнили (осознали), что там были очень ценные советы. Как найти адрес этой веб-странички? Да очень просто, достаточно открыть историю посещений в браузере и посмотреть.
С другой стороны — это может и «навредить». Представьте, что кто-нибудь посмотрит, какие сайты вы посещали. Всегда ли это было бы уместно? Думаю, что нет.
В общем, в этой заметке покажу на примере тройки популярных браузеров на Андроид, как посмотреть и удалить историю просмотров.
Дополнение!
Как посмотреть историю посещения сайтов (на ПК), даже если она удалена (пошаговая инструкция).

Просмотр и очистка истории на Андроид’е
Chrome
В верхнем меню приложения нажмите по значку с «тремя точками» (пример ниже ).

Chrome — открываем настройки
Далее вы можете перейти в разделы «Недавние вкладки» (рекомендую начать именно с него) и «История» .

Недавние вкладки — История
Отмечу, что среди недавно-открытых вкладок можно будет увидеть как те, с которыми работали на телефоне, так и те, которые были открыты на ПК (если на нем у вас установлен Chrome) . Для просмотра всей «картины» — кликните по ссылке «Показать всю историю» .

Отмечу, что в Chrome история отображается по датам (что весьма удобно). Для удаления истории помещений — кликните по ссылке «Очистить историю» .

Далее необходимо указать временной диапазон (за какое время очищать: можно за час, за день, или вообще всю, что есть), отметить галочками удалять ли изображения, кэш, файлы cookie, и подтвердить операцию. Пример ниже.

История просмотров — очистить!
Яндекс браузер
1) Сначала откройте страницу приветствия в браузере, и рядом с поисковой строкой нажмите по значку, отображающим количество открытых вкладок (см. пример ниже).

Открываем вкладки (для просмотра истории)
2) Далее нажмите по значку с «часами» (это и есть история): он располагается в нижней части окна.

3) История в Яндекс браузере отображается по датам (как в Chrome), что весьма удобно для поиска.

Просмотр истории по датам
1) На стартовой странице браузера, напротив поисковой строки нажмите по значку с тремя точками (пример ниже на скрине).

Переходим в меню браузера (Яндекс)
2) После откройте раздел «Настройки» .

3) В разделе «Конфиденциальность» перейдите по ссылке «Очистить данные» (см. скрин ниже ).

4) После отметьте галочками то, что вы хотите удалить (например, история, кэш, загрузки, предупреждения и пр.) и нажмите по кнопке «Очистить данные» .

История — очистить данные
5) Задача выполнена!
Opera
В Opera это делается наиболее просто и быстро (кстати, я использую версию mini, именно в ней и покажу).
1) Сначала необходимо открыть меню Opera — для этого просто щелкните в правом нижнем углу по значку с «O» (см. скриншот ниже ).

Opera — открываем меню
2) Далее нажмите по значку с часами со стрелкой ( ).

На открытой вкладке вы сможете познакомиться со всеми посещенными сайтами (что остались в журнале браузера), и при необходимости удалить их (для этого просто нажмите по значку «корзины» в правом верхнем углу, пример ниже).
Как посмотреть историю посещения сайтов в браузере на Андроиде
Не каждый владелец современного гаджета знает, как посмотреть историю браузера на телефоне, как показывает опыт. Важно отметить, что такие поисковики, как Гугл Хром или же Яндекс имеют способность хранить в своей памяти ссылки, которые предоставляли доступ к веб-страницам и были посещены пользователем смартфона. Доступ к ним весьма полезно.
Браузер стандартного образца, который есть на современных планшетах или же смартфонах с ОС Андроид, является весьма удобным. У него есть почти все опции тех поисковиков, что есть на стационарном ПК. Также ему под силу запоминать историю запросов поиска. Но ввиду особенностей интерфейса не все владельцы гаджетов в курсе, как посмотреть удаленную историю браузера.
Мы же решили остановиться на данном вопросе более подробнее в рамках представленной статьи. Уверены, что материал окажется вам полезным на практике. Давайте начинать!
Важность сохранения истории в браузере

На самом деле не стоит недооценивать важность данной опции. Она актуальна в разных ситуациях.К примеру, часто случается так, что пользователь может случайно зайти на какой-то из ресурсов в Сети и увидеть полезную информацию, но на вкладку «Избранного» страничку он забыл добавить. В результате он утрачивает ее из вида, но если просмотреть историю посещения, то в любой момент можно снова оказаться на желаемом сайте.