
История посещения браузера, как известно, ведется самими приложениями, как в версиях для ПК, так и для приложений, работающих в системе Android.
Обратившись к истории браузера, мы можем посмотреть все страницы, которые посещали в интернете. Эта функция может выполнять полезные, для пользователя, функции. Например, можно найти адрес страницы, посещаемой день, два, три или даже неделю или месяц назад. Особенно кстати, она может оказаться, когда адрес страницы забыт, а нужная информация, по памяти, там точно была..
Но, есть и другая сторона монеты. При помощи просмотра истории посещений на вашем планшете или телефоне, можно увидеть все ваши «похождения» и любому, кто получит доступ к устройству. Кроме того, при ее помощи, можно получить и информацию о сохраненных в браузере логинах и паролях.
Поэтому, мы рассмотрим варианты как просмотра истории посещений браузера планшета или смартфона, так и ее очистку, для бесследного удаления информации о все вашей активности.
История Местоположений на Телефоне Андроид — Где Посмотреть, Как Отключить или Удалить
Алгоритм действий во всех возможных браузерах будет схож, но, для примера, мы рассмотрим путь к данному функционалу, в самых популярных приложениях для интернет-серфинга:
Google Chrome для Android
- Первое, что нужно сделать, это вызвать меню браузера. Для этого, кликните по значку меню в верхнем правом углу.
.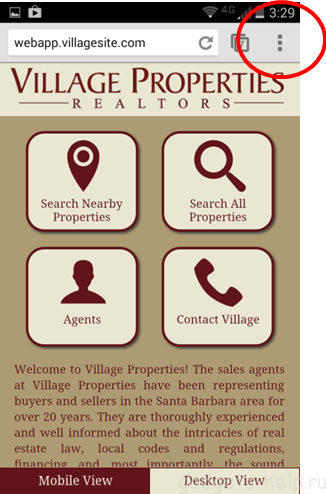
- После чего, нажимаем на строку «История«, в появившемся контекстном меню
.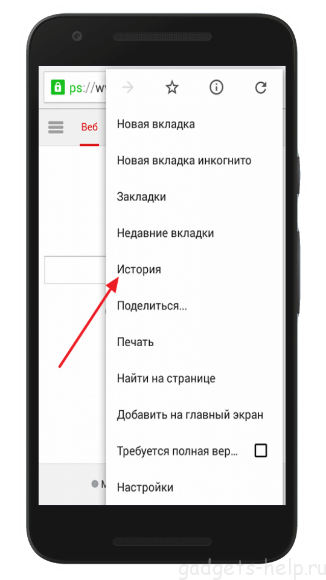
- Здесь будут отображаться «недавно открываемые» страницы. Для отображения более поздних посещений или показа посещенных страниц за определенный период времени, щелкните по значку «лупы» в верхнем правом углу и задайте параметры поиска (за день, неделю, месяц, либо за определенные числа)
Для очистки истории посещений браузера «Chrom», нажмите «Очистить историю» и подтвердите действие.
.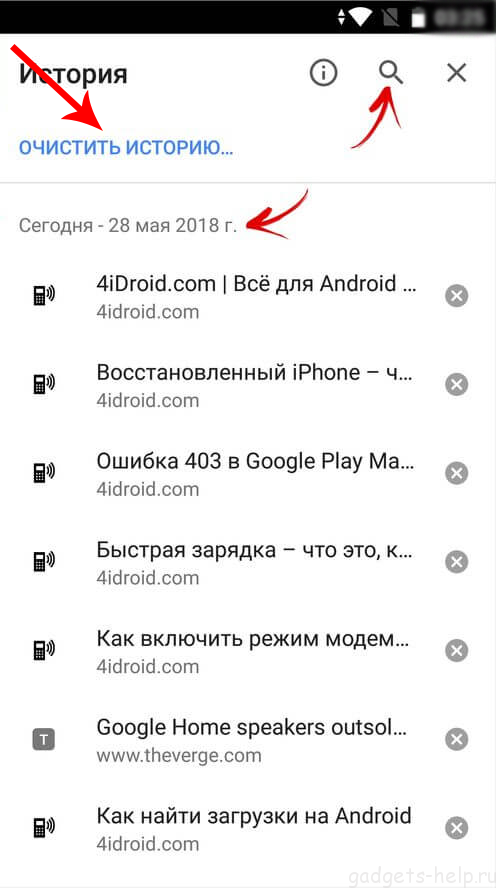
Яндекс браузер для Android
- Так же, как и в случае с «хромом», для очистки истории Яндекс браузера на мобильных устройствах, нужно войти в меню приложения. Чтобы это сделать, кликаем по значку «меню» в нижнем правом углу.
- после чего, нажимаем на «настройки«, далее «очистить данные«, и подтверждаем действие нажав кнопку «очистить данные»
.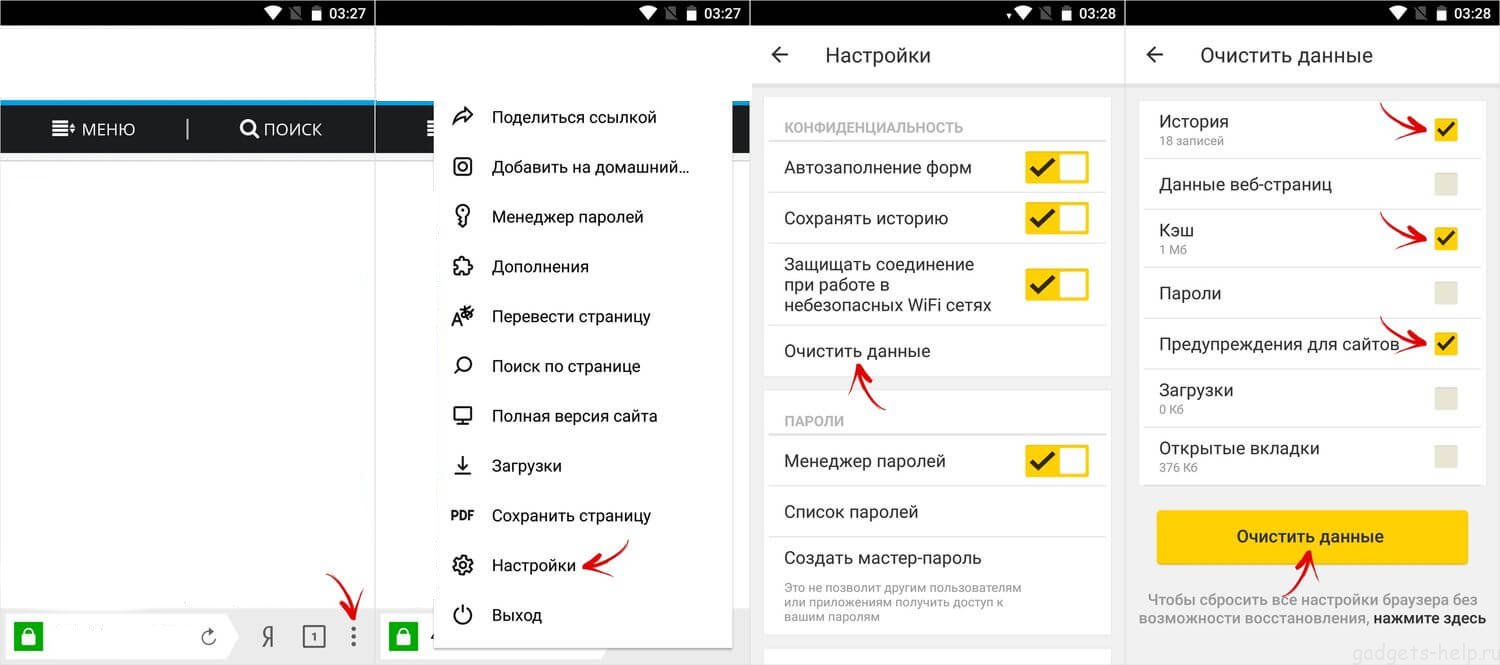
- Для просмотра же, истории посещений в Яндекс браузере для Android, нажмите на «крестик» вверху экрана, над адресной строкой. И, в появившемся контекстном меню, кликните по значку «часов»
.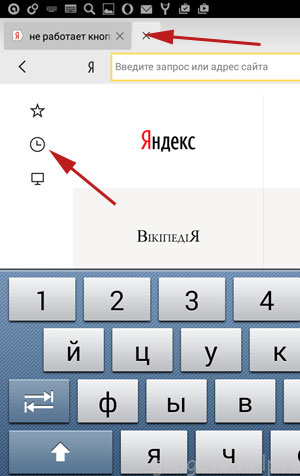
Opera Mobile
- Для просмотра или очистки истории в браузере Opera или Opera mini для смартфонов и планшетов на базе Android, нужно нажать на иконку «Opera» в правом нижнем углу браузера.
.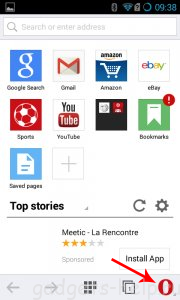
- После чего, в появившемся списке, кликаем по строке «История»
В появившемся окне, вы увидите список всех, посещенных ранее страниц в интернете. - Для очистки истории и удаления всех сохраненных данных, нажимаем на значок меню в правом верхнем углу и кликаем по надписи «очистить историю«. После этого, останется лишь подтвердить действие.
.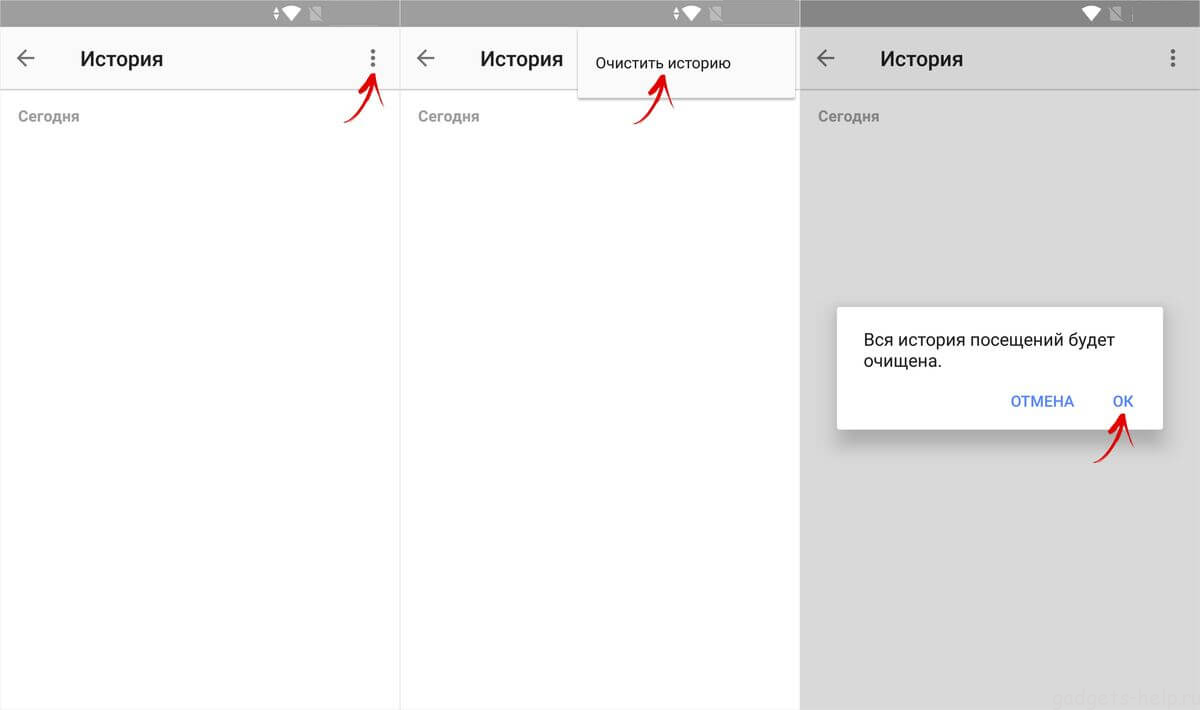
Нашел СЕКРЕТНЫЙ ЖУРНАЛ. Можно прочитать УДАЛЕННЫЕ СООБЩЕНИЯ, и узнать, кто и когда звонил
Готово! Как видите, в очистке и просмотре истории посещений браузеров для мобильных устройств на платформе Android нет ничего сложного.
Если интернет-браузер, который используете Вы нет в списке приведенных примеров, алгоритм действий для вызова и работы с функциями истории будет примерно такой же. Вы все поймете сами, сталось только попробовать!
Источник: gadgets-help.ru
Как просмотреть и удалить историю использования приложений на Android
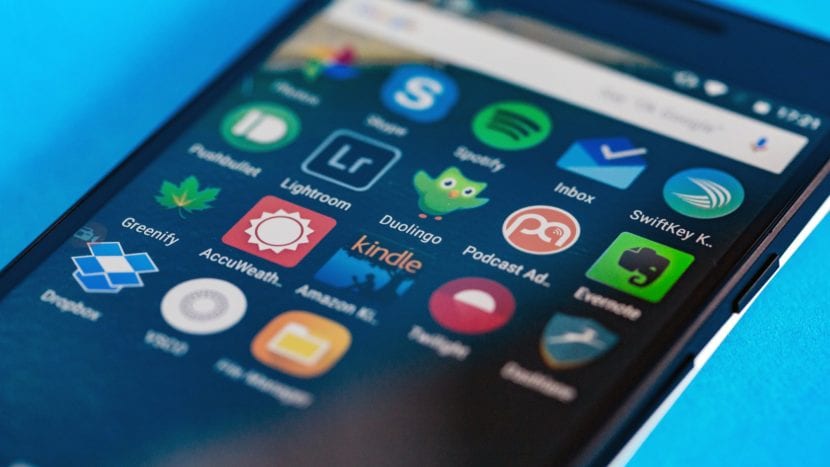
К настоящему времени мы все знаем, что У Google много информации об использовании мы делаем с нашим телефоном Android. Фактически, как мы уже говорили вам, у них есть история со всеми приложениями, которые мы установили на телефон. Хотя данных у компании больше, чем думали многие пользователи. Так как мы также находим так называемую историю использования приложений.
Его собственное название уже ясно говорит нам, из чего он состоит. Это история, в которой мы можем увидеть, как мы использовали каждое приложение на Android, с конкретным днем и датой. И мы, как пользователи, можем получить доступ к указанной истории приложений. Вы хотите знать, как это сделать?
Есть два способа получить доступ в историю использования этого приложения для Android. Один из них очень простой, с использованием приложения Play Store, в процессе, в котором мы выполняем некоторые шаги, аналогичные тем, которые мы предприняли для просматривать и удалять приложения из нашей коллекции на телефоне.
- 1 Посмотреть историю приложений в Google Play
- 2 История Google
- 3 Отключить историю
Посмотреть историю приложений в Google Play

Первый из этих способов — открыть приложение Play Store на нашем телефоне Android. Внутри него мы открываем меню слева от него. Из вариантов, которые появляются на экране, мы должны ввести первый, называется «Мои приложения и игры».
Затем на вкладках, которые появляются в верхней части экрана, мы должны щелкнуть по установленной. После этого будут отображены приложения, которые у нас есть или установлены на нашем телефоне Android. Обычно они отображаются в зависимости от того, какое приложение вы установили на свой телефон последним. Но если мы нажмем на кнопку, которую мы показываем на фото, вы можете сделать заказ в зависимости от его использования. Таким образом, вы увидите, какой из них вы использовали последним.
Сделав это, мы можем увидеть какое последнее приложение мы использовали на нашем телефоне Android. Факт, который вы, вероятно, уже знаете, но он показывает нам этот порядок. Хотя в этом варианте у нас нет всей информации, которая есть у Google, мы видим это в следующем методе, который существует для просмотра этой истории использования приложений.
История Google

Если вы ищете более подробную информацию, тогда мы собираемся использовать историю Google. Это еще один метод, с помощью которого вы можете увидеть эту историю использования приложений на Android. В нем мы находим больший объем доступной информации по сравнению с предыдущим методом.
Для этого мы должны войти в эту историю, что вы можете сделать ссылку. Если вы не вошли в свою учетную запись Google, вам будет предложено сделать это. Тогда ты встретишься вся история, очень подробнаяоб использовании приложений на нашем телефоне Android.
История расположена в хронологическом порядке, как вы видете. В нем показано точное время, в которое мы получили доступ к указанному приложению, а также время, когда мы использовали его за это время. Кроме того, в этой истории мы можем увидеть все приложения, которые есть на Android. Поскольку первый метод позволяет нам видеть только те, которые мы установили из Google Play.
Распечатать историю просмотров android. Как посмотреть историю браузера в телефоне на Андроид
Во многих браузерах доступен просмотр списка посещенных сайтов, на которые заходил пользователь компьютера. Это очень полезная функция, позволяющая найти нужный сайт, который, например, был закрыт случайным образом. Также история браузера помогает в родительском контроле, чтобы следить за тем, какие страницы посещает ваш ребенок в интернете. Такая функция доступна и в Yandex браузере — одном из самых известных на сегодняшний день. Но не многие знают, как посмотреть историю в Яндексе, о чем и поговорим в этой статье.
Как посмотреть историю браузера Яндекс на компьютере
Если на вашем компьютере установлен Яндекс браузер, вы с легкостью можете просмотреть список посещенных сайтов, на которые заходили с вашего компьютера, используя этот браузер. Для этого необходимо выполнить несложный алгоритм действий, с которым справится даже неопытный пользователь.

Следуйте пошаговой инструкции:
- Откройте Yandex браузер на своем ПК.
- Перейдите в настройки, кликнув на значок, как показано на изображении.
- Наведите курсор мыши на вкладку «История». Слева откроется меню со списком последних посещаемых сайтов. Если этого недостаточно, откройте полную историю, нажав на нее левой кнопкой мыши.
- Теперь вам доступны все посещения с указанием адресов сайтов и точного времени, когда на них был совершен вход.
Для максимально быстрого поиска можно воспользоваться специальной строчкой «искать в истории», которая находится слева. Большинство также интересуются, как удалить историю в Яндексе. Для этого нажмите на «очистить историю» и подтвердите свое действие.
Актуальным остается также вопрос, где посмотреть историю в Яндексе на мобильном устройстве. У пользователей смартфонов это действие займет не более 5 минут, так как здесь нет ничего сложного.

Выполните следующие действия:
- Для начала запустите Yandex браузер на телефоне.
- Зайдите в закладки, нажав на три горизонтальные линии.
- Перейдите во вкладку «Истории», нажав на значок времени.
Чтобы удалить историю посещений в Яндексе на телефоне, необходимо зайти в настройки. Для этого следуйте пошаговой инструкции.
При обычном использовании андроид в телефоне самсунг галакси, леново, мейзу, сони и остальных сохраняются десятки различных файлов, которые необходимы для ускорения просмотра страниц.
Со временем, количество элементов, может достигать очень больших размеров, что начинает замедлять телефон, в частности браузер. Поэтому время от времени историю просмотра следует очистить.
Большинство браузеров, как яндекс или хроме (самые популярные) собирает информацию во время открытия сайтов.
Чаще всего это история поиска, данные, заполненные формы, печенье, а также кэш, которые являются специфическими для отдельных сайтов.
В настройках приложения вы можете решить, будет ли ваш браузер запомнить конкретную информацию, а также как долго она будет храниться.
Если ваш браузер или телефон андроид начинает работать медленнее — реакция на отзыв становится все больше и больше, настало время, чтобы очистить историю просмотра.
Не только в браузерах яндекс или хроме можно удалить историю просмотра. То же самое можно сделать в андроид приложениях ютуб, вк, вызовов, загрузок в интернете, в инстаграмме, в вайбере, в скайпе, а также клавиатуры.
Очистка истории поиска на андроид
ПРИМЕЧАНИЕ: все картинки сделаны на телефоне самсунг галакси а3 – у вас могут быть некоторые отличия.
Чтобы очистить историю поиска, запустите приложение поиск Google, и следуйте инструкциям, приведенным ниже.

Нажмите на кнопку, отмеченную три линии в верхнем левом углу экрана позади логотипа Google.


Экран откроет ряд различных вариантов. Перейти к «Личные данные».

Теперь выберите «Отслеживание действий».


Прокрутите экран вниз и нажмите на «УПРАВЛЕНИЕ ИСТОРИЕЙ»

Теперь в поиске нажмите на «Три точки» и выберите «Выбрать параметр удаления».

Теперь нажмите на «Сегодня» (ниже «Удалить по дате»).

Теперь осталось выбрать все время и нажать «Удалить».

Все – ваша история поиска полностью очищена. Поздравляю.
Как на телефоне андроид удалить историю посещений в браузере хроме
Удалить просмотр сайтов в хроме смартфона или планшета довольно просто.
Запустите хроме на своем телефоне андроид и нажмите на кнопку в правом верхнем углу экрана с тремя точками на ней.

Из выпадающего меню выберите пункт «История».

В появившемся окне, вручную можно удалить из памяти страницы по отдельности или сразу очистить все данные просмотра – выберите «Очистить историю».

Укажите за какое время и какие данные и нажмите «УДАЛИТЬ ДАННЫЕ» (я выбираю все время и все данные).

Если вы собираетесь делать это часто, выберите «не спрашивать» — устройство запомнит ваш выбор в будущем.
Удаление истории просмотра на телефоне андроид в яндекс браузере
Процесс очистки истории посещений в яндекс браузере аналогичен ее компьютерному удалению.
Выбираем вкладку «Конфиденциальность», открываем раздел «Очистить данные» и указываем какие данные требуется удалить.
Для этого напротив строк ставим птички. Последний шаг — нажимаем «Очистить данные». Если появится запрос на подтверждение – подтверждаем.
ВНИМАНИЕ: там же можете запретить сохранение посещенных сайтов в яндекс браузере в вашем телефоне, тогда в дальнейшем чистить и удалять их больше не потребуется.
На этом все. В скором будущем напишу, как чистить и удалять сохраненную память в приложениях ютуб, вконтакте, звонков, загрузок, в инстаграмме, в вайбере, в скайпе, клавиатуры. Успехов.
В любом браузере есть история посещений сайтов, которая хранит в себе те сайты, на которые вы заходили с момента установки браузера или же последней очистки истории. Это очень удобно, когда необходимо найти потерянный сайт. То же самое относится к истории загрузок. Браузер ведет запись всех загрузок, чтобы в дальнейшем можно было с легкостью просмотреть что и куда было скачано. В этой статье мы расскажем, как открыть историю в яндекс браузере, а также способ открыть удаленную историю.
Просмотреть историю сайтов в Яндекс.Браузере довольно просто. Для этого нажмите Меню > История > История . Либо используйте горячие клавиши: в открытом браузере нажмите одновременно Ctrl+H.

Все страницы в истории отсортированы по дате и времени. В самом низу страницы есть кнопка «Раньше », которая позволяет посмотреть историю дней в порядке убывания.

Если вам необходимо найти что-нибудь в истории, то в правой части окна вы увидите поле «Искать в истории ». Здесь можно вписать ключевое слово, например, запрос в поисковике или название сайта. Например, так:

А если навести на название и нажать на появившуюся рядом с ним стрелочку, то можно воспользоваться дополнительными функциями: посмотреть всю историю с этого же сайта или удалить запись из истории.

Чтобы посмотреть историю загрузок, нажимаем на Меню > Загрузки или просто одновременно нажимаем Ctrl+J.
