У нас есть 20 ответов на вопрос Как посмотреть открытые вкладки на самсунг? Скорее всего, этого будет достаточно, чтобы вы получили ответ на ваш вопрос.
Содержание
- Как посмотреть открытые приложения на самсунге?
- Как закрыть все вкладки в Самсунг?
- Как открыть панель открытых приложений?
- Как закрыть открытые вкладки?
- Как узнать какие приложения работают в фоновом режиме на самсунге?
- Как посмотреть открытые вкладки на самсунг? Ответы пользователей
- Как посмотреть открытые вкладки на самсунг? Видео-ответы
Отвечает Светлана Владимирова
В Samsung Galaxy можно автоматически закрыть все открытые приложения, . Просто нажмите на замок на вкладке приложения, если вы хотите, .
Как посмотреть открытые приложения на самсунге?
Меню открытых приложений в смартфоне SamsungОтключаем блокировку экрана в смартфоне Samsung и жмем левую сенсорную кнопку.Для того чтобы быстро перейти к ранее открытому приложению просто выбираем его окно.Чтобы закрыть приложение – жмем «Х» в его окне.
Как открывать и закрывать вкладки в гугл хром на мобильном телефоне, смартфоне!
Как закрыть все вкладки в Самсунг?
Как закрыть вкладкуОткройте приложение Chrome. на телефоне Android.В правой части экрана нажмите на значок переключения между вкладками . Вы увидите все открытые вкладки.В правом верхнем углу нужной вкладки нажмите на значок «Закрыть» . Вы также можете закрыть вкладку, просто проведя по ней влево или вправо.
Как открыть панель открытых приложений?
В Windows 10 можно привычно переключаться между открытыми приложениями с помощью Alt+Tab, но чтобы увидеть сразу все открытые приложения и виртуальные столы, стоит воспользоваться сочетанием Win+Tab.
Как закрыть открытые вкладки?
Закрыть все вкладки в Хроме. Во-первых, нажмите кнопку вкладки в правом верхнем углу, которая показывает количество открытых вкладок. Затем нажмите кнопку «три точки» в правом верхнем углу и нажмите в меню на «Закрыть все вкладки».
Как узнать какие приложения работают в фоновом режиме на самсунге?
Откройте ”Настройка”, далее ”Приложения”, после этого откройте список приложений и нажмите в правом верхнем углу значок с тремя точками. Там выберите ”Показать системные процессы”.
Источник: querybase.ru
Как снова открыть недавно закрытые вкладки в Интернете Samsung?
Узнайте, как повторно открывать закрытые вкладки с помощью встроенной функции и из истории в интернет-браузере Samsung. Вы можете легко открывать недавно закрытые вкладки.
Одна из лучших особенностей интернет-браузера Samsung — это простой способ работы с вкладками. Бывают случаи, когда мы можем закрыть важную вкладку по ошибке, что может привести к паранойе.
Программы для Windows, мобильные приложения, игры — ВСЁ БЕСПЛАТНО, в нашем закрытом телеграмм канале — Подписывайтесь:)
В таком случае у вас есть простой способ снова открыть недавно закрытые вкладки в Интернете Samsung. Если вы просматриваете не в секретном режиме, вы можете легко открыть закрытый веб-сайт из истории браузера. Если вы просматриваете в секретном режиме, не беспокойтесь, у вас все еще есть возможность снова открыть закрытые вкладки.
Вчера вечером я работал над важной статьей. Одновременно я искал и контент. Случайно закрываю вкладку, на которой писал. Однако опция повторного открытия недавно закрытых вкладок пригодилась.
Интернет-браузер Samsung предлагает лучший способ повторно открыть случайно закрытые вкладки с помощью интуитивно понятных элементов управления. Здесь я поделюсь двумя методами, вы можете воспользоваться обоими.
Опция повторного открытия закрытых вкладок
К счастью, Samsung Internet дает вам возможность восстанавливать закрытые вкладки всего несколькими нажатиями. Однако вы можете повторно открыть только вкладки, закрытые в текущих сеансах просмотра. После того, как вы закроете браузер и попытаетесь снова открыть закрытые вкладки, вы не увидите эту опцию.
Вот шаги, чтобы повторно открыть недавно закрытые вкладки в Samsung Internet:
- Запустите Интернет-браузер Samsung на телефоне.
- Нажмите на для меню вкладок.
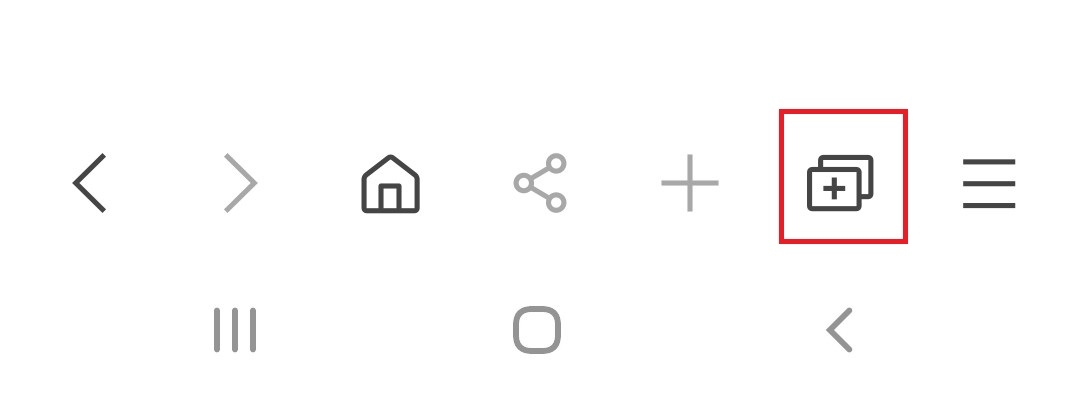
- Ударь по для списка опций.
- Чтобы открыть вкладку, выберите «Открыть закрытую вкладку».
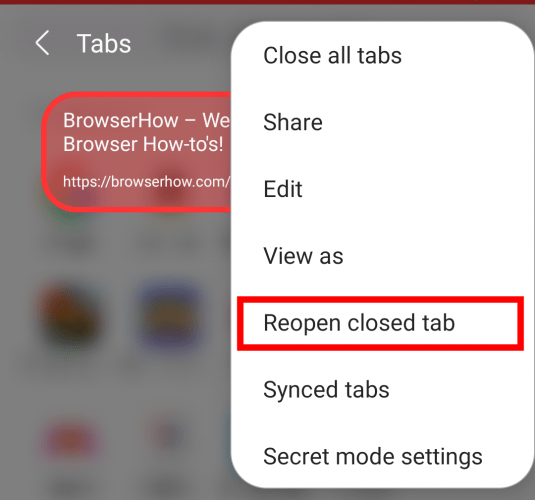
Если вы хотите восстановить вкладку, которую вы закрыли до последней вкладки, продолжайте нажимать кнопку «Открыть закрытую вкладку», пока не увидите нужную вкладку.
Когда откроются все недавно закрытые вкладки, эта опция автоматически исчезнет. Даже если вы не закрыли ни одной вкладки в текущих сеансах просмотра, опция «Открыть закрытую вкладку» скрыта.
Открыть историю в Интернете Samsung
Теперь вышеуказанный метод может открывать недавно закрытые вкладки, но как насчет вкладок или веб-сайтов, которые вы закрыли некоторое время назад или в прошлом? В таких случаях вы можете использовать историю браузера. Интернет Samsung хранит записи о посещенных вами сайтах, и это поможет повторно открыть закрытую вкладку.
Вот шаги, чтобы повторно открыть закрытые вкладки с помощью истории:
- Запустите интернет-приложение Samsung.
- Нажать на , чтобы открыть список меню.
- Выберите в списке меню «История».
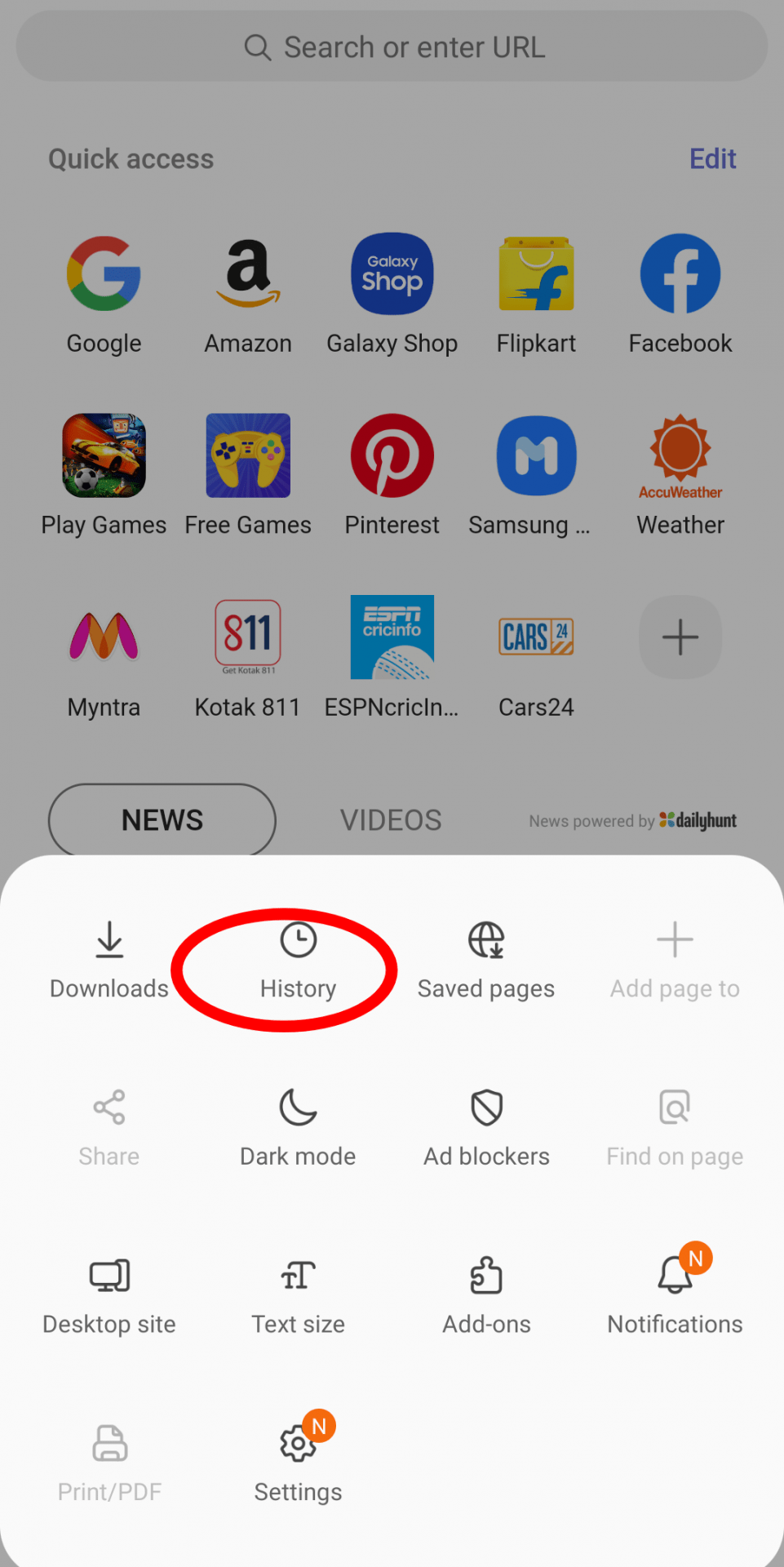 Это отобразит все веб-сайты, которые вы посетили, а также недавно закрытые.
Это отобразит все веб-сайты, которые вы посетили, а также недавно закрытые. - Выберите желаемый URL-адрес веб-сайта из История таб.
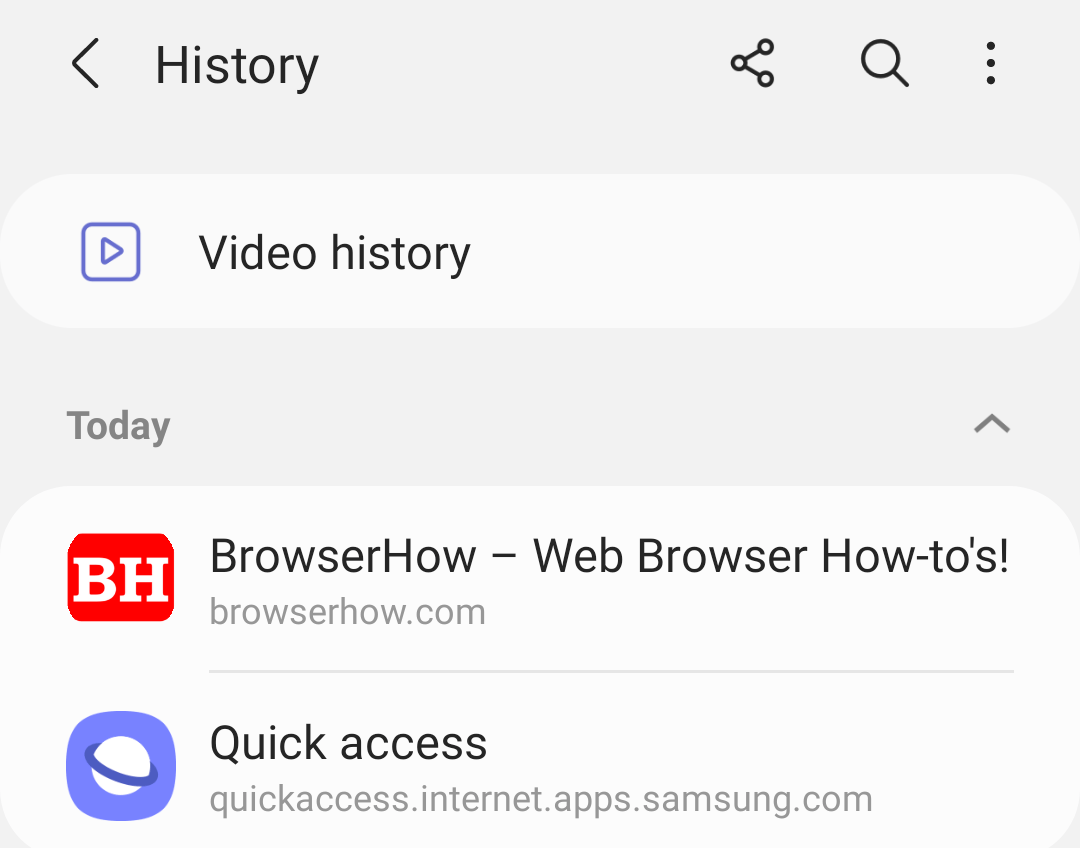
Вы можете прокрутить вкладку истории, чтобы перейти по любой предыдущей закрытой ссылке на веб-сайт. Вы всегда можете повторно открыть недавно закрытую вкладку из истории.
Если вы просматриваете в секретном режиме, опция меню «История» не будет работать, поскольку записи не сохраняются.
Подсказка: снова открыть закрытые вкладки Samsung Internet
Повторное открытие закрытой вкладки — одна из лучших функций, предлагаемых Samsung Internet. Когда мы по ошибке закрываем любую важную вкладку, вы все равно можете ее открыть.
Эта функция мне пригодится. Это помогло мне уменьшить стресс от повторного открытия закрытых вкладок. Это могло решить мою проблему с повторным открытием вкладки, над которой я работал, и сэкономило много времени.
Что вы думаете о функции повторного открытия недавно закрытых вкладок в интернет-браузере Samsung? Вы пробовали эту функцию в браузере Samsung?
Наконец, вот рекомендуемые веб-браузеры для вашего компьютера и мобильного телефона, которые вам стоит попробовать.
Программы для Windows, мобильные приложения, игры — ВСЁ БЕСПЛАТНО, в нашем закрытом телеграмм канале — Подписывайтесь:)
Источник: bnar.ru
Способы закрытия вкладок на Android
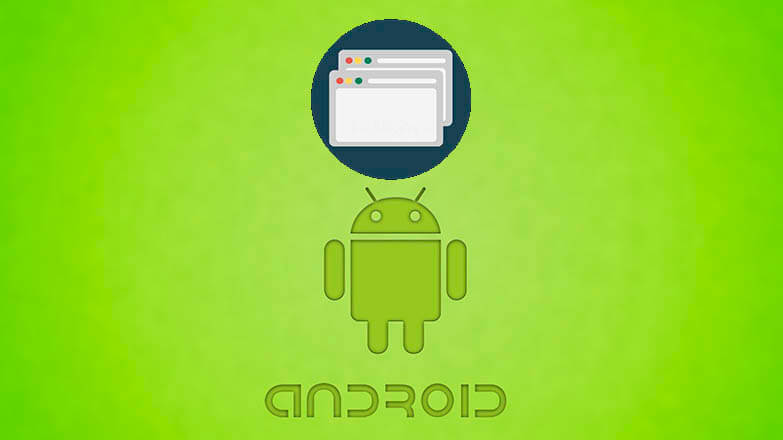
Следить за открытыми вкладками на Android-устройстве и регулярно закрывать ненужные необходимо всем владельцам этой техники. Решить задачу можно встроенными средствами операционной системы или программным способом. Appsetter расскажет о том, как закрыть вкладки на Андроиде, а также в браузере Google Chrome, установленном в этой ОС.
Зачем нужно закрывать вкладки на телефоне?
Важной причиной, по которой необходимо остановить функционирование лишних приложений на телефоне на базе Андроид, является снижение быстродействия техники. Особенно это заметно на устройствах, оперативная память которых небольшая. Также это проявляется в быстрой разрядке аккумулятора.
Большинство пользователей, завершая использование ПО, не закрывают его, нажав «Выход» или «Закрыть», а просто сворачивают, открывая рабочий стол и запуская другую утилиту. Таких свёрнутых программ со временем в памяти смартфона скапливается большое количество. Действуя незаметно от владельца устройства, они занимают оперативную память, влияют на быстродействие прибора, а также разряжают батарею.
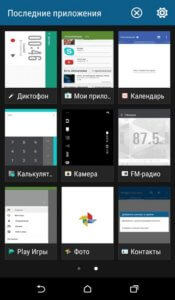
Вторая причина закрытия вкладок на Android – зависание программы. Если она перестает реагировать на запросы пользователя, её работу необходимо прекратить принудительным завершением, после чего можно запустить заново.
Способы как закрыть вкладки на Android
Есть несколько вариантов, как закрыть вкладки на телефоне Андроид. Это:
- традиционное решение;
- диспетчер приложений;
- использование сторонних программ.
Традиционный способ закрыть вкладки
Первое и наиболее простое решение – использовать список открытых папок и программ. На разных версиях ОС, а также на различных устройствах с собственной оболочкой он запускается по-разному. Например, на Android 7.0 нужно нажать на кнопку справа с изображением квадрата.
Рекомендуем: Отключение режима «Наушников» на Айфоне
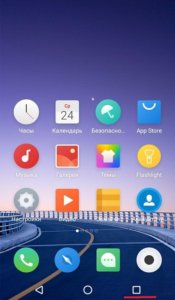
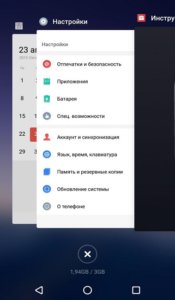
На телефонах Meizu с оболочкой Flyme перечень открытых приложений открывается после проведения пальцем от нижнего края экрана вверх.
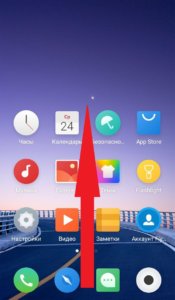
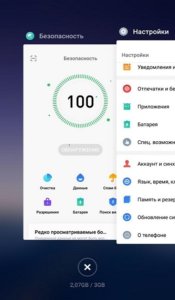
На смартфонах других брендов или с иной версией ОС этот процесс может быть иным. Так, на устройствах Samsung с физической кнопкой «Домой» необходимо нажать и удерживать кнопку. На Андроид 4 список открывается нажатием кнопки с двумя квадратами справа.
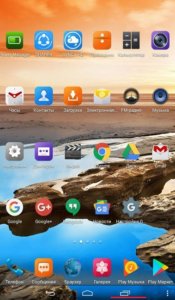
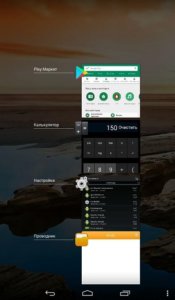
Чтобы удалить лишнюю вкладку, достаточно потянуть её вверх или в сторону, в зависимости от того, как сформирован список – вертикально или горизонтально. Вовсе не обязательно закрывать все приложения, достаточно завершить неиспользуемые, оставив лишь необходимые. После этого производительность устройства повысится, т.к. освободится некоторое количество оперативной памяти.
Использование диспетчера приложений
Ещё один способ удалить лишние открытые вкладки – использовать встроенный в ОС диспетчер приложений. Чтобы запустить его, нужно открыть настройки смартфона и перейти в раздел «Приложения», а затем – «Работающие».
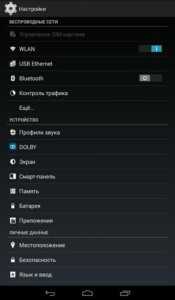
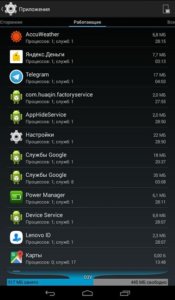
Чтобы завершить работу ненужного ПО, потребуется кликнуть по нему и выбрать «Остановить» в открывшемся окне.
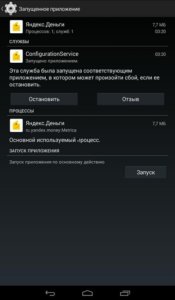
Программный способ закрыть вкладки на Android
Ещё одна возможность закрывать лишние приложения на Android – воспользоваться специальным программным обеспечением, например, утилитой Kill Apps. Найти и скачать её можно в магазине Play Market.
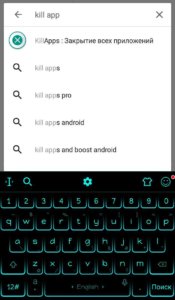
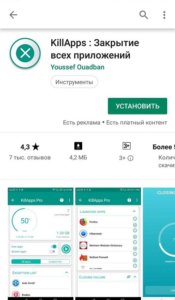
Интерфейс программы прост и понятен, здесь представлена информация о количестве занятой оперативной памяти, числе запущенных приложений, объёме свободной постоянной памяти. Сервис позволяет создать список исключений – отметить программы, работу которых прекращать не требуется.

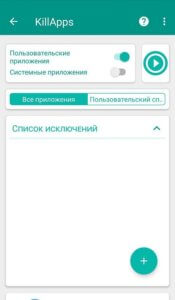
Чтобы завершить работу ненужной утилиты, следует выбрать её в списке и нажать на кружок с крестиком справа.
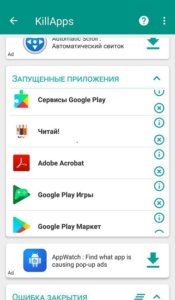
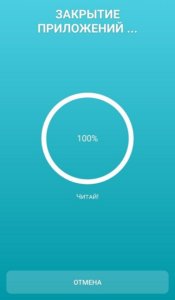
Как закрыть вкладки в браузере Google Chrome на Android?
Google Chrome – один из популярных браузеров, часто устанавливаемый по умолчанию на технику под управлением Андроид. Регулярно используя веб-обозреватель, пользователь открывает множество страниц. Завершить их все или только те, в которых нет необходимости, можно несколькими простыми действиями.
Рекомендуем: Программа SuperSU для Андроид
Сначала нужно запустить браузер. В правом углу видна кнопка с цифрой 2 – она означает количество работающих страниц. Следует кликнуть по ней, чтобы открыть список вкладок.
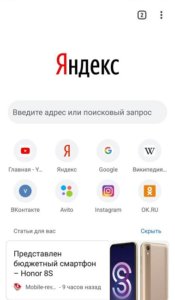
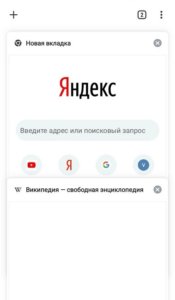
Чтобы закрыть ненужную страницу, следует нажать на кружок с крестиком.
Так можно последовательно закрыть все вкладки или оставить некоторые, которые используются постоянно. Это существенно упростит поиск нужных страниц в веб-обозревателе, а также ускорит его работу.
Заключение
Знать, как удалить вкладки в ОС Андроид необходимо, чтобы завершить работу множества программ, работающих в фоне и повысить производительность устройства. Сделать это можно с помощью встроенных функций операционной системы (традиционный способ и диспетчер приложений) или через стороннее программное обеспечение. Аналогичным образом следует просматривать количество открытых страниц в браузере и закрывать лишние, если они не нужны, чтобы ускорить быстродействие веб-обозревателя.
Источник: appsetter.ru