В этой статье мы затронем тему: как можно узнать пароль от wifi на телефоне. Этот вопрос многих интересует, потому что на сегодняшний день сложно себе представить современный мир без WiFi и различных гаджетов. Для того чтобы попасть вам во всемирную паутину нужно подключить свой телефон к вай фай роутеру. Для этого достаточно всего лишь найти свою сеть и ввести пароль.
В дальнейшем, после проделанной процедуры, смартфон будет выполнять автоматическое подключение. Спустя некоторое время, у вас появиться еще один гаджет и вы его так же захотите подключить к вай фай роутеру. Но, увы, пароль от беспроводной сети, забыли. Тогда станет вопрос: либо сбрасывать роутер и устанавливать новый пароль, либо посмотреть его на гаджете. Если вам подходит больше второй вариант, тогда наша статья вам поможет.
Смотрим стандартным способом в гаджете
Рассмотрим способ, как узнать пароль от своего wifi в телефоне самый простой и быстрый. Но, к сожалению, он подходит не для каждой модели телефона. Воспользоваться этим методом может любой человек, здесь не нужны особые познания. Достаточно войти в настройки точки доступа и там посмотреть ключ от необходимой сети. Подробное описание, как это сделать, смотрите ниже.
Как УЗНАТЬ ПАРОЛЬ от Wi-Fi ? Сейчас Покажу ПРОСТОЙ СПОСОБ ✅
- Первое что необходимо сделать, это войти в раздел «Настройки», «Еще…».
- Выберите пункт «Режим модема», «Настройка точки доступа».
- Появятся настройки, где необходимо поставить птичку «Показать пароль». У вас покажется в графе «Пароль» необходимый ключ.
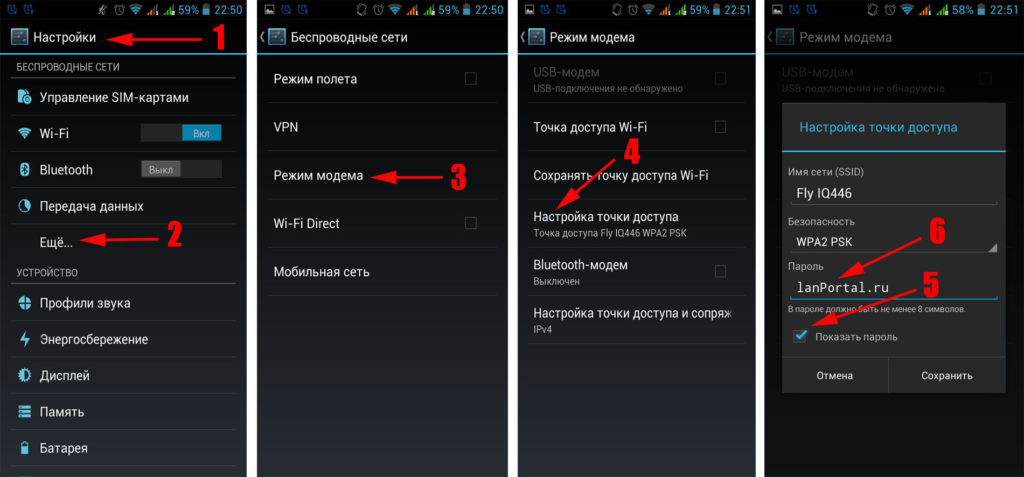
Имейте в виду, данный ключ, при настройке точки доступа (WLAN), не обязательно будет схож с паролем от вай фай. Просто некоторые гаджеты автоматически вставляют ключ от WiFi роутера в настройки точки доступа.
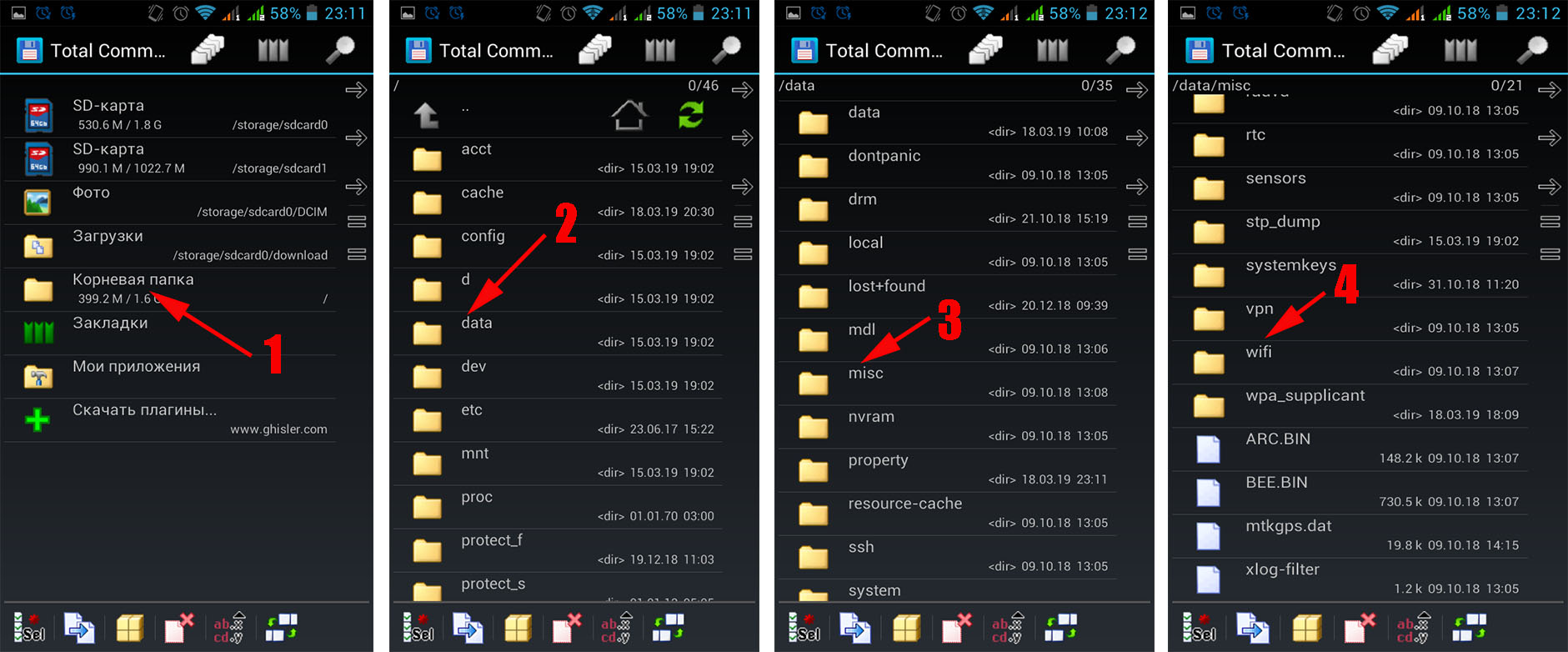
- Теперь нажмите и у удерживайте палец на файле с паролями сетей «wpa_supplicant.conf». Из всех пунктов, которые появятся, выберите «Редактировать файл», для этого можно использовать «Total Commander».
- Готово, вы увидите список всех беспроводных сетей, к которым когда-либо подключались. Выбирайте ssid интересующей сети и смотрите напротив «psk» пароль от данной сети.
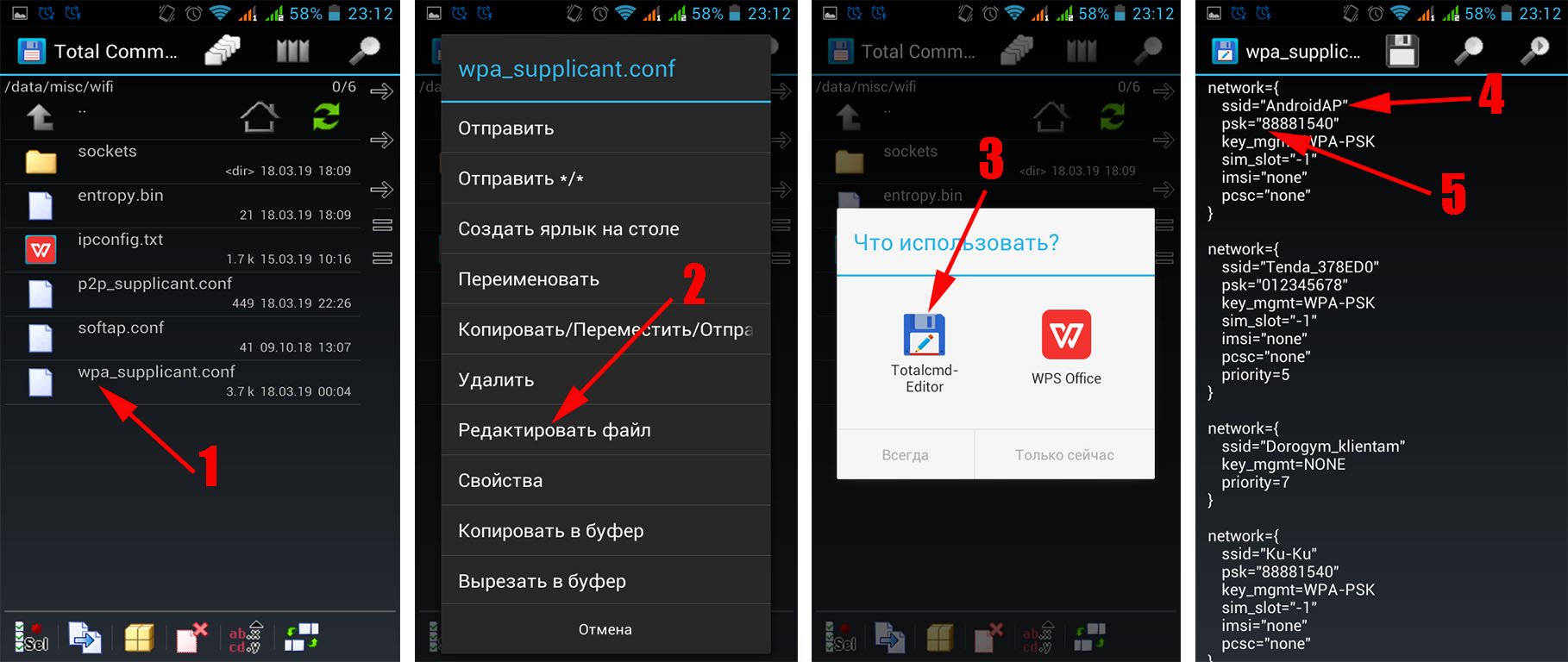
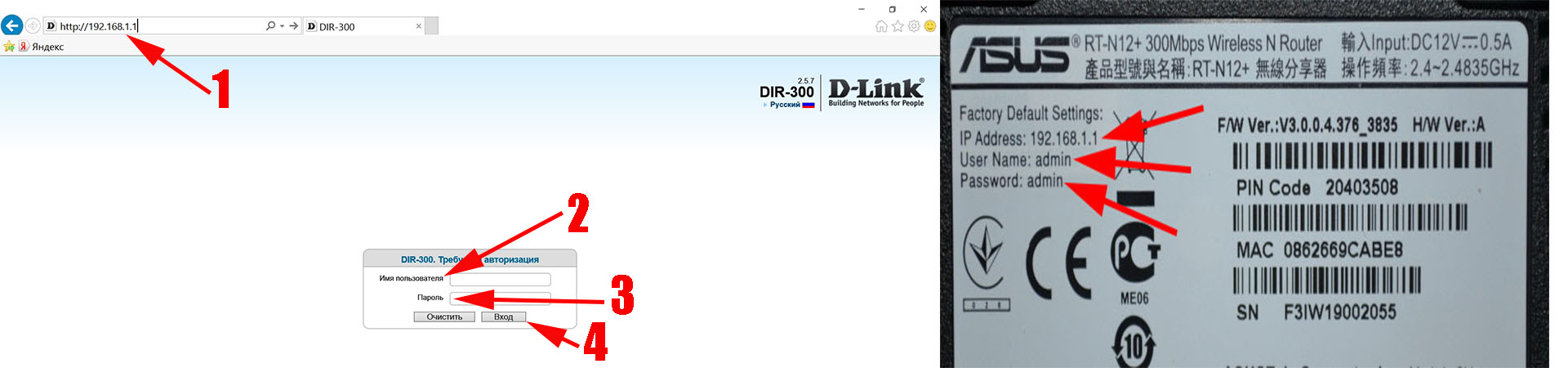
- Вы окажетесь в главном меню маршрутизатора. Войдите в раздел «Wi-Fi», «Настройка безопасности». Напротив строки «Ключ шифрования PSK» будет написан ключ. Перепишите его себе куда-нибудь.
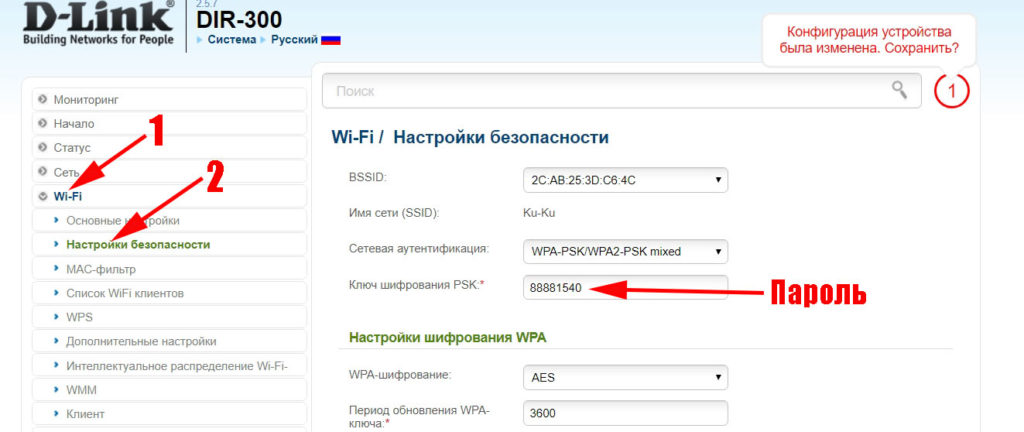
![Приложение WiFi Passwords [ROOT]](https://lanportal.ru/wp-content/uploads/2019/03/%D0%BE%D0%B1%D0%BE%D0%BB%D0%B4%D1%80%D0%BE%D1%80%D0%BE%D1%80%D1%82-1024x572.jpg)
- Далее, отобразятся все подключения, находите интересующее вас и переписываете пароль.
Аналогичные действия можно произвести и с другими подобными программами: WiFi Key Recovery (needs root), wifi password recovery.
Узнаем вай фай пароль с помощью компьютера
Не получается настроить на смартфоне суперпользователя (Root)? Не беда, если есть ноутбук воспользуйтесь ним, для того чтобы посмотреть ключ.
Первый способ: смотрим на ПК
- Подключите по вай фай ноутбук к роутеру.
- Зайдите в «Центр управления…», «Беспроводная сеть (название)».
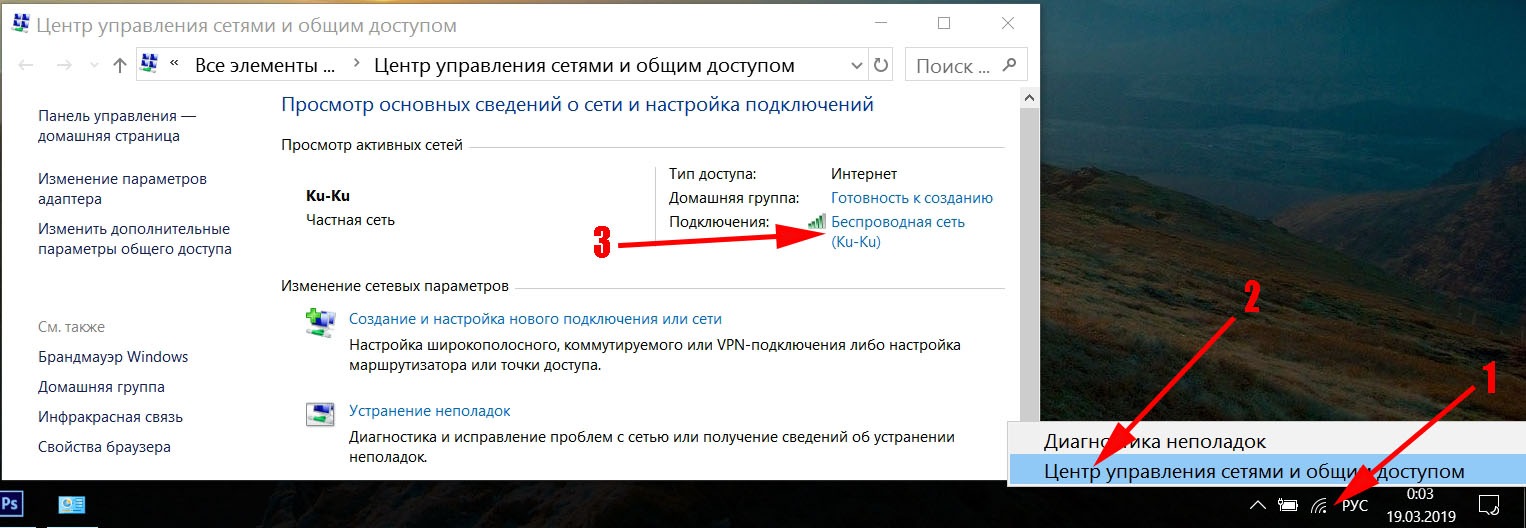
- Потом «Свойства беспроводной сети», на самом верху нажмите «Безопасность». Установите птичку «Отображать вводимые значки». Готово, у вас отобразиться ключ.
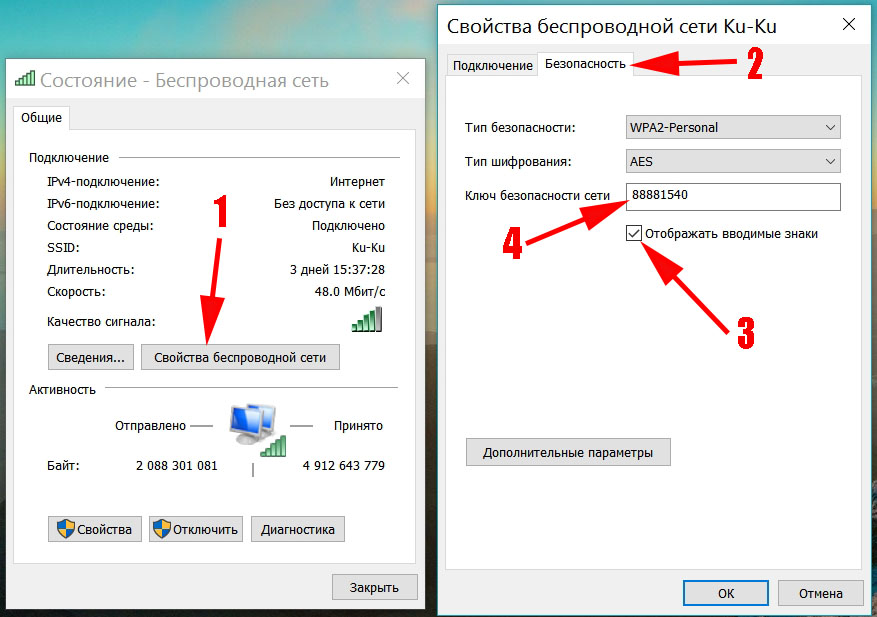
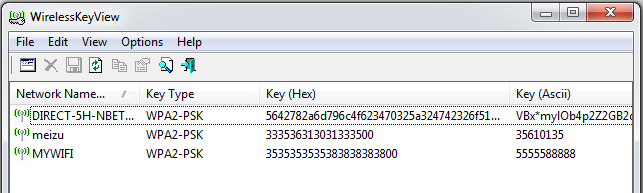
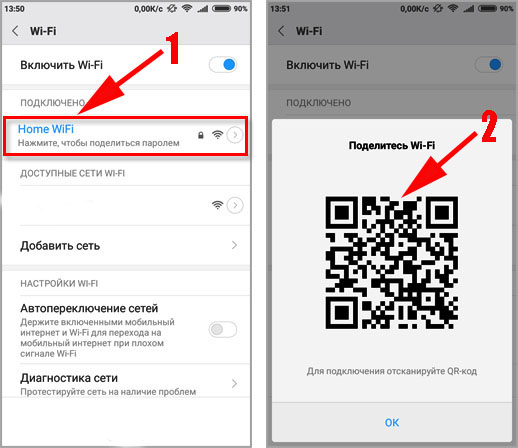
Заключение
Надеемся, что теперь, как узнать пароль от своего wifi в телефоне android прочитав до конца нашу статью, вы знаете. И с легкостью воспользуетесь одним из способов в нужную минуту. А если у вас возникнут сложности с одним из вариантов, пишите нам в комментариях. С радостью поможем.
Источник: lanportal.ru
Как узнать пароль от Wi-Fi на Андроиде – делаем сеть доступной, когда нельзя положиться на память
Ситуация в общем-то распространённая, когда, подключая WiFi-соединение, пользователь вводит пароль и система, запомнив его, автоматически будет выставлять ключ при каждом выходе в сеть интернет. Со временем введённая комбинация символов забыта, а в случае необходимости начинаются поиски ответа на вопрос, как узнать пароль от wifi на Андроиде. Решение этой проблемы в нашем сегодняшнем материале.

Как посмотреть пароль вай фай на Андроиде
Есть несколько способов, которые помогут решить проблему забытого пароля на устройствах, работающих под управлением ОС Android. Сейчас мы о них и расскажем.
С помощью стандартных настроек
Если вы забыли пароль от точки доступа на своём телефоне, то поступаем следующим образом: заходим в “Настройки”, открываем “Общие” (на некоторых моделях может быть “ещё”). Если соединение Wi-Fi выключено, активируем его, переходим в “Режим модема” и открываем менюшку “Точка доступа Wi-Fi”:

Здесь мы видим, что сеть активна (на скриншоте имя сети (SSID) “Hello from me”, у вас будет то, которое вы задали самостоятельно). Теперь нажимаем “Настроить точку Wi-Fi”. В верхней строке – имя сети, а ниже пароль, скрытый символами (точками). Нажимаем на изображение глаза, и в следующем окне можно посмотреть пароль, который был задан изначально (на скриншоте “TER1234567”):

*Примечание : в зависимости от модели Android-устройства название пунктов может отличаться от указанных на скриншоте, но смысл прост и понятен: активировать WiFi-соединение и зайти в настройки точки доступа Wi-Fi.
С помощью специального софта
Посмотреть на Андроиде забытый пароль можно и с помощью специальных приложений. Мы рассмотрим на примере утилиты RootBrowser. Для её работы нужно получить Root-права (впрочем, как и для большинства программ этой линейки, поскольку мы будем иметь дело с системными папками.
Итак, устанавливаем и запускаем приложение RootBrowser. Находим папку “data“, открываем, ищем папку “misc“, заходим в неё:

Теперь нам нужно открыть папку “wifi“, в ней открываем файл”wpa_supplicant.conf“, запускаем текстовый редактор “RB Text Editor“:

В открывшемся окне мы увидим список сетей, находим имя искомой сети (ssid) и пароль (psk):

По такому же алгоритму действуем и с другими программами, например, с “ES проводник“: “Домашняя страница” -> “Устройство” -> data -> misc -> wifi -> wpa_supplicant.conf:

Из списка сетей находим нужную и “вспоминаем” пароль:

С помощью компьютера
Для того, чтобы воспользоваться этим способом, нам потребуется скачать на ПК утилиту WirelessKeyView. Сделать это можно прямо с официального сайта разработчика. Ссылки для скачивания расположены в самом низу страницы для систем x86 и x64. Google делает вполне вменяемый перевод, дающий возможность детально ознакомиться с возможностями программы:

Утилита представлена в виде одного исполняемого файла, не требующего установки на ПК. Итак, запускаем на компьютере WirelessKeyView от имени Администратора (естественно на том ПК, на котором вводился ключ) и сразу можно посмотреть все пароли от беспроводных сетей Wi-Fi.
В первом столбце отобразится имя сети (Nrtwork Name), во втором – тип ключа безопасности (Key Type), а далее ключ (пароль), представленный в шестнадцатеричном и обыкновенном текстовом виде (Key (Hex) и Key (Ascii):

*Примечание : некоторые антивирусы могут реагировать на утилиту, как на потенциально опасный объект, поскольку будут осуществляться действия по доступу к сохранённым данным.
Нужный ключ можно будет скопировать в буфер обмена или сохранить в HTML / XML файле, а также посмотреть всю информацию о беспроводной сети.
В заключение предлагаем посмотреть видеоролик о работе ещё одной программы – Wifi Password(ROOT), с помощью которой можно узнать, как посмотреть пароль от вайфая на Андроиде:
Источник: grand-screen.com
Как посмотреть пароль от вай фая на телефоне, узнать пароль от wifi к которому подключен и сохраненных сетей
На этой странице вы найдете подробную информацию как посмотреть пароль от вайфая на телефоне, как узнать пароль от wifi на телефоне Android к которому подключен и пароли от сохраненных на телефоне wifi сетей к которым подключались ранее.
Если в ранних версиях Андроид не возможно было посмотреть пароль от wifi к которому подключен, то на телефоне с Android 10 такая возможность появилась. Теперь вы можете увидеть на своем телефоне все пороли от сохраненных вай фай сетей к которым вы подключались ранее и к которым вы подключены в данный момент не зависимо телефон это или роутер.

Для начала давайте посмотрим как на телефоне посмотреть пароль от wi-fi который вы сами раздаете, то есть вы хотите поделиться интернетом со своего телефона на другой телефон, планшет, компьютер или иное устройство.
Открываем на телефоне «Настройки» .
В настройках переходим в пункт «Сеть и Интернет».
Далее нам нужен пункт «Точка доступа и модем».
Теперь открываем пункт «Точка доступа Wi-Fi».
Здесь нажимаем на пункт «Пароль точки доступа» и видим сам пароль от вай фая на телефоне как показано на прикрепленном ниже скриншоте.
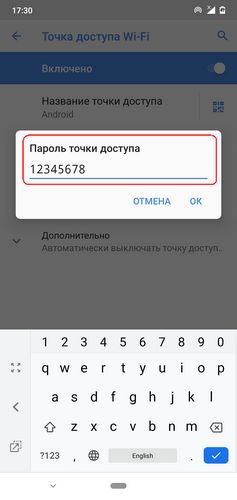
Здесь же при необходимости мы можем изменить пароль от вай фая на своем телефоне Android. Более быстрый способ как раздать интернет со своего Андроид телефона не заходя в настройки смотрите по этой ссылке.
Теперь давайте посмотрим как узнать пароль от вайфая к которому подключен и пароли к wi-fi сетям к которым вы подключались ранее.
Так же открываем на телефоне «Настройки» .
В открывшихся настройках заходим в пункт «Сеть и Интернет».
Переходим в пункт «Wi-Fi».
В открывшемся меню напротив вай фай сети к которому мы подключены нажимаем на шестеренку которая открывает сведения о сети.
Теперь нам нужно нажать на кнопку «Поделиться» после чего вы можете увидеть пароль от wi-fi сети к которому подключены (если на телефоне для разблокировки экрана установлен пароль или предусмотрен другой способ разблокировки например сканер отпечатков пальцев, то будет предложено ввести пароль и тд). Так же вы можете поделиться паролем от вай фай сети отсканировав QR-код. Смотрите на прикрепленный скриншот где выделен пароль и QR-код.


Так же есть возможность посмотреть пароли от всех wi-fi сетей к которым вы подключались ранее и подключены сейчас.
Открываем на телефоне «Настройки» .
В настройках нужно попасть в пункт «Сеть и Интернет».
Далее нам нужен пункт «Wi-Fi».
Здесь нажимаем на пункт «Сохраненные сети».
Выбираем вайфай сеть от которого хотим узнать пароль и нажимаем на кнопку «Поделиться» после чего видим пароль и QR-код с зашифрованным паролем.
Надеюсь пошаговая инструкция как посмотреть пароль от вай фая на телефоне и как узнать сохраненные пароли от wifi на андроид оказалась полезной. Не забудьте оставить отзыв и указать модель устройства и версию Android к которому подошла или нет информация. Если на вашем телефоне пароль Wi-Fi узнается другим способом, то просим поделиться инфой в отзывах. Спасибо за отзывчивость и полезную информацию!
Автор статьи Иванов Максим. Опубликована 05.10.2021г.
Отзывы как посмотреть пароль вайфая в телефоне
Добавить отзыв или поделиться полезной информацией по теме страницы.

Смартфоны с самой лучшей камерой 2023. В рейтинге предоставлены телефоны с самой лучшей камерой на сегодняшний день.

Бесплатно телефон по акции. Бесплатные телефоны, смартфоны сенсорные и кнопочные как брендовых производителей Samsung, iPhone так и малоизвестных.
Оставляя отзывы, Вы помогаете
другим сделать правильный выбор.
ВАШЕ МНЕНИЕ ИМЕЕТ ЗНАЧЕНИЕ.
- Копирование материалов и иной информации с сайта для дальнейшего размещения на других ресурсах разрешена только при наличии прямой (активной) и индексируемой ссылки на сайт www.telefoniy.ru или ссылки на страницу где взята информация!
Спасибо за понимание и удачи вам в ваших делах! - Связаться с администратором сайта
- Владелец сайта telefoniy.ru
- Правила пользования сайтом
- Сайт работает с 2011 по 2023 г.
Источник: www.telefoniy.ru