Когда вы подключаете любое из ваших устройств с поддержкой Wi-Fi к сети Wi-Fi, ваши устройства обычно автоматически запоминают пароли сетей. Это для того, чтобы вы могли быстро подключиться к этому Wi-Fi, когда вы находитесь в зоне действия сети. Еще одним преимуществом этой функции является то, что вы можете восстановить свои пароли от Wi-Fi, когда вы их забыли. В следующем посте показано, как узнать пароль от подключенного вайфая.
Вы особенно в следующем руководстве узнаете, как посмотреть пароль от подключенного вайфая на iPhone, Android, и Windows PC. Есть несколько способов выполнить эту работу, и вы узнаете их все в этом посте, так что вы можете узнать свой пароль Wi-Fi различными способами. Давайте начнём:
- Часть 1. Узнать пароль от wifi iPhone без джейлбрейка
- Часть 2. Как узнать сохраненный пароль wifi android без root
- Часть 3. Как узнать пароль от вайфая на компьютере
Часть 1. Узнать пароль от wifi iPhone без джейлбрейка
Хотя настройки Cydia помогут вам узнать пароль от Wi-Fi, эти настройки требуют, чтобы вы сделали джейлбрейк вашего iPhone, прежде чем сможете их использовать. Если вы не хотите этого делать, у вас все еще есть отличный способ узнать пароль wifi на вашем Айфоне.
Как посмотреть пароль Wi-Fi на Android — 3 способа
Tenorshare 4uKey — Password Manager — это программа, которая позволяет таким пользователям, как вы, сканировать и находить сохраненные пароли на ваших устройствах iOS, включая ваш iPhone. Это не только помогает найти и экспортировать пароли Wi-Fi, но и многие другие типы паролей.
Ниже показано, как узнать пароль от вайфая на айфоне с помощью вышеупомянутой программы на вашем компьютере:
-
Загрузите, установите и запустите 4uKey — Менеджер паролей на компьютере с Windows/Mac.

Подключите ваш iPhone/iPad к ПК и нажмите кнопку «Начать». (По умолчанию выбрана функция «Просмотр пароля устройства iOS».)
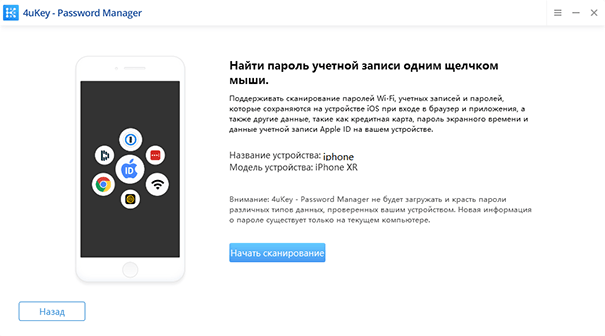
Нажмите «Начать сканирование», чтобы программа обнаружила пароли Wi-Fi на вашем iPhone.

Подождите несколько секунд, нажмите на учетную запись Wi-Fi на левой панели, и отобразятся все ваши подключенные пароли Wi-Fi. Вы можете просмотреть сохраненный пароль Wi-Fi iPhone.
Часть 2. Как узнать сохраненный пароль wifi android без root
Как посмотреть сохраненные пароли wifi на андроид? Там есть некоторые методы узнать пароль, используя root. Если вы хотите узнать пароль от вай фая на телефоне без root, можно попробовать следующие способы.
1. как узнать пароль от вайфая через QR код
Встроенное приложение «Настройки» на вашем Android-устройстве также позволяет раскрывать пароли WiFi и делиться ими с другими.

- Зайдите в настройки телефона и перейдите в раздел «Wi-Fi» (или «Сеть и Интернет»).
- Перейдите в раздел «Сохраненные сети». Или выберите сеть, к которой смартфон подключен на данный момент, если вам нужно узнать пароль от нее.

2. Используйте IP-адрес маршрутизатора
Если вы знаете логины для своего роутера, вы легко сможете найти пароль от своей WiFi сети.
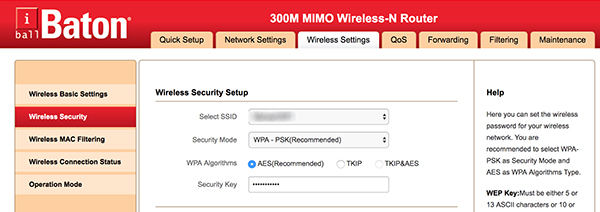
Вам просто нужно зайти на 192.168.1.1 и войти в настройки маршрутизатора. Затем войдите в раздел WiFi, чтобы узнать пароль для вашей сети WiFi.
Часть 3. Как узнать пароль от вайфая на компьютере
Если у вас есть ПК с winsows, узнать свой пароль WiFi довольно просто благодаря «Центр управления сетями и общим доступом» и утилите командной строки.
1. Используйте «Центр управления сетями и общим доступом»
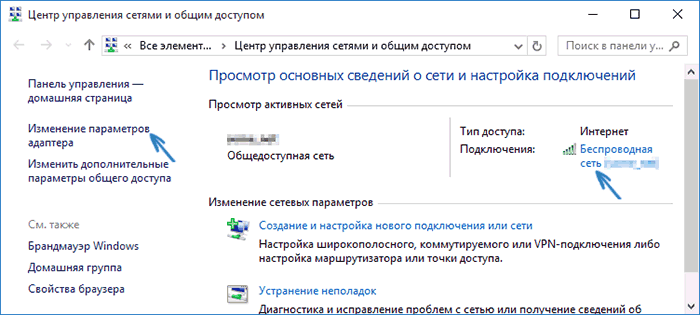
- Кликните правой кнопкой мыши по значку соединения в области уведомлений (справа внизу), выберите пункт «Открыть параметры сети и Интернет», а в открывшемся окне, внизу — «Центр управления сетями и общим доступом». Когда откроется указанное окно, слева выберите пункт «Изменение параметров адаптера».
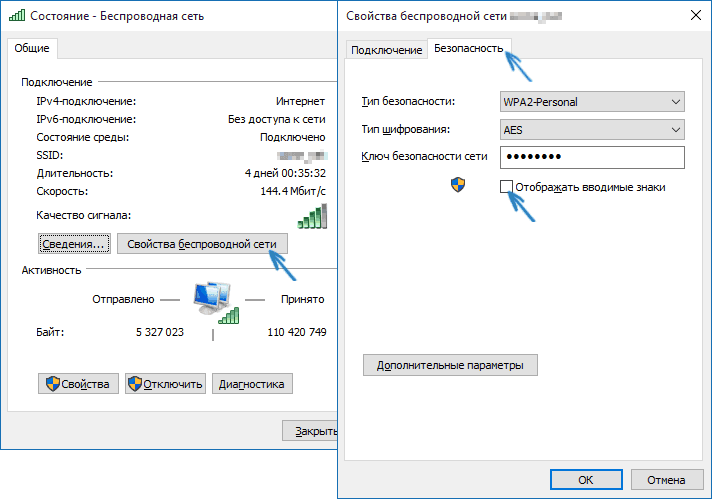
Так вы узнали, как посмотреть пароль от вайфая на компьютере с помощью «Центр управления сетями и общим доступом».
2. Используйте командную строку
- Нажмите одновременно клавиши Windows + R, введите cmd и нажмите Enter.
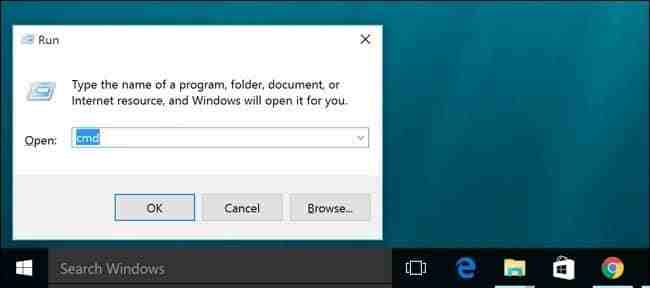
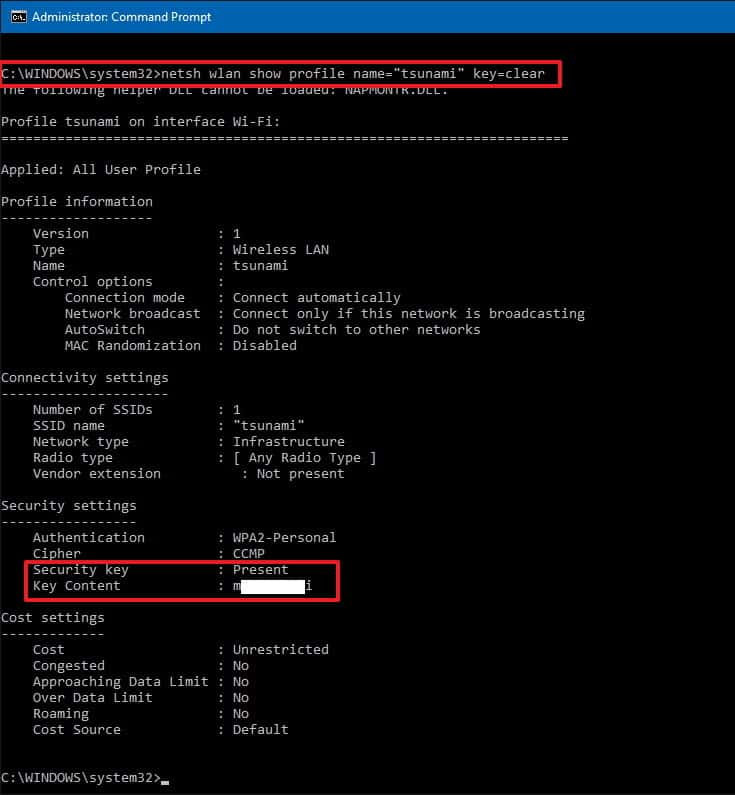
На экране появится пароль вашей сети Wi-Fi.
Заключение
Если вы не знаете, как узнать пароль от вайфая на телефоне или компьютере, вышеуказанное руководство научит вас, как это сделать в деталях. Прочитав руководство, вы узнаете, как легко найти пароли WiFi на ваших устройствах. Если вы хотите быстро и легко узнать пароль wifi iPhone, то рекомендуется Tenorshare 4uKey — Password Manager. Она не только может найти пароль от вайфая, но и другие типы пароля, как пароль сайт, приложения.

Надёжный инструмент пароля
- Найти сохраненный пароль Wi-Fi на iPhone / iPad с ПК / Mac (iPhone 11 и iOS 13 включены)
- Восстановить сохраненные пароля веб-сайтов https://www.tenorshare.ru/password-manage/how-to-know-password-wifi.html» target=»_blank»]www.tenorshare.ru[/mask_link]
Как узнать пароль от своего Wi-Fi на компьютере и смартфоне?
При каждом подключении неавторизированного устройства (нового ноутбука или смартфона друга) к домашней Wi-Fi-сети обязательно придется использовать ключ доступа. Единственное исключение – незащищенные сети без кода. В остальных случаях нужен стандартный или установленный вручную пассворд. Если он не известен владельцу сети, появляется вопрос наподобие, как узнать пароль от своего Wi-Fi . Есть немало вариантов восстановления и получения сведений о коде доступа, о всех из них поговорим в статье-инструкции.
Что делать, если забыл пароль от беспроводной сети?
Прежде, чем предпринимать какие-либо программные меры по восстановлению пароля, рекомендуем рассмотреть несколько альтернативных методик. Они нередко срабатывают и требуют минимальные усилия.
Забыл пароль от Wi-Fi, что делать :
- Извлечь ключ с маршрутизатора. Все популярные производители роутеров, среди них TP-Link, размещают пароль на нижней крышке устройства. Это стандартный код, который сработает, если его не меняли прежде. Еще можем посмотреть пароль в настройках. Для этого потребуется войти в админ-панель маршрутизатора (к примеру, у TP-link это http://tplinkwifi.net ), указать пароль, перейти в «Настройки» или «Беспроводной режим». В случае на примере, указанный параметр расположен в разделе «Защита беспроводного режима».
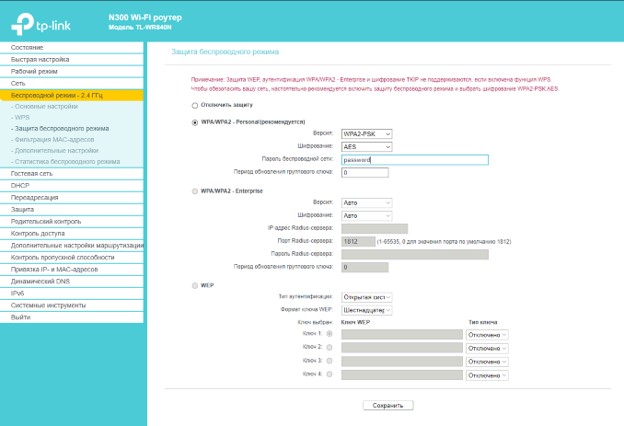
- Вернуть к изначальным настройкам. Метод рекомендуем использовать, если используется нестандартный пароль. Искать соответствующую кнопку жесткого сброса стоит сзади корпуса, она там единственная. Если ее зажать приблизительно на 10 секунд, маршрутизатор начнет перезагружаться с заводскими настройками. Остается только подключиться с предустановленным изначально паролем или установить новый.
- Попытаться вспомнить или найти записи о пароле. Последний вариант, который не требует программного вмешательства.
Напоминание! Общий недостаток практически всех методик – нужен физический доступ к роутеру. В корпоративном сегменте или при подключении к общедоступным сетям у обычного пользователя нет такой привилегии. В подобных ситуациях рекомендуем использовать компьютеры, смартфоны с выходом в сеть и программы для взлома Wi-Fi .
Как узнать пароль от Wi-Fi на компьютере:
Разные ОС отличаются по функциональности и строению интерфейса, но их объединяет то, что в каждой есть возможность узнать пароль от интернета . Действия слегка отличаются, но общий алгоритм одинаковый. Чтобы не возникло путаницы, рассмотрим все актуальные операционные системы по отдельности.
Важно! Главное условие успешной реализации способа – наличие ПК с ранее сохраненным паролем. Еще желательно, но необязательно, наличие активного соединения.
Windows 7
Как посмотреть пароль от Wi-Fi на компьютере с Windows 7 :
- Ищем внизу справа иконку в виде 4 полосок (так обычно отображается качество связи на телефоне) и нажимаем на него один раз.
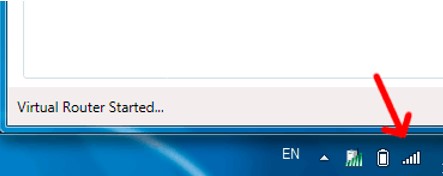
- Выбираем подходящую точку доступа к Wi-Fi на ПК, кликаем правой кнопкой мыши (дальше ПКМ) по ней и открываем «Свойства».
- Открываем раздел «Безопасность».
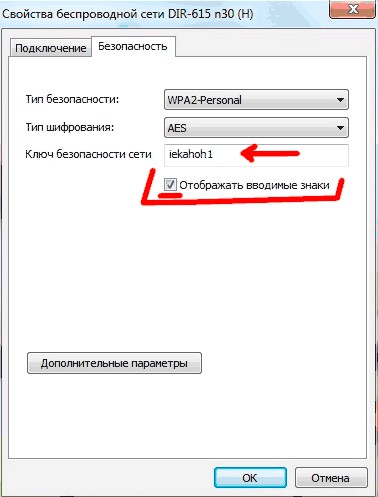
- Устанавливаем выделение возле «Отображать…» и немного выше смотрим код.
Windows 8
Как на компьютере посмотреть пароль от Wi-Fi :

- Кликаем на символ беспроводной связи (правый нижний угол).
- Жмем ПКМ по работающему соединению и выбираем опцию «Просмотреть свойства подключения».
- Идем в раздел «Безопасность» и активируем отображение содержимого. Немного выше появляется пароль.
Важно! Метод не сработает в Windows 8.1. Если нужен пассворд от Wi-Fi-модема в этой ОС, рекомендуем использовать тот же метод, что применим к Windows 10.
Windows 10
Руководство применимо к Виндовс 8.1 и 10:
- Кликаем ПКМ по символу монитора рядом с панелью времени и щелкаем по свойству «Центр управления сетями…».
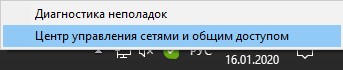
- Нажимаем на наименование доступной сети.
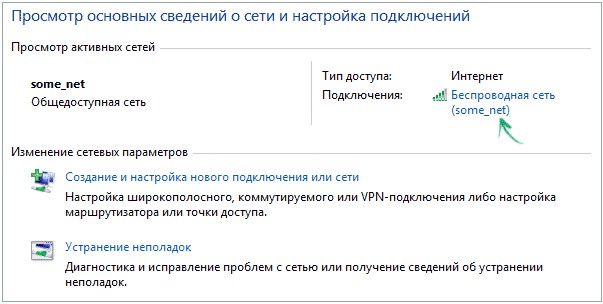
- Кликаем на клавишу «Свойства беспроводной сети».
- Следуем на страницу «Безопасность» и активируем нижний чекбокс.
Определяем пароль через командную строку (для неактивной Сети)
Увидеть пароль вышеприведенными инструментами реально исключительной от той сети, с которой в активном режиме работает ПК. Если подключение сейчас отсутствует, рекомендуем прибегнуть к альтернативной методике. Она требует использование командной строки, но все же остается несложной в реализации.
Как узнать пароль от подключенного Wi-Fi :
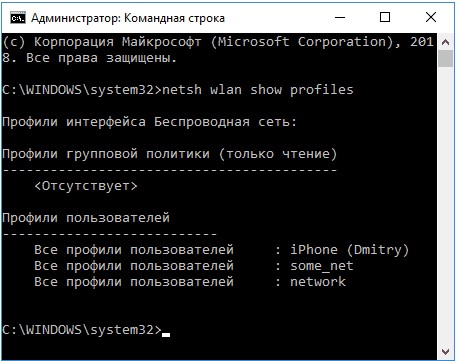
- Нажимаем сочетание Win + R, набираем cmd и жмем «Ок».
- Копируем команду netsh wlan show profiles , вставляем в консоль и кликаем по клавише Ввода.
- Ищем графу «Параметры безопасности», а в ней – «Содержание ключа», где и отображается код доступа.
Важно! Следствием завершения функции станет отчет с подробной информацией о всех записанных сетях. Чтобы найти подходящее подключение, стоит ориентироваться по имени профиля, указанного вначале записи.
Как посмотреть пароль от Wi-Fi на телефоне:
Так как узнать пароль от сети, к которой подключен , в мобильных версиях ОС сложно, приходится пользоваться альтернативными путями. Лучший вариант – передача ключа через QR. Человек его не узнает, но сторонний смартфон сможет подключиться. Чтобы лично посмотреть пароль, придется настраивать root-доступ и пользоваться специальными приложениями.
Android
Перед тем, как подключится к Wi-Fi не зная пароля , нужно найти устройство, на котором он уже был сохранен. Сейчас данный способ работает только на смартфонах и планшетах с Android 10 или оболочкой MIUI.
За пример возьмем смартфон Xiaomi:
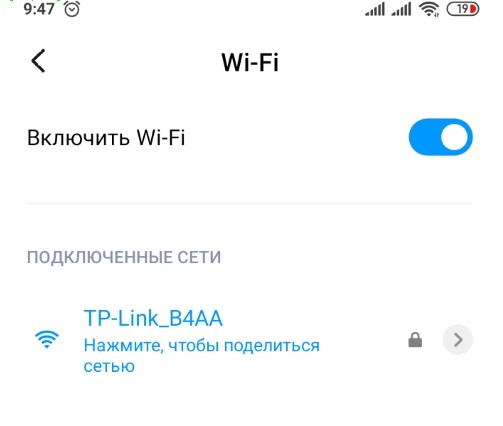
- На устройстве с сохраненным паролем открываем «Настройки» и идем на вкладку «Wi-Fi».
- В графе «Подключенные сети» нажимаем на подходящее соединение.
- Сканируем «Код для подключения к Wi-Fi» на другом аппарате. Подключение произойдет автоматически.
Если читатель не подпадает под перечисленные условия (у него нет оболочки MIUI и установлен Android 9 или более ранняя версия), ему потребуется рутированное устройство.
Есть 2 варианта достижения цели:
- Файловым проводником с поддержкой рут переходим в каталог data/misc/wifi и открываем текстовый документ wpa_supplicant.conf. В нем пароль показан в изначальном состоянии.
- Инсталлировать приложение Wifi Password (ROOT) . Оно автоматически отображает ключи к записанным в память сетям.
iOS
Так как узнать пароль от Wi-Fi на iPhone без использования Mac нельзя, единственный выход – настроить автоматическую передачу ключа. Для этого оба устройства должны работать на iOS.
Лучший способ подключения новых iPhone:
- Активируем Bluetooth на обоих устройствах.
- Кладем аппараты рядом друг с другом в разблокированном состоянии.
- С гостевого смартфона переходим в «Настройки» на страницу «Wi-Fi» и щелкаем по целевой сети.
- После появления окна для указания пароля на новом девайсе, подтверждаем передачу ключа с домашнего устройства.
Программы для подбора пароля к беспроводной сети:
Есть не только ручные методики определения пароля. Существует серия программ, способных выявлять конфигурационные файлы и извлекать из них пароли к Wi-Fi. Подразумевается подключение к Wi-Fi без пароля с авторизированного в сети гаджета. Взлом соседских и общественных Wi-Fi – совсем другая тема.
WiFi Password Decryptor
Перед нами бесплатная программа, способная к автоматическому поиску и отображению паролей. Приложение простое в использовании, даже несмотря на англоязычный интерфейс, разобраться в нем несложно. Если знания английского крайне скудные, рекомендуем не отступать от инструкции.
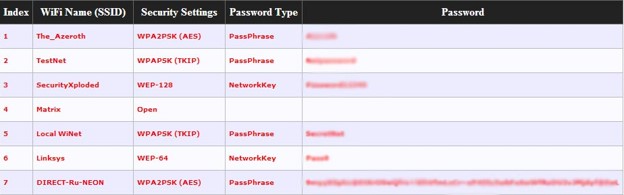
Если пользователь забыл пароль от Wi-Fi, придерживаемся следующих действий:
- Скачиваем программу. У нее нет официального сайта, но можем предложить ссылку на достаточно надежный источник.
- Запускаем установку и открываем программу.
- Нажимаем на клавишу «Start Recovery».
- Из списка доступных подключений выбираем вариант, от которого требуется определить код. Он отображается в центре диалогового окна.
- бесплатное распространение;
- совместимость с 32 и 64 битными системами;
- установка обязательна;
- есть функция экспорта данных;
- нет поддержку русского языка.
WiFi Password Revealer
Это простая и бесплатная программа для сканирования и восстановления утраченных паролей, которая полностью справляется со своими задачами. Принцип работы аналогичен предыдущей утилите: скачать , установить приложение, дождаться завершения поиска и выбрать текущую сеть.
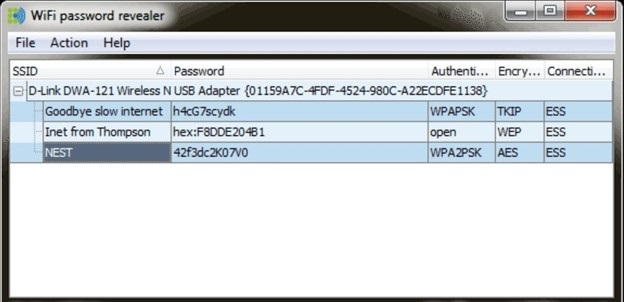
Важно! Если программа не работает, рекомендуем попробовать запустить софт от администратора.
- сканирование требует всего пару секунд;
- ключи автоматически записываются в буфер обмена;
- можно изменять и создавать новые коды;
- позволяет устранять уязвимости подключения;
- умеет шифровать пароли и сети.
WirelessKeyView
Программа распространяется через официальный портал Nir Soft , но только на английском языке. При желании есть возможность добавить русификатор. После установки отобразится таблица с наименованиями и ключами доступа – это все, что необходимо для подключения. Есть функция экспорта данных в форматы txt, html, xml.
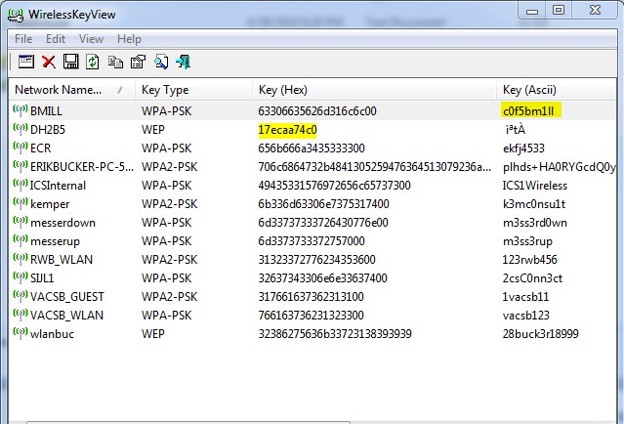
Теперь мы знаем, как подключиться к роутеру без пароля или узнать ключ с аппаратов с ранее настроенными соединениями. Правда, в материал не вошли хакерские способы получения кодов. Если стала интересна тема, оставляйте комментарии и мы в ближайшее время подготовим материал. Также задавайте вопросы, высказывайте мнения по поводу всех описанных методов.
Насколько публикация полезна?
Источник: idej.net
Как посмотреть сохраненные пароли Wi-Fi на Android

Иногда вам может понадобиться узнать пароль от подключенной сети Wi-Fi на телефоне Android, чтобы подключиться к смартфону, ноутбуку или другому устройству. И если на ПК это сделать очень просто, то на Android без root это сделать сложнее.
Что нужно для просмотра сохраненных паролей Wi-Fi на устройстве Android
За время владения устройством Android вы наверняка подключались к десяткам сетей Wi-Fi. Школа, дом, работа, спортзал, дома ваших друзей и родственников, кофейни. Каждый раз, когда вы вводите один из этих паролей Wi-Fi, ваше устройство Android сохраняет его для безопасного хранения и легкого доступа в будущем.
Проблема возникает, когда вы хотите узнать пароль для одной из сетей, к которой вы подключились. Возможно, вы хотите подключить другое устройство к сохраненной точке доступа Wi-Fi, или, возможно, вы находитесь с другом, который также хочет подключиться к той же точке доступа.
Если у вас Android 10 или выше, вы можете посмотреть пароли Wi-Fi прямо из настроек телефона. Однако если вы используете Android 9.0 Pie или ниже, вам потребуется root.
В любом случае, если вы хотите увидеть сохраненные пароли Wi-Fi на своем устройстве Android, вот как вы можете это сделать.
Как увидеть сохраненные пароли Wi-Fi на Android 10 и выше
Этот метод не требует root или даже дополнительного приложения. Однако ваш телефон должен работать под управлением Android 10 или выше. Если ваш смартфон был обновлен до этой версии, вы можете выполнить следующие шаги, чтобы просмотреть сохраненные пароли Wi-Fi. Вы также должны знать, что существует только одна версия Android 10, и это версия «Stock Android» непосредственно от Google. Однако производители создают свои собственные версии Android 10, применяя OEM-оболочку, например, One UI от Samsung, что означает, что меню настроек на вашем телефоне может немного отличаться.
- Итак, прежде всего, зайдите в меню «Настройки» и найдите подменю «Wi-Fi» на вашем мобильном устройстве.
- Затем, найдя меню настроек Wi-Fi, выберите его.
- На экране настроек Wi-Fi прокрутите список доступных сетей и выберите опцию «Дополнительные настройки».
- После этого нажмите на опцию «Управление сохраненными сетями».
- Отсюда вы увидите список всех сетей Wi-Fi, которые сохранены в вашем смартфоне.
- Теперь выберите опцию «Поделиться» в верхней части экрана. Вам будет предложено отсканировать отпечаток пальца или лица либо ввести PIN-код или пароль.
- После этого вы увидите QR-код, который представляет собой SSID и пароль сети. При желании вы можете отсканировать его на другом устройстве с помощью QR-сканера, но пароль также указан в виде обычного текста под QR-кодом, поэтому вы можете скопировать его оттуда.
Выполнив эти действия, вы сможете увидеть сохраненные пароли Wi-Fi на устройстве с ОС Android 10 и выше.
Как посмотреть сохраненные пароли Wi-Fi на Android 9 и старше
Если ваш телефон работает под управлением Android 9.0 Pie или ниже, единственный способ просмотреть сохраненные пароли Wi-Fi — это приложение с root-правами. Если у вас уже есть root-права, зайдите в Play Store и установите приложение WiFi Password Viewer от SimoneDev. После загрузки и установки приложения вы можете выполнить следующие шаги, чтобы просмотреть сохраненные пароли Wi-Fi на устройстве с Android 9 или более старой версии:
- При первом запуске WiFi Password Viewer приложение запросит у вас права суперпользователя. Нажмите «Предоставить» во всплывающем окне, и перед вами откроется список, содержащий все сети Wi-Fi, к которым вы когда-либо подключались, а также пароли к ним.
- Если вы подключались ко многим сетям Wi-Fi, имея устройство Android, ваш список может быть довольно длинным. В этом случае можно найти конкретную сеть с помощью кнопки поиска в правом верхнем углу.
- Если вам нужно поделиться одним из этих паролей с другим устройством, у вас есть несколько вариантов. Нажмите на любую запись в списке, после чего появится небольшое меню. Затем нажмите «Копировать пароль», чтобы скопировать пароль этой сети в буфер обмена, что позволит вам легко вставить его в ваше любимое приложение для обмена текстовыми сообщениями.
Вы также можете нажать «QR», чтобы приложение сгенерировало QR-код, содержащий информацию о сети. Если второе устройство — Pixel или iPhone, вы можете просто открыть приложение камеры, навести его на QR-код, а затем коснуться всплывающего окна, чтобы автоматически подключить его к сети Wi-Fi.
Как узнать пароль Wi-Fi на Android без root-доступа
К сожалению, в ранних версиях Android нет встроенных функций, позволяющих просматривать пароли Wi-Fi без root-доступа, но вы можете воспользоваться следующим методом:
- Зайдите в настройки Wi-Fi роутера с телефона Android. Для этого при активной сети Wi-Fi обычно достаточно ввести в адресной строке 192.168.1.1 или 192.168.0.1, если первый адрес не открывается.
- Введите логин и пароль администратора (стандартные логин и пароль обычно указаны на наклейке в нижней части Wi-Fi роутера).
- В настройках маршрутизатора перейдите к настройкам безопасности Wi-Fi.
- Наконец, просмотрите установленный пароль Wi-Fi (сетевой ключ).
Выполнив эти шаги, вы сможете узнать пароль Wi-Fi на своем Android-устройстве без root-доступа. Теперь вы можете легко изменить пароль или поделиться им с друзьями.
Источник: ru.tab-tv.com