
4 — й год работаю удалённо и создаю различные источники дохода. Строю бизнес в интернете и активно инвестирую.
Всем привет. На связи Федор Лыков. Главное не потерять драгоценное время в пустую. Сегодня я постараюсь Вас научить, как не попасть в эту неловкую ситуацию. И даже больше Вы узнаете, как посмотреть пароль от вайфая на компьютере windows 7 и 10, на телефоне, и на планшете (андроид), на айфоне и айпаде, а также расскажу, как его вспомнить.
Содержание скрыть
Часто ли у Вас бывает такая ситуация, когда нужно подключить телевизор, телефон, компьютер к вайфаю, хорошо, если договор с записанным паролем рядом, а если не можете вспомнить?
И все это вы сможете узнать, бесплатно дочитав статью до конца. Для начала разберем самые распространённые способы на разных устройствах, затем перейдем к запасным вариантам.
Как подключиться к любому Wi-Fi не зная пароля!!!!
Первое что я бы сделал это, конечно же, поискал документы, возможно, они рядом и могут нам помочь.
Как посмотреть пароль от вайфая на Виндовс?
Покажу на своем примере.
Виндовс 7
- Заходим в беспроводное сетевое соединение.
- Выбираем сеть (вайфай). Нажимаем на правую кнопку мыши, в меню выбираем свойство и кликаем левой кнопкой мыши.

- Вы попали в свойства беспроводной сети. Осталось только посмотреть скрытый пароль.

- Находим раздел, ключ безопасности сети и активируем функцию отображать вводимые знаки.

Виндовс 10
 Выглядит это все дело вот так:
Выглядит это все дело вот так: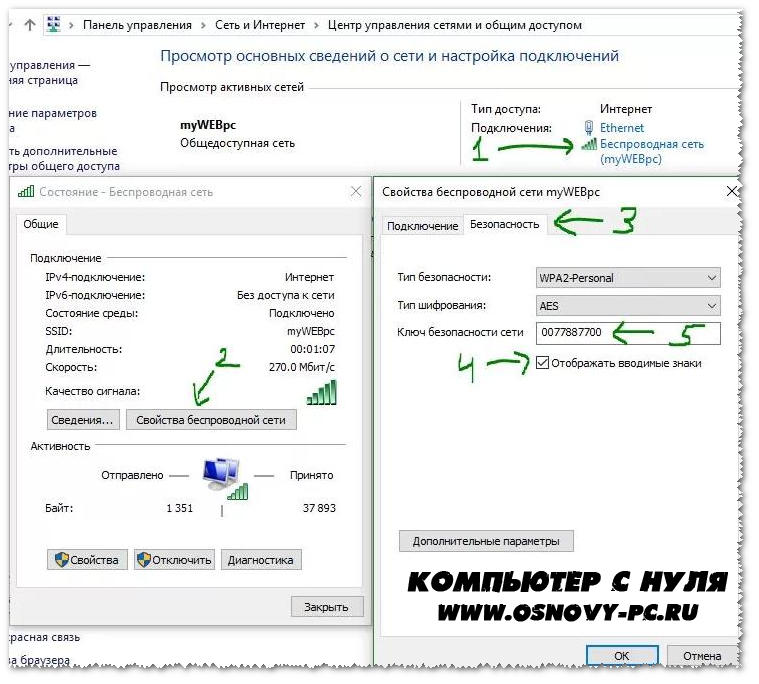 А теперь расскажу, что нужно сделать подробно.
А теперь расскажу, что нужно сделать подробно.
- Наводим курсор на значок сети.

- Открываем параметры сети и интернета.
- В параметрах выбираем раздел, состояние.

- Далее прокручиваем колесиком мыши вниз до центра управления сетями и общим доступом.

Как Посмотреть пароль от Своего Wi-Fi на Андроид #shorts
- Выбираем беспроводное сетевое соединение.
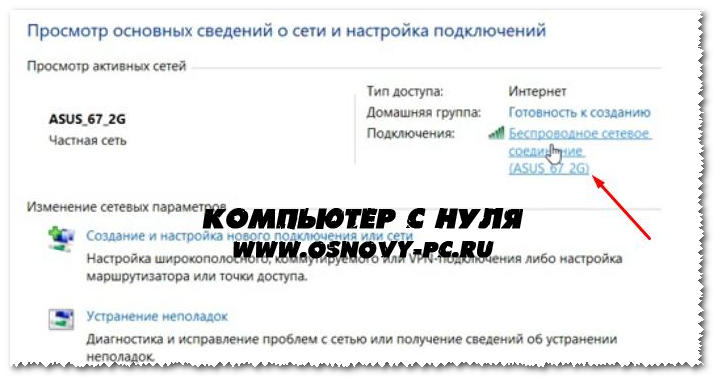
- В открытом окне выбираем свойства беспроводной сети.
- Переходим в свойства беспроводной сети и выбираем раздел, безопасность.
Важно! Обратите внимание. В графе ключ безопасности сети можно изменить код.
Отлично. Двигаемся дальше.
Виндовс хп
- Заходим в меню пуск и выбираем панель управления.

- В панели управления выбираем мастер беспроводной сети.

- Здесь все просто нужно настроить мастера беспроводной сети.
Повторяем за мной. Здесь жмем далее.
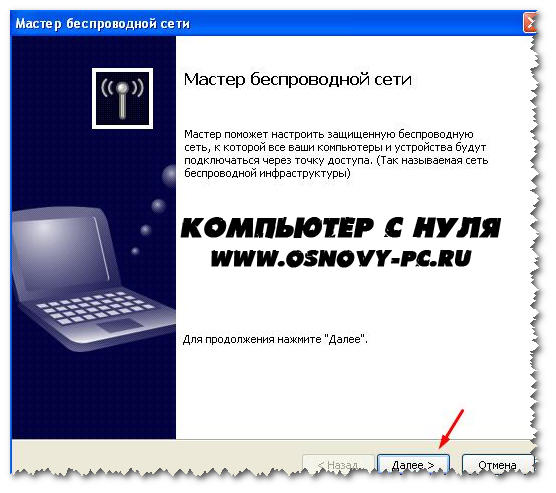
Повторяем за мной по шагам. Выбираем установить сеть вручную.
Выбираем установить сеть вручную.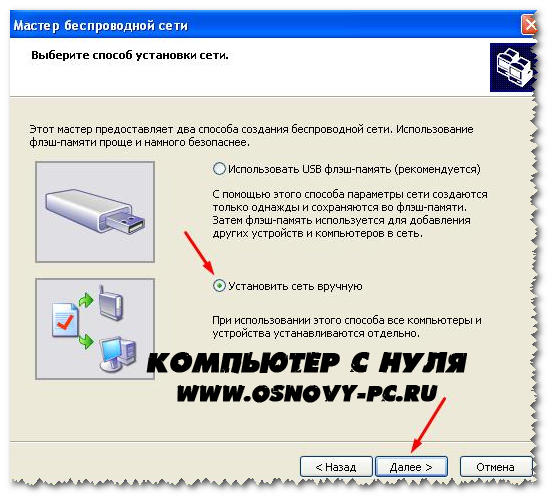 Нажимаем напечатать параметры сети.
Нажимаем напечатать параметры сети.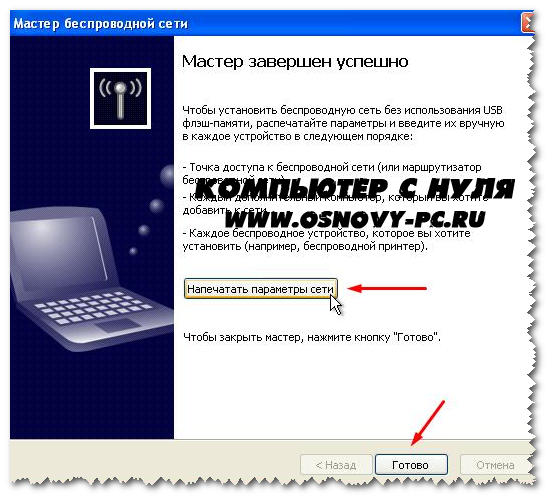 В открытом окне будет ключ сети.
В открытом окне будет ключ сети.
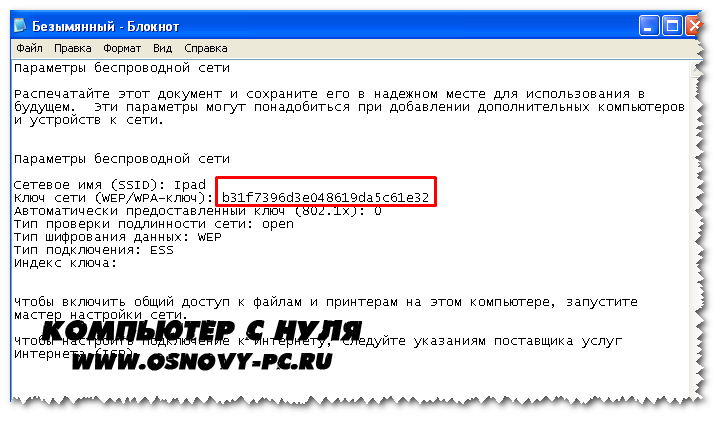
На этом просмотр пароля от вай фай в операционных системах Виндовс 7,10 и хп завершен.
Если у Вас что либо не получается или не получилось, пишите в комментариях отвечу и помогу решить вашу проблему.
Как посмотреть пароль от WiFi через свой телефон с Android
Разберем самые крутые способы.
Вариант №1
- Заходим в настройки. На разных версиях андроид выглядят по-разному как на скриншоте ниже, чаще выглядят как шестерёнка.
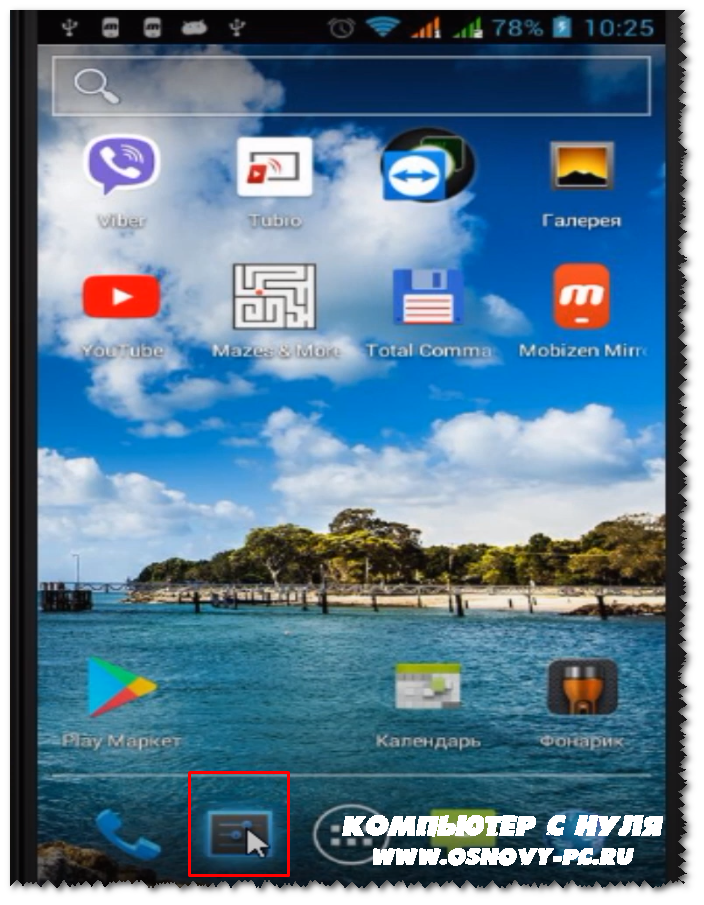
- В настройках выбираем беспроводные сети и подпункт еще.
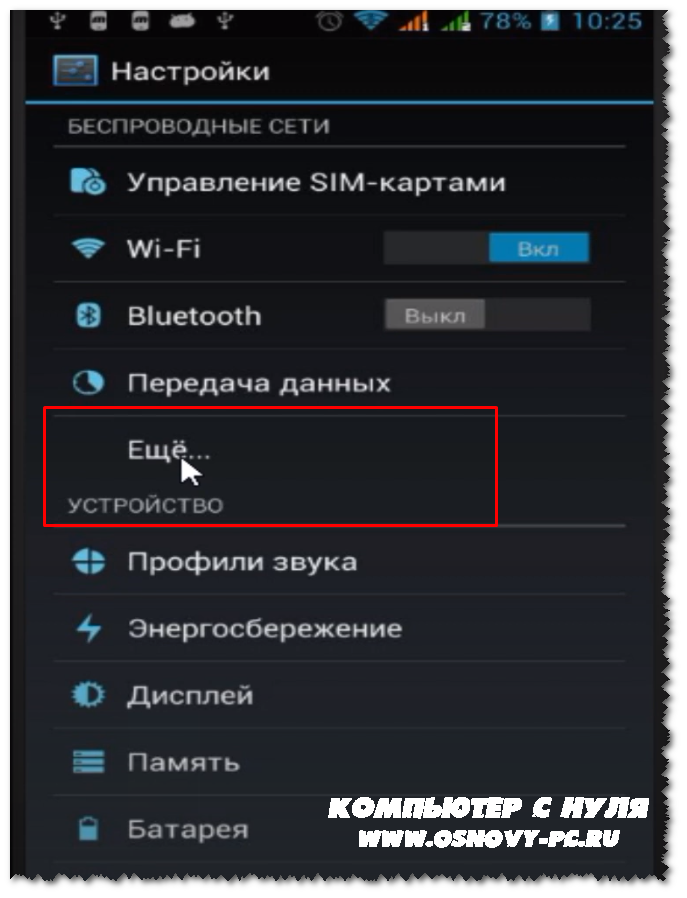
- Заходим во вкладку режим модема.

- Далее переходим в раздел настройка точки доступа. Остался последний шаг. Переходим в раздел настройка точки доступа. Обязательно выбираем показать пароль. Вот и все.
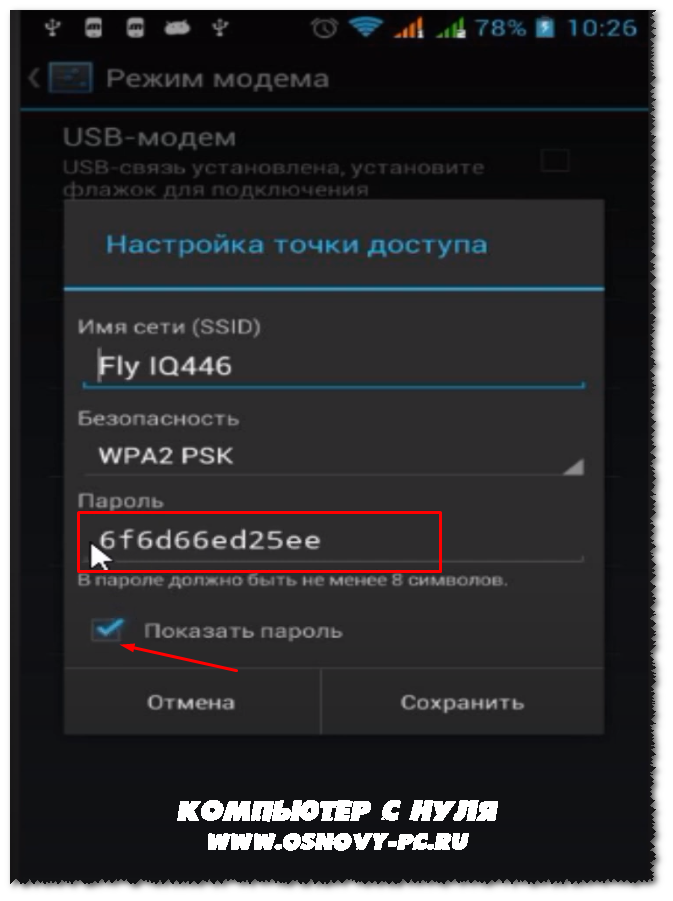
Вариант №2
Есть еще один проверенный супер способ добычи пароля к вай фаю. Лично мне он всегда помогал.
Итак, для него необходимо рутированное устройство. А если вы не знаете, что это, обращайтесь ко мне, я Вам зарутирую телефон, или как это сейчас можно называть открою супер права.
- Скачиваем проводник с Плей Маркета, они бывают разные, но лучше всего подойдут ES File Explorer , Root Browser .
- Далее нужно зайти на внутреннюю память, тут важно не перепутать с SD картой (флешкой).
Путь: data/misc/wifi/. В данном месте хранятся нужные нам пароли от вайфая.
- В данной папке находится много файлов, не пугайтесь, вам нужен файл, который оканчивается на .conf
- Теперь нужно открыть файл и найти по имени название точки вай фай сети, она будет подписана именем ssid, а сам пароль имеет название psk.
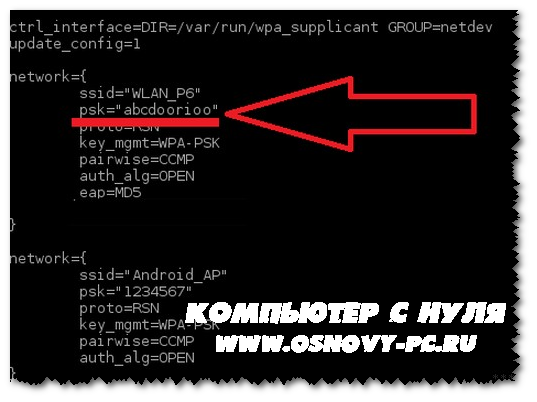
Кстати, выглядит все это дело так, смотрите как на скриншоте ниже:
Вариант 3
Есть еще хороший способ проверить забытый пароль, выполнить который, можно только при помощи программ.
- Программа WiFi Key Recovery
- WiFi Pass Recovery
- WiFi Passwords
Скачать каждую из них можно из Плей Маркета.
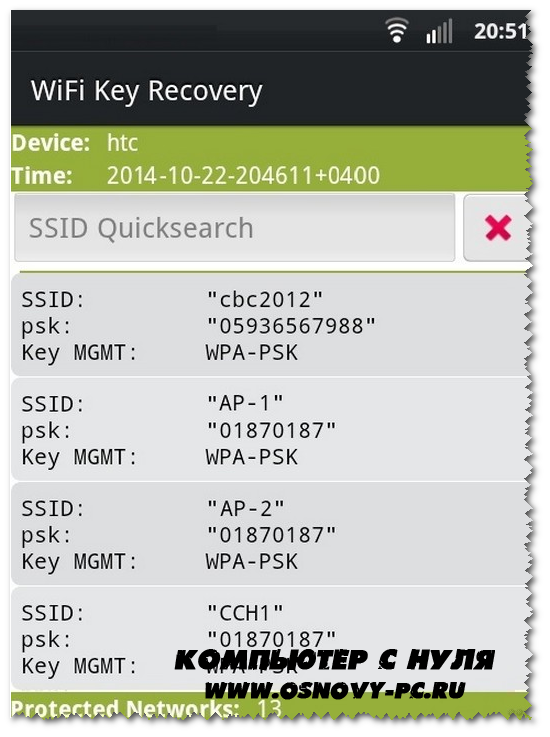
В первой программе сразу видно всю информацию по паролям.
Хонор
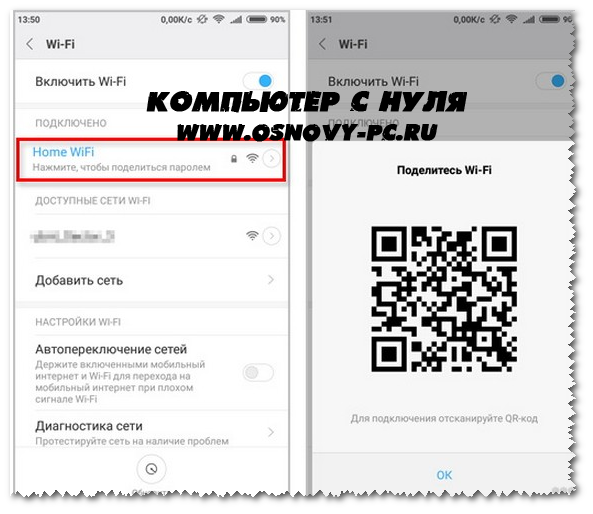
Почти на всех устройствах на платформе андроид просмотр пароля будет одинаковый.
Заходим в настройки. Доступные сети. И далее появиться QR-код его нужно считать.
Хуавей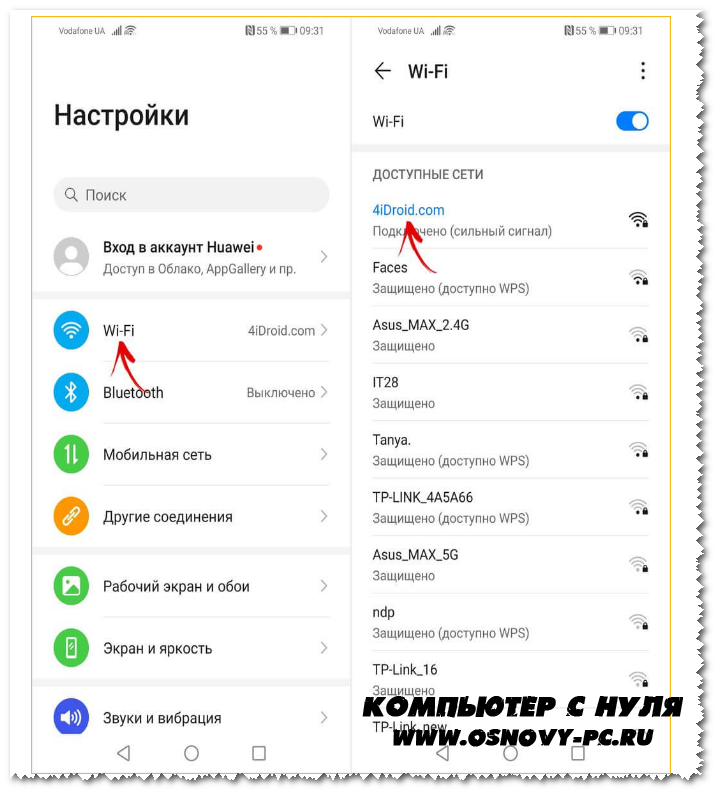
Самсунг
Подключение осуществляется так же при помощи QR кода.
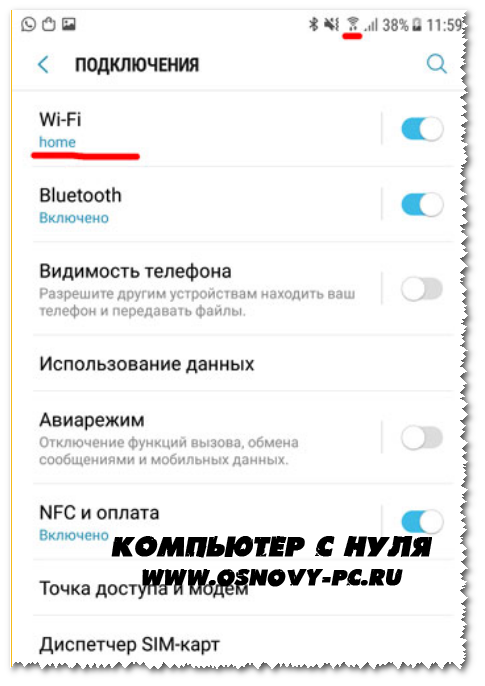
Выбираем настройки – Вай фай – Подключения.Узнаем пароль от вайфая на айфоне и айпаде.
Айфон
Так же как и на платформе андроид, на айфоне и айпаде не составит труда отыскать пароль.
- Заходим в настройки, я буду все показывать стрелками и выделять красной рамкой, повторяйте за мной и у вас обязательно все получиться.
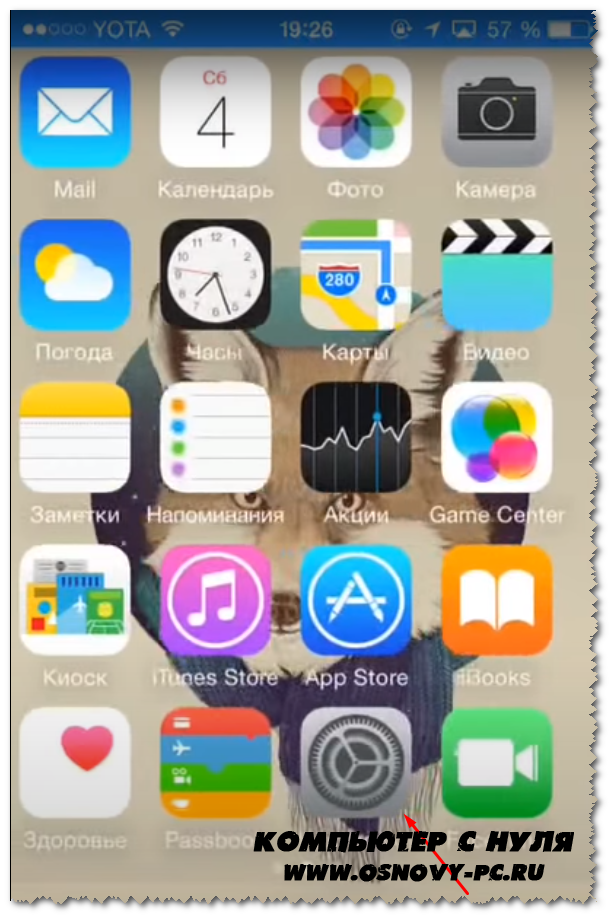
- Далее заходим сюда. В раздел WI-FI.
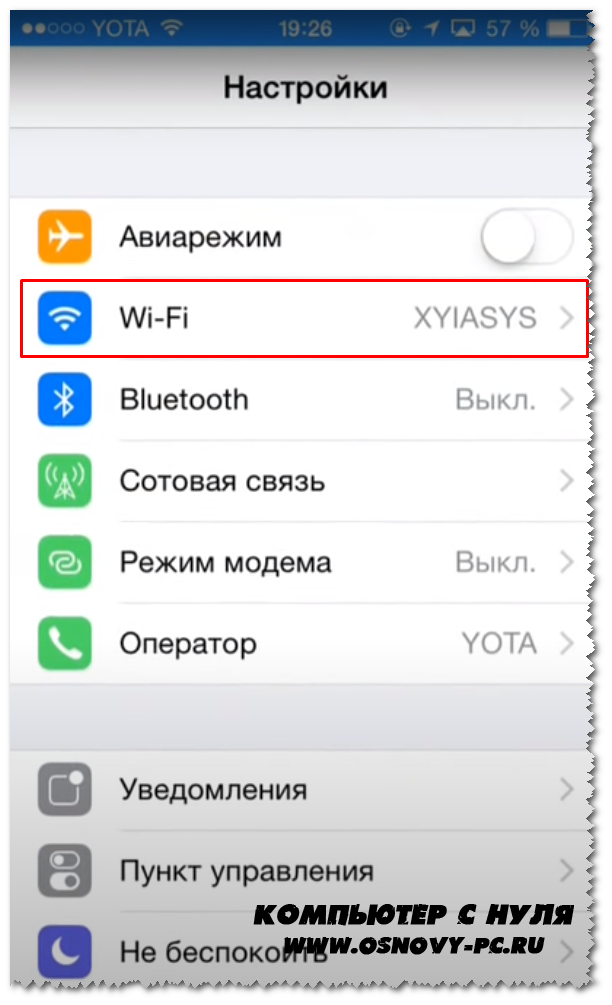
- Выбираем вай фай.
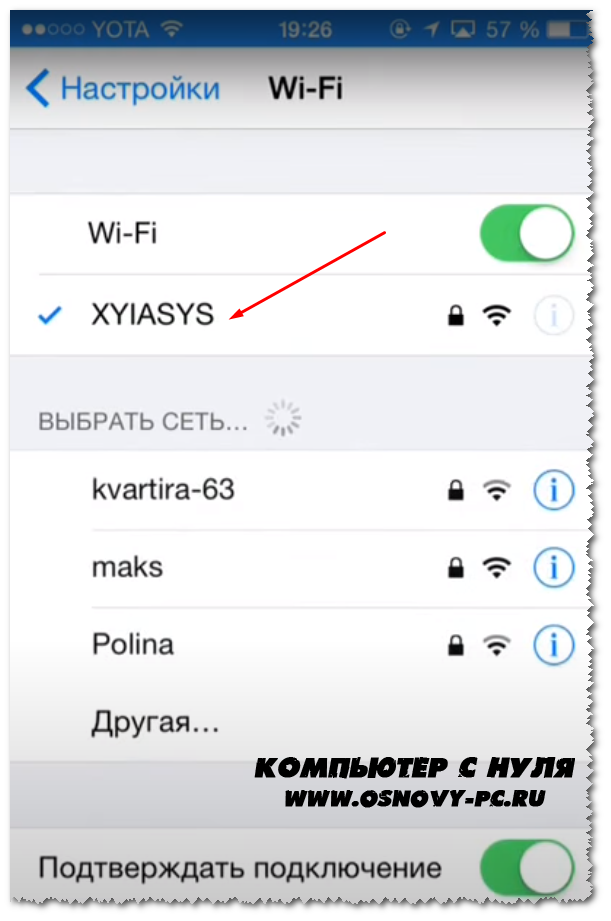
- Копируем DNS адрес. Далее будем вставлять в адресную строку браузера.
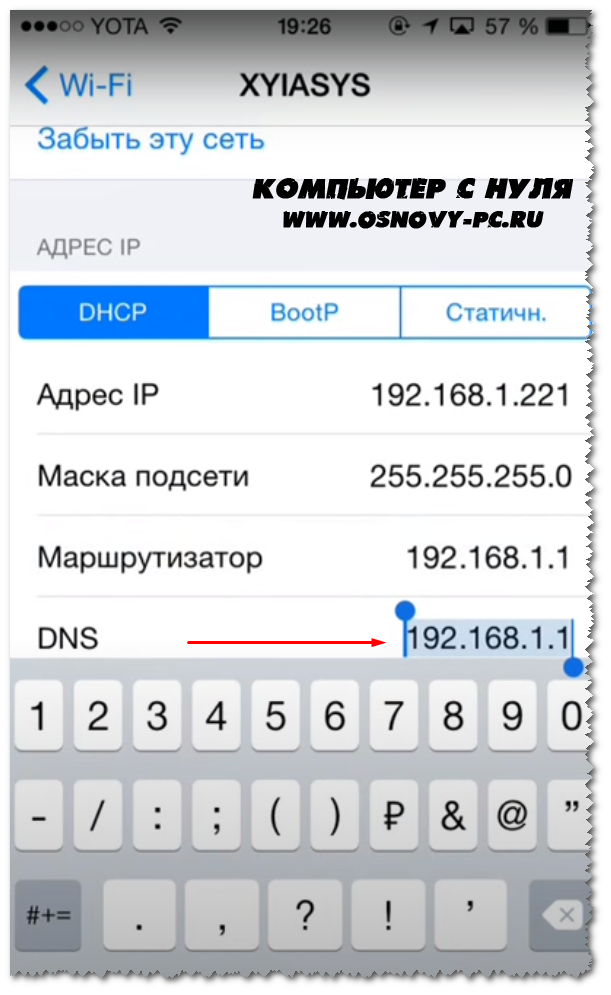
- Идем в Оперу либо Сафари.
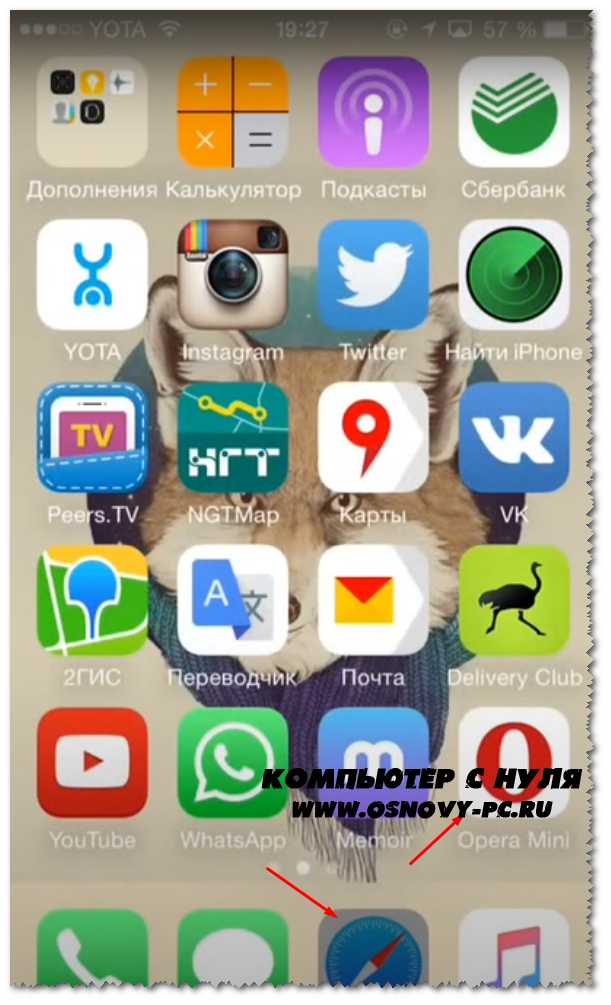
- Вставляем DNS адрес, который скопировали выше в адресную строку браузера.
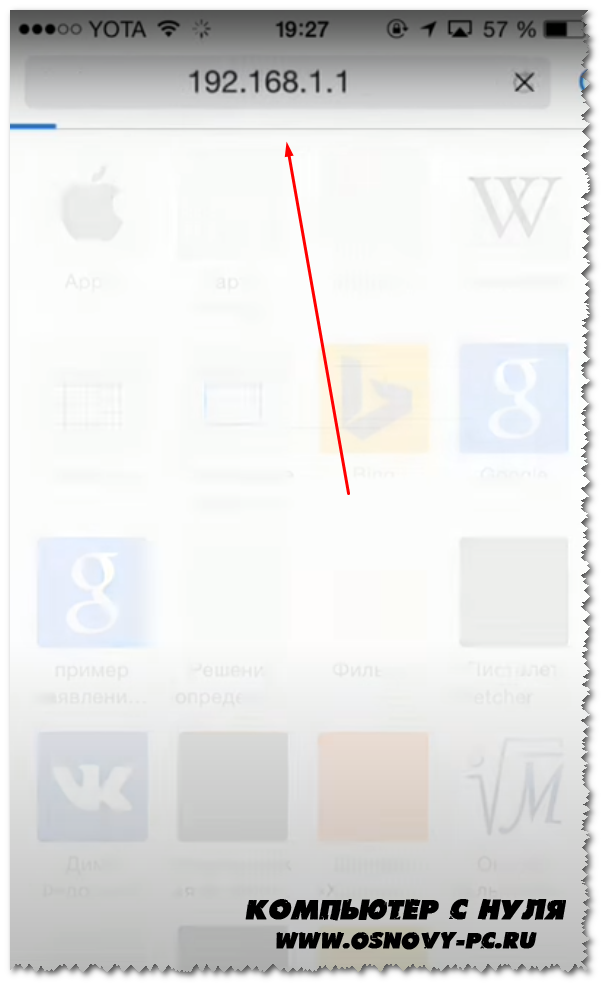
- Ждем загрузку кабинета, чтобы попасть в настройки роутера. После загрузки у Вас должно появиться окно. Где нужно ввести учетные данные. По умолчанию идут логин и пароль admin, admin.
- Нажимаем войти. Ждем загрузку роутера.
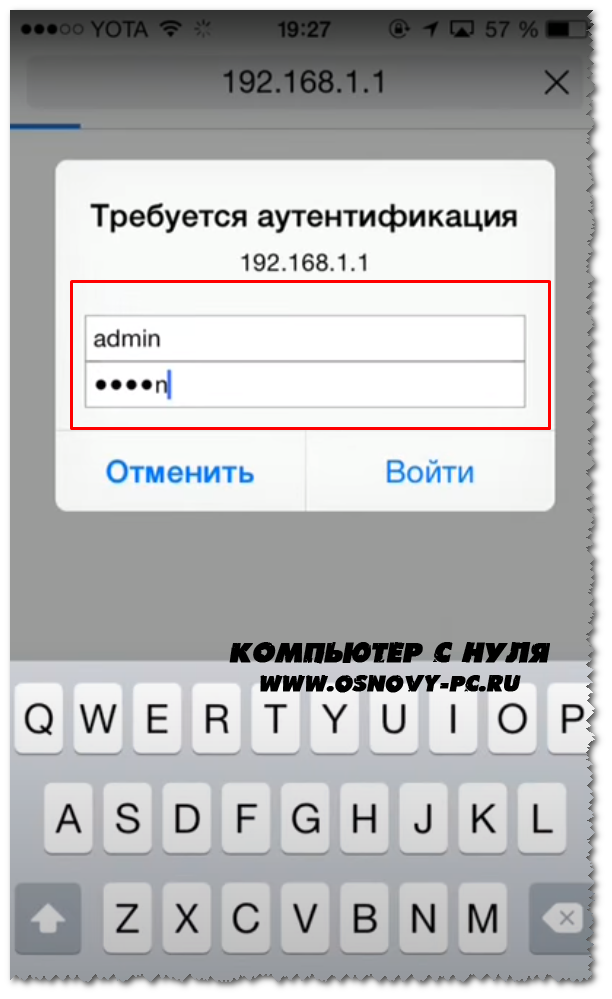
- При увеличении кабинет роутера выглядит так, вам же необходимо найти в нем раздел как у меня со значком вай фая. Т.е. Беспроводная сеть.

- Дело остается за малым. Необходимо лишь нажать пару кнопок мыши. Последним шагом необходимо найти WPA ключ.
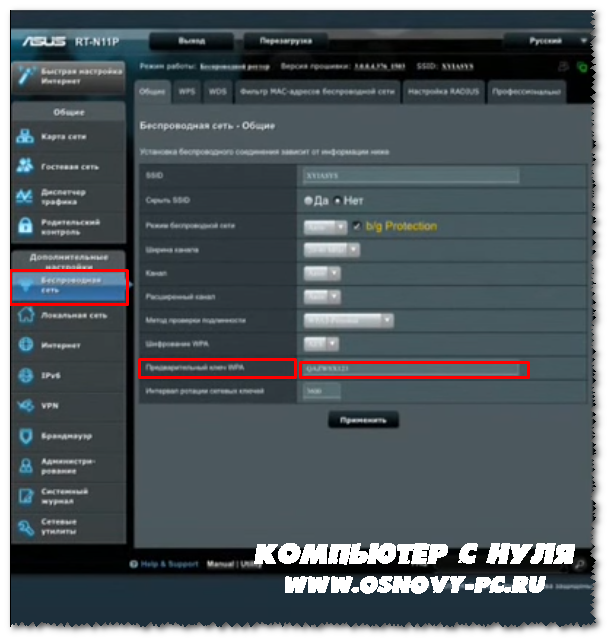
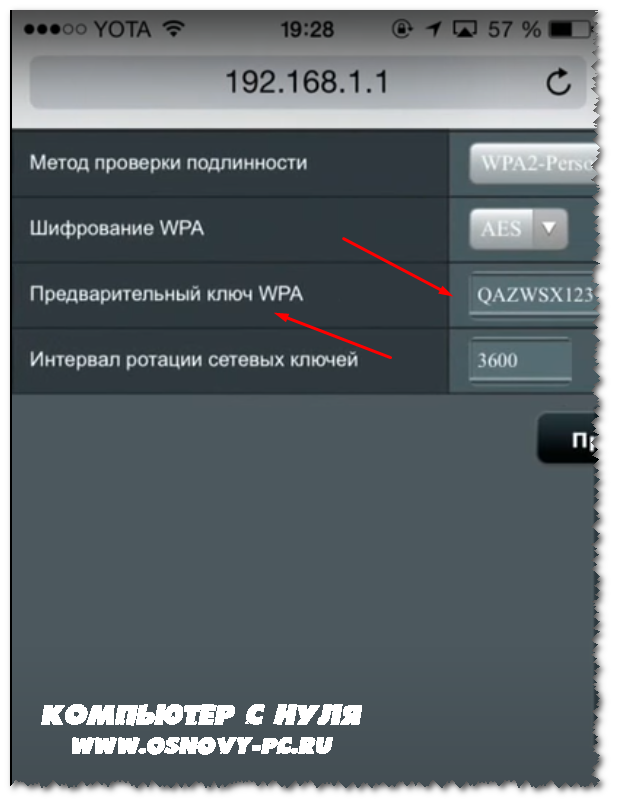
На всякий случай сделал фото крупнее, чтобы лучше разглядеть.
Заключение
Статья получилась отличная, информативная, главное чтобы вы поняли, как посмотреть пароль от вайфая на телефоне андроид, айфоне и айпаде и, конечно же, на компьютере на разных операционных системах.
Если будут вопросы задавайте в разделе контакты, пишите не стесняйтесь, буду рад пообщаться и конечно же помочь Вам.
Спасибо за то, что приходите в гости. До скорых встреч.
С Уважением, автор блога Лыков Федор!
Источник: osnovy-pc.ru
Как узнать пароль от вайфая, к которому подключен?
На большинстве устройств пароль от Wi-Fi вводится лишь один раз. Далее все данные для подключения к сети сохраняются и их повторный ввод не требуется. Но это не означает, что сам пароль больше не нужен. Он может потребоваться, например, чтобы подключить к сети другое устройство. Или произвести сброс своего смартфона с его дальнейшим подключением к интернету.
При этом не всегда есть возможность найти данные для входа в систему на внешних источниках. В таких ситуациях достаточно помнить, как узнать пароль от вайфая к которому подключен.

Рисунок 1. Чаще всего такая ситуаци возникает, когда к сети необходимо подключить ещё одно устройство, а сам пароль забыт
Как узнать ключ-пароль на iPhone
Проще всего узнать пароль от Wi-Fi в Айфонах. Если вы уже подключены к сети, то для получения данных для входа в нее просто:
- Откройте настройки и перейдите в меню «Wi-Fi»;
- Найдите нужную сеть и нажмите на синий значок «i»;
- Нажмите на поле «пароль» и разблокируйте доступ с помощью Face ID или кода.
После разблокировки доступа вы можете скопировать открывшийся пароль. Таким образом можно узнать данные входа для любой сети, к которой iPhone был подключен.
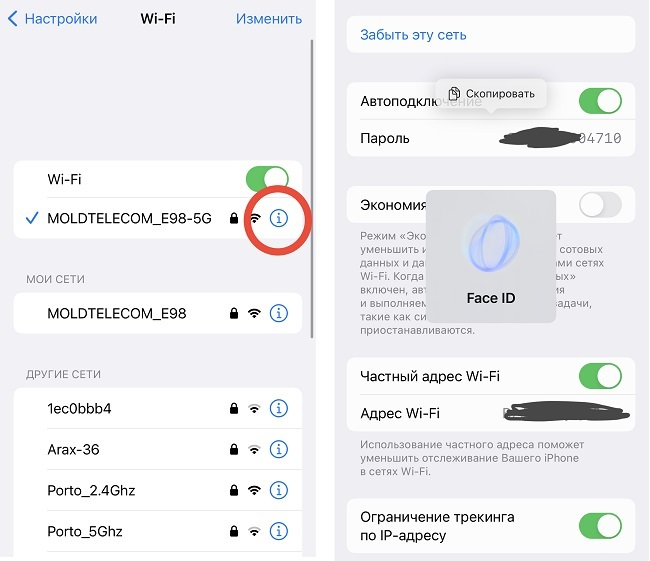
Рисунок 2. Следуя этой инструкции не сложно отыскать заветные символы
Как узнать данные для подключения на Android
На Андроидах выше 10.0 также можно посмотреть уже введенный ключ-пароль через настройки. Для этого:
- В настройках гаджета перейдите в меню «Wi-Fi» (также может называться «Сеть и интернет», в зависимости от особенностей конкретного смартфона);
- Выберите нужную сеть из сохраненных или нажмите на ту, к которой телефон подключен на данный момент;
- В открывшемся окне нажмите на кнопку «Поделиться».
Далее система предоставит вам QR-код для подключения к конкретной сети. Ниже него будет указан пароль от нее.
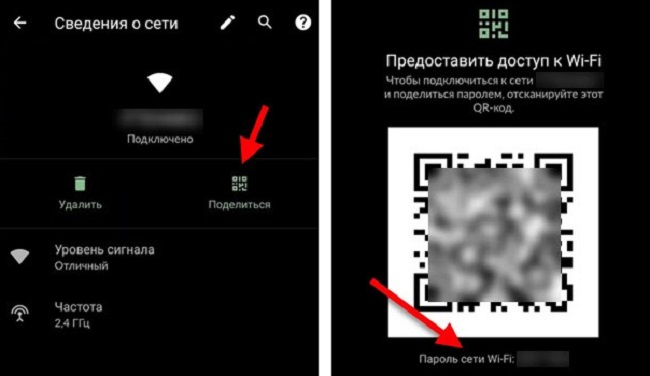
Рисунок 3. Если на какой-то из сайтов не получается зайти, то это еще не означает, что доступ к нему заблокирован навсегда
Получение пароля через настройки роутера
Если через встроенные настройки посмотреть пароль не удается, воспользуйтесь его просмотром через маршрутизатор. Для этого откройте браузер и введите в поисковой строке один из адресов:
- 192.168.0.1;
- 192.168.1.1
Это стандартные IP-адреса большинства маршрутизаторов, используемых для подключения к сети. После ввода адреса нажмите enter. После перехода на указанный адрес должна открыться страница с полем для ввода данных входа (логин, пароль). В обеих строках введите «admin» (без кавычек). Если такой логин и пароль не подходят, попробуйте комбинацию «user».
Это стандартные данные, которые устанавливаются по умолчанию. Если ни одна из них не подходит, посмотрите информацию, указанную снизу роутера. Здесь также могут быть написаны данные для перехода в личный кабинет для настройки роутера.
После авторизации в системе откроется окно с полными настройками роутера. Вам необходимо найти раздел, отвечающий за Wi-Fi. Называться он может «Беспроводной режим», «Настройки Wi-Fi» или «Беспроводная сеть». В открывшемся окне будет представлена полная информация о конкретной сети. В том числе — пароль от нее.
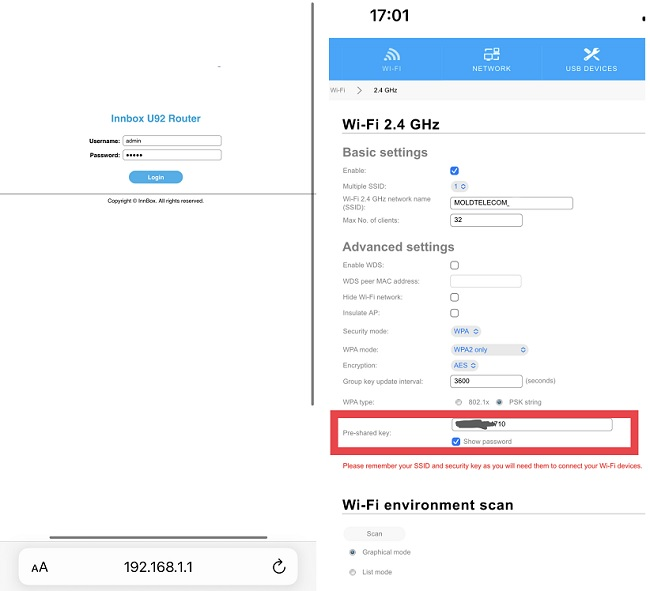
Рисунок 4. Тут же его можно изменить при необходимости
Такой способ можно использовать с любого устройства. Он подойдет как для iPhone, так и для Android, а также компьютеров и ноутбуков на базе любой ОС.
Доступ к паролю через специальные программы
Если ни один из способов, описанных выше, по какой-либо причине вам не подошел, можно воспользоваться помощью сторонних приложений. Главное — использовать безопасные программы, которые не взламывают вайфай-сети, а только открывают уже известные ключи. Как пример — WiFi Password Show, PassFab Wifi Key и т.д.
Такие программы отображают пароли только тех сетей, к которым когда-либо было подключено устройство. При этом работают они только после получения прав root-пользователя. Чтобы получить их, необходимо установить на смартфон дополнительные утилиты, прошивки. Поэтому прибегать к помощи сторонних программ следует только в крайнем случае.
Узнать пароль от вай-фая, к которому уже подключено (или было подключено) устройство, несложно. Более того, для получения данных абсолютно не обязательно скачивать сторонние приложения. В большинстве случаев можно решить вопрос с помощью настроек самого устройства или роутера, к которому оно подключено.
Источник: freevpnplanet.com