Устройства Android — гениальные гаджеты. Мы используем их для звонков, чата, фотографирования, просмотра веб-страниц и многого другого. Вы, вероятно, заметили, что если вы подключите свой Android к сети WiFi один раз, он запомнит пароль для этой сети и автоматически подключится, когда вы находитесь в зоне действия WiFi.
Это действительно удобно, потому что вы знаете, как сложно запомнить пароли WiFi. Однако иногда вам может понадобиться просматривать веб-страницы через эти сохраненные сети WiFi на вашем Android со второго устройства. Или, может быть, вы хотите поделиться с друзьями сохраненными паролями WiFi в Android. Итак, как вы можете увидеть эти сохраненные пароли WiFi на вашем Android?
В отличие от Windows для настольных ПК, Android не позволяет отображать сохраненные пароли WiFi на вашем устройстве. Итак, прежде чем вы решите, что нет способа увидеть сохраненные пароли WiFi на вашем смартфоне и сдаться, позвольте мне сказать вам, что есть простой способ добиться этого. На самом деле, есть разные способы просмотра любого пароля WiFi, хранящегося на вашем Android.
Как узнать пароль от точки доступа на Samsung Galaxy A51 / Код от раздачи на Samsung Galaxy A51
Как вы уже догадались, в этой статье я покажу вам самые простые. Во-первых, позвольте мне сказать вам, что для того, чтобы любой из этих методов работал, вы должны использовать рутованное устройство Android. Теперь давайте начнем.
Пароль Wi-Fi (ROOT)
Wifi Password (ROOT) — это приложение для Android, которое позволит вам просмотреть любой пароль WiFi, сохраненный на вашем Android. Имейте в виду, что ни одно из упомянутых приложений в этом посте не является взломщиком паролей Wi-Fi, включая это.
Это приложение работает на довольно простой подход. Он получает доступ к файлу в памяти вашего телефона, где система Android хранит все сети WiFi, которые вы когда-либо использовали. Затем он читает пароли и показывает их вам в отсортированном виде.
Когда вы видите список сетей WiFi и пароли, вы можете просто нажать на любой из результатов, и пароль автоматически скопируется в буфер обмена. Не забывайте, что если вы хотите, чтобы эта процедура прошла успешно, вам нужно использовать рутованное устройство. Если вам интересна вот ссылка на Google Play Store, посмотрите Wifi Password (ROOT).
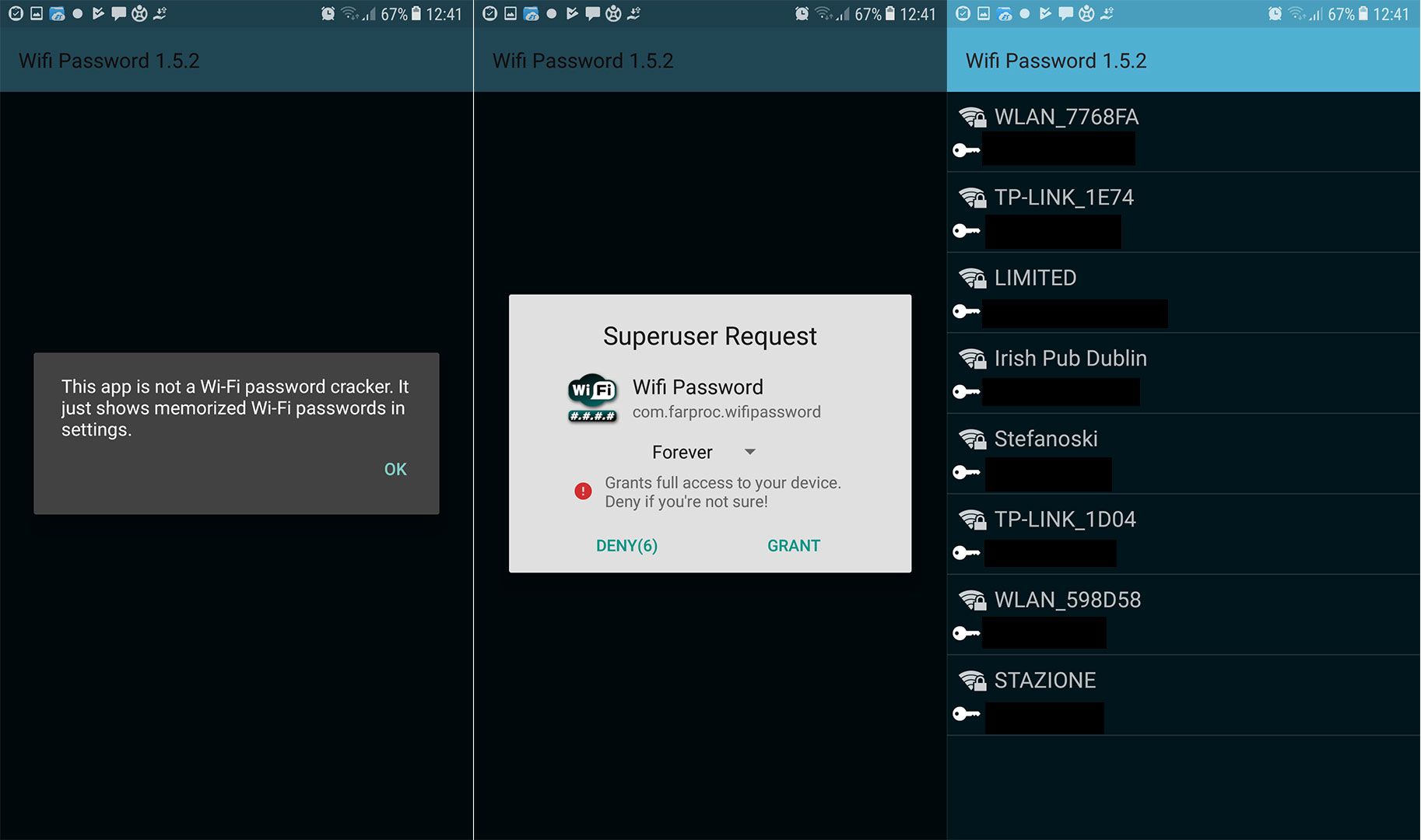
Восстановление пароля WiFi
Если по какой-либо причине предыдущее приложение не показывало ваши сохраненные пароли WiFi, вам обязательно нужно проверить WiFi Password Recovery. Подход для получения учетных данных WiFi такой же. WiFi Password Recovery требует root-доступа для чтения сохраненных паролей на вашем Android. После того, как вы разрешите доступ, приложение покажет вам информацию о сохраненных сетях WiFi.
Отличие от предыдущего приложения заключается в том, что WiFi Password Recovery имеет возможность сделать резервную копию ваших паролей WiFi в вашей учетной записи Google, а затем восстановить их с любого другого устройства Android. Я рекомендую это приложение для пользователей, которые имеют несколько устройств Android. Вот ссылка на скачивание в Google Play Store, проверьте WiFi Password Recovery.

Диспетчер файлов корневого браузера
Диспетчер файлов Root Browser, как следует из названия, является приложением для просмотра файлов для Android. Однако, поскольку он может получить доступ к корневой папке вашего Android, вы можете использовать его, чтобы увидеть любой пароль WiFi, сохраненный на вашем устройстве. Если какое-либо из предыдущих приложений вам не помогло, это приложение должно выполнить работу. Вот ссылка на скачивание в диспетчере файлов корневого браузера Google Play Store. Перед началом убедитесь, что вы используете рутованное устройство Android.
- Сначала откройте Диспетчер файлов Root Browser и предоставьте ему root-доступ. Затем проведите пальцем от левого края экрана и откройте раздел «Root Directory».
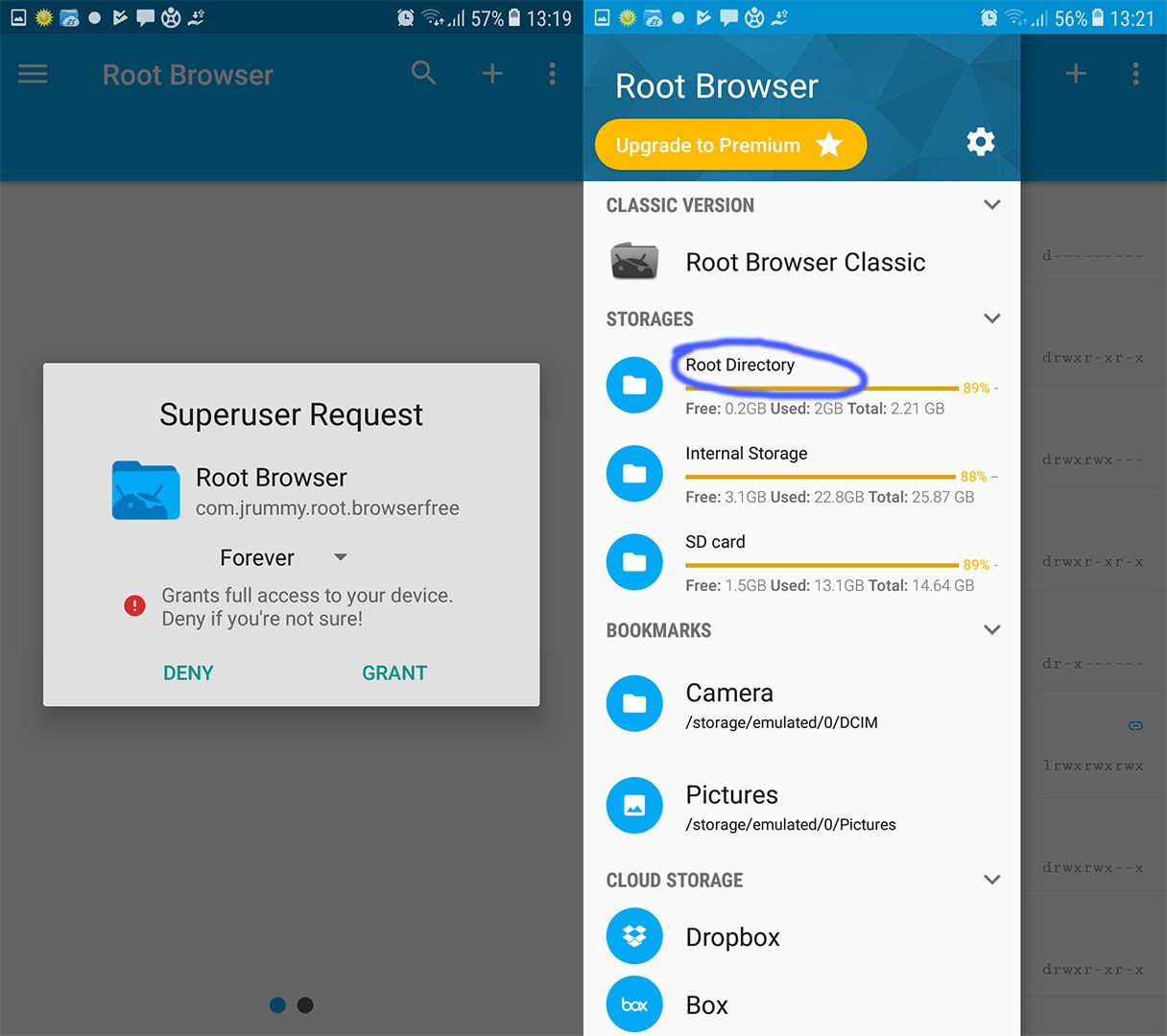
- Прокрутите вниз и откройте папку «данные». Затем найдите папку «misc» и откройте ее.
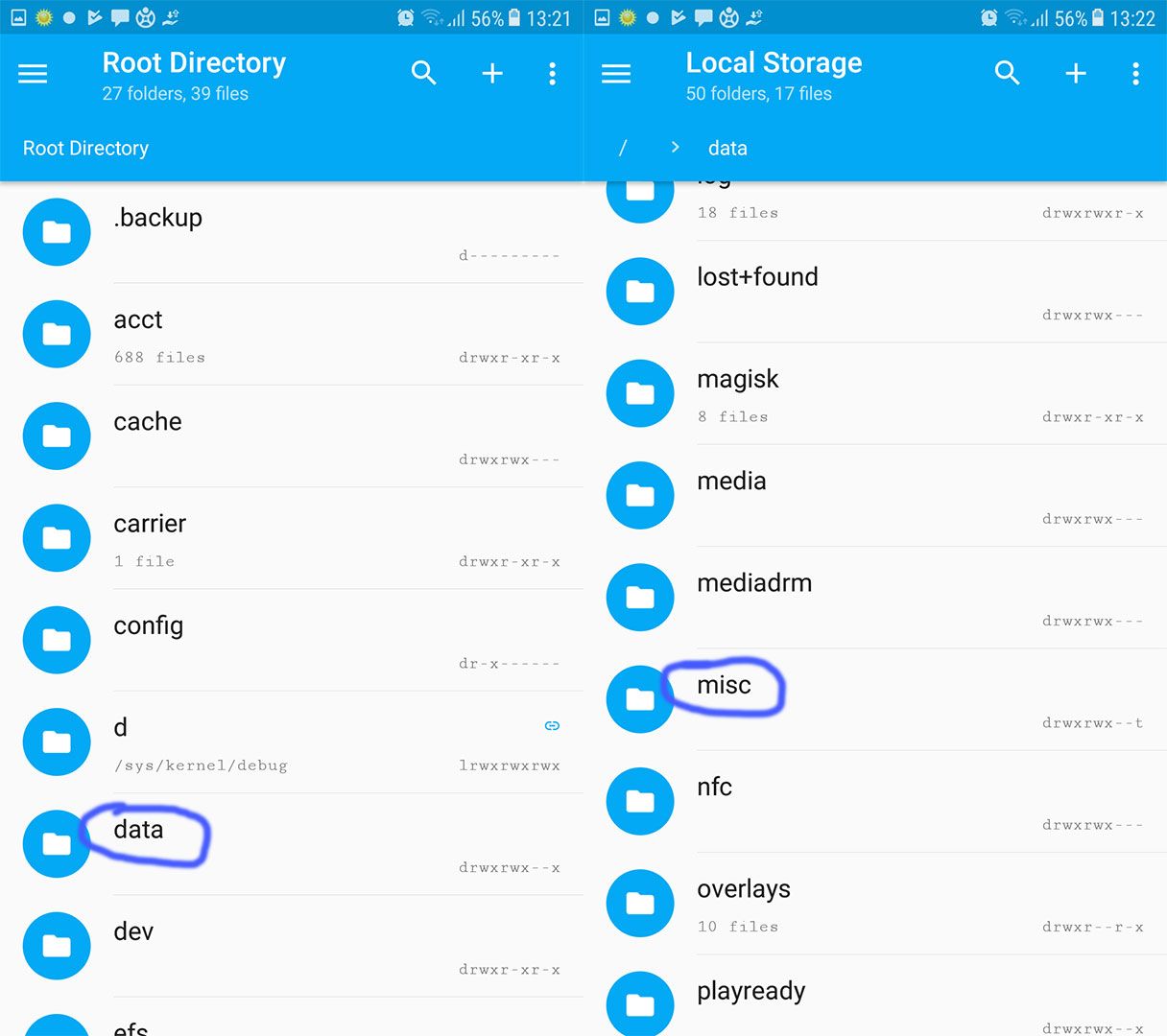
- Теперь найдите папку «wifi», войдите в нее и перейдите к файлу «wpa_supplicant.conf».
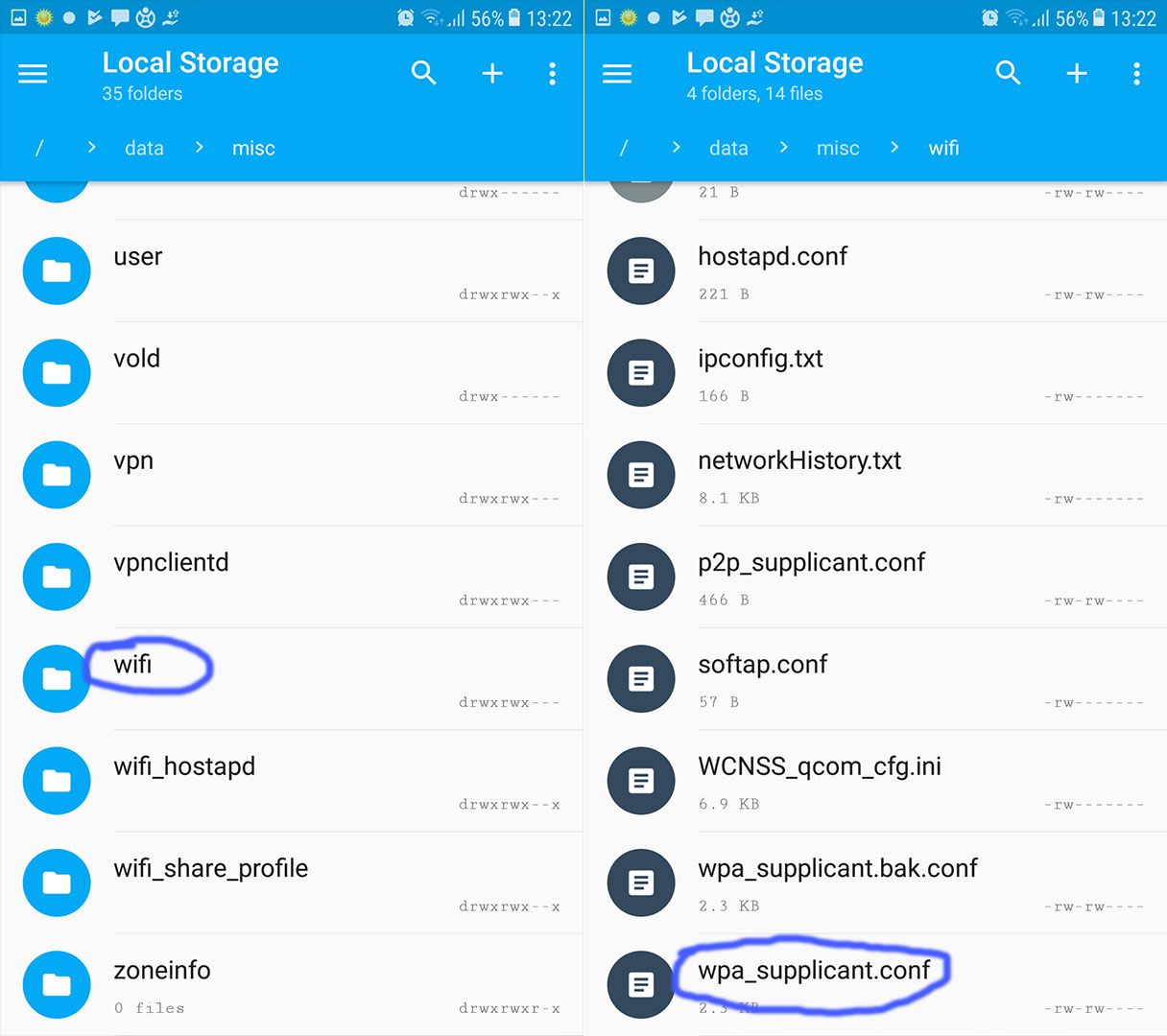
- Откройте файл в текстовом редакторе. В этом файле вы можете увидеть все сети WiFi, хранящиеся на вашем устройстве Android. Прокрутите вниз и найдите тот, который вам нужен. Хотя эта процедура немного сложнее, чем предыдущие, стоит попробовать.
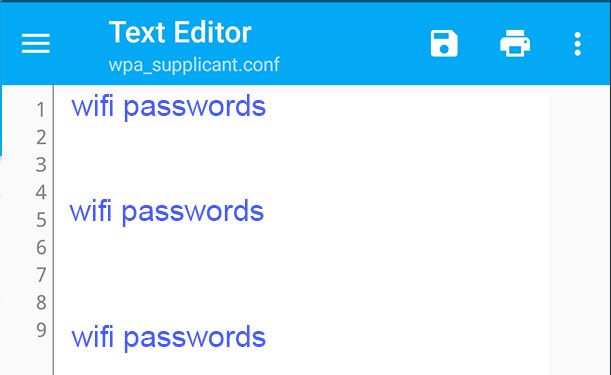
Заворачивать
Просмотр любого пароля WiFi, хранящегося на вашем Android, может быть очень полезным в некоторых ситуациях. Например, когда ваш друг спрашивает ваш домашний пароль WiFi, а вы его не помните. Не стесняйтесь пробовать эти методы и использовать их добросовестно. Кроме того, не стесняйтесь поделиться своими мыслями с нами и предложить, если у вас есть идея для похожих приложений.
Источник: helpexe.ru
Как узнать и где посмотреть пароль от своего wi-fi

В современном мире wi-fi — самый быстрый и эффективный способ получить доступ в интернет. Одно из удобств такого соединения — необходимость введения пароля только один раз, когда устройство подключается к сети впервые. Эта привлекательная особенность одновременно является и существенным недостатком системы. И если пользователь хочет подключить к сети новое устройство, возникает проблема, как узнать пароль от своего wi-fi. Ведь очень часто такая важная информация со временем забывается.
Для таких широко распространенных случаев существуют определенные методы, с помощью которых забытую информацию возможно восстановить.
Вайфай на компьютере
Это самый простой и действенный метод, как на компьютере узнать пароль от wi-fi. Необходимо помнить, что используемый комп должен быть подключен к сети в данный момент либо пользоваться сетью ранее. Если условие соблюдено, тогда можно переходить к следующим действиям:
- Нажать на значок сети на панели задач;
- Найти нужное название wi-fi и кликнуть на него правой кнопкой мыши, в предлагаемом меню выбрать «Свойства»;
- Нажать на вкладку «Безопасность»;
- В пункте «Ключ безопасности сети» и содержится искомый пароль. Чтобы расшифровать его, нужно поставить галочку в строке «Отображать вводимые знаки».

Следующий метод подойдет на тот случай, если компьютер или ноутбук в настоящий момент не подключен к сети, но подключался к ней ранее:

- Кликнуть на значок сети правой кнопкой мыши;
- Выбрать «Центр управления сетями и общим доступом»;
- Нажать на «Управление беспроводными сетями» (если опция отсутствует, тогда выбрать «Изменение параметров адаптера»);
- Найти в списке вайфай, от которого необходим пароль;
- Повторить пункты 2−4, описанные выше.
Нередки такие случаи, когда под рукой нет компа, или он никогда не подключался к сети ранее. Тогда стоит попробовать иные доступные способы.
Wi-fi для роутера
Чтобы воспользоваться этим методом, важно знать IP-адрес. В большинстве случаев он написан на самом роутере. Если его там не оказалось, можно попробовать найти в интернете по названию модели или набрать стандартные цифры: 192.168.1.1 , 192.168.1.0 , 192.168.0.0 , 192.168.0.1 .
IP-адрес определяется и с помощью сетевого кабеля, достаточно просто подсоединить его к компьютеру и следовать дальнейшим инструкциям:

- Правой кнопкой мыши нажать на сетевое подключение;
- В «Центре управления» кликнуть на активное подключение;
- Перейти к пункту «Сведения», где в строке «Шлюз по умолчанию IPv4» и содержится IP-адрес;
- Открыть браузер. В поисковую строку ввести найденный IP-адрес;
- В появившемся окне ввести пароль и логин. Их также можно найти на самом роутере. По умолчанию это admin и admin;
- Открыть «Беспроводной режим» («WLAN» или «Wireless») и найти пароль. Чаще всего он прячется в «Настройках безопасности» или в «Защите беспроводного режима». Иногда он зашифрован, чтобы его увидеть, достаточно лишь убрать галочку.
Есть и альтернативное решение, как узнать пароль от своего вайфая. Обычно к этому методу прибегают в тех случаях, когда другие варианты оказались безуспешными.
Пароль по умолчанию указывается на самом роутере. Если он был изменен пользователем, можно попросту сбросить все настройки и не мучиться с различными доступами и IP-адресами. Достаточно нажать на кнопку «Reset», которую можно найти на задней стороне роутера. Тогда при подключении нового устройства к сети вводится пароль по умолчанию.
Настройки телефона
Полезно будет знать, как узнать пароль от вайфая с телефона или планшета, ведь компьютер есть не всегда и не у всех. Здесь стоит учесть особенности операционных систем.
Android-устройства
С устройства на базе андроид ключ шифрования сети можно посмотреть следующим образом:
- Зайти в менеджер файлов (для этого можно скачать определенные программы, например, RootBrowser).
- Выбрать папку «data». В ней содержится еще одна папка под названием «misc».
- Найти документ «wpa_supplicant.conf». Просмотреть его можно через любой доступный текстовый редактор. В нем описаны все сети, к которым устройство подключалось недавно, и пароли к ним.
Смартфоны на iOS
Узнать пароль от wi-fi на телефоне «яблочной» фирмы несколько сложнее. Найти нужный пароль в какой-либо папке уже не удастся. Единственное, что можно сделать, это раздать wi-fi с этого устройства. В настройках «Режим модема» можно посмотреть, а также изменить пароль. Однако этот способ действенен только в том случае, если телефон подключен к мобильным данным.

Программная разблокировка wi-fi сети
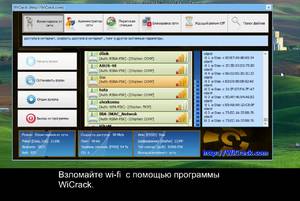
Разработано множество бесплатных программ, позволяющих восстановить забытый или утерянный ключ шифрования сети. Посмотреть на компьютере пароль от вайфая можно с помощью WirelessKeyView: необходимо лишь найти название нужной сети и посмотреть информацию о ней.
Для смартфонов тоже есть возможность воспользоваться аналогичными приложениями. Наиболее популярные такие дополнения для андроид устройств:
- Wi-fi Unlocker;
- Wi-fi Map Pro;
- Wi-fi Router keygen;
- Wi-fi Hack Password.
Наиболее популярные приложения для iOS устройств:
- iWep pro;
- Aircrack;
- NetworkList.
Как выяснилось, забыть пароль от вайфая — вовсе не катастрофа и серьезная проблема. Главное, знать определенные способы, которые быстро восстановят забытую информацию. А таких методов великое множество, поэтому один из них поможет однозначно.
Originally posted 2018-05-26 18:09:56.
Источник: kompy.guru
Как посмотреть пароль от Wi-Fi на Андроиде

Руководства
При помощи телефона многие пользователи общаются в мессенджерах, просматривают различные группы и страницы в социальных сетях, смотрят видео, фильмы и так далее. И для получения доступа ко всем этим сервисам обязательно нужно выполнить подключение к интернету. Кто-то предпочитает использовать мобильную передачу данных, а кто-то – домашний или общественный Wi-Fi.
Обычно для подключения к определенной точке доступа нужно ввести проверочный код, состоящий минимум из восьми символов. Но иногда люди задают вопрос: а как посмотреть пароль от Wi-Fi на Андроиде? Ответ – воспользоваться одним из способов, которые представлены далее.
Как узнать пароль от Wi-Fi на Android?
Перед тем, как перейти к обзору доступных способов нужно сделать одну важную оговорку. Практически каждый метод требует наличия root-прав на смартфоне, а без них, к сожалению, ничего не получится.
Способ 1: через настройки роутера
Если вы решите посмотреть пароль от своего Wi-Fi, то можете это сделать через настройки роутера. Вам просто потребуется перейти в личный кабинет, а после открыть вкладку со всеми данными. О том, как это сделать, можете прочитать в инструкции:
- Открываем на телефоне любой браузер.
- В адресную строку вставляем комбинацию 192.168.0.1 или 192.168.1.1. Обычно используется именно одно из этих значений, однако лучше уточнить информацию конкретно для вашего роутера.
- В специальное поле вводим логин и пароль от личного кабинета. Эти данные у вас обязательно должны быть где-то записаны, потому что без них не получилось бы настроить роутер.
- На экране появится страница с настройками маршрутизатора. Вам нужно найти раздел «Беспроводная сеть» или «Wireless». Обычно нужная вкладка называется именно так, но всё опять-таки зависит от модели роутера.
- В поле «Пароль беспроводной сети» и будет указана заветная комбинация из символов. Также эта графа может иметь другие названия, такие как «Wireless Password», «PSK Key» или «Пароль PSK».

Всё что остается – скопировать обнаруженный пароль и подключиться к выбранному Wi-Fi.
Способ 2: через файловый менеджер
Чтобы потом не было вопросов отметим, что использовать этот способ можно только в том случае, если на смартфоне установлены root-права. Такой вариант позволяет получить доступ к секретному файлу на телефоне, где хранится ключ безопасности сети. Вам потребуется скачать на смартфон сторонний проводник с расширенным функционалом. Например, можете обратить внимание на приложение Root Browser. А затем переходим к пошаговой инструкции:
- Открываем раздел «Внутренняя память устройства».
- Переходим по такому адресу: data/misc/wifi.
- В последней папке находим файл «wpa_supplicant.conf» и открываем его при помощи любого текстового редактора.
- Ищем название сети с припиской «ssid», а уже ниже в графе «psk» и будет указан пароль от Wi-Fi. Вы можете его скопировать и подключиться к нужной точке доступа.

Также вы можете использовать специальные приложения, которые выполняют все действия за вас. Например, программу WiFi Key Recovery или WiFi Pass Recovery. После установки нужно просто открыть утилиту и подождать, пока она соберет все данные. А затем ищем название нужной сети и сохраняем пароль. Но помните, что без root-прав в этом случае также не обойтись!
Способ 3: через QR-код
Такой метод можно применять в том случае, если вы хотите подключить другого человека к сети, которую вы уже используете. Проще говоря, нужно будет отсканировать QR-код от Wi-Fi на другом смартфоне. Но следует понимать, что текстовую комбинацию пароля получить не удастся. Да и подключение по коду работает не на каждом телефоне. Например, на устройствах Xiaomi это реализовано следующим образом:
- Переходим в настройки.
- Открываем вкладку «Wi-Fi».
- Нажимаем по нужной сети, к которой подключен ваш смартфон.
- На экране высвечивается QR-код. Его можно отсканировать с другого телефона и подключиться к Wi-Fi.

Итак, мы рассмотрели несколько способов, позволяющих узнать пароль от Wi-Fi на Андроиде. Нужно отметить, что полностью рабочего и удобного варианта нет. Если у вас остались вопросы, то задавайте их в комментариях. А также можете поделиться другими методами, если вы их знаете!
Источник: mrandroid.ru