Андроид — это такая операционка, которая не скрывает от пользователя вообще ничего. Файловая система, меню разработчиков, расширенные настройки, режимы восстановления и отладки — вам открыто практически всё, что только можно себе представить. Google, в отличие от Apple, считает, что это нормально, а потом не стремится что-либо скрывать. Ну, видят и видят.
Однако такой подход не только не упрощает использование Android, а, наоборот, усложняет его. Из-за него пользователи лишь начинают путаться в системных разделах и даже теряются, переставая понимать, где что нужно искать.
В Андроид есть скрытые приложения, несмотря на общую открытость ОС
Казалось бы, разве возможно существование скрытых приложений в настолько открытой среде, как Android? Оказывается, ещё как возможно. Другое дело, смотря что вы называете скрытыми приложениями. Для одних это те программы, которые просто не получается обнаружить визуально, для других — те, которые почему-то не попадают на рабочий стол, а для третьих — те, которые предусмотрены системой, но скрыты глубоко в её недрах. Мы удовлетворим всех.
Как найти скрытые файлы на Android
Скрытые приложения на Android
Как ни странно, но для удобства пользователей все приложения, в том числе и скрытые, хранятся в одном специально предназначенном для это системном разделе. Это так и называется — «Приложения». Вот как его найти:
- Перейдите в «Настройки» на своём смартфоне;
- Пролистайте вниз до вкладки «Приложения»;
Все приложения скрываются в разделе «Приложения»
- В открывшемся окне ещё раз нажмите на «Приложения»
- Если есть возможность выбрать вариант отображения, нажмите «Все приложения».
Вот, собственно, и всё. Теперь остаётся лишь найти в общем списке так называемые скрытые приложения. Поскольку мы с вами не дураки и прекрасно помним, какие приложения устанавливали сами, а какие нет, соответственно весь сторонний софт скрытым мы считать не будем. А вот что можно считать за таковой, так это системные приложения, у которых просто нет собственных иконок. Они могут меняться в зависимости от прошивки, но в большинстве случаев они пересекаются:
- Приложение облака
- Приложение для переноса данных
- ARCore
- Распознавание речи
- Google Mobile Services
- Carrier Services
- Подсказки
- Android WebView
- AI Search
- AI Lens
- Файлы
- Темы
- Служба Push-уведомлений
- Поддержка
- Кошелёк
Google Mobile Services — что это
Лучше не искать скрытые приложения и тем более не взаимодействовать с ними
Как вы, вероятно, понимаете, запустить большую часть из этих приложений нельзя, да и не имеет смысла. Они работают пассивно, обеспечивая функционирование системных инструментов и механизмов и других приложений. Например, ARCore отвечает за работу дополненной реальности, Google Mobile Services — за автообновление и рассылку уведомлений, а, скажем, «Облако» — за резервное копирование и т.д.
Как посмотреть скрытые файлы на андроид 🔴 Как посмотреть системные файлы в телефоне
К чему это я? А к тому, чтобы вы поняли, что сколь-нибудь функциональные приложения ни производители, ни сама Google скрывать не будут. Они не меньше вашего заинтересованы в том, чтобы предоставить вам самый широкий спектр возможностей, дабы вы остались довольны. Поэтому скрывать какие-то крутые приложения для них просто нет никакого смысла. А значит, и вам нет смысла искать что-то такое, что может вас удивить. Ничего хорошего вас там не ждёт.
Более того, взаимодействие с системными приложениями вроде сервисов Гугл может быть опасно, потому что любое повреждение или неосторожное удаление может привести к тому, что ваш смартфон просто перестанет адекватно функционировать. Отсутствие Google Mobile services приведёт к тому, что уведомления на ваш смартфон перестанут приходить, если приложение не запущено в фоновом режиме, а те, что запущены, просто не смогут обновлять свой контент в реальном времени.
Поэтому, если вам и взбредёт в голову поискать что-то скрытое на своём смартфоне, постарайтесь не вступать с этим в какой-либо контакт. Нет, я серьёзно. Известна масса случаев, когда пользователи собственноручно сбивали все настройки или повреждали какие-то системные компоненты и получали вместо исправно работающего смартфона самый настоящий кирпич.
Источник: dzen.ru
Как найти скрытые приложения на телефоне Android и чем они опасны
Илья – главный редактор сайта softdroid.net. Является автором нескольких сотен руководств и статей по настройке Android. Около 15 лет занимается ремонтом техники и решением технических проблем iOS и Android. Имел дело практически со всеми более-менее популярными марками мобильных смартфонов и планшетов Samsung, HTC, Xiaomi и др. Для тестирования используется iPhone 12 и Samsung Galaxy S21 с последней версией прошивки.
Приложения могут быть скрыты на смартфоне случайно или умышленно. Как найти такие приложения на телефонах Samsung, HTC, Xiaomi и прочих моделях через стандартные настройки или лаунчер – рассмотрим далее. Вот ссылка на инструкцию. Если у вас возникнут вопросы касательно конкретной модели телефона, задавайте их в комментариях или через форму обратной связи.
Содержание:
Популярные скрытые приложения
В этой таблице – самые известные приложения, которые прописывают себя в системе, тщательно маскируясь.
Название приложения
Описание
Vault
Приложение скрывает фотографии и видео из Галереи. КРоме того, может удалить из скрыть из общего вида контакты, историю звонков, аудиозаписи диктофона.
CoverMe
Приложение самостоятельно отправляет смс и звонит по специальным номерам. Скрыто передает контакты, фотографии и другие данные на email.
Spyware
Различные приложения для отслеживания действий пользователя. Хотя могут иметь безобидный характер (например, родители смотрят, что делает их чадо на телефоне), наиболее агрессивные представители зловредов умеют отслеживать электронную почту, историю просмотра веб-страниц и даже прослушивать телефонные звонки.
Как найти скрытые приложения на Android
Как и в любой операционной системе, в Android есть скрытые разделы. Получить доступ к ним можно, зная правильную последовательность действий. Существует несколько способов найти скрытые приложения:
Способ 1: через стандартные настройки
- Откройте «Настройки» Android.
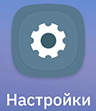
- Перейдите в «Приложения»
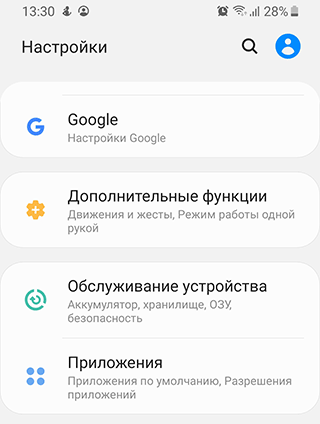
- Переключитесь на вкладку «Все».
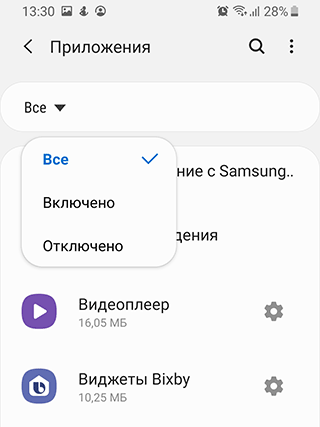
- Если вкладок нет, откройте меню в правом верхнем углу экрана.
- Активируйте пункт «Показать системные приложения».
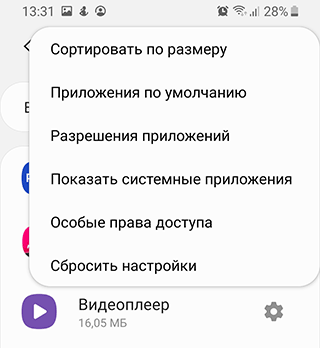
- Проверьте список приложений снова.
Примечание. На старых системах (версии 5 и ниже) необходимо провести по дисплею справа налево 2 раза, чтобы отобразились все приложения, в том числе и скрытые.
Способ 2: через приложение, управляющее рабочим столом (например, Apex)
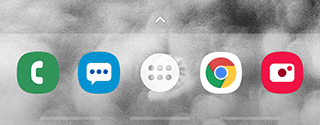
- Откройте панель приложений (обычно она вызывается нажатием на центральную кнопку устройства)
- Найдите внизу экрана иконку с шестью или более точками и нажмите на нее
- Теперь откройте меню – как правило, оно находится где-то сверху и выглядит как точки, шестеренка или горизонтальные полоски
- В открывшемся меню выберите пункт «Показать скрытые приложения» (Или «Настройки скрытых приложений» в Apex Launcher).
- Если ничего подобного нет, то, скорее всего, существует отдельный пункт меню для скрытых приложений, нажатие на который отобразит их список
Поиск скрытых приложений через Диспетчер разрешений
Очень просто вычислить подозрительные приложения-маскировщики, установив специальный фильтр по запрашиваемым правам доступа.
- Итак, зайдите в меню Настройки > Приложения.
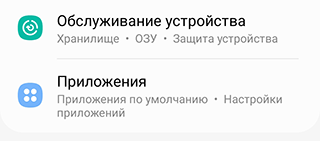
- Найдите Диспетчер разрешений (возле Приложения – иконка меню с тремя точками).
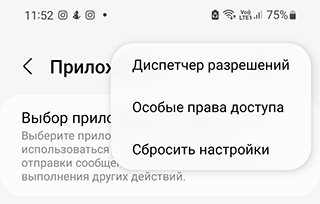
- Последовательно изучите разделы с правами доступа, пролистайте список приложений.
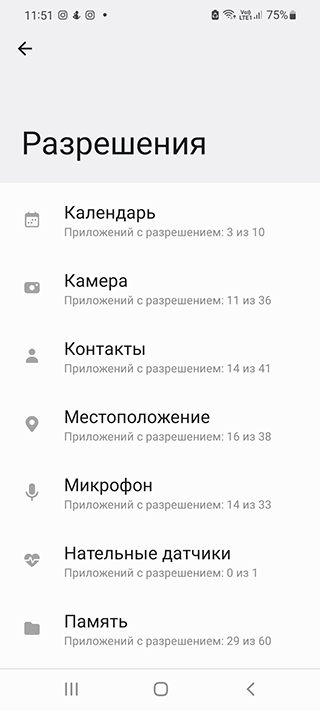
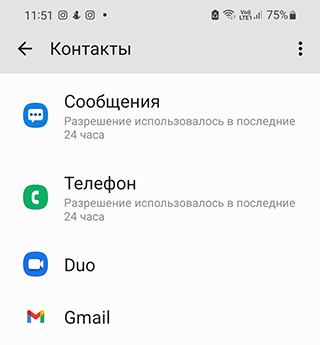
- Если вы нашли приложение, которое не знаете или подозреваете в неправомерном доступе к той или иной функции Андроид (например, полный доступ к файловой системе) – запретите доступ.
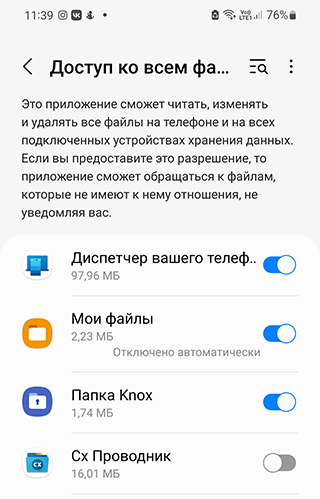
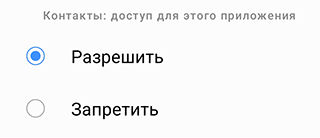
- Примените другие фильтры – доступ к галерее, уведомлениям, местоположению, памяти и прочим “уголкам” системы.
Использование файлового менеджера
Файловый менеджер – установленный в Андроид ОС или сторонний – может реально помочь в обнаружении скрытых элементов. Он может называться “Файлы”, “Файловый менеджер”, “Проводник” или иначе.
Полезно! См. список лучших файл менеджеров здесь.
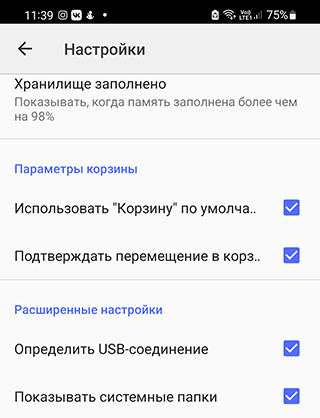
- Откройте выбранный файловый менеджер.
- Включите показ системных файлов.
- Перейдите к списку приложений.
- Посмотрите не только системные приложения, но и APK, скачанные и установленные в систему.
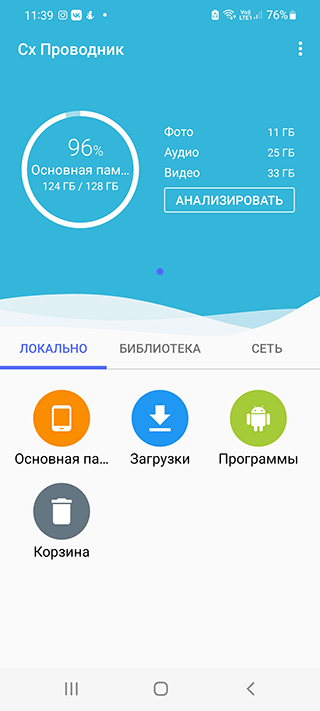
Недостаток метода заключается в том, что вы все равно не сможете найти приложения, тщательно маскируют себя под системными названиями.
Посмотрите также, нет ли защищенных папок, которые являются частью функционала файлового менеджера. Если для доступа к той или иной папке нужен PIN-код или пароль, это повод усомниться в благих намерениях этой программы. Возможно, в защищенной папке содержатся инструменты для слежения. Удалить подобный софт можно с помощью антивируса.
Вирусы – скрытые приложения!
Само по себе приложение вряд ли автоматически добавится в список скрытых, но если вы подозреваете, что телефон подвергается атакам через какую-либо программу, обязательно проверьте его антивирусом Malwarebytes. Базовая версия бесплатна, при этом она достаточно эффективна.
Советы:
- Практически любое приложение, установленное из ненадежного источника, может нести опасность для телефона.
- Рекомендуется пользоваться проверенными сервисами для установки приложений вроде Google Play.
- Приложения, способные скрывать другие программы и папки – это неполный список вредоносов. Если в системе появилось приложение, которое вы не устанавливали, остановите его работу и поищите информацию о нем в поисковиках.
Потенциальная опасность скрытых приложений
Если устройство стало потреблять больше энергии, чем обычно, либо вы точно знаете, что в системе появились скрытые приложения, которые не получается удалить, следует проверить аппарат антивирусом. Для базовой проверки подойдет любой бесплатный вариант от известных производителей – например, Avast Mobile Security, Kaspersky Internet Security или Norton Security and Antivirus.
Кроме того, скрытые приложения могут отображать скрытую рекламу – отключить ее не так просто (например, здесь описываются способы отключения рекламы на Андроид, но каких-то 100% способов нет).
Где находятся приложения после их установки на Android
Все системные приложения Android хранятся в служебной папке /system/app, а установленные пользователем – в /data/app, однако содержимое этих директорий не предназначено для удобного просмотра.
Список установленных приложений можно увидеть в Настройках > Приложения. В этом разделе меню отображаются все доступные программы, в том числе и системные. Тем не менее, существуют специальные приложения, позволяющие не отображать определенные программы в списке.
Приложения, способные скрывать или менять иконки на рабочем столе
Итак, существует ряд приложений, изначально предназначенных для защиты персональных данных – сообщений, контактов, папок с определенным содержимым и т.п. Например, ZERO Communication, KeepSafe, AppLock, Hide It Pro и другие.
Их функционал различается, но практически все они могут скрывать определенные папки или заменять их иконку на любую другую – например, похожую на обычное приложение вроде калькулятора или планировщика. Если вы попытаетесь открыть приложение с рабочего стола, под которым скрыта папка, скорее всего, система запросит пин-код, при неверном вводе которого на экране отобразится пустая папка. Наиболее продвинутые приложения позволяют не спрашивать пароль, а просто запускать нужную программу – так пользователь даже не догадается, что если выполнить дополнительные действия, то эта же иконка может открыть защищенную папку.
Все эти возможности могут быть крайне полезны в ситуации, когда телефон утерян и не защищен пин-кодом или графическим ключом – нашедший ваше устройство человек просто не сможет получить доступ к личным данным, даже если попытается. Но есть у этого функционала и обратная сторона – как правило, подобные приложения используют в своих целях подростки, за которыми слишком пристально следят родители, чтобы можно было хранить секретную (с их точки зрения) информацию практически на виду, но по факту к ней не будет доступа.
Другие способы спрятать приложения на Android
Есть в системе Android и стандартные способы скрыть приложение – не такие продуманные, как в специализированных программах, но для удобства использования устройства их вполне достаточно.
Например, если в списке приложений перечислено вообще все, что есть в системе, в том числе и непонятные сервисы Андроид, его можно отредактировать, чтобы видеть только необходимые программы. Удалить большинство этих сервисов нельзя, поскольку они либо важны для корректной работы всего устройства, либо являются предустановленными и прописанными в прошивку (яркий пример – сервисы Google, большинством из которых никто не пользуется).
Итак, как скрыть «лишние» приложения в Android (на примере системы, рабочий стол которой управляется приложением Apex Launcher):
- Выберите пустое место на экране и дважды нажмите на него, чтобы открыть меню Apex
- Найдите пункт «Скрытые приложения». Если его нет в списке, попробуйте перейти в «Настройки меню приложений» и найти нужный раздел там
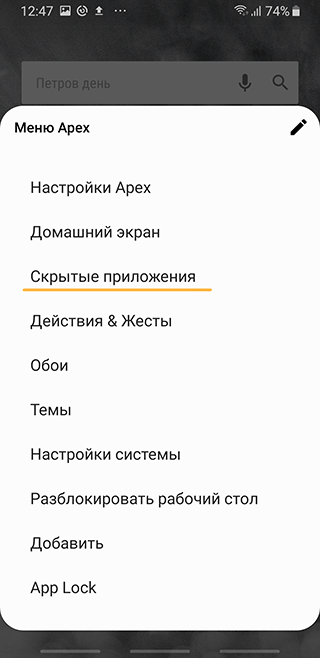
- В открывшемся окне, скорее всего, будет пусто, а внизу появится кнопка «Скрыть приложения» — нажмите на нее
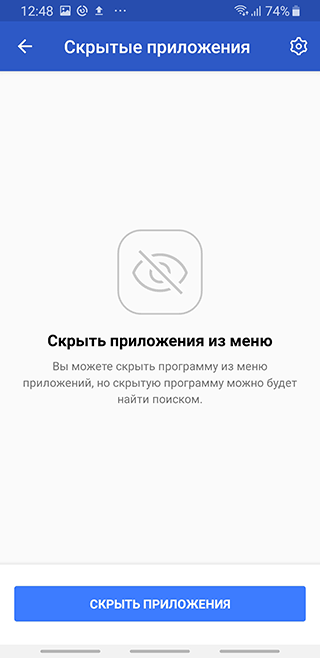
- Теперь отметьте галочками приложения, которые вы не хотели бы видеть в списках системы и нажмите «Скрыть приложения»
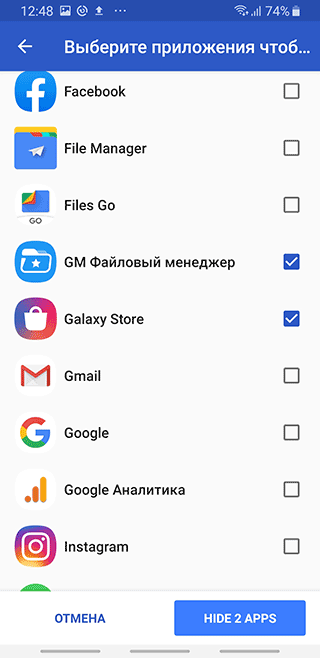
- Подтвердите свой выбор в следующем открывшемся окне нажатием «Скрыть приложения» внизу экрана
- Теперь, когда вы снова откроете меню в настройках Apex, там отобразятся скрытые на данные момент программы. А в стандартных «Настройках» устройства их, наоборот, не будет
Часто задаваемые вопросы
Как найти все скрытые или подозрительные приложения на iOS-устройствах?
Чтобы идентифицировать скрытые приложения на iOS (iPhone 10, 11, 12, 13),
- перейдите в магазин App Store на своем iOS-устройстве
- нажмите на значок профиля, а затем тапните на имя
- 1 вариант: В разделе «Облако iTunes» нажмите на кнопку “Скрытые покупки”.
- 2 вариант: перейдите в раздел “Настройки учетной записи” и нажмите на кнопку “История покупок”.
Android ведет себя подозрительно; я подозреваю, что на телефоне установлены скрытые шпионские программы. Как мне их найти и удалить?
Если на вашем Android установлено шпионское ПО или «скрытые приложения администратора»,
- перейдите к списку приложений администратора устройства,
- отключите ненужные права доступа для неизвестных приложений,
- затем неиспользуемые приложения,
- запустите сканирование системы на spyware.
Я думаю, что на Android установлены приложения для слежки
Если вы заметили, что индикатор камеры или микрофона горит, когда вы ими не пользуетесь, возможно, на вашем устройстве установлена программа слежения.
Чтобы определить приложения, использующие микрофон и камеру,
- Перейдите в Настройки > Приложения и уведомления > Разрешения приложений,
- Нажмите на пункт Камера или Микрофон,
- Проверьте, какие приложения имеют доступ к функциям съемки,
- Удалите все подозрительные программы, которые удалось обнаружить по данным критериям.
Источник: softdroid.net