Все. Теперь можно достать флешку из слота и не бояться за последствия.
Подготовка
- Заходим в главное меню телефона;
- Находим вкладку «Настройки»;
- Находим вкладку по настройке памяти;
- В предложенном списке ищем опцию «Извлечь SD-карту»;
- В ряде случаев, операционная система может оповестить вас, предупреждая, что на карте могут быть, задействованные в активной работе приложений телефона, файлы. Вам необходимо вернуться на главную страницу телефона, и закрыть абсолютно все запущенные приложения. Это исключит возможность повреждения тех или иных файлов, содержащихся на карте памяти;
- После закрытия всех приложений, возвращаемся к опции «Извлечь SD-карту», и, игнорируя повторное сообщение о возможно работающих приложениях, нажимаем «Ok».
Теперь можно заняться непосредственно извлечением.
Программа X-Plore
Альтернативный файловый менеджер для телефонов X-Plore отличается широкими функциональными возможностями и простым интерфейсом. После запуска приложения пользователь сможет просматривать встроенную память и карту памяти. В программе доступно создание новых папок, удаления файлов, переименования директорий и копирования информации. Также через программу можно передавать файлы на другие мобильные устройства. Чтобы открыть карту памяти на смартфоне через X-Plore, необходимо нажать по названию съемного накопителя в главном меню.
Как включить карту памяти в телефоне: инструкция для Xiaomi и Samsung

Что делать в первую очередь: проверить носитель на ошибки чтения
Первое, что нужно сделать для исправления поврежденной файловой системы носителя — проверить его на ошибки чтения. Проще всего сделать это при помощи интегрированной в Windows утилиты ChkDsk.
Для проверки SD card на ошибки чтения нужно:
- Вставить карточку в картридер и подключить его к компьютеру под управлением MS Windows.
- На компьютере открыть командную строку (Пуск → Выполнить → CMD).
- В окне командной строки ввести команду chkdsk буква диска: /f/r, например: chkdsk M: /f/r.
- По завершении проверки — попробовать просмотреть содержимое карты стандартным методом.
Метод поможет в случаях, когда считать файлы не получалось из-за программных сбоев, локального повреждения секторов, накопления большого количества ошибок файловой системы.
Если SD карта не открывается и требует форматирования, несмотря на успешную проверку в ChkDsk, придётся принимать радикальное решение — форматировать с дальнейшей попыткой восстановить файлы.

Возможные проблемы
Очень часто возникают ситуации, когда смартфону не удается обнаружить карту памяти. С подобной проблемой сталкиваются многие пользователи, поэтому она заслуживает детального рассмотрения.
Несколько лет работал в салонах сотовой связи двух крупных операторов. Хорошо разбираюсь в тарифах и вижу все подводные камни. Люблю гаджеты, особенно на Android.
Не удается установить SD-карту
• убедиться, что устройство имеет слот для съемных носителей; • проверить карту на наличие внешних дефектов; • проконтролировать правильность установки – карточка должна плотно лежать в лотке, иначе он не сможет задвинуться.
После установки появляется сообщение, что телефон не видит USB-накопитель
Подобная проблема может возникнуть по разным причинам: • Данный тип карт не поддерживается операционной системой; • Носитель имеет неправильный формат; • Произошел системный сбой; • Карта оказалась неисправной. • Чтобы устранить ее, понадобится заменить карту, выбрать другой формат, устранить конфликт, возникший в системе.
Карту памяти не видит не только телефон, но также ПК
Понадобится проверить работоспособность самого носителя, поскольку существует вероятность его неисправности. В дальнейшем, рекомендуется покупать карты известных марок и только у проверенных дилеров. Как правило, все они дорожат своей репутацией и поставляют только качественный товар.
Как правильно вставить SD-карту в смартфон
В зависимости от производителя и модели телефона microSD может вставляться в слот, расположенный внутри корпуса телефона за аккумулятором, или в специальный лоток на левой боковой поверхности аппарата. Чтобы правильно вставить карту памяти, выполните действия:
- выключите телефон;
- выдвиньте лоток для карты (часто это делается с помощью прилагающегося к телефону ключа-скрепки) или снимите заднюю крышку корпуса и извлеките аккумулятор;
- поднимите специальный язычок, предназначенный для удерживания карты (если он имеется);
- правильно вставьте карту, используя в качестве подсказки контур слота или лотка;
- опустите удерживающий язычок (если есть);
- задвиньте лоток или же верните на место аккумулятор и закройте заднюю крышку корпуса;
- вновь включите телефон.
Установка microSD в Samsung
Установка microSD в Samsung должна проходить по данному порядку:
- Вставьте штифт для извлечения в отверстие слота, чтобы открыть его
- Осторожно вытащите слот из соответствующего разъёма
- Поместите карту памяти в слот 2 золотистыми контактами вниз
- Аккуратно нажмите на карту памяти, чтобы зафиксировать ее в слоте
- Вставьте слот обратно в соответствующее гнездо
- Готово! Установка microSD в Samsung прошла успешно
Ёмкость карты памяти для Samsung может отличаться от ёмкости карты памяти других телефонов, и в зависимости от производителя и типа карты памяти, она может быть несовместима с вашим устройством. В инструкции к вашей модели устройства найдите информацию о максимальном объёме карты.
Способы подключения флеш карт
Расширение памяти на планшете доступно тремя способами (для подключения USB флешки подойдут только два последних способа):
- В слот расширения MicroSD.
- Через OTG кабель (подходит для подключения USB флешек)
- С помощью беспроводного считывателя карт — картридера (подходит для USB флешек)
Через слот MicroSD. Если в планшете имеется слот для расширения картами MicroSD, то достаточно установить совместимую карту и пользоваться. Вам не понадобиться дополнительные кабели или другое оборудование. Только произвести форматирование.

Через OTG. Когда слот расширения отсутствует или требуется больше флеш памяти, рекомендуется использовать OTG соединение. Такое подключение позволяет использовать: MicroSD, SD, USB накопители, а так же HDD и SSD. При этом планшет обязан поддерживать функцию OTG. Подробнее о технологии, а так же как пользоваться OTG, если функция не поддерживается, читайте в этой статье.

OTG разветвитель.
Через картридер. Иногда планшет не видит карту памяти, что объясняется аппаратными неполадками или отсутствием совместимости с флешкой. В таком случае выручит картридер — считыватель карточек беспроводного типа. Такие устройства оборудованы автономным питанием, позволяют подключать различные виды носителей памяти — MicroSD, SD, USB накопители, а так же HDD и SSD.
А ещё работают на расстоянии вплоть до 10 метров. Читайте обзор беспроводного картридера Kingston MobileLite Wireless G2.

Поддержка карт памяти
К сожалению, производители не всегда задумываются об удобстве пользователей, поэтому некоторые устройства, особенно из более высокой ценовой категории, не снабжаются разъемами для карт памяти, оставляя пользователя со встроенными 16, 32, 64 или 128 ГБ памяти. Такой подход оправдывается наличием встроенных облачных сервисов (iCloud, Google Drive, Dropbox), но полностью заменить флеш-накопитель они не смогут.
Причина проблемы кроется в необходимости постоянного подключения к интернету, а также периодических сбоях в работе этих самых сервисов. Да и хранить личные данные (фотографии, видео, важные документы) на просторах мировой сети довольно небезопасно, так как неоднократно встречались ситуации, когда аккаунты были попросту похищены, а владельцы теряли всю сохраненную на удаленных серверах информацию, либо она утекала в сеть на всеобщее обозрение.
Но, прежде чем покупать такое устройство, желательно уточнить у продавца возможность подключения внешних накопителей по технологии OTG или же о наличии USB-разъема типа С. Они позволят подключать обычную флешку, что позволит сохранить свои файлы и данные вне пределов планшета и интернета.
Если посмотреть на этот вопрос с другой стороны, производители, когда не встраивают в планшеты разъемы для карт памяти, повышают уровень безопасности, так как пользователь не сможет занести в устройство вирус или какое-либо вредоносное программное обеспечение.
Монтирование файловой системы на Android
Есть два варианта:
- использовать microSD как съемный накопитель с возможностью перемещения всех находящихся на нем данных на другое устройство;
- объединить карту с внутренней памятью смартфона, чтобы расширить ее общий объем (при помещении карты в другое устройство все данные с нее потеряются).
При выборе первого варианта после вставки карты достаточно:
- дождаться уведомления о подключении SD-карты к смартфону;
- нажать на “Настроить”;
- выбрать тип хранилища “Съемный (вариант: “портативный”) накопитель”;
- подтвердить действия.
Если же вы хотите объединить внутреннюю память смартфона с SD-картой, то после предложения настроить ее выберите вариант “Внутренняя память” и также подтвердите это решение.
Независимо от выбранного варианта после монтирования файловой системы может появиться уведомление, что карта работает медленно и что это может привести к ухудшению производительности всего устройства. Эту информацию по большому счету можно проигнорировать. Но имейте в виду, что, выбирая накопитель, лучше отдать предпочтение microSD класса 10. Эти карты записывают со скоростью не менее 10 Мб/с (а на практике обычно еще быстрее, не говоря уже о чтении, которое по умолчанию происходит быстрее, чем запись).
К чему может привести небезопасное извлечение
Большинство людей полностью уверено в том, что безопасное вынимание накопителей — это лишняя трата времени, и microSD вполне можно вынуть и без лишних действий. Однако над разработкой Android-гаджетов трудилось множество специалистов в области программирования. И те, кто считаю, что безопасное извлечение придумали просто так, глубоко ошибаются. Если вытащить накопитель, не прибегая к правилам, то это может привести к некоторым неприятностям, таким как:
- Сбой в работе программного обеспечения. Вследствие этого будет необходимо менять версию прошивки;
- Потеря всей информации, которая хранилась на съёмном накопителе, без возможности восстановления;
- Полная неработоспособность флеш-накопителя>;
- Поломка слота карты памяти. В домашних условиях его сделать не получиться, поэтому придётся нести сломанный аппарат к мастеру, где платить за ремонт деньги.

Теперь многим стало понятно, что извлекать внешние хранители данных нужно только по правилам и тогда сам аппарат, и флеш-накопитель прослужат долгие годы. То, как безопасно извлечь флешку из планшета, описано далее.
Как» исправить поврежденный USB-накопитель с помощью программы EaseUS USB Repair Tool
Если все вышеперечисленные решения не помогли, тогда попробуйте использовать специальную программу для восстановления файлов EaseUS. Однако, с ее помощью можно получить доступ к файлам, но не починить саму флешку. Для повторного использования вам придется ее отформатировать. Программа восстанавливает данные USB почти во всех случаях потери доступа.
Важно! К сожалению, она платная, поскольку пробная версия позволяет только просканировать накопитель и выявить доступные для восстановления файлы.
Если вы не готовы платить, то в любом случае проверка не помешает:
-
Выберите флешку в списке накопителей и нажмите «Сканировать».
Источник: helmut-weisswald.ru
Как просмотреть содержан е флешки на смартфоне
Открытие содержимого карты памяти microSD через родной проводник и диспетчеры файлов.
Многие современные телефоны работают с картами памяти, которые позволяют расширить дисковое пространство на мобильном устройстве. На съемный носитель можно записать любую информацию — фотографии, музыку, видеоролики, документы и другие файлы. Емкость мобильных карт памяти может достигать даже 1 ТБ.
Чтобы пользоваться картой памяти, необходимо наличие файлового менеджера на телефоне. Он позволяет просматривать подключенные носители информации, записывать, копировать и удалять файлы.
Родной проводник или Google Files Go
Все мобильные устройства обладают встроенной программой для отображения файлов. Обычно она называется «Проводник» и располагается в главном меню. В смартфона на чистом Android, например, используется диспетчер файлов Google Files Go.
Любой проводник позволяет просматривать подключенные карты памяти. Для этого откройте приложение и выберете раздел под названием «SDcard» ил что-то похожее (зависит от системы и прошивки). После выбора пользователь сможет просматривать хранящуюся информацию на съемном носителе и совершать любые операции с файлами.

Приложение ES Проводник
Альтернативный способ — установка стороннего приложения. Найти и загрузить это приложение можно бесплатно из Google Play. После установки пользователь получит полноценный файловый диспетчер, посредством которого можно управлять внутренней и внешней памятью. Здесь поддерживаются возможности копирования, удаления и переименования файлов и папок.
Также разработчики предлагают создавать списки избранного или работать с архивами. Программа отличается простым интерфейсом, поэтому будет понятна даже новичку.

Программа X-Plore
Альтернативный файловый менеджер для телефонов X-Plore отличается широкими функциональными возможностями и простым интерфейсом. После запуска приложения пользователь сможет просматривать встроенную память и карту памяти. В программе доступно создание новых папок, удаления файлов, переименования директорий и копирования информации. Также через программу можно передавать файлы на другие мобильные устройства. Чтобы открыть карту памяти на смартфоне через X-Plore, необходимо нажать по названию съемного накопителя в главном меню.

Карта памяти не отрывается на смартфоне
Иногда пользователи сталкиваются с проблемой, когда карта памяти на телефоне не открывается. Рекомендуется использовать несколько перечисленных файловых менеджеров. Также бывают ситуации, когда емкость карты превышает допустимый порог. Обычно производитель телефона указывает в характеристиках максимальный размер поддерживаемых съемных накопителей и их характеристики. Если карту памяти все равно не видно, рекомендуем изучить эту инструкцию.
Как подключить флешку к смартфону андроид через USB — инструкция
Пользователи смартфонов под управлением операционной системы андроид и большим внутренним хранилищем могут не беспокоиться, что им внезапно не хватит памяти. Некоторым повезло гораздо меньше, но это не значит, что нужно сразу же бежать за новым гаджетом или покупать большую SD-карту. Практически каждый смартфон или планшет может быть подключен к обычной флешке. В этом материале будет рассказано, как подключить флешку к смартфону андроид через USB, возможно ли это и существует ли программа для андроид для чтения флешек.
Можно ли подключить флешку к смартфону и для чего это нужно
Смартфоны и прочая портативная техника постепенно вытесняют персональные компьютеры благодаря своей мобильности и скорости работы. Если человек общается в Глобальной сети, смотрит видео и слушает музыку, то ему вообще не нужен стационарный ПК. Все, что ему необходимо, есть в мобильном девайсе. Есть ряд нюансов, по которым телефоны еще не могут соперничать с компьютерами.

Подключение USB флешки к Android возможно благодаря специальному переходнику
Так, например, к ним нельзя подключить никакое запоминающее устройство напрямую, если не считать SD-карту. Самый популярный стандарт USB и флешки просто не поддерживается телефонами, если попытаться соединить их просто так. К счастью, есть ряд технологий, которые могут решить эту проблему за считанные секунды. Появились они сравнительно недавно.
Сперва нужно понять, зачем вообще люди хотят подключить USB-накопители к своему телефону. Ответ прост: это позволит им значительно облегчить свою повседневную жизнь. Делается это для того, чтобы:
- расширить память своего девайса, если она маленькая;
- быстрее обменяться файлами и приложениями с компьютером в обе стороны;
- скачать и перекинуть файлы большого объема: игры, кэш, фильмы и т. д.
Обратите внимание! Поводов задуматься об этом может быть сколько угодно много, и у каждого человека они свои. Кто-то просто хочет перекинуть мусор с телефона, чтобы он не занимал места, а кто-то — по максимуму использовать данную возможность в своих целях.
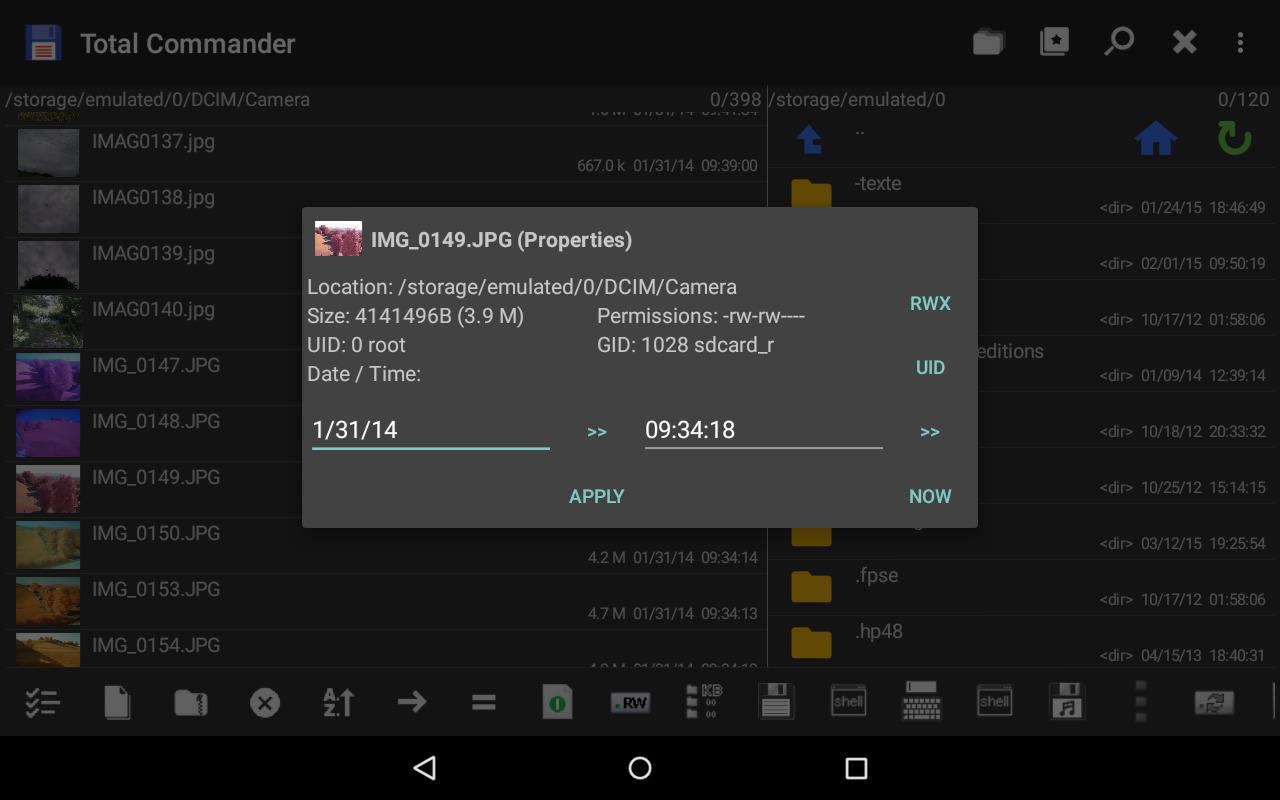
Просмотр данных в Total Commander
Как подключить флешку к смартфону андроид через USB
Как уже стало понятно, подключить флешку USB к смартфону под управлением андроид вполне можно. Для этого используют специальный переходник OTG (On-The-Go). Если телефон поддерживает эту технологию, то остальная подготовка и настройка не займут много времени. Необходимо лишь купить переходник OTG. В некоторых случаях могут потребоваться специальный файловый менеджер и получение привилегии рут-доступа.
Стоит разобраться, что собой предоставляет технология OTG. Появилась она в 2006 г. и дала возможность связать два устройства между собой без использования хоста ЮСБ. Обычно при стандартом соединении один из девайсов работает в роли хоста, а другой в роли клиента, то есть периферийного устройства. Кроме этого, один и тот же гаджет может работать в обеих ролях при различных случаях взаимодействия.
К сведению! Благодаря OTG каждое устройство может само определить, как ему взаимодействовать с другим девайсом. Если говорить про мобильные телефоны, то метод позволяет соединить их с внешними накопителями без посреднических устройств.

Внешний вид переходника OTG
Как настроить флешку на андроиде
Подключить через OTG можно любые устройства, обладающие USB-интерфейсом. Это теория, но на практике все немного сложнее. Бывает, что приходится выполнить дополнительные настройки или использовать стороннее программное обеспечение. При подключении флешек до 32 Гб сложностей не должно возникнуть никаких, а вот соединение с жесткими дисками, которые питаются по USB, бывают проблемы. Чаще всего они связаны с тем, что им просто не хватает мощности от аккумуляторной батареи гаджета.
Подключение флешки к смартфону под управлением андроид осуществляется по следующей поэтапной инструкции:
- В первую очередь следует удостовериться, что мобильный телефон или планшет андроид обладает специальным разъемом для зарядки типа USB. Обычно именно его используют во всех современных сенсорных девайсах.
- Далее проверяют, поддерживает ли телефон технологию OTG. Все флагманы должны быть оснащены поддержкой OTG, чего нельзя сказать о бюджетных моделях и устройствах начального уровня.
- Вставить флешку в переходник. Важно правильно установить соединение и плотно вставить накопитель в разъем на кабеле OTG. Данное действие не должно вызывать сложность даже у неопытного пользователя.
- Подключить переходник с накопителем в телефон. На этом этапе можно сразу же понять, поддерживает ли телефон технологию. Это не на 100 %, так как есть шанс простой ошибки или неправильной настройки.
- Дождаться открытия любого файлового менеджера (стандартного или стороннего). Если этого не происходит, то нужно войти в него самостоятельно.

В подключении флешки к Android нет никаких сложностей
Важно! Почти во всех новых телефонах и планшетах, поддерживающих On-The-Go, флеш-накопитель определяется моментально без дополнительных настроек. Именно поэтому, если этого не происходит, то, скорее всего, устройства попросту не могут работать с технологией.
Также следует помнить, что данный алгоритм подходит для подключения исключительного стандартных флешек. Если попытаться аналогичным образом соединить телефон и внешний накопитель в виде жесткого диска, то могут возникнуть проблемы. Во-первых, это не всегда удается сделать, а во-вторых — это требует ряда дополнительных настроек в некоторых случаях. Помимо этого, накопитель подобного рода будет быстро разряжать аккумуляторную батарею мобильного устройства или вообще может вывести его из строя.
Такие накопитель можно использовать с телефонами или планшетами лишь в том случае, если они обладают собственными аккумуляторами или блоками питания, но все равно пользователь не застрахован от той или иной поломки, которую может принести такое подключение.

Процесс подключения не занимает много времени
Как открыть флешку на андроиде
Подключить можно клавиатуру и даже мышь, чтобы работать в программах для редактирования документов. Кроме этого, с телефоном соединяют джойстики или игровые рули, чтобы играть в портированные игры. Стоит понимать, что поддерживают это не все приложения.
Обратите внимание! Есть возможность даже подключаться к фотокамерам для просмотра снимков, к проводному Интернету по технологии USB-к-Ethernet, принтерам старых образцов и дисплеям от персонального компьютера.
Для всех этих устройств часто нужна дополнительная настройка, чего не скажешь о простой флешке, которая определяется почти моментально и предоставляет все свои каталоги для просмотра и изменения.
Открыть флеш-накопитель на андроиде очень просто. Для этого достаточно выполнить предыдущую инструкцию по подключению всех устройств друг к другу через специальный OTG-коннектор и дождаться определения внешнего накопителя. Далее следует перейти в стандартный или сторонний файловый менеджер и найти свою флешку, а точнее ее корневой каталог, который находится по пути sdcard/usbStorage. В нем будут все данные и файлы, которые были перекинуты с персонального компьютера или ноутбука. Их можно свободно перемещать, копировать, удалять и переименовывать — в общем делать с ними все то же самое, что на ПК в стандартном проводнике.
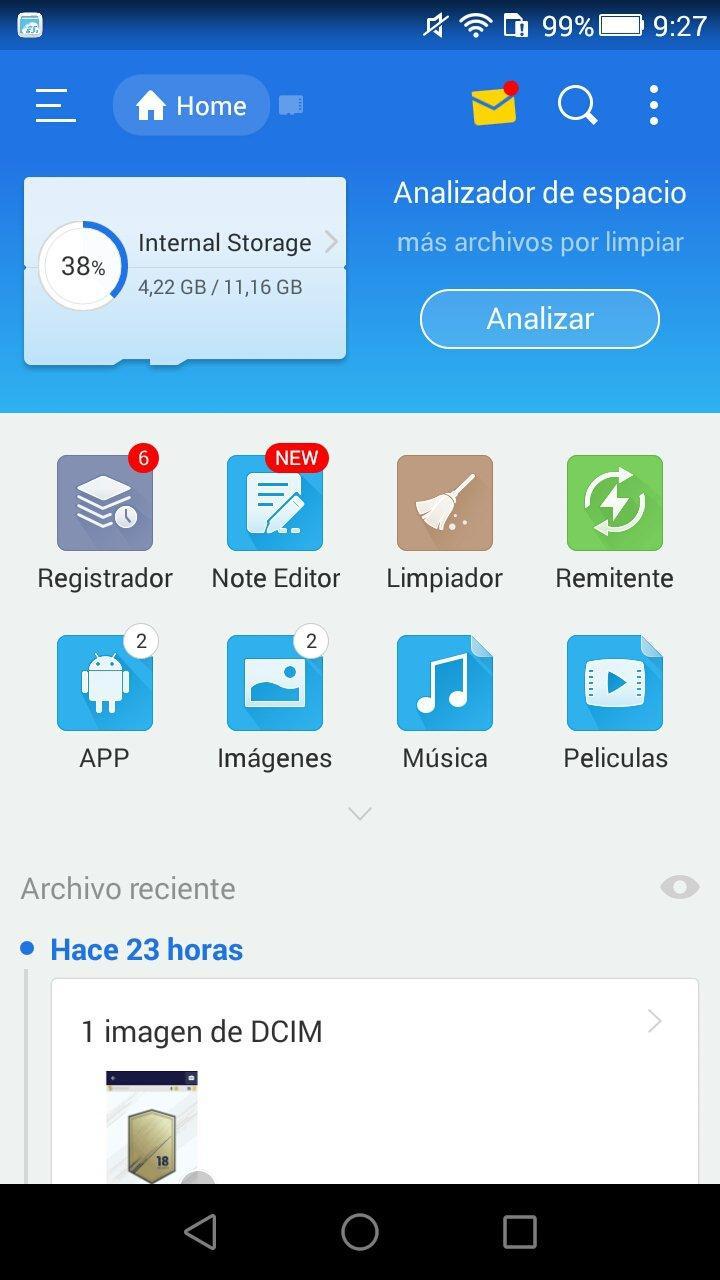
Одним из наиболее удобных менеджеров является «ES ПРоводник»
Использование стороннего файлового менеджера при подключении флешки
Если все прошло удачно и флешка подключилась к телефону Android, то лучше всего для управления папками и файлами будет использовать не встроенный, а сторонний файловый менеджер. Все дело в том, что некоторые смартфоны спокойно могут работать с таким типом носителей, но мешает им в этом неполноценный файловый менеджер. Наиболее простое решение — скачать и установить стороннее программное обеспечение. Пользователи рекомендуют следующие варианты:
- X-Plore File Manager. Полностью бесплатное приложение без лишних функций, которое позволяет удобно управлять всеми файлами на телефоне и его SD-карте благодаря многофункциональному и русскоязычному интерфейсу. Чтобы включить доступ к USB-носителю, необходимо перейти в его настройки и активировать параметр «Разрешить доступ по USB»;
- Total Commander. Всемирно известный файловый менеджер с ОС Windows доступен и на мобильных операционных системах. Он позволяет быстро и удобно работать с файлами не только во внутренней памяти, но и на флешке;
- «ES Проводник». Не менее знаменитый диспетчер файлов для мобильных устройств под управлением операционной системы андроид. Он нем всегда отзываются только хорошими словами. Несмотря на то, что программа на сегодняшний момент содержит много лишних функций, в которых легко можно потеряться, она по умолчанию поддерживает чтение данных с флешек формата NTFS.
Обратите внимание! Работать со сторонними проводниками так же просто, как и с обычным. При открытии появляется список файлов и папок, которые находятся в корневом каталоге операционной системы, доступном пользователю. Если на телефоне есть права суперпользователя, то также будет открыта и системная директория.
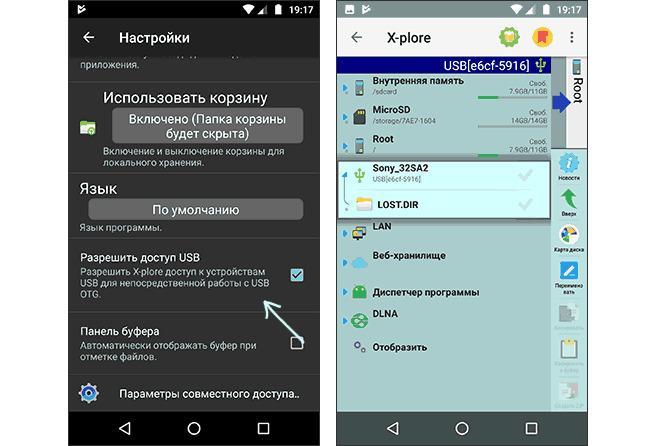
Интерфейс X-Plore File Manager
Почему смартфон не видит флешку при подключении по USB
Причин этому может быть множество, но основная из них — отсутствие поддержки на телефоне технологии OTG. Несмотря на то, что ее должны поддерживать практически все современные девайсы, практика показывает обратное.
По сути OTG поддерживается операционной системой Android от версии 2.3 +. На практике некоторые производители мобильной техники искусственно ограничивают эту возможность для экономии заряда аккумуляторной батареи или попросту не удосуживаются установить нужное программное обеспечение.
Кроме того, проблемы могут быть и в самом коннекторе или флешке. Любой разъем может быть неправильно (некачественно) воткнут или оказаться сломанным. Проверить это достаточно легко. Нужно лишь оценить работоспособность кабеля на другом телефоне или персональном компьютере, заменить флешку на какую-нибудь другую или прозвонить переходник мультиметром.

Часто ошибка выражается в отсутствии поддержки смартфоном технологии OTG
Таким образом, было рассказано, как подключить USB-флешку к телефону андроид и какая программа для чтения флешек на андроид подойдет в качестве замены стандартному файловому менеджеру. Процесс происходит очень быстро, если телефон поддерживает технологию коннектора.
Как найти и открыть флешку на Андроид, просмотр содержимого карты памяти
Для неопытных покупателей главным критерием при покупке нового телефона выступает объем внутренней памяти. Опытные пользователи знают, что объем – не проблема, ведь его всегда можно расширить через внешние носители информации и облачные хранилища. Проще говоря, каждый телефон поддерживает SD-карту, а она, в свою очередь, решает проблему с нехваткой памяти. Мы расскажем, как открыть карту памяти и пользоваться ею на телефонах с Андроид.
Зачем нужна SD-карта
Выше уже сказали, что SD – это тип внешнего накопителя, который постоянно находится в устройстве (что отличает это устройство от USB-флешек). Объем карты варьируется от 512 МБ до 512 ГБ (и больше). Разумеется, чем больше объем, тем выше цена. Однако не рекомендуем брать большие SD-карты, так как работают они медленно, а потому для работы с большими файлами не подойдут.
Помимо того, что SD подходит для хранения информации, ее часто используют и для передачи информации. Ее легко извлечь и вставить в другое устройство, сохранив файлы.
Однако у этого устройства есть и недостатки. Первый – это скорость передачи информации. Переместить файл из внутреннего хранилища во внешнее дольше, нежели перемещать его внутри внутренней памяти. Также стоит отметить, что SD не такие надежные, и порой выходят из строя. В лучшем случае активируется запрет на запись, а в худшем – автоматически удаляются все файлы.

Как найти ее содержимое
Во всех современных телефонах (да и старых тоже) есть специальное приложение «Проводник» (иногда называется «Файловый менеджер»), в котором пользователь может просмотреть файловое содержимое внутренней памяти и SD-карты. Открыть это приложение просто – достаточно найти нужную иконку на главном экране. Например, в телефонах с оболочкой MIUI она находится в папке «Инструменты».
Однако, если интерфейс встроенного проводника не устраивает пользователя, то он всегда может найти альтернативу в Play Market. Наиболее популярным сторонним файловым менеджером считается приложение Cx Explorer, которое устанавливается по этой ссылке. Для работы с приложением, достаточно выполнить действия ниже:
- Скачайте его с Play Market. Не беспокойтесь, программа полностью бесплатная.

- Откройте ее и выдайте нужные разрешения. Они сами появится, достаточно будет только нажать «Разрешить».
- Выберите вкладку «SD» на главном экране.
Как извлечь карту
Явным преимуществом современных карт памяти считается простой процесс извлечения. На первых сенсорных телефонах карта памяти находилась возле SIM-ки под батарейкой. Чтобы добраться до батареи, нужно было снимать заднюю крышку. К счастью, все это осталось позади, а теперь для извлечения SD используется следующий алгоритм действий:
- Найдите любой тонкий продолговатый предмет. Может подойти не особо тонкая иголка (чтобы не сломалась).
- Вообще, в наборе с телефоном идет иголка-ключ, которая используется для таких задач. Правда, она обычно теряется в первый же месяц…

- Возьмите иголку в руки и поднимите телефон.
- Найдите на гранях круглое отверстие, возле которого будет прямоугольный закрытый слот.

- Протолкните иголку в отверстие. Иголка должна ровно войти в отверстие, а не под углом. Не бойтесь немного надавить. Результатом этих махинаций будет вытолкнутый слот.
- Полностью извлеките слот и вытащите карту памяти.

Возможные проблемы
Ниже описаны частые проблемы, с которыми сталкиваются пользователи, а также способы их решения:
Похожие публикации:
- Как настроить наушники самсунг galaxy
- Как сделать телеграмм для бизнеса
- Как сделать чтобы яндекс карты работали без интернета
- Приложение где можно рисовать мультики
Источник: ifreeapps.ru
Как посмотреть все файлы на карте памяти?
 3 ноября 2014 г.
3 ноября 2014 г.  Просмотров: 9055
Просмотров: 9055  Инструкции
Инструкции
Многие мобильные устройства, например, телефоны, фото- и видеокамеры, хранят информацию на картах памяти. Из-за особенностей встроенных в технику программ не всегда получается увидеть все файлы на носителе. Но это можно сделать при помощи компьютера и дополнительного программного обеспечения.
Инструкция
Также читайте:
- Как загрузить «Фотошоп»?
- Как отредактировать фото в фотошопе?
- Как сделать ссылку на скачку?
Источник: imguru.ru