Итак, вы удалили драгоценную картинку со своего телефона. Или, что еще хуже, вы сломали или перезагрузили свое устройство и потеряли их все. Теперь вам нужно знать, как восстановить удаленные фотографии с телефона Android.
У вас есть несколько вариантов. Они варьируются от простых до более сложных, так что, надеюсь, есть решение, которое вам подойдет. Давайте начнем.
1. Как восстановить удаленные фотографии из облака
Восстановить удаленное изображение из вашей галереи легко, так как большинство этих приложений теперь используют корзину или корзину, аналогичную той, что у вас есть на рабочем столе, поэтому просто найдите ее в любом приложении галереи, которое вы используете.
Большинство облачных и фотоприложений (кроме Instagram) также предлагают резервное копирование ваших фотографий в фоновом режиме. Если вы включили эту функцию, скорее всего, ваша фотография на самом деле не удалена.
Программы для Windows, мобильные приложения, игры — ВСЁ БЕСПЛАТНО, в нашем закрытом телеграмм канале — Подписывайтесь:)
Как восстановить удаленные фото на телефоне самсунг а50
Удаление фотографии из приложения галереи вашего телефона не удалит ее из вашей облачной службы резервного копирования. Чтобы вернуть его, просто войдите в свое облачное приложение и загрузите его еще раз. В Google Фото откройте изображение и выберите «Загрузить» в меню. Для Dropbox это находится в Экспорт > Сохранить на устройство.
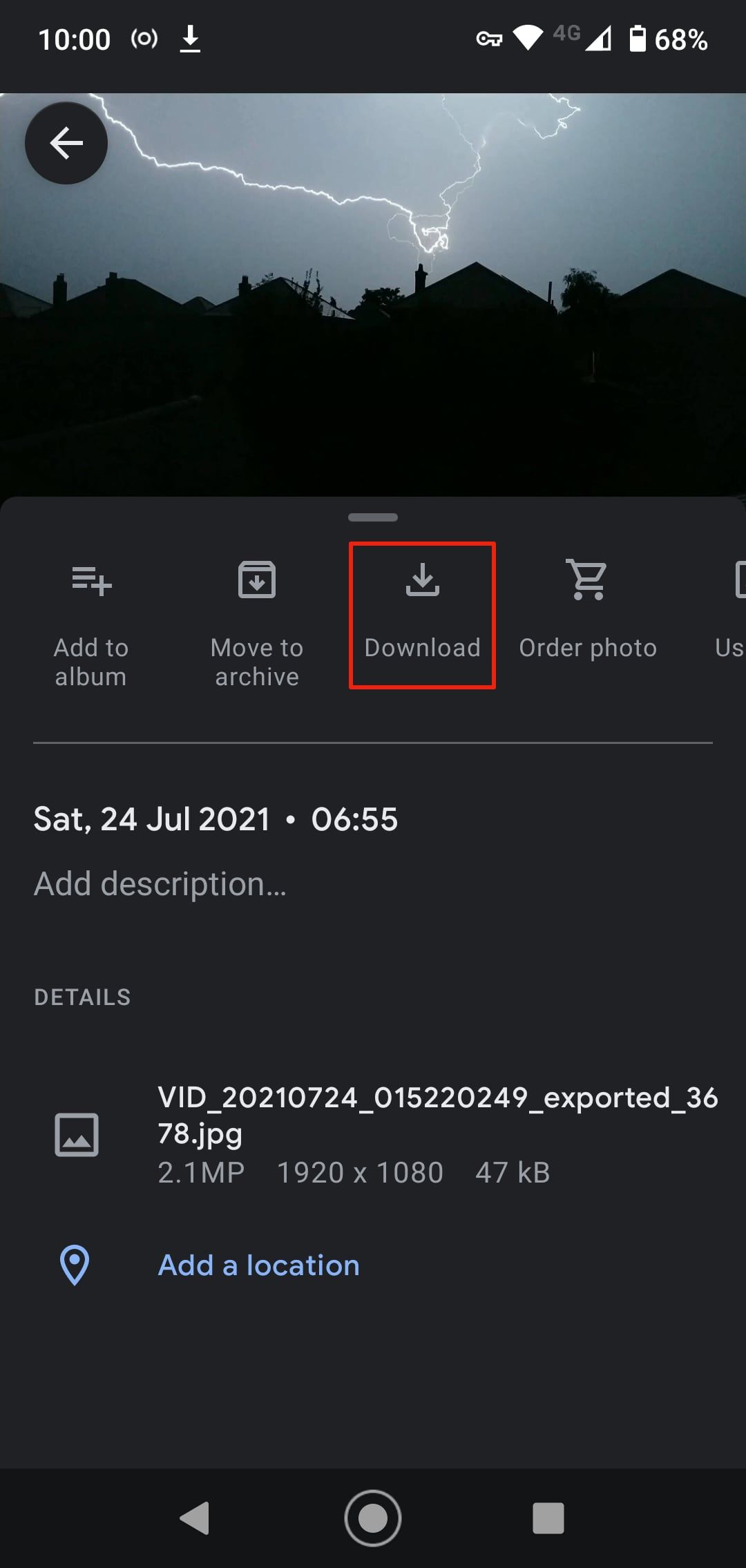
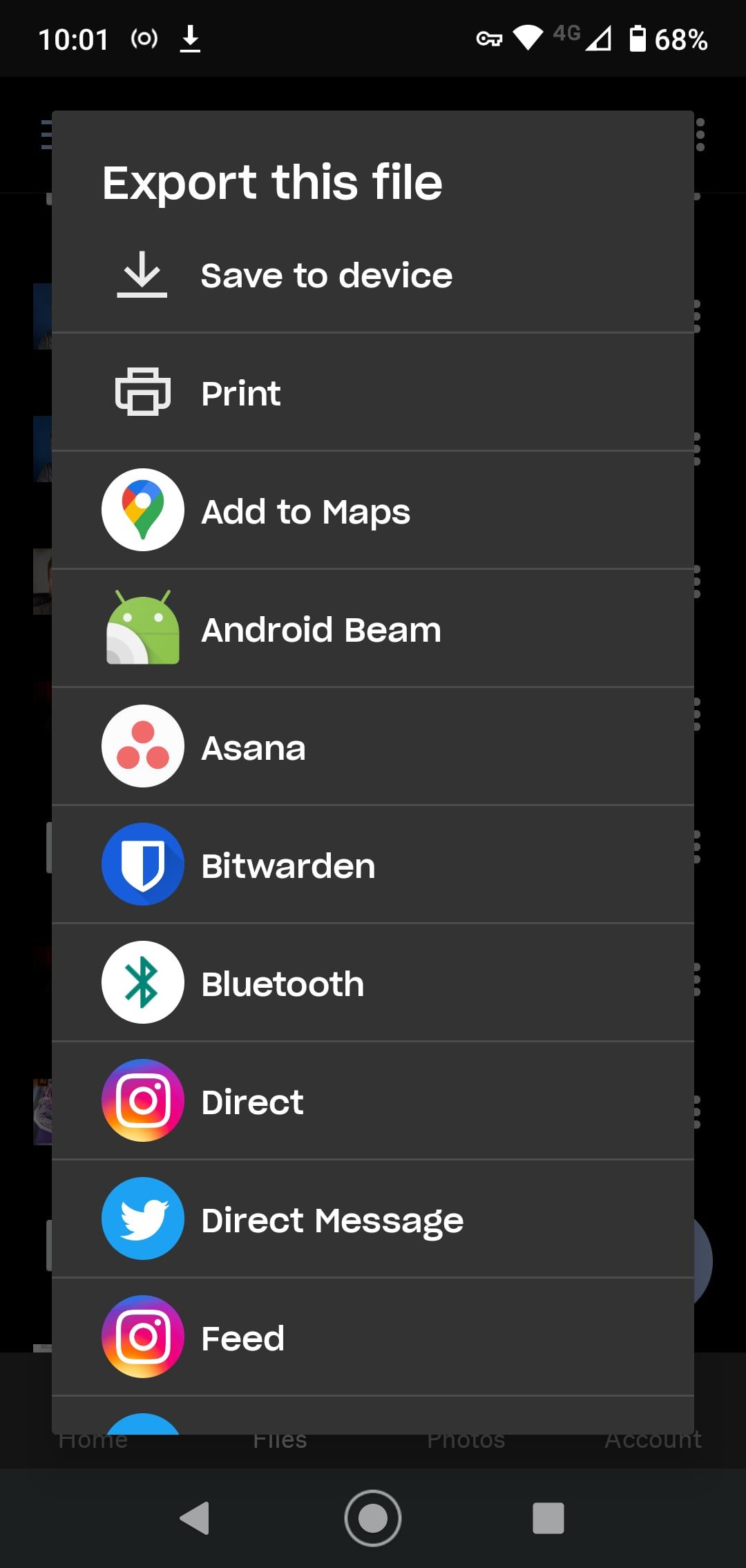
Если вы удалили образ из облачной резервной копии, вы также можете восстановить его оттуда. Большинство облачных сервисов используют корзину, которая позволяет восстановить любой удаленный файл в течение определенного периода времени.
Как восстановить удаленные фотографии в Google Фото
В Google Фото откройте приложение, выберите «Библиотека», затем «Корзина» или «Корзина». Нажмите и удерживайте каждое изображение, которое хотите восстановить, и нажмите «Восстановить». Они будут повторно добавлены обратно в вашу библиотеку. Удаленные файлы остаются доступными в течение 60 дней; после этого они исчезнут навсегда.
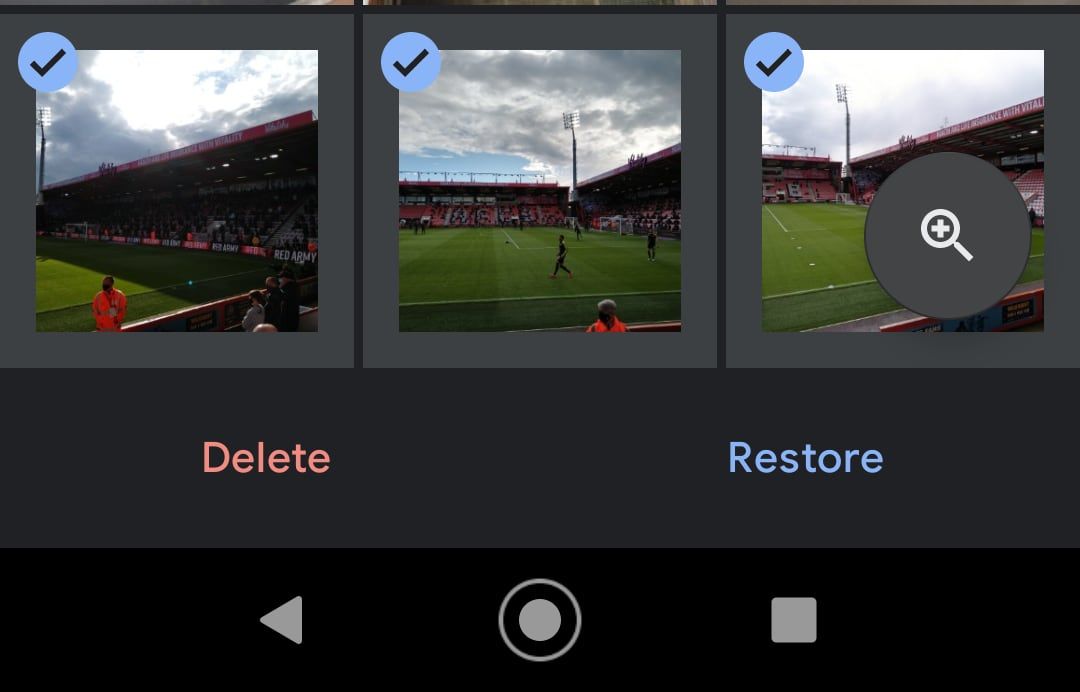
Как восстановить удаленные файлы из Microsoft OneDrive
Для Microsoft OneDrive откройте приложение и выберите «Я» > «Корзина». Выберите файлы и коснитесь значка «Восстановить». OneDrive хранит удаленные файлы до 30 дней, хотя может удалить их раньше, если ваша корзина превышает 10 процентов от общего объема хранилища.
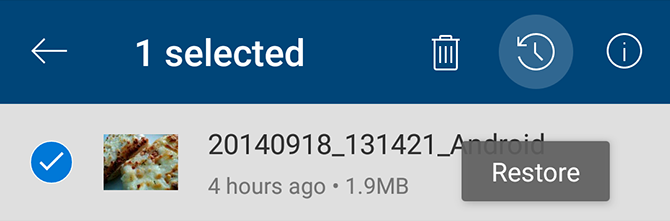
Как восстановить фото на iPhone
Как восстановить удаленные фотографии из Dropbox
Для Dropbox вам необходимо войти в службу на своем рабочем столе, чтобы восстановить удаленные изображения, так как вы не можете сделать это в мобильном приложении. Перейдите в «Файлы» > «Удаленные файлы», затем выберите те, которые хотите восстановить. Они доступны в течение 30 дней после удаления на бесплатном плане; платные планы могут получить доступ к удаленным изображениям в течение 180 дней.
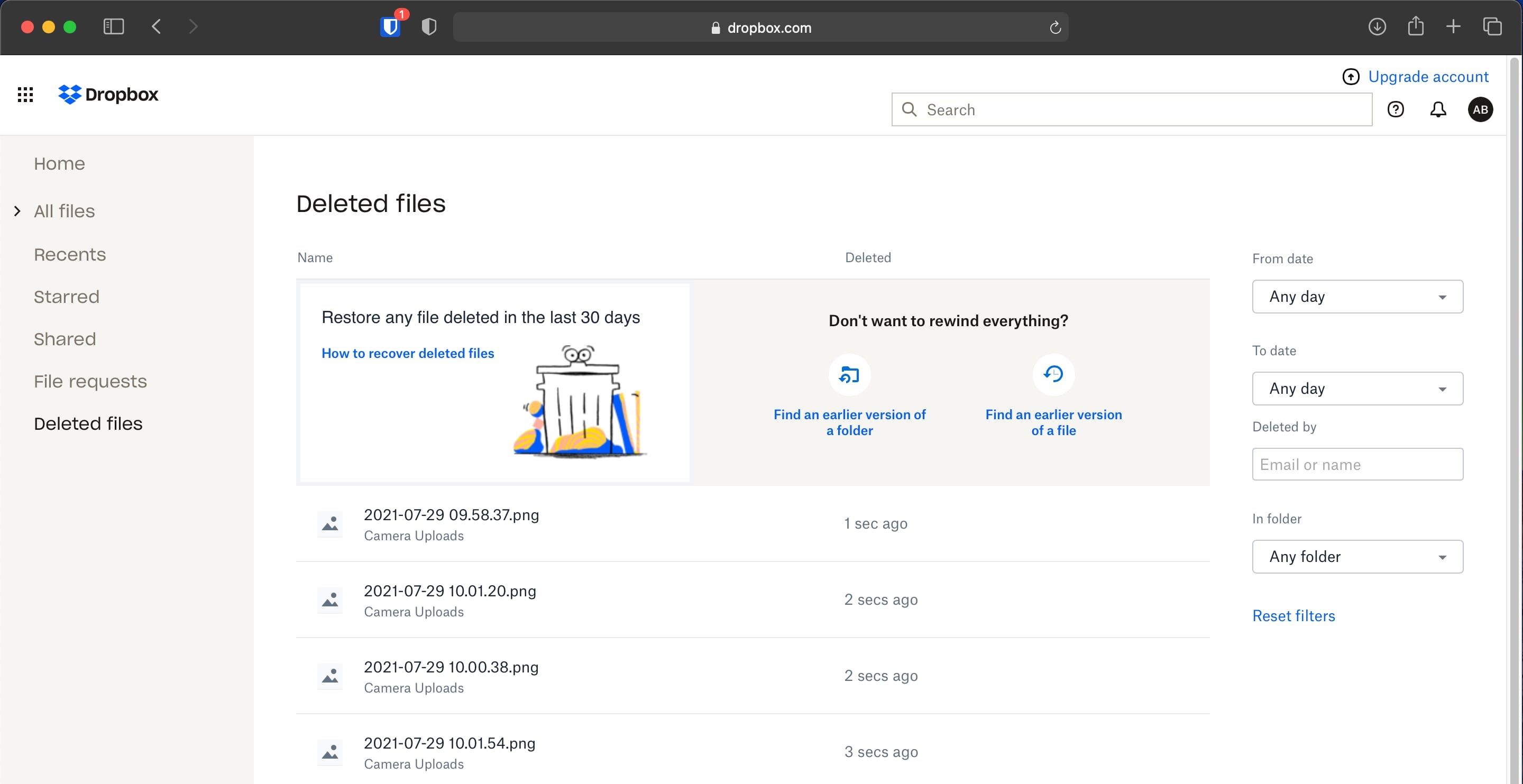
Все остальные облачные приложения работают аналогичным образом — ничего не удаляется полностью сразу. Просто убедитесь, что вы проверили условия своей учетной записи, чтобы узнать, как долго конкретная служба хранит ваши удаленные файлы.
2. Как восстановить удаленные фотографии Android с SD-карты
Что делать, если вы не создаете резервные копии своих фотографий в облаке? Если вам нужно знать, как восстановить удаленные фотографии из приложения галереи, лучше всего надеяться, что вы сохранили их на SD-карту вашего телефона, если она у вас есть.
Даже тогда это не так просто сделать. Вы можете подключить свою карту к настольному компьютеру и использовать специальное программное обеспечение для восстановления, чтобы попытаться восстановить потерянные изображения, если они не зашифрованы. Но с этим нет никаких гарантий.
Удаленные файлы остаются на карте памяти только до тех пор, пока не будут перезаписаны новыми данными. Таким образом, как только вы поймете, что удалили фотографии по ошибке, вам следует удалить карту из телефона, чтобы снизить риск их перезаписи.
Если вам интересно, этот метод не будет работать на внутренней памяти вашего телефона, потому что Android больше не использует старый протокол USB Mass Storage. По этой же причине сложно восстановить удаленные текстовые сообщения на Android.
Восстановите удаленные изображения с помощью мастера восстановления данных EaseUS
Лучшее бесплатное программное обеспечение для восстановления изображений — EaseUS Data Recovery Wizard. Вы можете скачать его для обоих Окна а также Мак, и это позволяет вам восстановить до 2 ГБ данных, прежде чем вам придется платить. Вот как начать.
- Сначала подключите карту памяти к компьютеру либо через устройство чтения карт, либо через слот для SD-карт вашего ноутбука.
- Установите и запустите Мастер восстановления данных.
- После запуска он покажет вам все доступные диски, с которых вы можете восстановить данные. Это должно включать ваш жесткий диск и карту памяти.
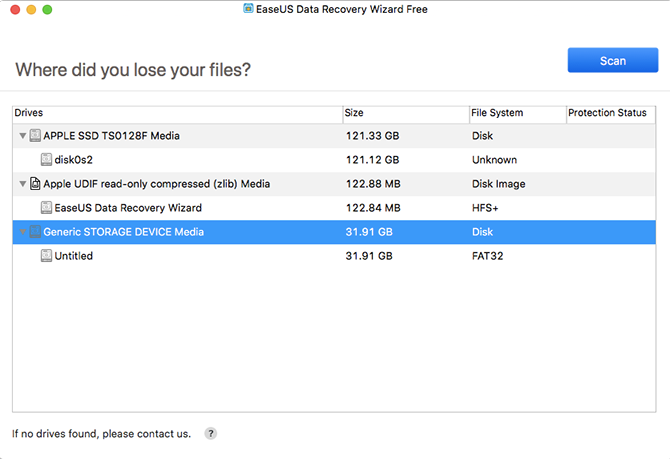
- Выберите карту памяти и нажмите «Сканировать». Теперь приложение начнет сканирование любых файлов, которые оно может восстановить. В бесплатной версии вы можете восстановить до 2 ГБ данных за раз. Сканирование может занять до 20 минут и более, в зависимости от размера карты и объема данных на ней. Но вам не нужно ждать, пока он закончится.
- Выберите Тип на левой панели. Щелкните стрелку раскрывающегося списка рядом с «Графика» и выберите JPG (или любой другой формат файла, в котором ваш телефон сохраняет изображения). Все изображения, которые вы можете восстановить, отображаются в главном окне. Выберите те, которые вы хотите.
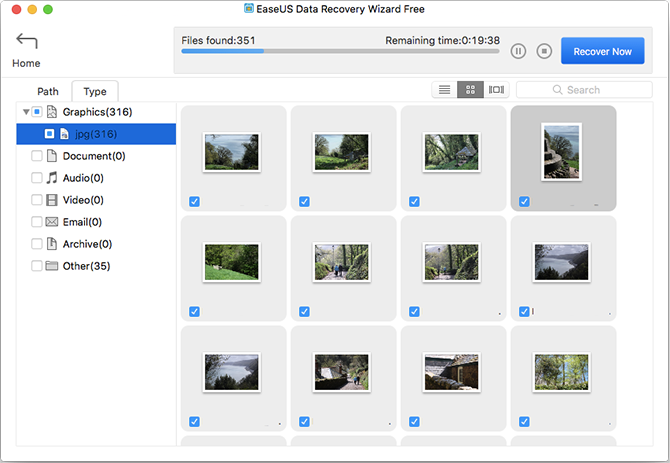
- Нажмите «Восстановить сейчас» и выберите место на жестком диске для сохранения изображений. Они будут экспортировать и сохранять в своей папке. Теперь вы можете скопировать их обратно на свой телефон.
3. Как восстановить удаленные фотографии на рутированном телефоне
Если вы не используете облачную службу резервного копирования или карту памяти, восстановить удаленные фотографии с телефона Android становится намного сложнее. Несмотря на заявления некоторых онлайн-приложений, невозможно просканировать внутреннюю память телефона, чтобы восстановить потерянные файлы, если только телефон не рутирован.
Если вы в отчаянии, вы можете попробовать рутировать свой телефон. Но для этого может потребоваться стереть устройство, и это значительно увеличивает вероятность того, что ваши удаленные изображения будут перезаписаны и потеряны навсегда. К счастью, если ваш телефон уже рутирован, процесс прост. Подробнее см. в нашем подробном руководстве о том, как получить root права на телефон Android.
Как восстановить фотографии с помощью DiskDigger
Установите приложение DiskDigger Восстановление фотографий из Play Маркета. Это бесплатно для восстановления фото и видео; вам нужно платить только в том случае, если вы хотите восстановить другие типы файлов.
- Запустите приложение и предоставьте root-права при появлении запроса.
- Вы увидите параметры «Базовое сканирование» и «Полное сканирование». Игнорируйте первый, так как он может найти только миниатюры ваших изображений с низким разрешением. Вместо этого вы захотите использовать опцию «Полное сканирование».
- Найдите внутреннюю память вашего телефона. Обычно это раздел /data. Коснитесь его, затем выберите тип файла, который вы хотите найти (скорее всего, JPG и/или PNG).
- Нажмите OK, чтобы начать.
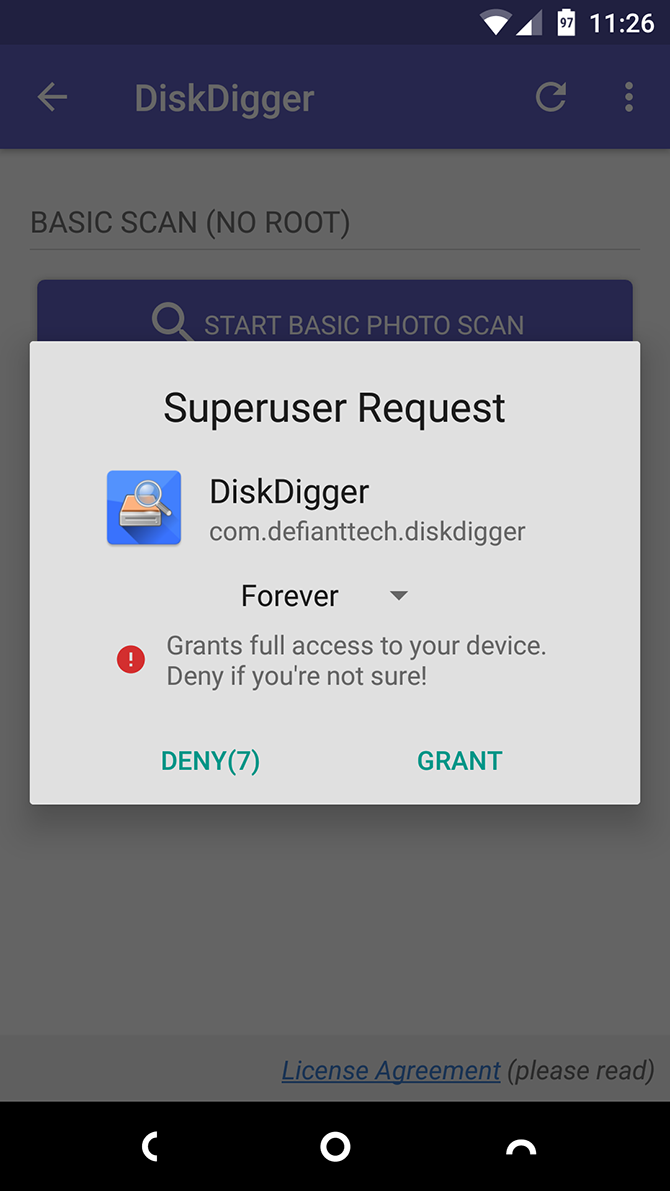
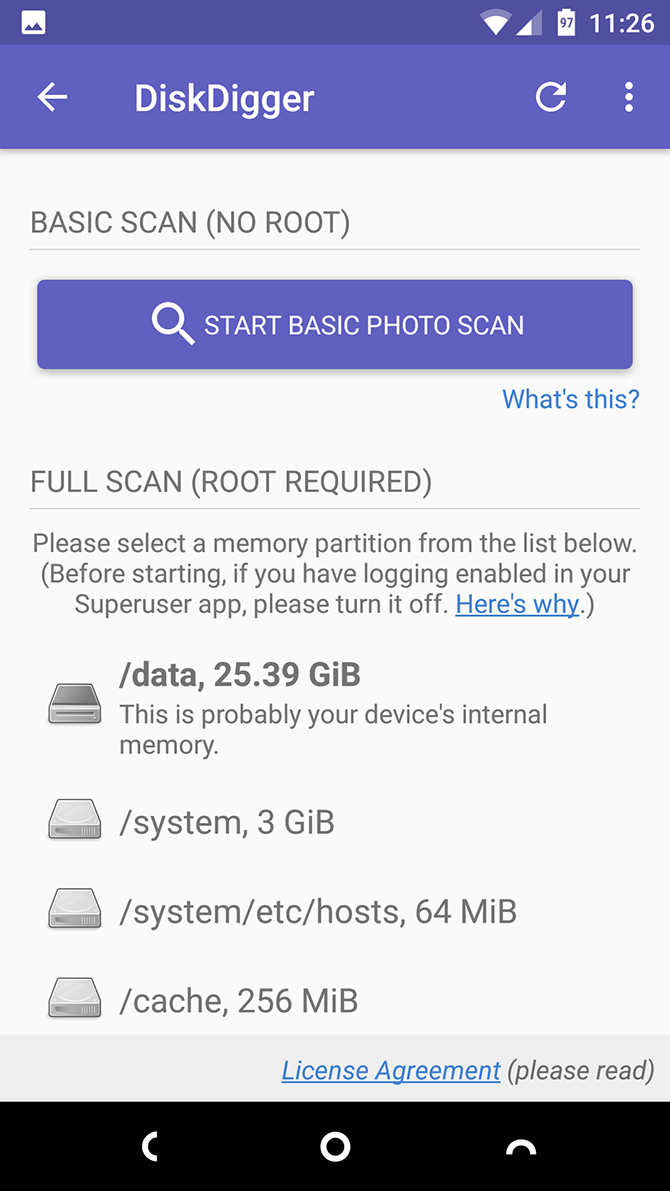
Приложение немедленно начинает сканирование и показывает вам сетку эскизов всего, что находит. Он не просто показывает ваши удаленные фотографии — он показывает каждое изображение во внутренней памяти вашего телефона. Таким образом, процесс занимает некоторое время.
Чтобы отфильтровать некоторые выводы, коснитесь значка «Настройки». Вам следует установить больший минимальный размер файла — выбрав, например, 1 000 000, вы ограничите свои результаты изображениями размером более мегабайта. Вы также можете ограничить дату временем, близким к моменту, когда были сделаны фотографии.
DiskDigger не может найти все удаленные фотографии, а некоторые из найденных могут быть повреждены. Когда он найдет нужные, выберите их и нажмите «Восстановить».
Выберите, где вы хотите сохранить файлы. Вы можете сохранить их в определенном приложении или поместить обратно в папку с камерой. Для этого выберите папку DCIM. Нажмите OK, чтобы сохранить фотографии, и все готово.
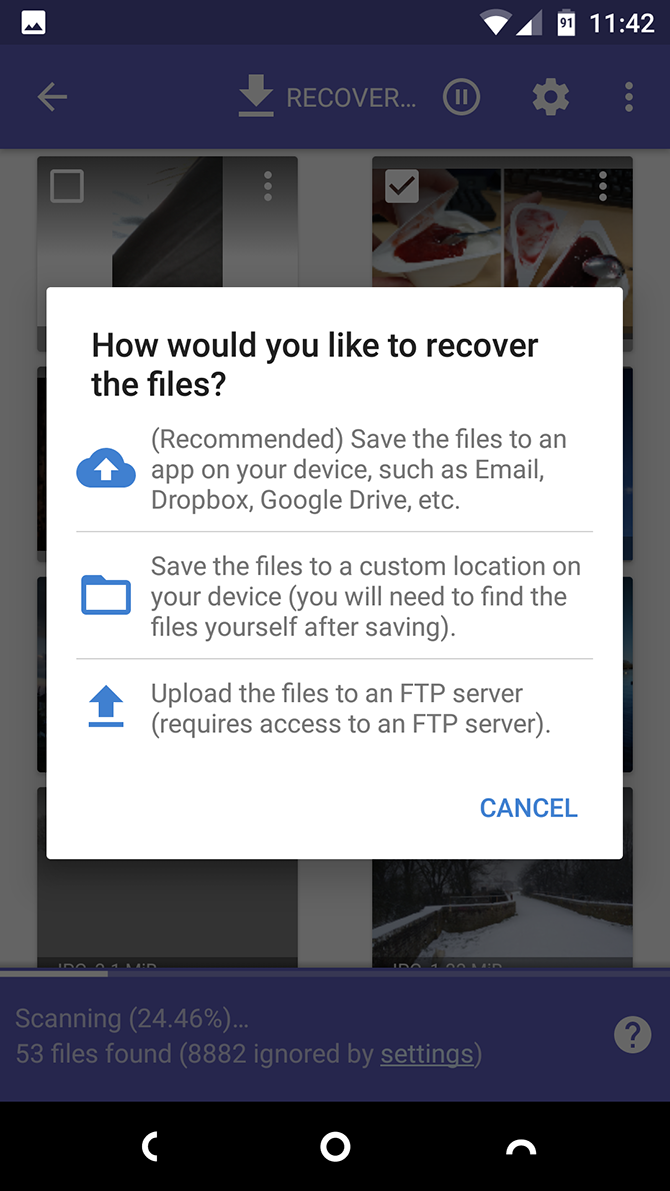
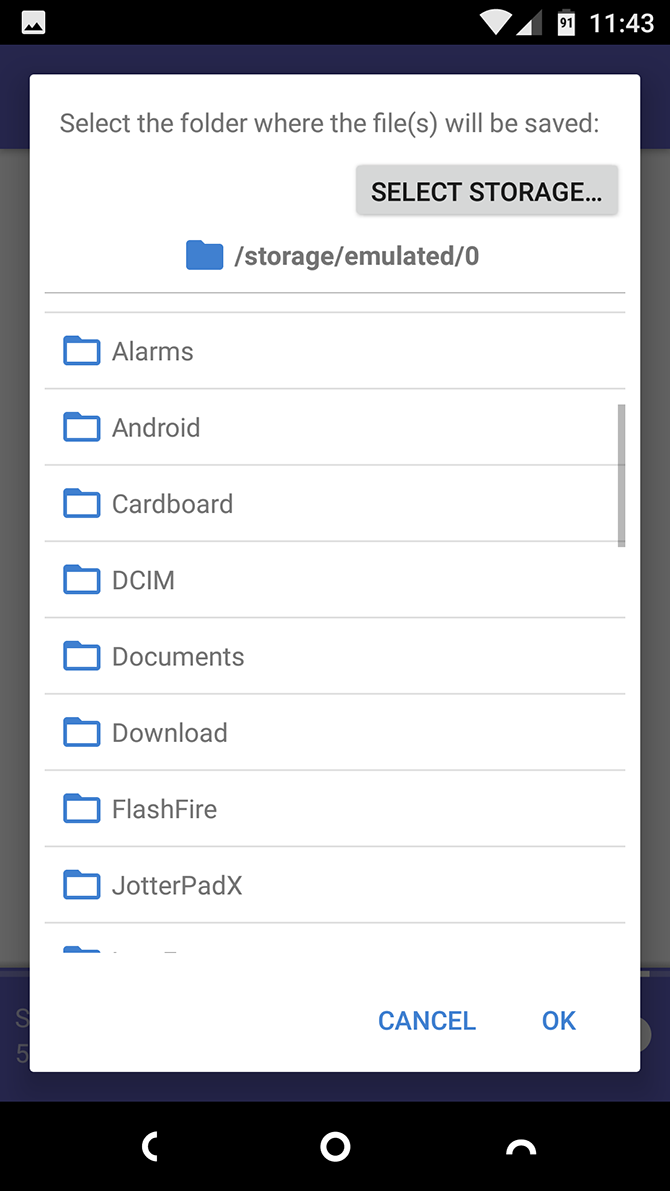
Как не потерять свои фотографии Android в следующий раз
Восстановить удаленные фотографии не так-то просто, поэтому лучший способ избежать их потери — это сохранить их где-нибудь в резервной копии.
Самый простой способ — использовать приложения, которые создают резервные копии ваших фотографий Android в облаке. Эти приложения тихо работают в фоновом режиме, и вы можете контролировать, когда они загружают ваши фотографии. Настройте их так, чтобы они работали только тогда, когда вы подключены к Wi-Fi и ваш телефон заряжается, и вы не повредите свой тарифный план или время автономной работы.
Фотографии — не единственный важный вид данных на вашем устройстве; вы должны знать лучшие способы резервного копирования всего на вашем телефоне Android. Благодаря плану регулярного резервного копирования у вас всегда будет копия вашей информации, и вы больше никогда ничего не потеряете.
Источник: okdk.ru
Samsung Galaxy Photo Recovery — Как восстановить удаленные фотографии с Samsung Galaxy
Фотографии лучше всего хранить драгоценные дни. Несколько пользователей Samsung Galaxy используют свои телефоны, чтобы делать много фотографий в повседневной жизни. Если вы случайно удалили несколько фотографий с устройства Samsung Galaxy S8 / S7 / S6 / S6 Edge / S5 / S4 / Note 4 или по ошибке отформатировали хранилище фотографий, вам потребуется Samsung Galaxy восстановление фотографий восстановить удаленные / потерянные фотографии.
Обратите внимание: после удаления фотографий из Samsung Galaxy не делайте новые фотографии и не переносите новые документы на телефон, чтобы предотвратить перезапись данных. Прежде чем вы найдете простой способ восстановить удаленные фотографии Samsung Galaxy, убедитесь, что вы не будете делать никаких обновлений. И эта статья показывает лучший способ восстановления фотографий Samsung.

- Часть 1. Лучший способ восстановления фотографий Samsung Galaxy
- Часть 2. Советы по резервному копированию фотографий в Samsung Galaxy
Лучший способ восстановления фотографий Samsung Galaxy
FoneLab — Android Восстановление данных настоятельно рекомендуется здесь. Эта программа может быть наиболее эффективным способом восстановления удаленных или потерянных фотографий из Samsung Galaxy. И Samsung Galaxy S8 / S7 / S6 / S6 Edge / S5 / S4 / Note 4 и так далее поддерживаются. Он поддерживает формат изображения в формате .jpg, .png, .gif, .bmp, .webp, .tiff.
Программа действительно хороша для восстановления любых данных Android из внутренней памяти или с SD-карты. В дополнение к фотографиям Android Data Recovery позволяет восстанавливать удаленные контакты, текстовые сообщения SMS, видео, чаты WhatsApp и многое другое. Помимо Samsung Galaxy, программное обеспечение также поддерживает другие бренды Android, такие как Sony, Xperia, LG, HUAWEI, HTC и т. Д.
Шаг 1 Подключите Samsung к компьютеру
Скачайте, установите и запустите Android Data Recovery на вашем ПК или Mac. Подключите телефон Samsung Galaxy к компьютеру через USB-кабель.

Шаг 2 Разрешить отладку по USB
Разрешить отладку по USB, Убедитесь, что вы разрешили USB-отладку на своем телефоне Samsung, чтобы устройство могло быть обнаружено Android Photo Recovery.

Для телефона Android под управлением 2.3 или более ранней версии: выберите «Настройки»> «Приложения»> «Разработка»> «Отладка по USB».
Для телефонов Android версии 3.0 — 4.1: выберите «Настройки»> «Параметры разработчика»> «Отладка USB».
Для телефона Android под управлением 4.2 или более поздней версии перейдите в «Настройки»> «О телефоне»> Нажмите «Номер сборки» для 7 раз пока вы не получите сообщение с надписью «Вы находитесь в режиме разработчика». Вернитесь в «Настройки»> Нажмите «Параметры разработчика»> Разрешить «Отладка по USB».
Шаг 3 Выберите тип фотографии для восстановления Samsung
После подключения устройства появится интерфейс, позволяющий выбрать тип файла для восстановления. Чтобы восстановить удаленные фотографии из Samsung Galaxy, выберите опцию Галерея, Нажмите кнопку «Далее» в правом углу кнопки, чтобы двигаться дальше.
Ноты: В приложении «Галерея» хранятся фотографии, снятые и сохраненные на вашем телефоне Samsung Galaxy, переданные с компьютера или Bluetooth, а также снимки экрана, сделанные вами в то время, когда библиотека изображений сохраняет изображения из кеша из приложений и т. Д.

Шаг 4 Разрешить Android Data Recovery для сканирования данных
Ваш телефон Samsung должен показать вам диалог, требующий предоставления права на Android Photo Recovery или нет. Нажмите кнопку Разрешить / Предоставить / Авторизовать, Тогда Android Data Recovery сможет получить доступ к вашим фотографиям Samsung Galaxy.
Шаг 5 Предварительный просмотр и восстановление фотографий Samsung Galaxy
Android Data Recovery скоро отсканирует ваши данные Samsung Galaxy. Быстро, вы можете увидеть, что все выбранные вами файлы будут классифицированы по порядку. Вы можете нажмите Галерея и вы можете просматривать элементы фотографии в главном интерфейсе, включая удаленные, отмеченные красным, а также существующие, отмеченные черным.
Для зарегистрированной версии вы можете просмотреть любую конкретную фотографию в полном размере, если дважды щелкнуть ее. Кроме того, вы можете включить кнопку Отображать только удаленные элементы, чтобы найти все удаленные фотографии Samsung Galaxy. Выберите те и нажмите Recover кнопка для восстановления фото Samsung Galaxy. Фотографии будут сохранены в формате JPG или PNG.
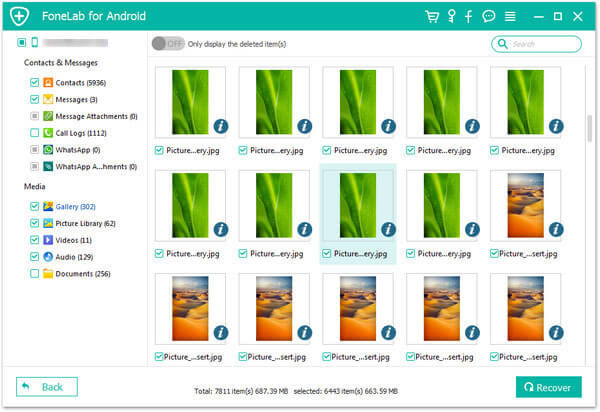
Часть 2. Советы по предотвращению удаления фотографий Samsung Galaxy
Еще важно сделать что-то, чтобы предотвратить удаление фотографий Samsung Galaxy. И создание резервной копии фотографий — это хороший способ. Пожалуйста, сделай резервное копирование с устройством Samsung Galaxy регулярно. Поэтому вам не нужно беспокоиться о потере фотографий с устройства. Если ваши фотографии Samsung будут потеряны / удалены, вы можете восстановить удаленные фотографии Samsung из предыдущей резервной копии.
1. Сделайте резервную копию Samsung сторонним программным обеспечением
Вы также можете выбрать стороннее программное обеспечение для резервного копирования Samsung Galaxy, и FoneLab, о котором мы говорили выше, может сделать для вас отличную работу. Это обеспечивает функцию, Резервное копирование и восстановление данных Android, чтобы вы могли легко создавать резервные копии вашего телефона Samsung Galaxy. И вы можете восстановить данные из резервной копии, которую вы сделали позже.

2. Сделайте резервную копию Samsung с официальным пакетом ПК
Для файлов, включая фотографии, контакты, текстовые сообщения SMS, журналы вызовов и т. Д., Вы можете сохранить их на свой компьютер с помощью официального приложения резервного копирования, предлагаемого Samsung, например Samsung Smart Switch или Samsung Kies. Smart Switch предоставляет вам возможность резервного копирования важных данных Samsung Galaxy на внешнюю SD-карту. А Samsung Kies позволяет создавать резервные копии и восстанавливать данные с вашего Samsung.
3. Сделайте резервную копию Samsung с облачным хранилищем
Кроме того, вы можете создавать резервные копии данных Samsung Galaxy с помощью облачного хранилища. Если вы находитесь на улице и не можете получить ПК, вы можете использовать Dropbox для резервного копирования, обмена и сохранения с Android на Google Drive или в OneDrive.
Могут ли приведенные выше советы помочь в восстановлении фотографий Samsung Galaxy? Если у вас возникнут какие-либо проблемы или у вас появятся какие-либо новые идеи по поводу этого сообщения, просто оставьте нам комментарий ниже.
Что вы думаете об этом посте.
Рейтинг: 4.8 / 5 (на основе рейтингов 30)
Источник: ru.aiseesoft.com
Как восстановить удаленные фотографии на смартфоне

Смартфоны дают нам возможность с легкостью запечатлевать самые запоминающиеся моменты в нашей жизни на фото и в любой момент иметь к ним доступ. Однако есть и негативные последствия хранения наших воспоминаний на мобильных устройствах, и потеря данных является одним из них. Если вы случайно удалили фотографии со своего телефона или очистили его память, то теперь, вероятно, задаетесь вопросом, есть ли способ восстановить утерянные снимки.
Не волнуйтесь, хоть это может казаться невероятным, но восстановить фотографии после удаления вполне реально. Правда стоит поспешить, ведь у вас будет не так много времени, прежде чем они станут невосстановимыми. Эта статья расскажет о нескольких способах восстановления удаленных фотографий на Android или iOS, чтобы вы могли выбрать тот, который лучше всего подходит для вас.

Восстановление из облака
Как и многие пользователи Android, вы, вероятно, используете какой-то облачный сервис хранения для резервного копирования своих фотографий. Если это так, то вам повезло, потому что это самый простой способ восстановления удаленных фотографий на Android.
Основная масса облачных приложений способны создавать резервные копии ваших фотографий в фоновом режиме. Если у вас включена эта функция, то, скорее всего, ваша фотография на самом деле не удалена.
Удаление фотографии из галереи вашего телефона не означает исключение ее из службы облачного резервного копирования. Чтобы получить ее обратно, просто войдите в облачное приложение и загрузите фото еще раз.
Сохраните свои фото в формате ФОТОКНИГИ
Все самые важные воспоминания Вашей жизни всегда под рукой!
Восстановление удаленных файлов из «Google Фото»
В «Google Фото» откройте изображение и выберите в меню пункт «Сохранить на устройство». Удаленные файлы будут доступными в течение 60 дней.
Восстановление удаленных файлов из «Dropbox»
В Dropbox перейдите в раздел «Файлы», далее – «Удаленные файлы», а затем выберите те, которые вы хотите восстановить. Они доступны в течение 30 дней после удаления.
Восстановление удаленных файлов из «Microsoft OneDrive»
Откройте приложение и перейдите «Корзину». Выберите свои файлы и нажмите на значок восстановления. OneDrive сохраняет удаленные файлы до 30 дней, хотя он может уничтожить их раньше, если ваша корзина занимает больше 10% от общего объема памяти.
Другие облачные приложения работают аналогично.

Пока вы меняете смартфоны, фотокнига сохранит фотографии на 100 лет!
Печатайте фотографии в нашей лучшей фотокниге с плотными листами. Глянцевая поверхность, точная цветопередача и разворот на 180 градусов, подарят вам невероятные эмоции!
Восстановление с SD-карты вашего устройства
Что делать, если вы не создали резервную копию своих фотографий в облаке? Для того, чтобы восстановить удаленные фотографии из приложения «Галерея» на смартфоне, проверьте не сохранены ли они на SD-карте телефона.
Вы можете подключить карту к компьютеру и использовать специальное программное обеспечение для восстановления потерянных изображений. Но здесь нет никаких гарантий. Удаленные файлы остаются на карте памяти только до тех пор, пока они не будут перезаписаны новыми данными.
Одной из популярных и довольно удобных программ для восстановления удаленных фотографий с SD-карты является «Disk Drill». С ее помощью можно искать утерянные файлы на iOS или Android устройствах, жестких дисках, цифровых фотокамерах и т.д. Алгоритм работы с программой довольно прост:
- Скачайте и установите «Disk Drill» на компьютер.
- Подключите SD-карту к компьютеру и отсканируйте ее с помощью программы для восстановления фотографий.
- Используйте функцию предварительного просмотра, чтобы выбрать какие фотографии подлежат восстановлению.
- Нажмите кнопку «Восстановить».
Еще одной, доступной даже неопытному пользователю, программой для восстановления файлов можно считать «EaseUS Data Recovery Wizard». Используется она как для Windows, так и для Mac.
- Подсоедините карту памяти к компьютеру.
- Установите и запустите мастер восстановления данных. Как только он активируется, покажет вам все доступные диски, с которых вы можете восстановить данные.
- Выберите карту памяти и нажмите кнопку «Сканировать». Теперь приложение начнет поиск любых файлов, которые оно может восстановить. Вы можете восстановить до 2 ГБ данных с помощью бесплатной версии.
- Выберите категорию на панели слева. Нажмите стрелку раскрывающегося списка рядом с графическим изображением и выберите jpg (или любой другой формат файла, в котором ваш телефон сохраняет изображения). Все изображения, которые вы можете восстановить, отображаются в главном окне. Выберите те, которые вам необходимы.
- Нажмите кнопку «Восстановить сейчас» и выберите место на жестком диске для сохранения изображений. Они будут экспортироваться и сохраняться в своей собственной папке. Теперь вы можете скопировать их обратно на свой телефон.
Если предыдущие варианты не справились со своей задачей, можно попробовать получить «root» права, т.е. права администратора на устройстве Android. Они открывают доступ к системному разделу файлов, позволяя записывать, удалять и изменять информацию, размещенную здесь. Получить такие права можно с помощью специального программного обеспечения. Однако стоит быть уверенным в своих знаниях, поскольку, случайно удалив не тот системный файл, вы просто испортите свой гаджет, который станет бесполезной вещью. Кроме этого, получив «root» права вы лишаетесь возможности гарантийного обслуживания устройства.
При наличии «root» прав можно весьма эффективно просканировать свой смартфон с помощью программы «DiskDigger».
- Установите на смартфон «DiskDigger». Скачать можно на Google Play.
- Запустите приложение и при появлении соответствующего запроса предоставьте права администратора. Вы увидите следующие опции: «Базовое сканирование» и «Полное сканирование». Первый вариант нам не подходит, поскольку может найти только миниатюры с низким разрешением ваших изображений. Лучше использовать опцию полного сканирования.
- Отыщите внутреннюю память вашего телефона. Обычно это раздел «/data». Коснитесь его, затем обозначьте тип файла, который вы хотите найти (чаще всего это JPG или PNG). Нажмите «OK», чтобы начать. Приложение немедленно начинает сканирование и показывает вам сетку миниатюр всего, что находит. Он не просто показывает удаленные фотографии, а демонстрирует каждое изображение во внутренней памяти вашего телефона. Этот процесс занимает некоторое время.
- «DiskDigger» скорее всего не сможет найти каждую удаленную фотографию, и некоторые из них могут быть повреждены. Когда он найдет те, которые вы хотите, выберите их и нажмите «Восстановить». Укажите путь, куда хотите сохранить файлы. Можете разместить их в определенном приложении или положить обратно в папку камеры. Для этого выберите папку «DCIM». Нажмите кнопку «ОК», чтобы сохранить фотографии, и все готово.
Особенности восстановления удаленных фотографий на iPhone
Первое место, где стоит искать потерянные фотографии на iPhone — недавно удаленная папка на вашем смартфоне.
- Перейдите в раздел «Фотографии», далее — «Альбомы» и прокрутите вниз, чтобы найти недавно удаленный раздел.
- Нажмите кнопку «Выбрать» в правом верхнем углу и отберите изображения для восстановления, затем нажмите кнопку «Восстановить». Ваши фотографии будут благополучно возвращены в галерею.
Если фотографии не были удалены недавно, они могут быть в одной из ваших резервных копий в iTunes или в iCloud. Конечно, если вами заранее была включена функция синхронизации в любом из этих сервисов, то вернуть файлы с фото с их помощью не составит труда. Достаточно зайти в облако и скачать файлы себе в телефон.
В случае, если синхронизация не была настроена, придется воспользоваться специальными программами, позволяющими распаковывать и доставать резервные копии, сделанные в iTunes или iCloud.
В качестве примера такой программы можем привести «CopyTrans Backup Extractor». Ваши действия с ней будут следующими:
- Скачайте и установите CopyTrans Backup Extractor.
- Запустите программу и нажмите кнопку «Найти резервные копии». Чтобы увидеть резервные копии iCloud, нажмите на кнопку “Резервные копии iCloud” и сначала войдите в свою учетную запись iCloud.
- Вы увидите список всех доступных резервных копий. Выберите ту, которая содержит ваши фотографии. Если вы восстанавливаете данные из резервной копии iTunes, вас могут попросить ввести резервный пароль.
- Выберите фотографии и нажмите кнопку «Извлечь». Выберите папку назначения и подтвердите. Останется лишь немного подождать. Теперь вы можете нажать на кнопку “Перейти в папку”, чтобы увидеть все перенесенные туда фотографии.
Альтернативные способы восстановления утерянных фотографий
Эти методы могут на первый взгляд показаться отчаянными, но всегда лучше исчерпать все варианты, чем навсегда потерять дорогое вашему сердцу изображение.
Просмотрите свои электронные письма и сообщения
Многие почтовые сервисы предлагают неограниченное пространство для хранения, позволяя пользователям хранить столько писем и вложений, сколько они захотят. Проверьте, не отправляли ли вы удаленные фотографии кому-то еще по электронной почте. Если это так, то они, вероятно, все еще находятся в вашем почтовом ящике, и можно просто загрузить их на свой компьютер.
Проверьте социальные сети
С точки зрения конфиденциальности не самая хорошая идея использовать социальные сети в качестве служб резервного копирования фотографий, но это именно то, что делают многие люди. Даже если ваше присутствие в социальных сетях минимально, ваши друзья и семья могут поделиться точно такими же фотографиями, которые вы пытаетесь восстановить, поэтому вам следует проверить их страницы, прежде чем прекращать работу и ставить крест на потерянных снимках.
Как избежать потери фотографий на смартфоне в следующий раз
- Лучший способ избежать потери ваших любимых фотографий — сохранить их где-нибудь в резервном копировании. Используйте приложения, которые создают резервные копии снимков в облаке. Эти приложения работают в фоновом режиме, и вы можете контролировать, когда они загружают фотографии. Установите их так, чтобы они работали только тогда, когда вы подключены к Wi-Fi и ваш телефон заряжается, тогда вы не израсходуете свой тарифный план или время автономной работы.
- Не забывайте регулярно делать резервное копирование всей важной информации, которая накапливается в смартфоне с течением времени. Вы всегда будете иметь копию нужных файлов, не рискуя потерять что-либо снова.
- Наиболее значимые фотографии стоит хранить не только в цифровом формате, но и использовать хорошо знакомую фотопечать. Согласитесь, просматривать настоящие бумажные фотографии хочется чаще, чем копаться в бесконечных папках с электронными файлами. Наиболее современным способом оформления фотографий по праву можно считать фотокнигу. Она создается по индивидуальному макету на высокотехнологичном полиграфическом оборудовании. Стиль, оформление, материалы выбирает заказчик. Фотографии печатаются прямо на листах книги, при этом цвета сохраняются на многие десятилетия без потери яркости.
Источник: multifoto.ru