Растущая популярность Linux и основанных на нём игровых платформ, таких как Steam, увеличивает количество выпущенных для этой операционной системы игр с каждым годом. Если вы геймер, то скорее всего уделяете много внимания производительности видеокарты в системе.
Многие из вас, наверное, готовы выложить несколько тысяч рублей за хорошую видеокарту, чтобы добиться максимальной производительности. В этой инструкции я расскажу, как посмотреть информацию о видеокарте и видео драйвере в системе Linux.
Как посмотреть видеокарту в Linux
1. lspci
Видеокарта подключена к материнской плате через PCI слот. Следовательно, вы можете определить видеокарту с помощью консольной утилиты lspci, которая позволяет увидеть все PCI-устройства. Если вы пользуетесь командой lspci в первый раз нужно обновить базу данных PCI-устройств:
Теперь используйте следующую команду, чтобы узнать производителя и название видеокарты:
lspci | grep -E «VGA|3D»
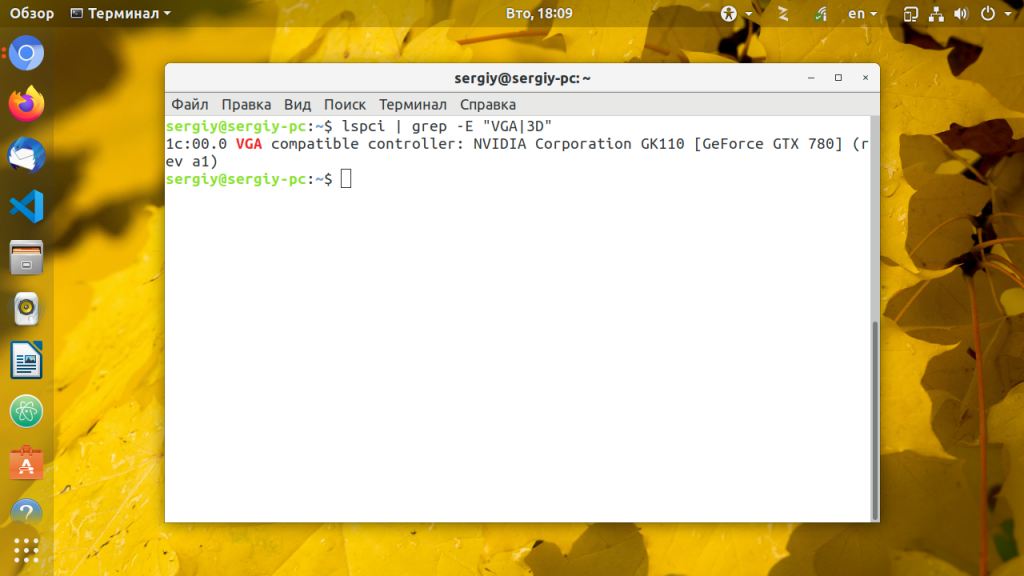
Как проверить видеокарту на исправность и перегрев
После того как вы узнаете PCI-порт видеокарты, например 1с:00.0, можно получить о ней более подробную информацию:
sudo lspci -v -s 1с:00.0
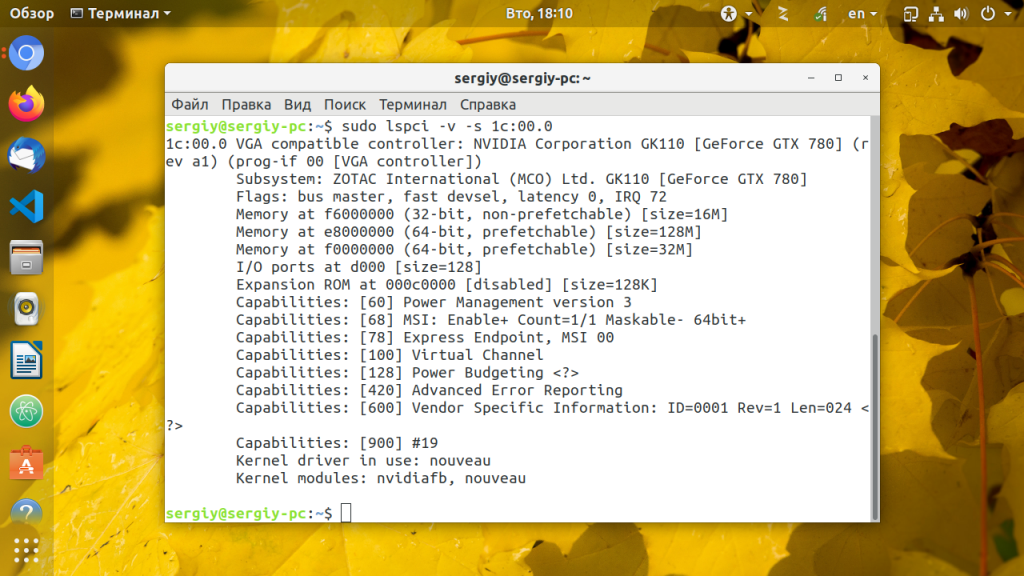
Здесь мы видим, что производитесь видеокарты Zotac, а в качестве видео драйвера используется nouveau.
2. lshw
Следующий способ узнать информацию о видеокарте — это использовать утилиту lshw.
sudo lshw -c video
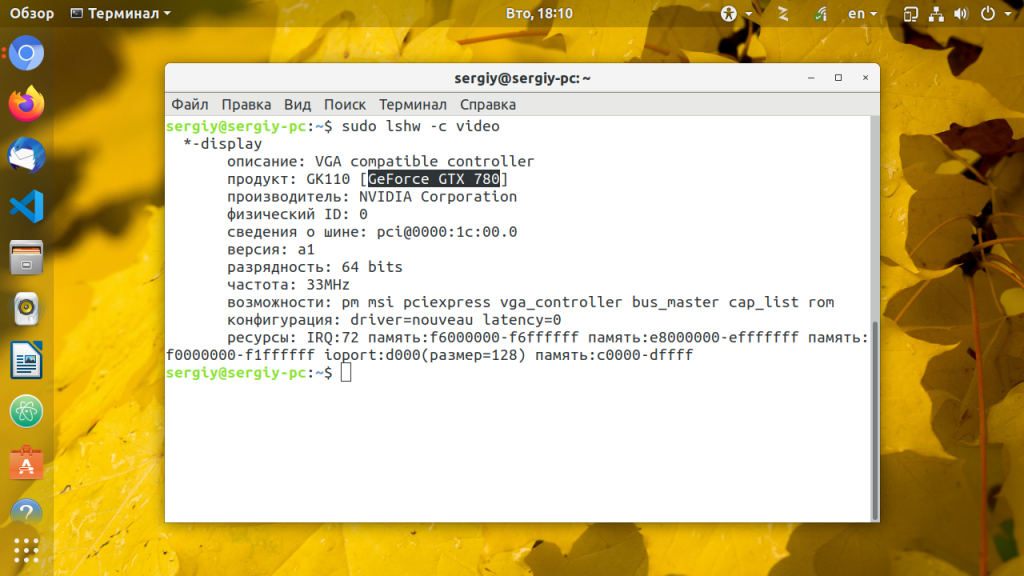
Тут мы видим почти те же данные, название модели видеокарты, служебную информацию и используемый видеодрайвер.
3. glxinfo
Информацию про видеокарту можно вывести с помощью glxinfo. Утилита входит в набор программ mesa-utils, поэтому сначала нужно его установить:
sudo apt install mesa-utils
Затем смотрим информацию, здесь она не такая подробная:
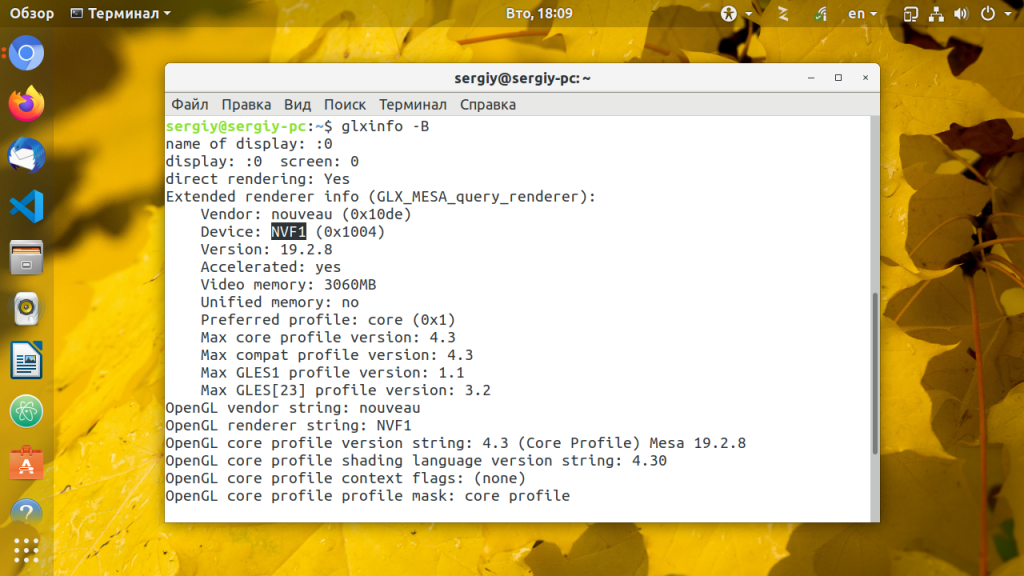
Зато glxinfo позволяет посмотреть количество памяти, доступное видеокарте:
glxinfo | egrep -i ‘device|memory’
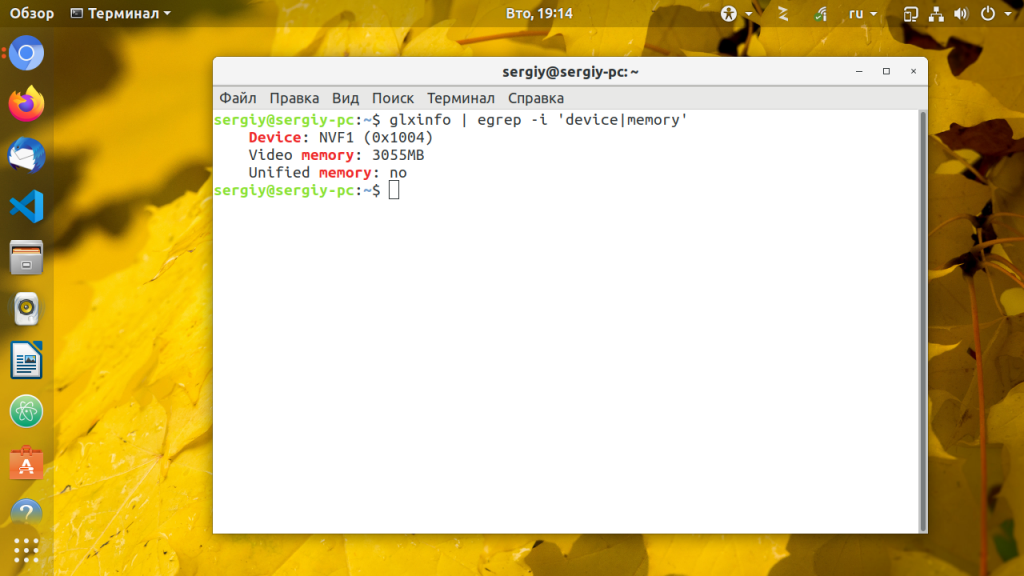
В данном случае, это модель видеокарты с 3 Гб встроенной памяти.
4. hardinfo
Ещё можно посмотреть информацию о видеокарте в программе Hardinfo. Для установки Hardinfo в Debian, Ubuntu, Linux Mint используйте команду:
sudo apt install hardinfo
Запустить установленную программу можно, выполнив:
Откройте Устройства -> Устройства PCI -> VGA compatible controller, чтобы посмотреть данные о видеокарте:
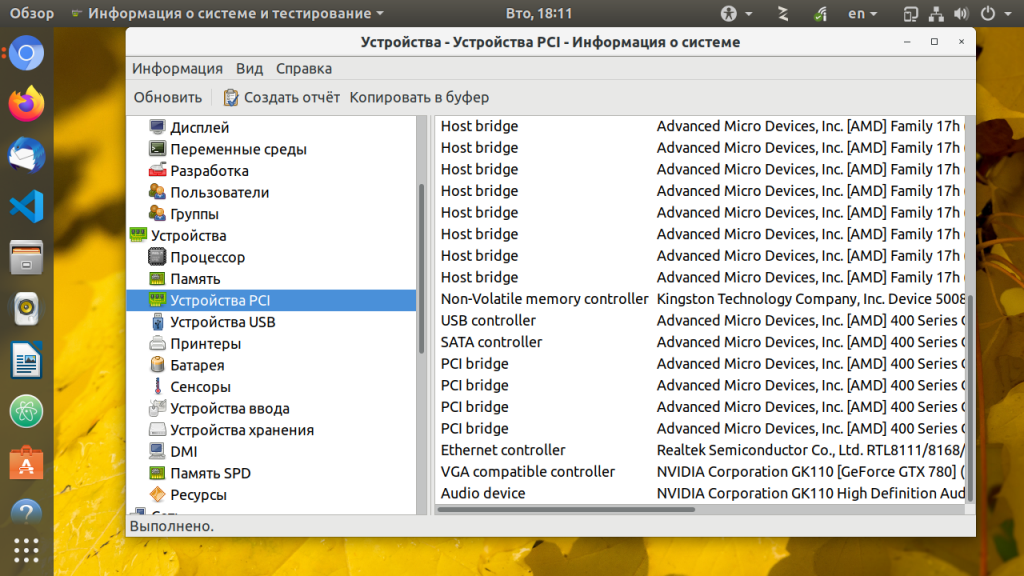
Как проверить видеокарту на компьютере
5. Параметры системы
Утилита Параметры системы в Gnome тоже выводит информацию о процессоре и графической карте. Для этого откройте Сведения о системе -> О приложении:
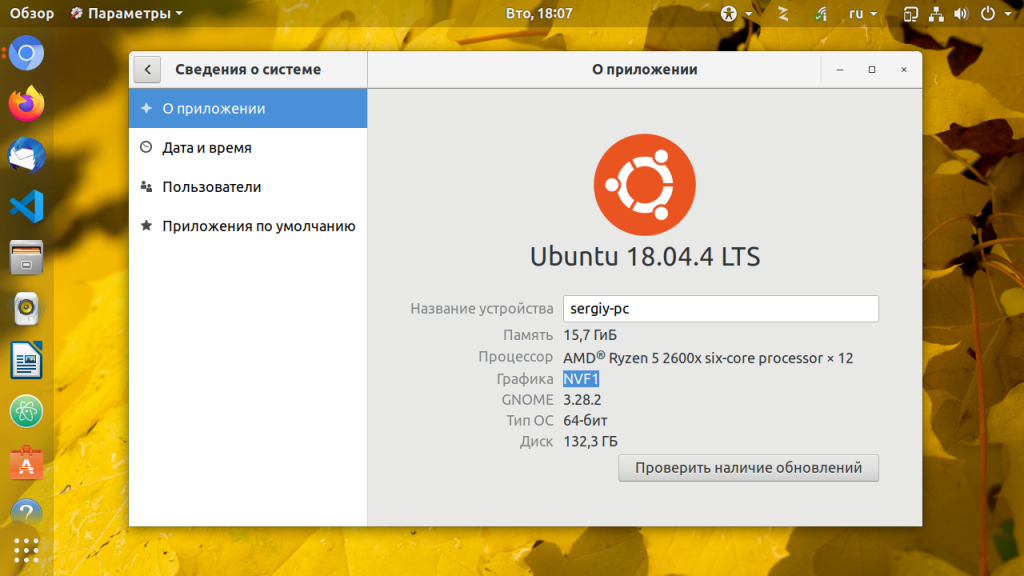
Как узнать видео драйвер
Чтобы узнать название используемого видеодрайвера, можно запустить lshw:
sudo lshw -c video | grep driver
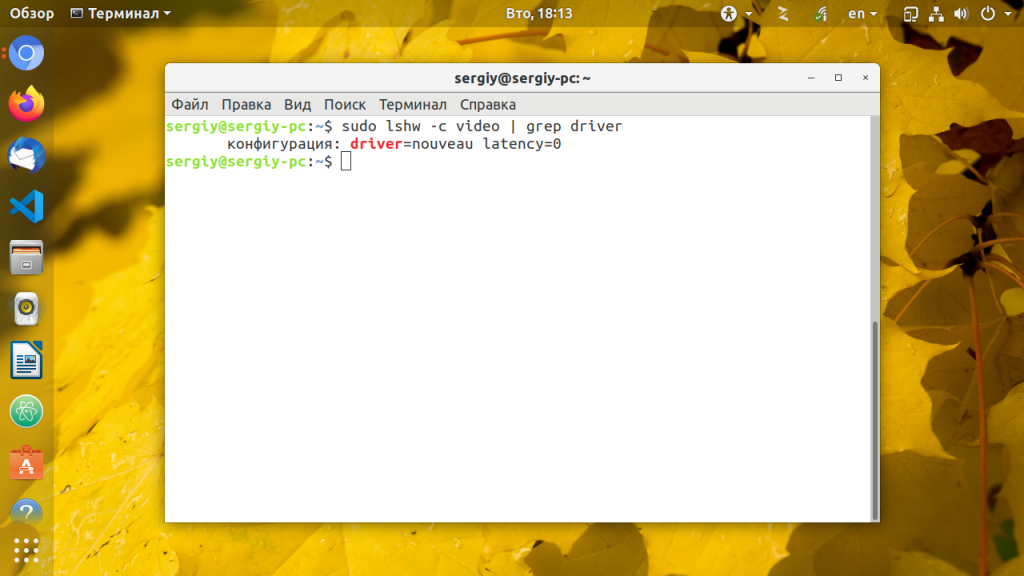
Имя драйвера находится после строчки driver=имя_драйвера, например noeveau или nvidia. Как я уже писал выше, у меня используется свободный драйвер. Детальную информацию можно посмотреть командой:
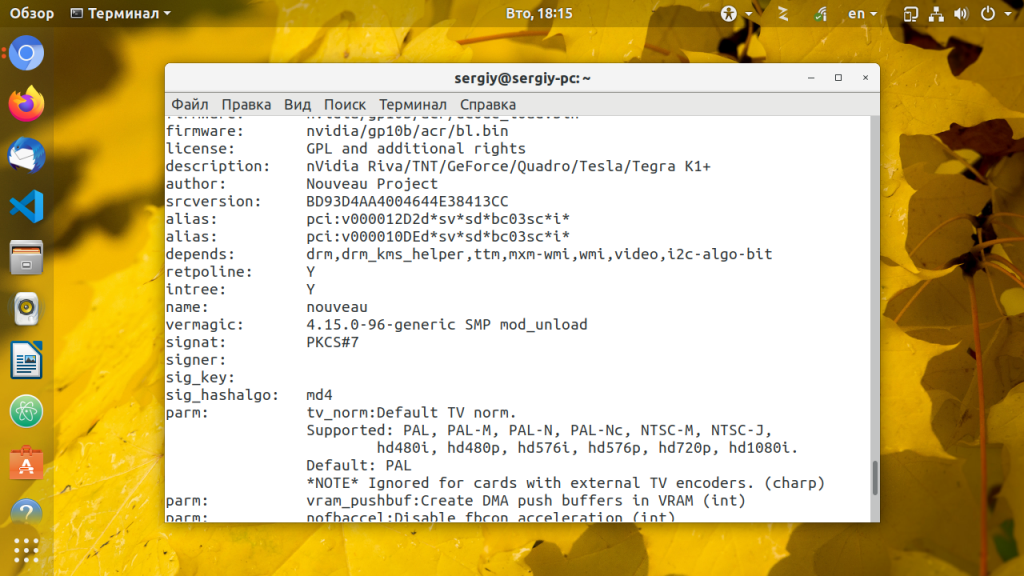
Здесь выводится название драйвера, его производитель, а также версия. Для проприетарного драйвера информации может быть меньше, но она будет структурирована похожим образом.
Обнаружили ошибку в тексте? Сообщите мне об этом. Выделите текст с ошибкой и нажмите Ctrl+Enter.
Источник: losst.pro
Как определить версию драйвера видеокарты
Своевременное обновление драйвера видеокарты — залог её оптимальной и качественной работы. Для того, чтобы узнать какая версия драйвера установлена на вашем компьютере (ноутбуке) и требуется ли его обновление, необходимо проделать несколько простых манипуляций. Предлагаем два варианта: первый подойдет только для пользователей видеокарт от NVIDIA, второй подойдет также и для тех, кто использует AMD (ATI) Radeon.
1. Кликаем правой кнопкой мыши в пустое место рабочего стола. В открывшемся окне выбираем пункт «Панель управления NVIDIA», как показано на рисунке.

В открывшейся панели управления в левом нижнем углу находим ссылку «Информация о системе», нажимаем её.

В новом окне мы видим всю информацию о нашей графической системе, и в самой первой строке находится версия установленного драйвера.

2. Для любителей поэкспериментировать предлагаем еще один простой способ. Он также подойдет для пользователей видеокарт от AMD (ATI) Radeon.
Комбинацией клавиш Win+R открываем меню «Выполнить». Вводим команду «dxdiag» и нажимаем «OK».

Перед нами откроется большое окно под названием «Средство диагностики DirectX». Здесь выбираем меню «Экран» и в правой колонке видим полную информацию о нашем драйвере.

Надеемся, мы помогли вам найти ответ на вопрос «как узнать версию драйвера видеокарты». Напомним, что вы всегда можете скачать последнюю версию драйверов для мобильных видеокарт на нашем сайте.
Источник: gtx-force.ru
Как узнать какая видеокарта на компьютере (определение точной модели для поиска драйверов)
Вопрос пользователя.
Здравствуйте.
Подскажите, как узнать какая у меня видеокарта установлена на компьютере?
Просто игра не грузится и выдаёт ошибку, а я хочу обновить драйвера. Пробовал зайти в диспетчер устройств, но там пишет, что установлен стандартный видеоконтроллер VGA.
Д оброго времени суток!
Первое, что приходит нам ум — это открыть системный блок и посмотреть визуально, что за видеокарта установлена в ПК.
Правда, может возникнуть ряд сложностей: не каждый пользователь знает, как она выглядит (а значит могут появиться доп. вопросы и сомнения) , не каждый компьютер получится разобрать (тем более, для начинающего пользователя, да если еще и речь касается ноутбука. ).
Ниже в статье приведу несколько способов, как, не открывая и не разбирая системный блок (ноутбук), можно узнать модель видеокарты и найти для нее драйвера.
В помощь!
Возможно вам пригодятся лучшие программы для авто-обновления драйверов (в том числе видеокарты).
(они автоматически определят модель вашей карты, версию ОС, найдут и обновят драйвер. Необходим доступ к интернету)
Узнаем модель видеокарты без разборки устройства
Способ №1: с помощью утилит HWiNFO, AIDA 64 и пр.
Один из самых простых способов узнать модель процессора, видеокарты, ОС Windows и пр. параметры и характеристики компьютера — это воспользоваться специальными утилитами. Что касается определения модели видеокарты — рекомендую остановить свой взор на HWiNFO или AIDA 64.
В помощь!
Лучшие утилиты для просмотра характеристик компьютера.
Например, после запуска утилиты HWiNFO — вы сразу же увидите окно, в котором:
- слева: будет показана модель процессора;
- справа: модель видеокарты (в моем примере ниже — NVIDIA GeForce 920M) ;
- в нижней части окна показана версия операционной системы.
Зная все эти данные — теперь можно легко найти драйвер для устройства и установить (обновить) его. В общем-то, ничего сложного.
HWiNFO — модель процессора, видеокарты и версия Windows
Примечание : если у вас в ноутбуке 2 видеокарты (встроенная и дискретная) — обратите внимание, что в верхней части окна в HWiNFO есть картинка с производителем видеокарты, а под ней переключатель «GPU #1». С помощью него можете узнать модель и встроенной и дискретной видеокарт.
В утилите AIDA64 , в принципе, все то же самое: достаточно открыть раздел «Отображение» , затем вкладку «Графический процессор» .
Далее обратите внимание на строку «Видеоадаптер» (на скрине ниже она выделена желтым) — это и есть точная модель вашей видеокарты.
AIDA64 — просмотр сведений о видеоадаптере
Способ №2: по уникальным идентификаторам VID и PID (VEN и DEV)
Не всегда есть возможность скачать и установить утилиту для определения характеристик ПК (ну и возможно, не всегда она поможет определить модель устройства — хотя с подобным не помню, когда в последний раз сталкивался) .
Поэтому, приведу в этой статье достаточно универсальный способ, как можно найти драйвер для любого незнакомого Windows устройства.
Суть в том, что у каждой железки есть свои уникальные идентификаторы, которыми их маркируют производители (речь идет о VID и PID (или VEN и DEV, что идентично)).
VID — это идентификатор производителя, а PID — это идентификатор устройства производителя. Таким образом, у каждой железки свои VID и PID, зная которые, можно определить модель и найти для нее драйвера.
Как узнать VID и PID у видеокарты
Для начала необходимо открыть диспетчер устройств . Для этого нажмите кнопки Win+R , в строку «открыть» введите команду devmgmt.msc и нажмите Enter (универсальный способ, работающий в Windows XP, 7, 8, 10).

Как открыть диспетчер устройств
В диспетчере устройств ваша видеокарта может называться по-разному, ниже пару примеров:
- если драйвера для видеокарты не установлены, скорее всего она будет в разделе «Другие устройства» , название у карты будет «Видеоконтроллер (VGA- совместимый)» . Рядом с этим устройством будет гореть восклицательный знак;
- также видеокарта может быть разделе «Видеоадаптеры» (обычно, в случае если Windows установила свой универсальный драйвер) . На скрине ниже — см. «Стандартный VGA графический адаптер» .
- В общем-то, и в том, и в другом случае нужно обновить драйвер. Чтобы узнать VID и PID — щелкните правой кнопки мышки по вашей видеокарте в диспетчере устройств и откройте вкладку «Свойства».
Как может называться видеокарта в диспетчере устройств
Далее, в свойствах, нужно открыть раздел «Сведения» , затем вкладку «ИД оборудования» (см. скрин ниже), и посмотреть значения VEN и DEV. В моем случае — это VEN — 10DE, DEV — 1299.
Теперь зная VEN и DEV, можно приступить к поискам драйвера. Обычно достаточно одного запроса в поисковую систему Google (например, запрос вида «Драйвер для VEN — 10DE, DEV — 1299») для нахождения десятков сайтов с нужными драйверами.
Можете воспользоваться:
- https://driverslab.ru/ — добротный хороший сайт на котором можно искать драйверы по ИД. Рядом с каждым найденным драйвером показывается модель устройства, версия ОС Windows с которой он будет работать. Ссылка на загрузку драйвера прямая, без всего лишнего.
- https://devid.info/ — огромная база драйверов для разного оборудования (пожалуй, раздражает лишь обилие рекламы). Также рекомендую к использованию.
Способ №3: с помощью DxDiag, сведений о системе и диспетчера устройств
Есть еще несколько способов, как можно узнать модель видеокарты (я их все объединил в один, т.к. они сработают, если у вас уже есть какой-то драйвер в системе, и вы хотите его заменить). В иных случаях, скорее всего, Вы ничего о своей железке не узнаете.
Если у вас совр. Windows 10/11 — попробуйте открыть диспетчер задач и перейти во вкладку «Производительность / графический процессор» . Там можно узнать модель своей видеокарты + версию драйвера и DirectX.

Диспетчер задач — Windows 11 — смотрим графический процессор (GPU)
DxDiag (Средство диагностики DirectX)
Для начала необходимо нажать кнопки Win+R , ввести команду dxdiag в строку «Открыть» и нажать Enter. Должно запустится средство диагностики DirectX.
Во вкладках «Экран» и «Преобразователь» можно узнать модель видеокарт, установленных в ноутбуке (ПК). Информативно и быстро.
Средство диагностики DirectX
Сведения о системе (msinfo32)
Нажать аналогично Win+R , ввести команду msinfo32 в строку «Открыть» и нажать Enter.
Далее необходимо открыть раздел «Компоненты» , вкладка «Дисплей» . В строке «Имя» будет значится модель видеокарты (nVidia GeForce 920M — см. скрин ниже) .
Сведения о системе (дисплей)
Чтобы открыть диспетчер устройств, используйте команду devmgmt.msc в строке «открыть» (чтобы ее вызвать — нажмите Win+R).
Далее раскройте вкладку «Видеоадаптеры» , если у вас установлены драйвера на них — то вы увидите модель своей карты (как на скрине ниже).
Кстати, если она не отображается — то будет строка вида «Стандартные видеоадаптер VGA и пр.» (пример приводил выше, в начале статьи) .
Видеоадаптеры (диспетчер устройств)
Надеюсь, дал исчерпывающий ответ на вопрос.
Первая публикация: 23.05.2017
Источник: ocomp.info