В процессе обмена информацией через WhatsApp довольно часто возникает желание, а иногда и необходимость поменять аватарку в мессенджере или удалить её, ведь установленное для профиля фото довольно существенно влияет на восприятие пользователя его собеседниками. В статье представлены простые инструкции, предполагающие быстрое выполнение указанных операций с Android-смартфона, iPhone и Windows-ПК.
Как поменять фотографию профиля в WhatsApp
Прежде чем переходить к описанию процесса внесения изменений в информацию профиля ВатсАп, отметим, что вы можете поменять только своё фото в системе, и эта замена практически моментально отразится в мессенджерах ваших собеседников. Каким-либо образом сконфигурировать WhatsApp, чтобы его приложение отображало отличные от выбранных вашими контактами изображения-аватарки, невозможно.
Поскольку решение озвученной в заголовке статьи задачи осуществляется на Андроид-девайсах, смартфонах Эппл и компьютерах с Виндовс прохождением отличающихся путей, рассмотрим адаптированные для указанных платформ варианты мессенджера по порядку.
КАК УСТАНОВИТЬ ФОТО НА АВАТАРКУ В ВОТСАП WhatsApp
Android
Через приложение WhatsApp для Android заменить или удалить установленную в настоящий момент фотографию профиля возможно путём выполнения следующих шагов.
- Откройте мессенджер и перейдите в его «Настройки» из меню, которое вызывается касанием по трём точкам, расположенным справа вверху главного экрана приложения.

- Нажмите на первый по счёту пункт открывшегося перечня параметров – собственное имя (псевдоним) в ВатсАп или установленную на данный момент аватарку. На демонстрирующем информацию аккаунта экране коснитесь расположенного в области фото профиля значка «Камера».

- В зависимости от конечной цели коснитесь одного из значков в меню, которое отобразилось в нижней части экрана, и затем выполните одну из трёх операций:
- «Галерея» — нажмите на эту кнопку и найдите новую картинку для своего профиля в мессенджере среди наличествующих в хранилище девайса.

Тапнув по миниатюре устанавливаемого на аватарку в WhatsApp изображения в Галерее, вы переместитесь на экран, где его возможно обрезать (двигайте рамку и одну из её границ), а также перевернуть (средняя кнопка внизу). Убедившись, что получившаяся в результате редактирования картинка вас устраивает, нажмите «ГОТОВО» — фото вашего профиля в WhatsApp сразу же будет заменено на новое.
Как поменять фото профиля в ватсапе.Как изменить аватарку в ватсап.
«Камера» — выбрав этот вариант замены аватарки, вы запустите камеру смартфона. Сделайте фотоснимок, используя фронтальный или основной модуль съёмки, оцените полученный результат и подтвердите его использование, коснувшись галочки. Далее вы сможете, как и при вышеописанном выборе изображения для аватарки в мессенджере из «Галереи», произвести обрезку картинки и повернуть её. Завершив редактирование, нажмите «ГОТОВО» — фото вашего профиля в ВатсАп сразу же будет обновлено.

iOS
Если вы владелец iPhone и, соответственно, используете мессенджер WhatsApp для iOS, чтобы сменить или удалить изображение-аватарку своего аккаунта, действуйте так:
- Запустите ВатсАп, нажмите «Настройки» в панели разделов программы, расположенной внизу экрана.

- Коснитесь собственного имени или установленного для вашей учётной записи в настоящий момент фото – это действие откроет перед вами экран «Изменить профиль».

- Тапните по миниатюре фото профиля в мессенджере вверху слева. Далее, на открывшемся экране просмотра изображения в полном размере нажмите «Изменить».

- В результате выполнения вышеперечисленных шагов в нижней части экрана появится меню, где вам будет предоставлен выбор из трёх действий:
- «Удалить» — выберите этот пункт, чтобы отменить установку какого-либо изображения для своего профиля в мессенджере. Перед тем как вашу аватарку заменит картинка «Нет фото», тапните «Удалить» ещё раз.

- «Сделать снимок» — нажмите на наименование этой опции, чтобы открыть камеру iPhone. Сделайте фотографию, нажмите «Исп. фото» в правом нижнем углу экрана.
 Далее по желанию примените к изображению «Сдвиг и масштаб». Завершив редактирование и убедившись, что полученный результат вас устраивает, коснитесь «Готово».
Далее по желанию примените к изображению «Сдвиг и масштаб». Завершив редактирование и убедившись, что полученный результат вас устраивает, коснитесь «Готово».  По итогу манипуляций ваша аватарка в мессенджере мгновенно поменяется.
По итогу манипуляций ваша аватарка в мессенджере мгновенно поменяется. 
- «Выбрать фотографию» — опция открывает Галерею айФона, где вы можете выбрать для установки в качестве фото профиля любое изображение. Коснитесь миниатюры подходящей для аватарки в ВатсАп картинки.
 Далее при необходимости сдвиньте изображение и/или измените его масштаб, затем тапните «Выбрать». Как и в вышеописанном случае с использованием снимка с камеры девайса, фото профиля в результате проведенной операции обновляется мгновенно.
Далее при необходимости сдвиньте изображение и/или измените его масштаб, затем тапните «Выбрать». Как и в вышеописанном случае с использованием снимка с камеры девайса, фото профиля в результате проведенной операции обновляется мгновенно. - Завершив выполнение действий по замене или удалению своей аватарки в ВатсАп, выйдите из «Настроек» и продолжайте использовать предоставляемые мессенджером возможности как обычно.
Windows
Программа WhatsApp для Windows, несмотря на то что по своей сути не является автономным клиентом мессенджера и не даёт возможности конфигурировать многие параметры функционирования системы, позволяет поменять фото в своём профиле на изображение с диска компьютера или полученный с помощью веб-камеры снимок.
- Откройте ВатсАп на ПК и кликните по своей аватарке, которая расположена в левом верхнем углу окна программы. Второй вариант перехода к нужным настройкам – щёлкните по трём точкам в ряду кнопок над перечнем открытых чатов и выберите «Профиль» в открывшемся меню.

- Наведите курсор мыши на изображение в круге. В результате на установленной в настоящий момент аватарке отобразится надпись «ИЗМЕНИТЬ ФОТО ПРОФИЛЯ», щёлкните здесь левой кнопкой мыши.
- В открывшемся меню выберите в зависимости от своей конечной цели:

- «Сделать фото» — запустит модуль работы с веб-камерой, если она подключена к ПК. Далее у вас появится возможность создать снимок, щёлкнув по круглой зелёной кнопке «Фотоаппарат». Далее, при необходимости сдвиньте полученное изображение, увеличьте/уменьшите его масштаб – одним словом, добейтесь приемлемого для аватарки результата. Убедившись, что выбранная область фотографии подходит для загрузки в профиль WhatsApp, щёлкните по зелёной кнопке с галочкой. В результате вы сразу же сможете оценить эффект выполненной операции — фото профиля поменяется в вашем мессенджере, а также у ваших контактов через 1-2 секунды.
- Опция «Загрузить фото» подразумевает выбор устанавливаемого на аватарку в ВатсАп изображения из наличествующих на диске ПК. Выбрав этот пункт, вы откроете окно Проводника, где нужно перейти по пути расположения целевой картинки и добавить её в программу, кликнув по наименованию или превью.
 Если существует необходимость, отредактируйте загруженную в мессенджер фотографию и затем щёлкните по зелёной круглой кнопке с галочкой. Как и при установке в качестве фото профиля снимка, созданного веб-камерой ПК, операция завершается практически мгновенно, и вы сможете оценить полученный результат.
Если существует необходимость, отредактируйте загруженную в мессенджер фотографию и затем щёлкните по зелёной круглой кнопке с галочкой. Как и при установке в качестве фото профиля снимка, созданного веб-камерой ПК, операция завершается практически мгновенно, и вы сможете оценить полученный результат. 
- Чтобы удалить установленное на аватарку в мессенджере изображение, выберите соответствующий пункт в меню «Изменить фото профиля», затем подтвердите
 поступивший из мессенджера запрос.
поступивший из мессенджера запрос. 
- Завершив выполнение замены фото профиля WhatsApp или удалив его, вернитесь к главному окну программы, после чего сможете продолжить обмен информацией со своими контактами, уже под новой аватаркой.

Заключение
Изменить фото собственного профиля в мессенджере WhatsApp или удалить существующую аватарку, как видите, несложно. Вне зависимости от используемого для доступа в сервис обмена информацией устройства вся операция занимает меньше минуты и не требует от пользователя множества действий.
Источник: lumpics.ru
Как поменять фото в WhatsApp

На восприятие человека собеседниками в популярном мессенджере WhatsApp существенно влияет отображаемая информация о нем: имя пользователя, статус, аватарка. Иногда возникает необходимость в корректировке данных профиля пользователя и, в частности, фото в нем.
Назначение аватарки в мессенджере
В приложениях для общения — социальных сетях и мессенджерах в профиле пользователя предусмотрено место для размещения миниатюрного фото вместо стандартной серой иконки с человеческим силуэтом.
Установленный аватар выделяет собеседника или группу на фоне других в контактном перечне. Это уникальный графический элемент, по которому быстрее и легче найти нужного человека для связи.
| Вид аватара | Фото профиля пользователя |
| Аватар группы |
Установить аватарку в Whatsapp пользователь приложения может по своему желанию. Обязательности в вопросе использования изображения в качестве аватарки нет. Также в Вацапе поддерживается возможность смены графического элемента, устанавливаемого пользователем.
На заметку:
Частоту изменений аватара в профиле владелец аккаунта вправе регулировать самостоятельно.
Как поставить и сменить фото в профиле
Приложение Ватсап работает на всех популярных платформах: Android, iOS, Windows. Принцип настройки профиля мессенджера одинаков, незначительные различия только в навигации по пунктам настройки клиентских приложений для разных ОС. Подробнее порядок установки изображения в качестве аватара, а также как поменять фото в Ватсапе в телефоне или на компьютере рассмотрим далее.
На Андроид-телефоне
Последовательность манипуляций на Андроид — смартфоне следующая:
- Зайдите на устройстве в мессенджер. Нажмите на ярлычок в виде трех точек в верхнем углу экрана.
- В открывшемся контекстном меню перейдите на пункт «Настройки».
- Нажмите на свое имя. Откроется окно, где можно вместо серого поля с силуэтом человечка установить фото. Также просто поменять аватарку, установленную ранее.
- Нажмите на зеленый кружок с иконкой камеры внутри. В окне выбора определитесь с изображением. Можно сделать свежий снимок, тапнув по ярлычку камеры или найти подходящее фото в галерее, нажав по иконке в виде картинки.


На устройстве iOS
Чтобы установить/сменить фото на Айфоне, нужно выполнить следующую последовательность действий:

В компьютерной версии мессенджера
В компьютерной версии мессенджера последовательность манипуляций ничем не отличается. Также нужно открыть клиентское приложение. Чтобы заменить закрепленное за аккаунтом изображение, нужно перейти в настройки профиля. Для этого кликните по аватарке в левом углу экрана. Альтернативный вариант — нажмите на иконку в виде трех точек и в контекстном меню откройте пункт «Профиль».

В новом окне кликните по аватару. Система предложит изменить фото профиля и пару вариантов: «Сделать фото» и «Загрузить фото».

Как поставить аватарку на группу в Ватсапе
В мессенджере востребованы групповые чаты, тематики и назначения которых различные: для приема заказов и отслеживания доставки, оповещение членов ТСЖ, для проведения совещаний, объединения по интересам и т. п. Чтобы ваша групповой чат выделялся в общем списке бесед, администратор/организатор группы может добавить в описание сообщества тематическое или яркое изображение.
На Андроиде в мессенджере откройте групповой чат и нажмите на иконку в виде трех точек в правом верхнем углу экрана. В контекстном меню выберите пункт «Данные группы». Нажмите на область с тремя человеческими силуэтами, чтобы поставить изображение в качестве аватара группового чата. Его можно выбрать из галереи или воспользоваться камерой устройства.

На Айфоне чтобы открыть профиль группы, нужно кликнуть по наименованию группового чата. Далее следует тапнуть по области для аватара и определиться с вариантом: «Сделать снимок» или «Выбрать фотографию из галереи», а также есть возможность загрузить картинку из интернета.
В версии мессенджера для компьютера также просто устанавливать аватарку для группы. Достаточно кликом по кнопке в виде трех точек открыть контекстное меню, выбрать пункт «Данные группы». В открывшемся профиле чата тапнув по области для аватара, установите/измените картинку, выбрав один предлагаемых вариантов получения изображения: камера устройства, галерея или загрузка из интернета.
Полезные советы
Совет №1
Удаление аватарки осуществляется через профиль в аналогичной описанной выше и последовательности манипуляций. Только выбирать в меню нужно опцию «Удалить фото».
Совет №2
В качестве аватарки пользователь может использовать собственную фотографию или любое подходящее изображение.
Совет №3
Планируемое в качестве графической миниатюры в профиле изображение должно укладываться в обозначенные разработчиками приложения параметры: не более 600 пикселей. В противном случае перед сохранением изображение будет автоматически обрезаться.
Частые вопросы
Почему у собеседника перестал отображаться аватар?
Причин отсутствия отображения может быть несколько:
- Собеседник в настройках конфиденциальности/приватности установил ограничения на отображение информации из профиля, в том числе графической миниатюры.
- Собеседник удалил из своей телефонной книги ваш контакт.
- Если контактное лицо занесено вами в черный список, или, наоборот, визави блокировал ваш номер.
- Пользователь удалил автарку.
Могу ли я посмотреть фото профиля собеседника?
Однозначного ответа нет. Зачастую такая возможность есть. Достаточно открыть профиль собеседника, чтобы ознакомиться его персональной страницей, включая и фотоминиатюру. Но если пользователь настроил ограничения на отображение персональной информации, то возможности увидеть фото профиля у вас не получится.
Источник: messengers.guru
Как установить аватарку в Ватсап из Галереи в телефоне Samsung
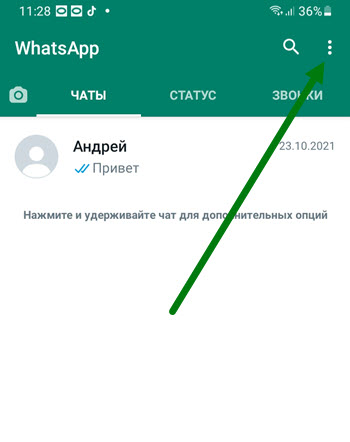
2. Далее жмём на кнопку меню, три вертикальные точки.
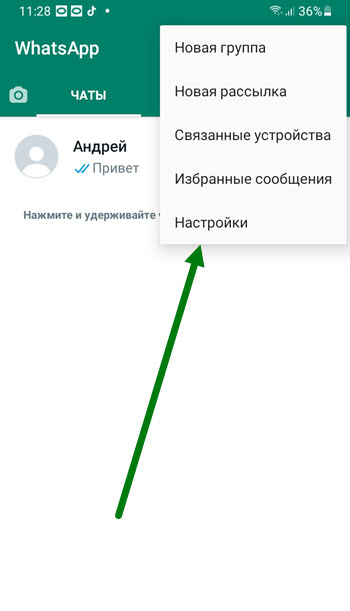
3. В открывшемся окне, жмём на пункт «Настройки».
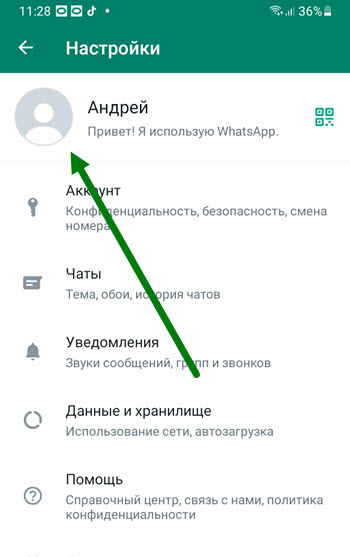
4. Открываем свой профиль, нажав на кружок либо имя, в верху страницы.
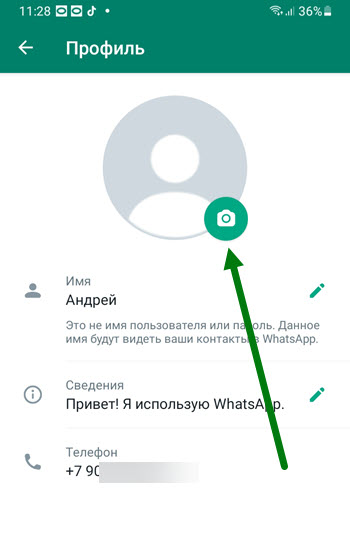
5. Жмём на значок фотоаппарата.
6. Теперь необходимо дать разрешение приложению Ватсап, к доступу файлов на нашем устройстве.
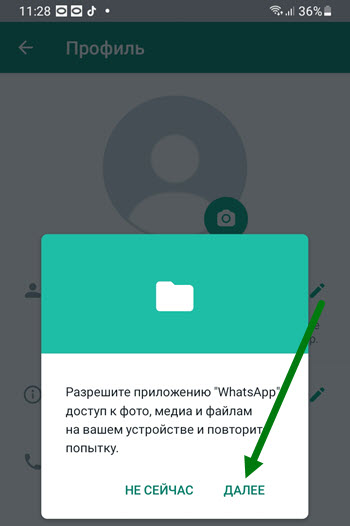
Жмём «Далее».
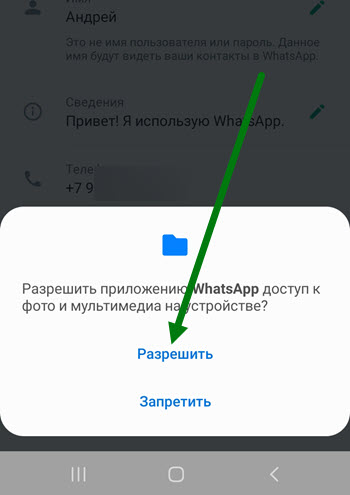
7. В открывшемся окне нажимаем «Разрешить».
8. Выбираем источник изображения, можно нажать Камера и сделать фото.
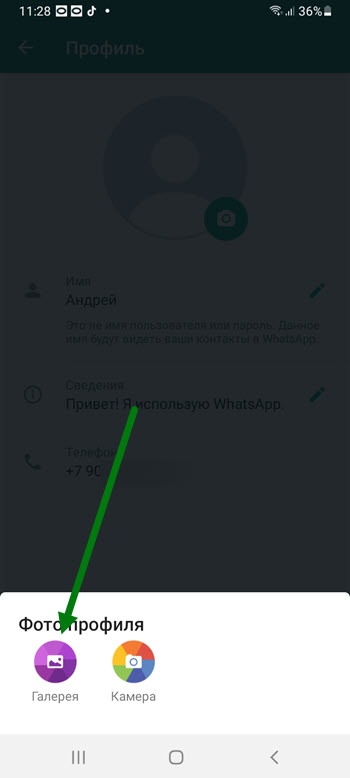
Но я выберу из Галереи, так как там уже есть подготовленная фотография.
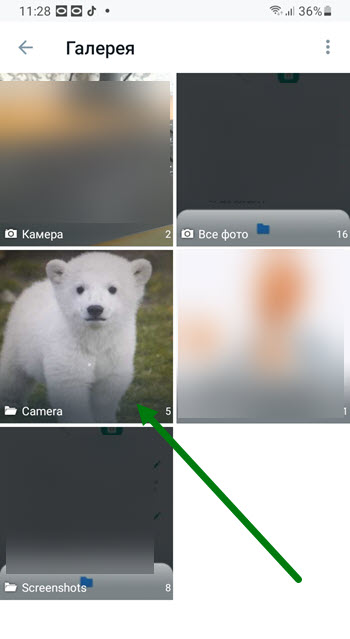
9. Открываем нужную папку.
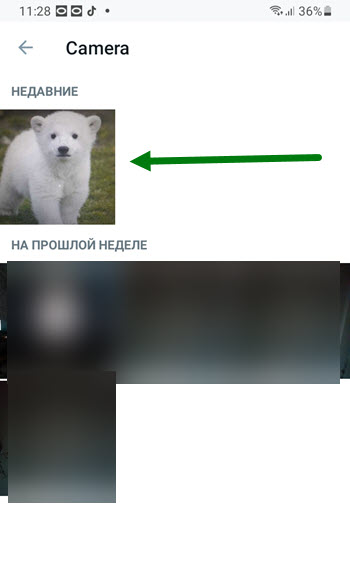
10. Находим нужную картинку и жмём на неё.
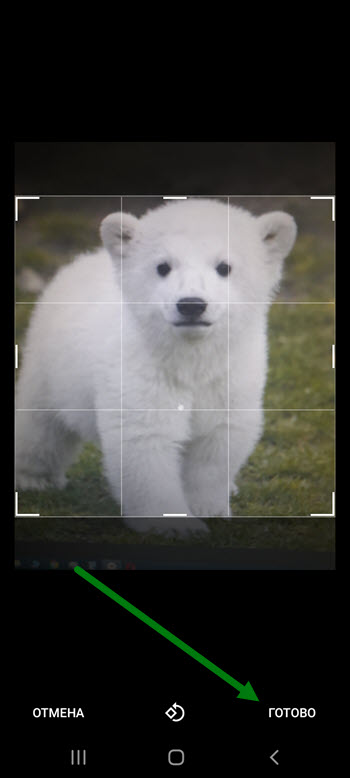
11. Остаётся навести квадрат в нужную область, после нажать на кнопку «Готово».
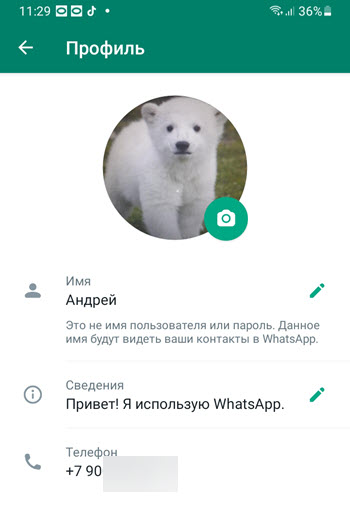
12. Теперь наш профиль выглядит должным образом.
- ВКонтакте
- Telegram
- Одноклассники
Источник: normalnet.ru